iPhone нема да се вклучи на iOS 15? - Го пробав овој водич и дури бев изненаден!
27 април 2022 година • Поднесено до: поправете проблеми со мобилниот уред iOS • Докажани решенија
Вашиот iPhone нема да се вклучи и сега сте загрижени за фатална загуба на податоци.
Пред некое време, го доживеав истиот проблем кога мојот iPhone нема да се вклучи дури и по неколку обиди. За да го решам ова, прво проучував зошто iPhone се полни, но не се вклучува и како да го поправам ова. Може да има системски проблем со корумпирано ажурирање на iOS 15 или дури и хардверски проблем. Затоа, во врска со нејзината причина, можете да следите посветено решение за iPhone да не се вклучи. Во ова упатство ќе најдете испробани и проверени решенија за овој проблем.
За почеток, ајде брзо да споредиме некои вообичаени решенија засновани на различни параметри.
| Тешко ресетирајте го вашиот iPhone | Решение од трета страна (Dr.Fone) | Вратете го вашиот iPhone со iTunes | Вратете го iPhone на фабрички поставки во режимот DFU | |
|---|---|---|---|---|
|
Едноставност |
Лесно |
Исклучително лесно |
Релативно поостра |
Комплицирано |
|
Компатибилност |
Работи со сите верзии на iPhone |
Работи со сите верзии на iPhone |
Проблеми со компатибилноста во зависност од верзијата на iOS |
Проблеми со компатибилноста во зависност од верзијата на iOS |
|
Добрите |
Бесплатно и едноставно решение |
Лесен за користење и може да ги реши сите вообичаени проблеми со iOS 15 без загуба на податоци |
Бесплатно решение |
Бесплатно решение |
|
Конс |
Можеби нема да ги поправи сите очигледни проблеми со iOS 15 |
Достапна е само бесплатна пробна верзија |
Постојните податоци ќе бидат изгубени |
Постојните податоци ќе бидат изгубени |
|
Рејтинг |
8 |
9 |
7 |
6 |
Дел 1: Зошто мојот iPhone не се вклучува?
Пред да имплементирате различни техники за вклучување на вашиот iPhone, важно е да се дијагностицира зошто iPhone нема да се вклучи. Идеално, може да има какви било хардверски или софтверски проблеми поврзани со вашиот уред. Ако вашиот телефон е физички оштетен или паднал во вода, тогаш може да има проблем поврзан со хардверот. Може да има проблем и со полначот или со молња кабелот.

Од друга страна, ако вашиот телефон функционираше добро и престана да работи ненадејно, тогаш може да има проблем со фирмверот. Ако неодамна сте го ажурирале телефонот, сте преземале нова апликација, сте посетиле сомнителна веб-локација, сте се обиделе да направите џеилбрејк на телефонот или сте ги промениле системските поставки, тогаш причината за тоа може да биде проблем со фирмверот. Иако проблемите поврзани со софтвер може лесно да се решат, треба да посетите овластен сервисен центар на Apple за да го поправите неговиот хардвер.
Дел 2: Како да го поправите iOS 15 iPhone нема да вклучи проблеми?
Откако ќе откриете што би можело да предизвика iPhone да не се вклучи, можете да следите различни пристапи за да го поправите. За ваша погодност, наведовме различни решенија.
- Решение 1: Наполнете го телефонот
- Решение 2: Тешко ресетирање на телефонот
- Решение 3: Користете програма од трета страна (најмоќна)
- Решение 4: Враќање со iTunes
- Решение 5: Враќање на фабрички ресетирање во режим DFU
- Решение 6: Контактирајте ја продавницата за поправка на Apple
Решение 1: Наполнете го вашиот iPhone
Ако имате среќа, тогаш би можеле да го поправите неотворањето на iPhone со едноставно полнење. Кога нашиот уред работи на ниска батерија, тој прикажува известување. Можете едноставно да го поврзете со полнач за да се осигурате дека телефонот нема да се исклучи. Секогаш кога мојот iPhone нема да се вклучи, ова е првото нешто што го проверувам. Оставете го телефонот да се полни некое време и обидете се да го вклучите.

Наполнете го вашиот iPhone
Ако вашиот телефон сè уште не се полни, тогаш може да има проблем со неговата батерија или со молња кабелот. Проверете дали користите автентичен и работен кабел. Проверете ги и сите приклучоци и адаптерот. Исто така, треба да го знаете моменталното здравје на батеријата на вашиот уред за да избегнете таква непријатна ситуација.
Решение 2: Присилно рестартирање на вашиот iPhone
Ако вашиот iPhone нема да се вклучи дури и откако ќе го наполните некое време, тогаш треба да преземете дополнителни мерки. За почеток, можете само тешко да го ресетирате уредот. За тешко ресетирање на iPhone, мораме насилно да го рестартираме. Бидејќи го прекинува тековниот циклус на напојување, ги решава речиси сите главни проблеми. Постојат различни начини за тешко ресетирање на уред, во зависност од генерацијата на iPhone.
За iPhone 8, 11 или понова верзија смисли
- Брзо притиснете го копчето за јачина на звук. Тоа е, притиснете го еднаш и ослободете го брзо.
- Откако ќе го ослободите копчето за зголемување на јачината на звукот, брзо притиснете го копчето за намалување на јачината на звукот.
- Одлично! Сега, само долго притиснете го копчето Лизгач. Познато е и како копче за напојување или будење/спиење. Продолжете да го притискате неколку секунди.
- Пуштете го откако ќе се појави логото на Apple.
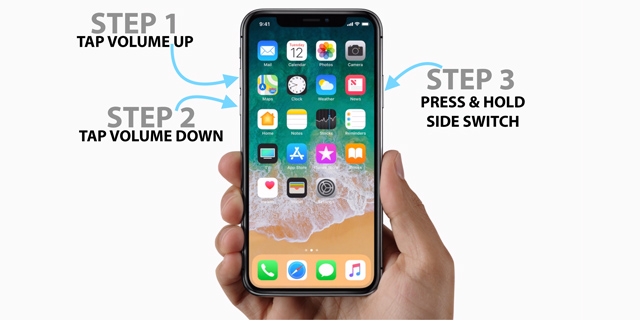
Тешко рестартирајте го вашиот iPhone x
За iPhone 7 и 7 Plus
- Притиснете и задржете го копчето за вклучување (будење/спиење).
- Додека сè уште го притискате копчето за вклучување, држете го копчето за намалување на јачината на звукот.
- Продолжете да ги притискате двете копчиња во исто време уште 10 секунди.
- Ослободете ги кога логото на Apple ќе се појави на екранот.
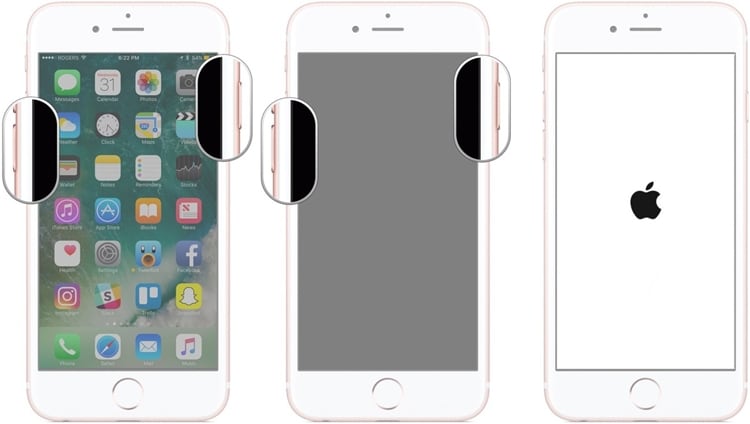
Тешко рестартирајте го вашиот iPhone 7
За iPhone 6s или постари уреди
- Долго притиснете го копчето за вклучување (будење/спиење).
- Долго притиснете го копчето Home додека сеуште го држите копчето за вклучување.
- Држете ги двете копчиња заедно уште 10 секунди.
- Откако логото на Apple ќе се појави на екранот, пуштете ги копчињата.
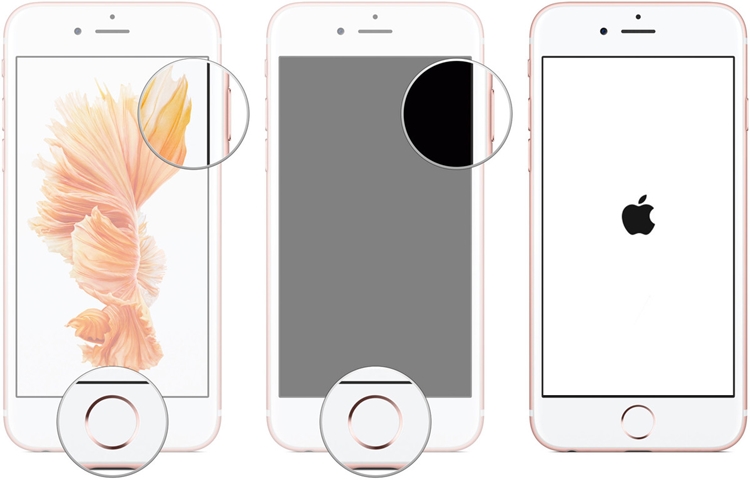
Тешко рестартирајте го вашиот iPhone 6
Решение 3: Користете софтвер од трета страна за да ги поправите грешките во системот на iOS 15
Ако не можете да го отворите вашиот iPhone со насилно рестартирање, тогаш можете да пробате и Dr.Fone - System Repair . Како дел од комплетот алатки Dr.Fone, може да ги поправи сите вообичаени проблеми поврзани со уред со iOS 15. Исклучително лесен за користење, има едноставен процес на кликнување. Секогаш кога мојот iPhone нема да се вклучи, секогаш го пробувам Dr.Fone - System Repair, бидејќи алатката е позната по својата висока стапка на успех.

Dr.Fone - Поправка на системот (iOS)
- Поправете со разни проблеми со системот iOS, како што се режимот за обновување, бел Apple, црн екран, вртење при стартување итн.
- Поправете неисправен уред со iOS без да предизвикате загуба на податоци.
- Исклучително лесен за употреба и нема потреба од никакво претходно техничко искуство.
- Нема да предизвика никаква несакана штета на вашиот уред.
- Целосно го поддржува најновиот iPhone и најновиот iOS!

Без претходно техничко искуство, можете да го користите Dr.Fone - System Repair (iOS) за да ги поправите сите очигледни проблеми поврзани со вашиот уред. Сè што треба да направите е да ги следите овие чекори:
- Стартувајте го комплетот алатки Dr.Fone на вашиот компјутер и изберете го модулот „System Repair“ од неговиот екран за добредојде.

Вклучете го iPhone со Dr.Fone - System Repair
- Поврзете го вашиот iPhone со системот користејќи Lightning кабел. Почекајте некое време бидејќи апликацијата ќе го открие уредот. Изберете ја опцијата „Стандарден режим“.

изберете Стандарден режим
- Апликацијата ќе обезбеди основни детали поврзани со уредот, вклучувајќи го моделот на уредот и верзијата на системот. Можете да кликнете на Start за да го преземете неодамнешното ажурирање на фирмверот што е компатибилно со вашиот телефон.

Dr.Fone ќе обезбеди основни детали поврзани со уредот
Ако вашиот телефон е поврзан, но не е откриен од Dr.Fone, треба да го ставите уредот во режим DFU (Ажурирање на фирмверот на уредот). Можете да ги видите упатствата на екранот за да го сторите истото. Исто така, дадовме чекори инструкции за ставање уред во режим DFU подоцна во ова упатство.
ставете го вашиот iPhone во режим DFU
- Почекајте некое време бидејќи апликацијата ќе го преземе соодветното ажурирање на фирмверот. За да го забрзате процесот, проверете дали имате стабилна интернет конекција.

преземете неодамнешен пакет на фирмвер
- Веднаш штом ќе се преземе ажурирањето на фирмверот, ќе бидете известени. Кликнете на копчето „Поправи сега“ за да го решите секој проблем поврзан со вашиот уред.

започнете да го поправате уредот со iOS
- За кратко време, вашиот уред ќе се рестартира во нормален режим. На крајот, ќе го добиете следново известување.

заврши процесот на поправка
Тоа е тоа! Откако ќе ги следите овие чекори, можете лесно да го вклучите телефонот. Апликацијата е компатибилна со сите водечки уреди со iOS 15 и исто така може да реши дека iPhone нема да се вклучи исто така.
Решение 4: Вратете го вашиот iPhone со iOS 15 со iTunes
Ако не сакате да користите алатка од трета страна за да го поправите вашиот iPhone, тогаш можете да пробате и iTunes. Со помош на iTunes, можете да го вратите вашиот уред. Најверојатно, ова ќе поправи дека и iPhone нема да се вклучи. Единствениот недостаток е тоа што сите постоечки податоци на вашиот уред ќе бидат избришани. Затоа, треба да го следите овој пристап само ако веќе сте направиле резервна копија на вашите податоци претходно.
- За да го вратите вашиот iPhone, поврзете го со вашиот систем и стартувајте ажурирана верзија на iTunes.
- Изберете го вашиот iPhone од иконата за уреди и одете на јазичето Резиме.
- Кликнете на копчето „Врати го iPhone“.
- Потврдете го вашиот избор и почекајте некое време бидејќи iTunes ќе го врати вашиот уред.
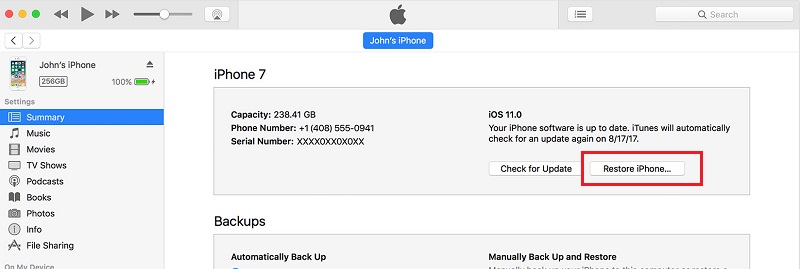
Вратете го вашиот iPhone со iTunes
Решение 5: Вратете го iPhone на iOS 15 на фабрички поставки во режим DFU (последно средство)
Ако ништо друго не би функционирало, тогаш можете да размислите и за овој радикален пристап. Со ставање на вашиот уред во режим DFU (Ажурирање на фирмверот на уредот), можете да го ресетирате на фабрички поставки. Ова може да се направи со користење на iTunes. Решението исто така ќе го ажурира вашиот уред на стабилна верзија на iOS 15. Иако решението најверојатно би го отворило iPhone, тоа доаѓа со улов. Сите постоечки податоци на вашиот уред ќе бидат избришани. Затоа, треба да го сметате само како последно средство.
Пред тоа, треба да разберете како да го ставите вашиот iPhone во режим DFU.
За iPhone 6s и постари генерации
- Држете го копчето за вклучување (будење/спиење).
- Додека сеуште го држите копчето за вклучување, притиснете го и копчето Home. Продолжете да ги притискате и двете во следните 8 секунди.
- Оставете го копчето за вклучување додека сè уште го притискате копчето Home.
- Ослободете го копчето Home штом вашиот телефон ќе влезе во режимот DFU.
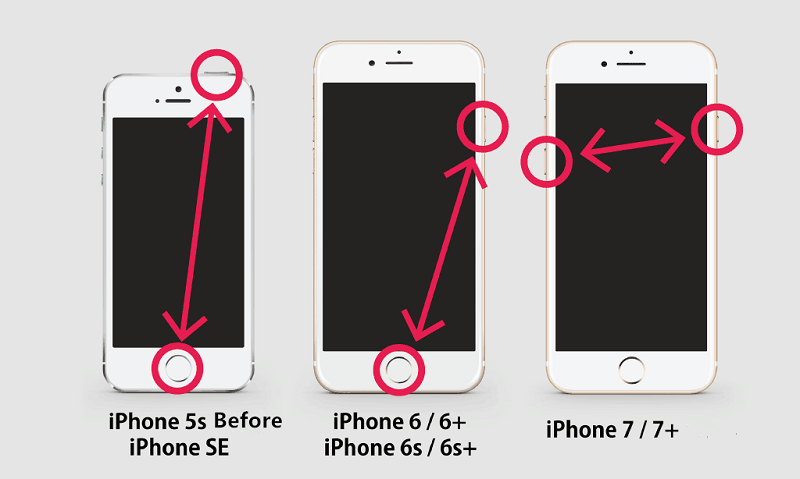
ставете го вашиот iPhone 5/6/7 во режим DFU
За iPhone 7 и 7 Plus
- Прво, истовремено држете ги копчето за вклучување (будење/спиење) и копчето за намалување на јачината на звукот.
- Продолжете со притискање на двете копчиња во следните 8 секунди.
- Потоа, отпуштете го копчето за вклучување додека сеуште го држите копчето за намалување на јачината на звукот.
- Оставете го копчето за намалување на јачината на звукот штом вашиот телефон ќе влезе во режимот DFU.
За iPhone 8, 8 Plus и подоцна
- За почеток, притиснете го копчето за јачина на звук и брзо отпуштете го.
- Сега, брзо притиснете го копчето за намалување на јачината на звукот и ослободете го.
- Продолжете да го држите копчето Slider (Power) додека не се исклучи екранот (ако веќе не е).
- Притиснете го копчето за намалување на јачината на звукот додека сеуште го држите Лизгачот (копче за вклучување).
- Држете ги двете копчиња во следните 5 секунди. После тоа, отпуштете го лизгачот (копче за вклучување), но држете го копчето за намалување на јачината на звукот.
- Ослободете го копчето за намалување на јачината на звукот штом вашиот телефон ќе влезе во режимот DFU.
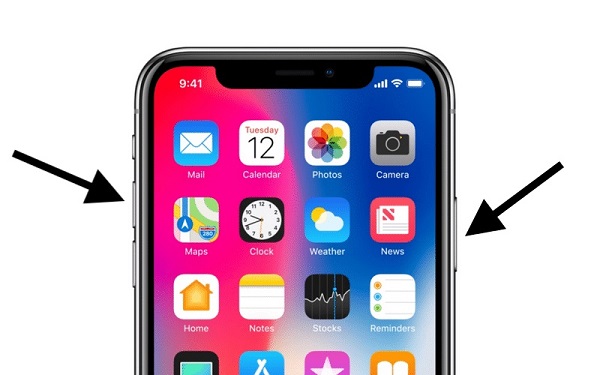
ставете го вашиот iPhone X во режим DFU
Откако ќе научите како да го ставите телефонот во режим DFU, едноставно следете ги овие чекори:
- Стартувајте ажурирана верзија на iTunes на вашиот систем и поврзете го телефонот со него.
- Користејќи ги вистинските комбинации на копчиња, можете да го ставите телефонот во режим DFU.
- За некое време, iTunes ќе открие проблем со вашиот уред и ќе го прикаже следново известување.
- Потврдете го вашиот избор и изберете да го вратите вашиот уред.
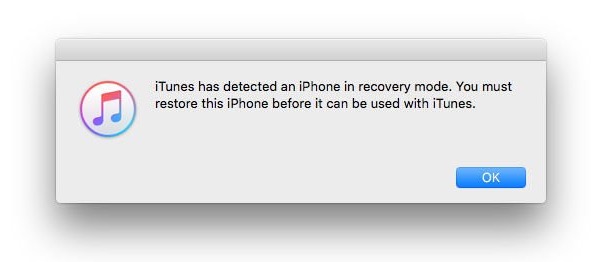
Вратете го iPhone на фабрички поставки
Решение 6: Контактирајте со Apple Genius Bar за да го поправите уредот iOS 15
Следејќи ги горенаведените решенија, ќе можете да го стартувате iPhone доколку се работи за проблем поврзан со софтверот. Иако, ако има хардверски проблем со вашиот телефон или овие решенија не можат да го поправат вашиот уред, тогаш можете да посетите сервисен центар на Apple. Би препорачал да резервирате состанок со Apple Genius Bar во близина на вашата локација.
Можете да закажете состанок во Apple Genius Bar и онлајн. На овој начин, можете да добиете посветена помош од професионалец и да ги поправите сите истакнати проблеми поврзани со вашиот уред.
Дел 3: Совети како да избегнете iOS 15 iPhone нема да вклучи Проблеми
Понатаму, можете да ги следите овие предлози за да избегнете вообичаени проблеми со iPhone.
- Избегнувајте да отворате сомнителни врски или веб-локации кои можат да бидат небезбедни.
- Не преземајте прилози од анонимни извори бидејќи тоа може да доведе до напад на малициозен софтвер на вашиот уред.
- Обидете се да го оптимизирате складирањето на вашиот уред. Проверете дали има доволно слободен простор на телефонот.
- Надградувајте го вашиот уред само на стабилна верзија на iOS 15. Избегнувајте ажурирање на вашиот уред на бета верзии.
- Грижете се и за здравјето на батеријата и користете само автентичен кабел (и адаптер) за полнење на вашиот уред.
- Продолжете да ги ажурирате инсталираните апликации за вашиот телефон да не биде засегнат од некоја оштетена апликација.
- Обидете се да не го правите џеилбрејкот на вашиот уред, додека и доколку тоа не е неопходно.
- Избегнувајте да стартувате премногу апликации во исто време. Чистете ја меморијата на уредот колку што можете почесто.
Ако вашиот iPhone не се вклучи, тогаш треба да идентификувате дали тоа е предизвикано од софтверски или хардверски проблем. Подоцна, можете да одите со посебно решение за да го поправите проблемот што не се вклучува iPhone. Од сите опции, Dr.Fone - System Repair го обезбедува најсигурното решение. Може да ги поправи сите истакнати проблеми поврзани со вашиот уред и тоа без никакво губење на податоци. Чувајте ја алатката при рака бидејќи може да се користи за време на итен случај за да го поправите вашиот iPhone.
Логото на Apple
- Проблеми со подигање на iPhone
- Грешка при активирање на iPhone
- iPad удри во логото на Apple
- Поправете го трепкачкото лого на Apple за iPhone/iPad
- Поправете го белиот екран на смртта
- iPod се заглавува на логото на Apple
- Поправете го црниот екран на iPhone
- Поправете го црвениот екран на iPhone/iPad
- Поправете ја грешката на синиот екран на iPad
- Поправете го синиот екран на iPhone
- iPhone нема да се вклучи надвор од логото на Apple
- iPhone заглавен на логото на Apple
- Јамка за подигање на iPhone
- iPad нема да се вклучи
- iPhone продолжува да се рестартира
- iPhone нема да се исклучи
- Поправете го iPhone-от да не се вклучува
- Поправете го iPhone што постојано се исклучува






Алис МЈ
персонал Уредник
Генерално оценет со 4,5 ( учествуваа 105 )