Целосни решенија за неможност за преземање или ажурирање апликации на iPhone
7 март 2022 година • Поднесено до: често користени совети за телефон • Докажани решенија
Ќе ве насочиме низ различните можни причини што ве ограничуваат да ги преземате или ажурирате апликациите за iPhone додека ги обезбедуваме најдобрите решенија за тоа. Сè додека нема проблеми со вашата интернет конекција или Wi-Fi, тогаш сигурно ќе добиете поправка овде. Оваа статија дава најдобри решенија ако не можете да преземате апликации на iPhone или да ажурирате апликации на него.
Заинтригиран! Одете напред и следете ги чекорите за да го добиете решението. Ако не можете да преземате апликации на iPhone или да направите какви било ажурирања на апликации, има низа работи што треба да се проверат во низа пред да се сведе на вистинската причина зошто таков проблем се појавил на прво место.
Еве некои од работите што треба да ги проверите:
- 1) Проверете дали Apple ID што го користите е точен
- 2) Осигурете се дека ограничувањата се исклучени
- 3) Одјавете се и најавете се во App Store
- 4) Проверете го постоечкото складирање
- 5) Рестартирајте го iPhone
- 6) Одржувајте го вашиот iPhone ажуриран на најновата верзија на iOS
- 7) Променете ги поставките за датум и време
- 8) Отстранете ја и повторно инсталирајте ја апликацијата
- 9) Испразнете го кешот на App Store
- 10) Користете iTunes за да ја ажурирате апликацијата
- 11) Ресетирајте ги сите поставки
- 12) Вратете го iPhone на фабрички поставки
Можеби ќе ве интересира: iPhone 13 нема да презема апликации. Еве го поправањето!
1) Проверете дали Apple ID што го користите е точен
Добро, прво прво!! Дали сте сигурни дека го користите точниот Apple ID? Секогаш кога ќе се обидете да преземете која било апликација од iTunes, таа автоматски ве поврзува со вашиот Apple ID, што значи дека треба да се најавите со вашиот ID пред да започнете да ја преземате апликацијата. За да го потврдите ова, поминете низ чекорите дадени подолу:
- 1. Започнете со отворање на App Store и кликнете на „updates“.
- 2. Сега допрете „Купено“.
- 3. Дали апликацијата е прикажана овде? Ако е не, тоа значи дека најверојатно е преземено со различен ID.
Исто така, ова може да се потврди на iTunes со навигација до списокот со вашите апликации за да ги добиете информациите со десен клик на одредената апликација. Можете исто така да се обидете да користите кој било стар проект што можеби сте го користеле во одреден момент во времето и да проверите дали ќе го реши проблемот.
2) Осигурете се дека ограничувањата се исклучени
Apple ја додаде оваа функција во iOS за безбедносни цели. „Овозможи ограничувања“ е една од оние карактеристики за ограничување на можноста за преземање апликации. Значи, ако не можете да преземате или ажурирате апликации, тогаш ова може да биде една од причините за размислување.
Поминете низ чекорите подолу за да проверите дали е овозможено „Овозможи ограничувања“ и како да го оневозможите:
- 1. Кликнете на Settings> General>Restrictions
- 2. Ако е побарано, напишете ја вашата лозинка
- 3. Сега, допрете на „Инсталирање апликации“. Ако е исклучен, тоа значи дека ажурирањето и инсталацијата на апликацијата се блокирани. Потоа, поместете го прекинувачот за да го вклучите за да преземате и ажурирате апликации.
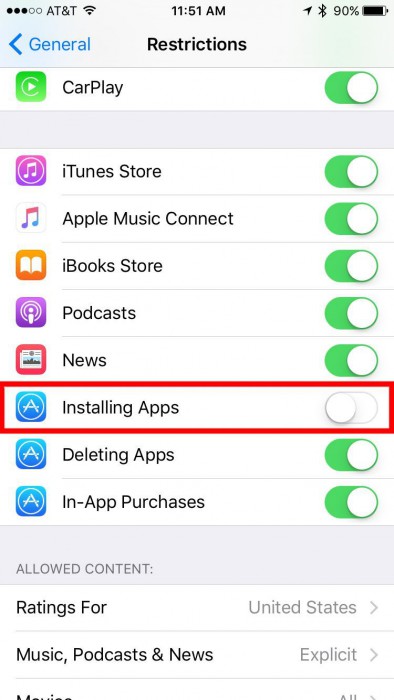
3) Одјавете се и најавете се во App Store
Понекогаш, за да ја поправите грешката ако не можете да преземате апликации на iPhone , се што треба да направите е да се одјавите и потоа повторно да се најавите со вашиот Apple ID. Тоа е прилично едноставен трик, но делува најчесто. За да разберете како да го направите ова, само поминете низ чекорите:
- 1. Кликнете Поставки> iTunes и App Store> мени на Apple ID
- 2. Кликнете на одјавување во скокачкото поле
- 3. Конечно, повторно внесете го вашиот Apple ID и пријавете се како што е прикажано на сликата подолу
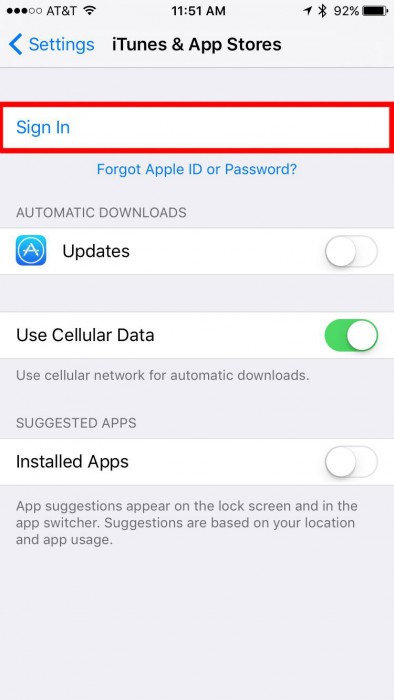
4) Проверете го постоечкото складирање
Со огромниот број на неверојатни апликации на iTunes, ние продолжуваме да ги преземаме, заборавајќи на складиштето на телефонот. Ова е чест проблем; така што, кога iPhone снема простор, нема да ви дозволи да преземате повеќе апликации додека не ослободите малку простор со бришење апликации и други датотеки. За да го проверите вашиот бесплатен простор:
- 1. Допрете Поставки> општо> За
- 2. Сега проверете го „достапното“ складирање.
- 3. Овде можете да видите колку простор останува на вашиот iPhone. Сепак, секогаш можете да создадете простор со бришење на несакани датотеки.
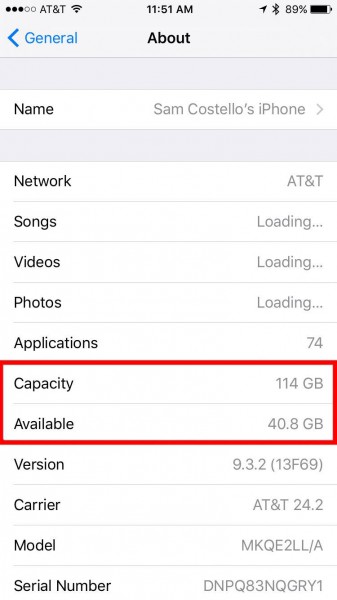
5) Рестартирајте го iPhone
Ова е веројатно најлесното од сите, но може да биде ефективно како што било. Во повеќето случаи, тој работи чуда бидејќи сè што сака вашиот телефон е пауза и треба да се рестартира за да работи нормално. За да го направите ова, поминете низ следните чекори:
- 1. Притиснете и задржете го копчето за спиење/будење на страничниот панел.
- 2. Штом ќе се појави екранот за исклучување, лизгајте го лизгачот од лево кон десно.
- 3. Почекајте додека iPhone не се исклучи.
- 4. Повторно, притиснете и задржете го копчето за спиење додека не го видите логото на Apple за да го вклучите.
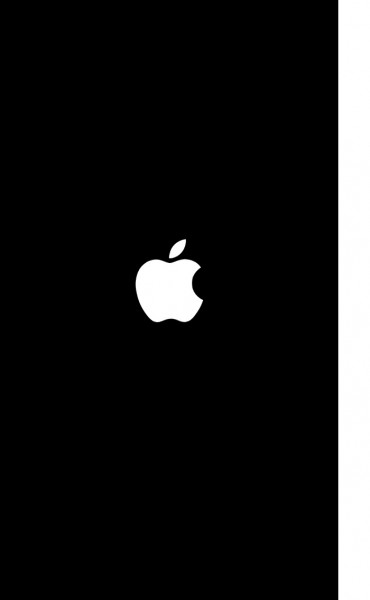
6) Одржувајте го вашиот iPhone ажуриран на најновата верзија на iOS
Друго решение е да го одржувате вашиот iPhone ажуриран со нови верзии бидејќи тие имаат подобрени поправки на грешки. Ова е главно важно кога не можете да ажурирате или преземате апликации, бидејќи новите верзии на апликации може да бараат понова верзија на iOS што работи на уредот. Можете едноставно да го направите ова со навигација до вашата поставка и потоа, генерално, ќе видите ажурирање на софтверот. Кликнете на тоа и можете да одите.
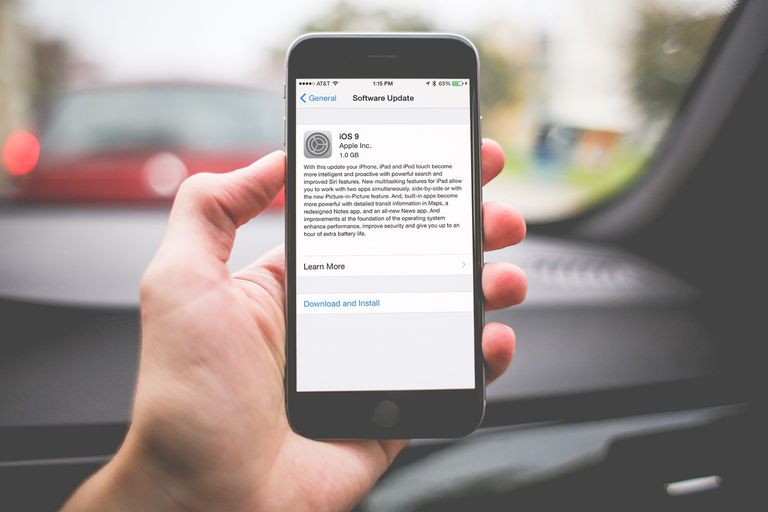
7) Променете ги поставките за датум и време
Овие поставки на вашиот уред, исто така, имаат големо влијание врз временската линија и зачестеноста на ажурирањата на апликациите на уредот. Објаснувањето за ова е сложено, но со едноставни зборови, вашиот iPhone извршува голем број проверки додека комуницира со серверите на Apple пред да ја ажурира или преземе апликацијата. За да го поправите ова, поставете автоматски датум и време следејќи ги следниве чекори:
- 1. Отворете Поставки> Општо> Датум и време.
- 2. Притиснете го прекинувачот Постави автоматски за да се вклучи.
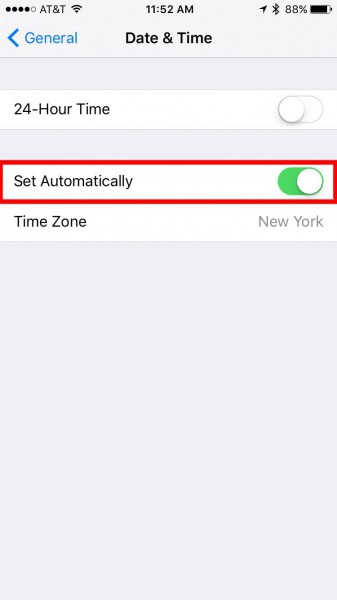
8) Отстранете ја и повторно инсталирајте ја апликацијата
Пробајте го ова ако се чини дека ниту еден од горенаведените чекори не функционира за вас. Со бришење и повторно инсталирање на апликацијата, овој проблем може да се поправи бидејќи понекогаш апликацијата само треба да започне од почеток за да функционира правилно. На овој начин, ја добивате и ажурираната апликација инсталирана на уредот.
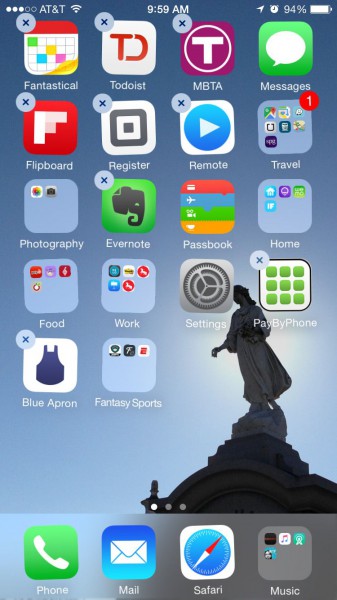
9) Испразнете го кешот на App Store
Ова е уште еден трик со кој го бришете кешот на вашиот App Store, на ист начин како што правите со вашите апликации. Во некои ситуации, кешот може да ве ограничи да преземате или ажурирате апликации. За да го испразните кешот, поминете низ дадените чекори:
- 1. Допрете и отворете ја апликацијата App Store
- 2. Сега, допрете која било икона на долната лента на апликацијата 10 пати
- 3. Откако ќе го направите ова, апликацијата ќе се рестартира и ќе отиде до копчето за финиш што покажува дека кешот е испразнет.
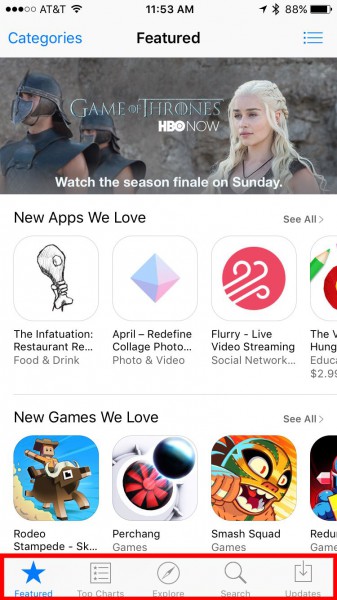
10) Користете iTunes за да ја ажурирате апликацијата
Ако апликацијата не може сама да се ажурира на уредот, тогаш можете алтернативно да го користите iTunes за да го направите ова. За да го разберете ова, следете ги чекорите дадени подолу:
- 1. За почеток, стартувајте iTunes на вашиот компјутер
- 2. Изберете Апликации од паѓачката листа присутна во левиот агол на горниот дел
- 3. Допрете Ажурирања веднаш под прозорецот на горниот дел
- 4. Допрете ја иконата еднаш за апликацијата што сакате да ја ажурирате
- 5. Сега ажурирајте и откако апликацијата е целосно ажурирана, синхронизирајте го вашиот уред и инсталирајте ја ажурираната апликација.
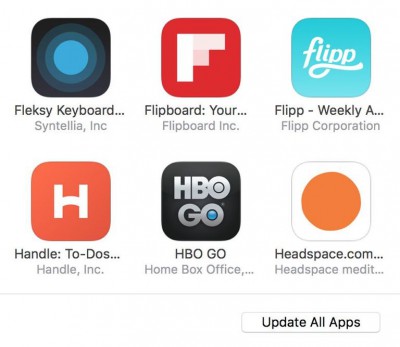
11) Ресетирајте ги сите поставки
Ако сè уште не можете да ги инсталирате ажурирањата, тогаш има некои посериозни чекори што треба да ги преземете. Може да се обидете да ги ресетирате сите поставки на вашиот iPhone. Ова нема да отстрани никакви податоци или датотеки. Само ги враќа оригиналните поставки.
- 1. Допрете Поставки> Општо> Ресетирање> Ресетирање на сите поставки.
- 2. Сега внесете ја вашата лозинка ако е побарано и во полето што се појавува
- 3. Допрете на Ресетирање на сите поставки.
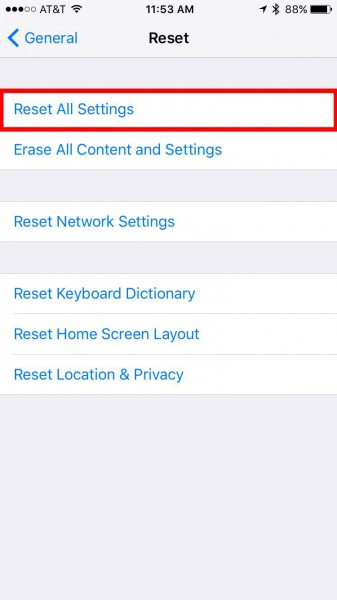
12) Вратете го iPhone на фабрички поставки
Ако сте стигнале овде, претпоставуваме дека горенаведените чекори можеби не ви помогнале, затоа обидете се со последниот чекор и ресетирајте го фабрички вашиот iPhone што се чини дека е последното решение сега. Ве молиме имајте предвид дека сите апликации, слики и сè ќе бидат избришани во овој случај. Погледнете ја илустрацијата подолу за да видите како тоа се прави во поставките.
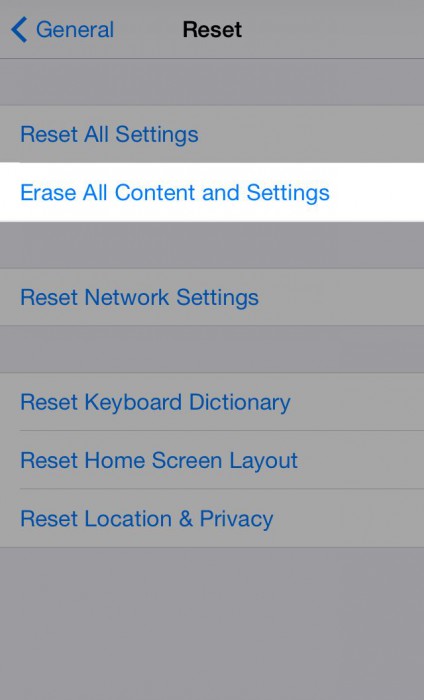
Значи, еве го вашиот целосен водич за решенија ако не можете да преземате апликации на iPhone . Секогаш е важно на прво место да ги разберете основните барања и да ги проверите тие чекори за да ги намалите чекорите што ќе ги преземете подоцна за решавање проблеми со преземањето или ажурирањето на iPhone. Следете ги сите чекори на начин споменат во низа за да го добиете посакуваниот резултат.
Поправете го iPhone
- Проблеми со софтверот на iPhone
- Син екран на iPhone
- Бел екран на iPhone
- Паѓање на iPhone
- iPhone мртов
- Оштетување од вода на iPhone
- Поправете го тулиниот iPhone
- Проблеми со функцијата на iPhone
- Сензор за близина на iPhone
- Проблеми со приемот на iPhone
- Проблем со микрофон на iPhone
- Проблем со iPhone FaceTime
- Проблем со GPS на iPhone
- Проблем со јачината на звукот на iPhone
- Дигитајзер на iPhone
- Екранот на iPhone нема да се ротира
- Проблеми со iPad
- Проблеми со iPhone 7
- Звучникот на iPhone не работи
- Известувањето за iPhone не работи
- Овој додаток може да не е поддржан
- Проблеми со апликацијата за iPhone
- Проблем со Фејсбук на iPhone
- iPhone Safari не работи
- iPhone Siri не работи
- Проблеми со календарот на iPhone
- Најдете ги проблемите со мојот iPhone
- Проблем со аларм на iPhone
- Не можам да преземам апликации
- Совети за iPhone




Џејмс Дејвис
персонал Уредник