3 начини за додавање музика на iPhone со/без iTunes
27 април 2022 година • Поднесено до: Решенија за пренос на податоци на iPhone • Докажани решенија
Имате некаде фантастична музика, а потоа сакате да знаете како да додадете на iPhone, iPad или iPod, особено на сосема нов iPhone 13? Идеално, iTunes или која било алатка од трета страна за додавање музика на iPhone се некои одлични избори кои ќе ви помогнат да копирате музика на iPhone . Процесот е доста сличен за сите уреди со iOS и ќе ви овозможи при рака да ги држите вашите медиумски датотеки. За да ви помогнеме да додавате песни на iPhone на различни начини, дојдовме до овој внимателен пост. Оваа статија ќе ве научи како да додавате песни на iPhone со и без iTunes на чекор.
Дел 1: Како да додадете музика на iPhone, вклучувајќи го и iPhone 13 со iTunes?
Мора добро да го знаете iTunes ако долго време користите уред со iOS. Тој беше развиен од Apple и е познат како официјално решение за управување со iPhone. Сепак, процесот на учење како да додавате музика на iPhone со помош на iTunes може да ви биде малку комплициран. Можете да ја синхронизирате вашата музика со библиотеката iTunes ако имате музика на вашиот iPhone. Ако не, овде можете да научите како рачно да додавате музика во библиотеката на iTunes и да додавате песни на iPhone преку iTunes:
1. Приклучете го вашиот iPhone на вашиот лаптоп или десктоп, кој има инсталирано ажуриран iTunes.
2. Додајте музика во библиотеката на iTunes ако немате. Одете во неговото мени „Датотека“ и можете да изберете да додадете избрани датотеки или да додадете цела папка.
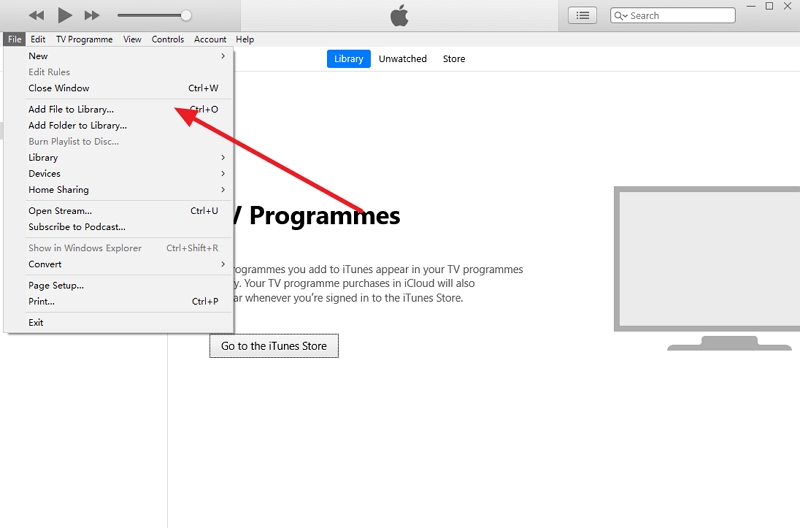
3. Ќе се отвори прозорец на прелистувачот. Оттука, можете да ги додавате музичките датотеки по ваш избор во библиотеката на iTunes.
4. Одлично! Сега, можете да додавате музика на вашиот iPhone од iTunes. Одете до иконата на уредот и изберете го вашиот iPhone. После тоа, изберете го табулаторот „Музика“ лево.
5. Овозможете ја опцијата „Синхронизирај музика“, која ќе ви помогне да ги синхронизирате избраните музички датотеки, албуми, жанрови или листи за репродукција и кликнете на копчето „Примени“.
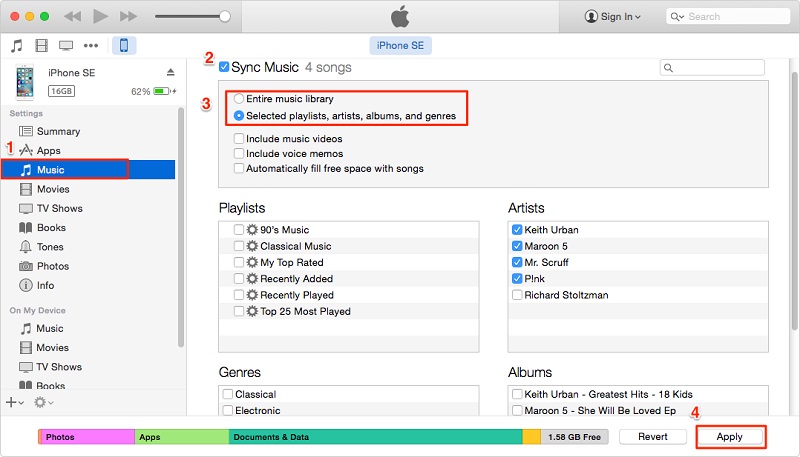
Ова ќе ја синхронизира вашата iTunes музика со вашиот iOS уред и автоматски ќе додаде песни на вашиот iPhone.
Дел 2: Како да додадете музика на iPhone, вклучувајќи го и iPhone 13 без iTunes користејќи Dr.Fone?
Можеби ќе треба многу напор за да ја синхронизирате вашата iTunes музика со iPhone. За брзо додавање музика на iPhone, ви го препорачуваме Dr.Fone - Phone Manager (iOS) за помош. Алатката следи интуитивен процес и ќе ви овозможи да научите како да додавате музика на iPhone со следење на едноставен процес на кликнување. Нема да ви треба претходно техничко искуство за да додавате музика на iPhone користејќи Dr.Fone - Управувач со телефони (iOS). Компатибилен е со секоја верзија на iOS и работи на сите водечки уреди како iPhone 13.
Можете да додавате песни на iPhone, iPad и iPod од различни генерации користејќи Dr.Fone. Тоа е комплетен менаџер за iPhone со посветени јазичиња за управување со апликации или истражување на датотечниот систем на уредот. Дополнително, можете да ги префрлите вашите фотографии , контакти, пораки, видеа и сите видови датотеки со податоци. Можете да научите како да додавате песни на iPhone користејќи Dr.Fone - Управувач со телефони (iOS) следејќи ги овие едноставни упатства.

Dr.Fone - Управувач со телефони (iOS)
Додајте музика на iPhone/iPad/iPod без iTunes
- Управувајте, пренесувајте, бришете ги вашите податоци на вашите iOS уреди на компјутерот.
- Поддржувајте секакви податоци: музика, фотографии, СМС, видеа, контакти, апликации итн.
- Направете резервна копија од податоците на вашиот iPhone на апликацијата и потоа вратете ги на друг уред.
- Директно имигрирајте медиумски датотеки помеѓу уредите со iOS и iTunes.
- Целосно компатибилен со речиси најновиот iOS и претходните верзии.
1. Отворете ја алатката Dr.Fone и инсталирајте ја функцијата „Управник со телефони“ за да додадете музика на iPhone или да управувате со вашиот iOS уред.

2. Сега, поврзете го вашиот iPhone со вашиот Mac или Windows PC и дозволете апликацијата да го идентификува вашиот уред. Откако ќе се открие, можете да ја видите нејзината слика на екранот.

3. Кликнете на јазичето „Музика“ од лентата за навигација. Потоа, можете да ги прегледате сите аудио датотеки на вашиот iPhone. Понатаму, можете да ги видите под различни категории од левиот панел.

4. За да додадете песни на iPhone, кликнете на иконата Import која се наоѓа на лентата со алатки. Ова ќе ви овозможи да додадете избрани датотеки или цела папка.

5. Како што би одбрале да додавате датотеки или папки, ќе се појави прозорец на прелистувачот. На овој начин, можете да ја посетите локацијата по ваш избор и директно да додавате музика на вашиот iPhone.

Дополнително, ако сакате да префрлите iTunes музика на вашиот iOS уред, можете да кликнете на опцијата „Transfer iTunes Media to Device“ на неговиот почетен екран. Ова ќе прикаже скокачки формулар за да го изберете типот на медиумски датотеки (музика) што сакате да ги префрлите од iTunes на iPhone. Едноставно почекајте некое време, а потоа Dr.Fone - Phone Manager (iOS) директно ќе ги пренесе избраните датотеки од вашиот компјутер на iPhone.

Дел 3: Како да додадете музика на iPhone, вклучувајќи го и iPhone 13, користејќи Apple Music?
Со Dr.Fone - Управувач со телефони (iOS), можете да научите да додавате музика на iPhone директно од iTunes или компјутер. Пред да започнете, мора да знаете дека Apple Music е услуга за стриминг. сепак, ако веќе имате сметка на Apple Music, можете да ги проследувате вашите омилени песни и да ги направите достапни офлајн. Офлајн песните се заштитени со DRM и ќе работат само ако имате активна претплата на Apple Music. Затоа, ќе треба да купите претплата на Apple Music за да функционира оваа техника. Откако ќе купите претплата на Apple Music, можете да додавате песни на iPhone.
1. Стартувајте ја апликацијата Apple Music на вашиот iPhone и побарајте ја песната (или албумот) што сакате да ја преземете.
2. Откако ќе го отворите, одете до неговите повеќе поставки со допирање на иконата со три точки покрај сликата на албумот.
3. Ова ќе прикаже листа на бројни опции. Допрете на „Направи достапно офлајн“.
4. Откако ќе зачувате песна офлајн, можете да отидете во картичката „Моја музика“ и да ја најдете во вашата библиотека.
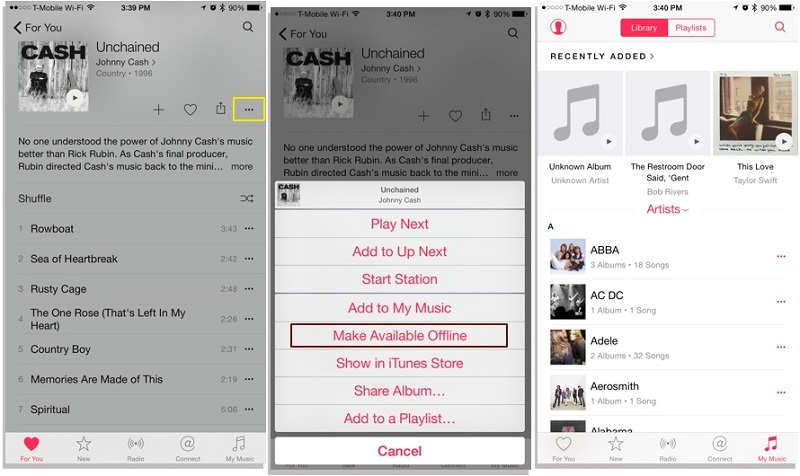
На овој начин, можете да ги слушате вашите омилени песни, дури и кога немате интернет конекција.
Откако ќе го поминете ова упатство, се надеваме дека сте окупирале 3 начини за додавање музика на iPhone на 3 различни начини. Можете или да пробате iTunes, Dr.Fone - Управувач со телефони (iOS) или да добиете претплата на Apple Music. Најлесната, најбрзата и најисплатливата опција е Dr.Fone - Phone Manager (iOS). Тоа е сеопфатно решение за вашиот телефон и ќе ви овозможи да управувате со вашите податоци помеѓу вашиот компјутер и iPhone, iTunes и iPhone, или еден или друг уред со iOS. Ќе уживате во неговите бројни напредни функции ако го пробате и го направите ваш задолжителен менаџер на уреди со iOS.
Пренос на музика на iPhone
- Префрлете музика на iPhone
- Префрлете музика од iPad на iPhone
- Префрлете музика од надворешен тврд диск на iPhone
- Додајте музика на iPhone од компјутер
- Префрлете музика од лаптоп на iPhone
- Префрлете музика на iPhone
- Додајте музика на iPhone
- Додадете музика од iTunes на iPhone
- Преземете музика на iPhone
- Префрлете музика од компјутер на iPhone
- Префрлете музика од iPod на iPhone
- Ставете музика на iPhone од компјутер
- Префрлете аудио медиум на iPhone
- Пренесувајте мелодии од iPhone на iPhone
- Префрлете MP3 на iPhone
- Префрлете го ЦД-то на iPhone
- Префрлете ги аудио книгите на iPhone
- Ставете мелодии на iPhone
- Префрлете ја iPhone Music на компјутер
- Преземете музика на iOS
- Преземете песни на iPhone
- Како да преземете бесплатна музика на iPhone
- Преземете музика на iPhone без iTunes
- Преземете музика на iPod
- Префрлете ја музиката на iTunes
- Повеќе совети за синхронизација на музика на iPhone






Бавја Каушик
соработник Уредник