Како да се поправи iTunes нема да се ажурира/инсталира поради проблем со пакетот со Windows Installer?
27 април 2022 година • Поднесено до: Управување со податоците на уредот • Докажани решенија
Ако се однесувате на овој проблем, тогаш сигурно сте стигнале на вистинското место бидејќи во оваа статија ќе ви дадеме увид како ова прашање може лесно да се реши. Оваа грешка најчесто се јавува при инсталирање на iTunes 12.3. Исто така, не можеме да добиеме многу информации преку овој опис на дефектот бидејќи е прилично краток опис. Сепак, нема што да се нагласи, бидејќи овој напис ќе ве води низ целиот процес кој ги вклучува причините и можните решенија за надминување на оваа грешка за да можете лесно да го инсталирате или ажурирате вашиот iTunes и да започнете да ги користите неговите функции.
Многу луѓе спомнаа за програма што беше потребна за оваа инсталација за да се избегне овој проблем. Секој пат кога ќе започнете курс за инсталација, ќе видите порака што прикажува „има проблем со овој пакет за инсталација на Windows iTunes“. Не можеше да се изврши програма потребна за оваа инсталација да се изврши. Контактирајте со вашиот персонал за поддршка или продавач на пакети.”
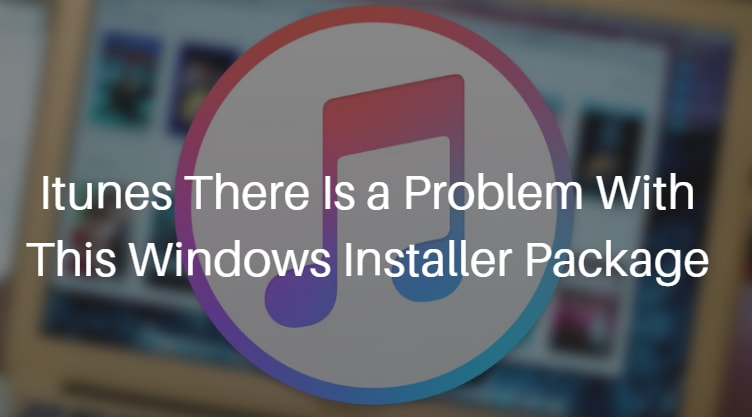
Сега, за да избегнете постојано појавување на оваа порака на вашиот екран, треба да испробате неколку техники за да видите дали ова ќе се поправи, што се надеваме дека ќе биде така бидејќи овие решенија се тестирани и се исклучително сигурни.
Дел 1: Зошто се појавува проблем со пакетот за инсталирање на iTunes Windows?
Претпоставуваме дека би сакале да знаете што е тоа што ја предизвикува оваа грешка доколку не правите ништо поинаку или погрешно од ваша страна. Вообичаено, можеме лесно да ја инсталираме најновата надградба на iTunes со преземање и користење на инсталатерот на вашиот компјутер, наоѓајќи го инсталаторот iTunes64Setup.exe. Сепак, со оваа најнова надградба на Windows, односно Windows 10, многу луѓе се жалат на овој конкретен неуспех на iTunes. Оваа „iTunes има проблем со оваа грешка на пакетот за инсталирање на Windows“ е прилично досадна кога се обидувате да преземете и инсталирате нова надградба на iTunes, но постојано не успевате да го направите тоа.
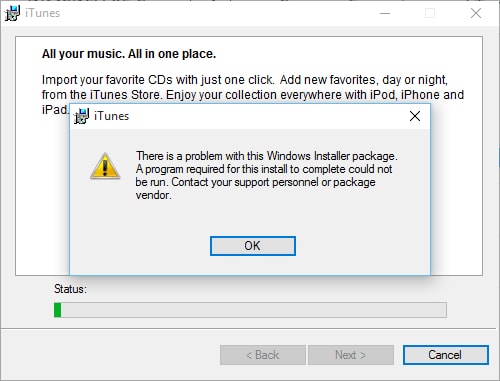
Ова обично се случува кога DLL потребен за извршување на оваа инсталација не може да се изврши поради некој проблем. Се чини дека како дел од оваа процедура за инсталација, платформата прикажува дефекти што укажуваат дека има проблем со овој пакет. Исто така, уште една многу честа причина што резултира со овој неуспех е тоа што можеби користите застарена копија од надградбата на софтверот на Apple за Windows.
Друга можна причина е тоа што вашиот компјутер не ги исполнува најмалку барањата за Pix4Dmapper.
Во ред е, ако не сте запознаени со некои од термините споменати погоре. За едноставно решавање на овој проблем, само следете ги дадените техники подолу и добро сте да одите.
Дел 2: Проверете го ажурирањето на софтверот на Apple за Windows
Првото и основно нешто што треба да направите е да проверите дали ажурирањето на софтверот на Apple е ажурирано бидејќи тоа е основниот услов ако сакате да го инсталирате или надградите вашиот iTunes на вашиот Windows компјутер.
За да го направите ова, треба да следите неколку чекори. Прво, одете до вашето мени за почеток и од таму допрете на „Сите програми“ и потоа допрете Ажурирање на софтверот на Apple. Сега овде можете да видите дека има ново издание кое ви го нуди Apple. Во случај, ако оваа опција за надградба на Apple ја нема под Сите програми, тогаш можеби ќе треба да го измените веќе инсталираниот софтвер на Apple. За да го направите ова, треба да го продолжите вашиот компјутер и потоа да отидете до „Додај или отстрани програми“ во контролната табла. Сега, со избирање на надградбата на софтверот на Apple, можете да кликнете со десното копче и потоа да ја изберете опцијата Поправка за да го решите ова.
Ако оваа постапка се изврши правилно, можете да пробате друга надградба на iTunes за Windows. Ве молиме погледнете ја илустрацијата подолу за да имате визуелен приказ на постапката.
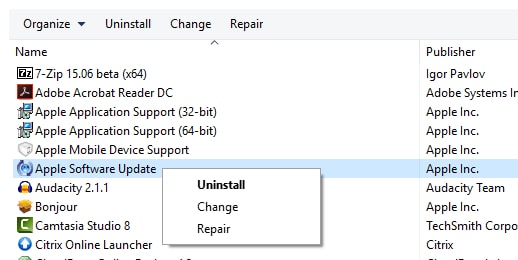
Дел 3: Повторно инсталирајте iTunes
За да ја решите оваа проблематична ситуација, едноставно следете ги објектите подолу по редослед, и по секој чекор проверете дали ќе го продолжите компјутерот и обидете се со инсталацијата повторно. Исто така, пред да започнете со оваа постапка, информирајте се дека вашите прозорци се ажурирани. Сега, изменете ја содржината за да добиете целосен пристап до:
C:UsersAppDataLocalMicrosoftWindows или C:UsersAppDataLocalTemp
Во ова,
1) Потврдете дека скриените датотеки и папки се прикажани во Windows
2) Кликнете и отворете го Windows Explorer и пронајдете ја горенаведената датотека
3) Сега, скокачкиот прозорец за локални својства може да се види на екранот со десен клик на датотеката
4) Овде, изберете ја опцијата Безбедност.
5) Допрете Уреди и ќе видите дека ќе се прикаже содржината на локалниот скокачки прозорец
6) Понатаму, само изберете го саканиот корисник од списокот со кориснички имиња
7) Проверете дали е иницирано полето за избор за да се дозволи да се добие целокупен пристап, во спротивно иницирајте го.
8) Кликнете Ok на содржината на локалниот скокачки прозорец
Дел 4: Искористете ја програмата за инсталирање и деинсталирање на Microsoft за да инсталирате iTunes
Последно, но не и најмалку важно, оваа техника е исклучително поволна за да се инсталира iTunes на вашиот компјутер. Но, пред да ја започнете процедурата, проверете дали ги имате инсталирано надградените Windows и закрпи. Во Windows, закрпите и решенијата се нудат преку Windows Upgrade. Се препорачува да бидете сигурни дека вашиот компјутер ги има инсталирано најновите објавени закрпи, но отидете до Поставки, а потоа Ажурирања и безбедност.
За да разберете како тече постапката, само продолжете да читате:
1) За почеток, од официјалната веб-страница на Мајкрософт, едноставно преземете ја алатката за инсталирање и деинсталирање на програмата Microsoft и потоа инсталирајте ја. Кога ќе завршите, кликнете двапати на иконата за да ја стартувате оваа програма.
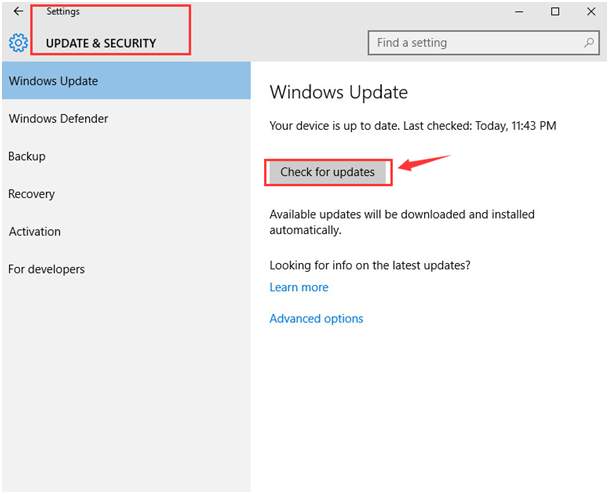
2) Допрете „Следно“ за да напредувате.
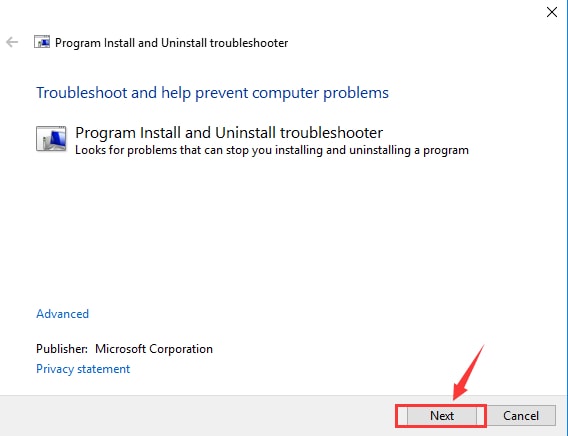
3) Сега со избирање „Деинсталирање“, направете ја програмата што сакате да ја деинсталирате и кликнете „Следно“. Овде ќе изберете iTunes.
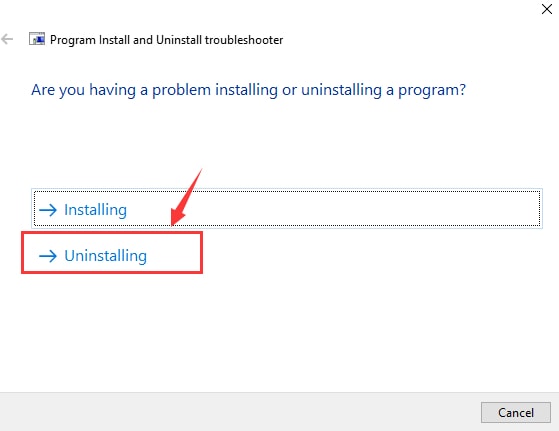
4) штиклирајте Yes и обидете се да го деинсталирате.
5) Потоа паузирајте за да се изврши решавањето проблеми
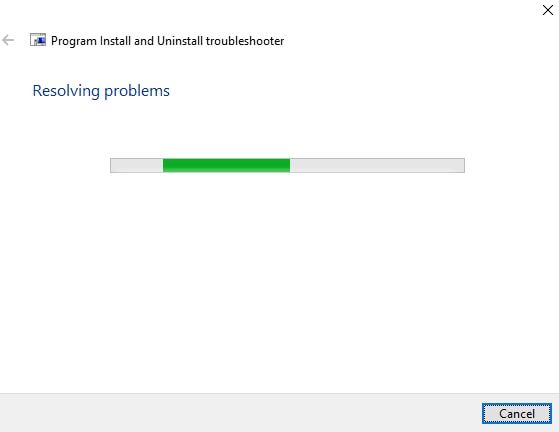
6) Ако дефектот е решен, ќе можете да го видите известувањето на следниов начин:
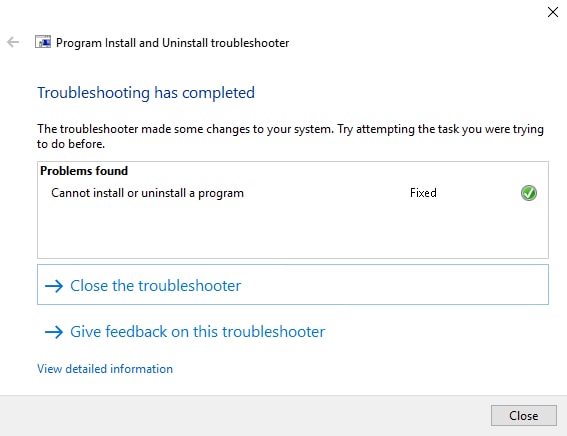
7) Меѓутоа, ако проблемот сè уште постои, тогаш, во овој случај, предлагаме да контактирате со поддршката на Apple за поголема помош.
Веруваме дека овие методи би дале некаква помош за да се ослободиме од оваа грешка. Ве молиме известете нè преку вашите повратни информации дали успеавте да го решите овој проблем на iTunes со пакетот за инсталирање на Windows. Исто така, ќе ве информираме за повеќе резолуции за овој неуспех доколку ги има.
Совети за iTunes
- Проблеми со iTunes
- 1. Не можам да се поврзам со iTunes Store
- 2. iTunes не реагира
- 3. iTunes не го открива iPhone
- 4. iTunes Проблем со пакетот Windows Installer
- 5. Зошто iTunes е бавен?
- 6. iTunes нема да се отвори
- 7. Грешка во iTunes 7
- 8. iTunes престана да работи на Windows
- 9. iTunes Match не работи
- 10. Не можам да се поврзам со App Store
- 11. App Store не работи
- Како на iTunes
- 1. Ресетирајте ја лозинката на iTunes
- 2. Ажурирање на iTunes
- 3. Историја на купување на iTunes
- 4. Инсталирајте iTunes
- 5. Земете бесплатна iTunes картичка
- 6. Апликација за далечинско на iTunes за Android
- 7. Забрзајте бавно iTunes
- 8. Променете ја кожата на iTunes
- 9. Форматирајте iPod без iTunes
- 10. Отклучете го iPod-от без iTunes
- 11. iTunes Home Sharing
- 12. Прикажи iTunes текстови
- 13. Приклучоци на iTunes
- 14. Визуализатори на iTunes




Алис МЈ
персонал Уредник
Генерално оценет со 4,5 ( учествуваа 105 )