Како да користите Allshare Cast за да го вклучите пресликувањето на екранот на Samsung Galaxy
7 март 2022 година • Поднесено на: Снимање на екранот на телефонот • Докажани решенија
Пресликувањето на екранот на уредите Samsung Galaxy стана прилично вообичаено денес. Едноставниот факт е дека S5 или дури и S6 од серијата Галакси на Самсунг доаѓа наполнет со еден од најмоќните и најпосакуваните процесори достапни во моментов.

Дополнително на тоа, камерата од 16 мегапиксели и многу други функции се грижат и за здравствените и фитнес грижите. За најефикасни решенија, пронајдете неколку прекрасни совети, трикови, упатства и упатства за да извлечете максимум од вашиот телефон.
- Дел 1. Зошто воопшто да одите на Screen Mirroring?
- Дел 2. Како да овозможите пресликување на екранот на Samsung Galaxy
- Дел 3. Како да го прикачите екранот од Samsung Galaxy S5 на Samsung Smart TV
- Дел 4. Препорачај Wondershare MirrorGo Андроид рекордер на читателите
Дел 1. Зошто воопшто да одите на Screen Mirroring?
Причината зошто пресликувањето на екранот на Samsung Galaxy е во мода е тоа што сакате да го прикажувате екранот на вашиот телефон на поголеми дисплеи како ТВ и компјутерски монитори. За да овозможите Screen Mirroring, обидете се да поврзете All-Share Cast dongle, Miracast уред, HDMI кабел или HomeSync на екранот. Кога ќе заврши пресликувањето на екранот, уживајте во игри, мултимедијални датотеки и многу други содржини на телефонот со убав и поголем дисплеј.
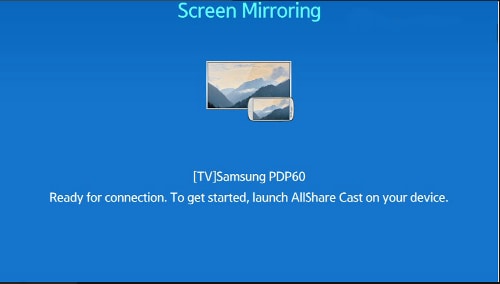
Што ви треба
Тоа целосно зависи од методот што сакате да го користите. Во основа ќе треба да ги поставите соодветните надворешни додатоци како што е следново:
All-Share Cast Wireless Hub : ова ќе ви овозможи да го пресликувате екранот на вашиот Galaxy директно на HDTV.
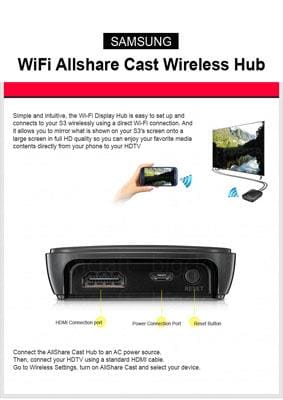
HomeSync : Можете да го пренесувате почетниот екран на вашиот Samsung Galaxy на телевизорот користејќи го ова. Исто така, можете да ги складирате вашите мултимедијални датотеки на домашен облак со голем капацитет.

HDMI кабел : за да се пренесат медиумски податоци со висока дефиниција од мобилен уред на кој било приказ на екранот како HDTV, овој кабел се покажува како неопходен.

Miracast: ова функционира како уред за примање преноси од вашиот телефон. Во исто време, можете да ги дешифрирате за вашиот телевизор или кој било друг поддржан екран.

Дел 2. Како да овозможите пресликување на екранот на Samsung Galaxy
Следете ги овие чекори внимателно:
-Одете во „брзи поставки“
-Допрете ја иконата „Screen Mirroring“ и овозможете ја.
Само после ова, можете да го овозможите процесот на пресликување на екранот со AllShare Cast.
Како да се пресликува екранот од Samsung Galaxy на телевизор со помош на AllShare Cast
Прво, поврзете го AllShare Cast со вашиот телевизор. Еве како:
Вклучете го телевизорот: уверете се дека телевизорот е вклучен пред се друго.

Поврзете го полначот во штекерот за напојување на уредот AllShare Cast: неколку модели имаат вградена батерија или добиваат енергија од телевизорот без друг надворешен извор на енергија. Сепак, за да се држите подалеку од каков било проблем, проверете дали полначот е поврзан со уредот AllShare Cast.

Поврзете го телевизорот со уредот AllShare Cast користејќи HDMI-кабел

Во случај влезот да не е правилно поставен, приспособете се за да одговара на портата што ја користи HDMI кабелот.
Во време кога индикаторот за статус на уредот AllShare Cast трепка црвено, притиснете го копчето „ресетирање“.
Уредот AllShare Cast и HDTV се поврзани сега.
Сега, за да овозможите пресликување на екранот на Samsung Galaxy S5.
Изберете го копчето „Дома“ на почетниот екран на вашиот телефон.
Од почетниот екран, повлечете ја „таблата за брзи поставки“ користејќи ги вашите два прста.
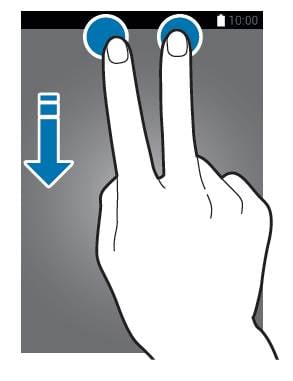
Допрете на иконата „отсликување на екранот“ за да го овозможите процесот на вашиот Samsung Galaxy S5.
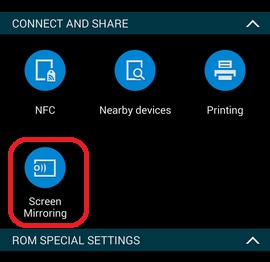
Кога телефонот ќе ги открие сите уреди во близина, изберете го името на клучот на AllShare Cast и внесете го PIN-кодот како што се прикажува ТВ-екранот.
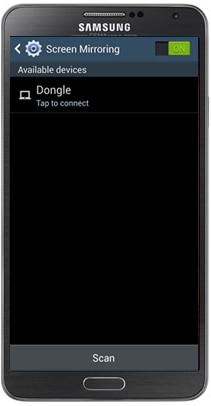
Сега пресликувањето на екранот е завршено.
Дел 3. Како да го прикачите екранот од Samsung Galaxy S5 на Samsung Smart TV
Следете ги овие постапки:
Вклучете го телевизорот.
Притиснете го копчето „влез“ или „извор“ од далечинскиот управувач Samsung SmartTV.

Изберете „Screen Mirroring“ од екранот на Smart TV.
Одете во „брзи поставки“ со допирање на пресликување на екранот.
Вашиот телефон ќе направи список со сите достапни уреди што се присутни за пресликување на екранот.

Изберете Samsung Smart TV.
Значи, процесот е завршен и можете да продолжите со него. Сепак, може да се појават проблеми и можете да ги решите вашите прашања штом ќе следите што се случува со другите и ќе останете информирани на мрежата.
Дел 4. Препорачај Wondershare MirrorGo Андроид рекордер на читателите
Wondershare MirrorGo Android Recorder е алатка која може да ви овозможи да го пресликате вашиот Sumsang Galaxy на компјутер. Со MirrorGo Android Recorder, можете лесно и непречено да ги играте најпопуларните игри (како Clash royale, clash of clans, Hearthstone...) на вашиот компјутер. Нема да пропуштите ниту една порака со MirrorGo, можете брзо да одговорите на неа.

MirrorGo Андроид рекордер
Прегледајте го вашиот уред со Android на вашиот компјутер!
- Играјте мобилни игри за Android на вашиот компјутер со тастатурата и глувчето за подобра контрола.
- Испраќајте и примајте пораки користејќи ја тастатурата на вашиот компјутер, вклучувајќи СМС, WhatsApp, Facebook итн.
- Гледајте повеќе известувања истовремено без да го кревате телефонот.
- Користете андроид апликации на вашиот компјутер за искуство на цел екран.
- Снимете ја вашата класична игра.
- Снимање на екранот во клучните точки.
- Споделете тајни потези и научете играње на следното ниво.
Android Mirror и AirPlay
- 1. Android Mirror
- Прегледајте го Андроид на компјутер
- Огледало со Chromecast
- Прегледајте го компјутерот на ТВ
- Прегледајте го Андроид на Андроид
- Апликации за пресликување на Android
- Играјте игри со Android на компјутер
- Онлајн Андроид емулатори
- Користете iOS емулатор за Android
- Андроид емулатор за компјутер, Mac, Linux
- Пресликување на екранот на Samsung Galaxy
- ChromeCast VS MiraCast
- Емулатор за игри за Windows Phone
- Андроид емулатор за Mac
- 2. AirPlay







Џејмс Дејвис
персонал Уредник