Сите работи што треба да ги знаете за Wipe Data/Factoy Reset
07 март 2022 година • Поднесено до: Поправете проблеми со мобилниот телефон со Android • Докажани решенија
Бришењето податоци или ресетирањето на фабричките поставки на уред со Android е ефикасно решение за различни проблеми на вашиот телефон со Android. Дури и ако размислувате да го продадете вашиот телефон и треба да ги избришете сите податоци од вашиот уред, ќе извршите ресетирање на фабричките поставки. Но, пред да продолжите, она што е важно е да разберете за бришење податоци/фабрички ресетирање, бидејќи, ако не го сторите тоа, може да завршите со губење на сите ваши важни податоци пред да се направи резервна копија, што нема да има никаква цел. Значи, пред да ги избришете податоците/фабричкото ресетирање на Android, еве што треба да знаете за тоа.
Дел 1: Кои податоци ќе бидат избришани со Wipe Data/Factory Reset?
Ако направите фабричко ресетирање на уредот со Android, ќе ги отстраните сите апликации инсталирани на уредот заедно со податоците поврзани со нив. Ова ги враќа сите стандардни поставки на уредот како што беше кога телефонот беше нов, давајќи ви чиста листа да започнете одново.

Бидејќи Wipe data/factory reset ги брише сите апликации, податоци од апликации и информации (документи, видеа, слики, музика итн.) складирани во внатрешниот простор, потребно е да извршите операција за резервна копија на податоци пред да го ресетирате уредот со Android на фабрички поставки. Сепак, бришење податоци/фабрички ресетирање не влијае на SD-картичката на кој било начин. Така, дури и ако ја имате вметната SD-картичката со видеа, слики, документи и какви било други лични информации во уредот со Android додека вршите фабричко ресетирање, сè ќе остане безбедно и недопрено.
Дел 2: Како да се изврши бришење податоци/Фабричко ресетирање?
Извршувањето на бришење податоци/фабричко ресетирање на вашиот уред со Android е многу едноставно. Прашање на време е кога ќе избришете сè што лежи на внатрешната меморија на вашиот уред со Android. Еве како можете да извршите Wipe data/Factory Rest на вашиот уред:
Чекор 1: Прво, исклучете го уредот. Потоа, истовремено користете ги копчето за зголемување на јачината на звукот, копчето за намалување на јачината на звукот и копчето за вклучување на вашиот уред со Android и држете ги копчињата додека телефонот не се вклучи.
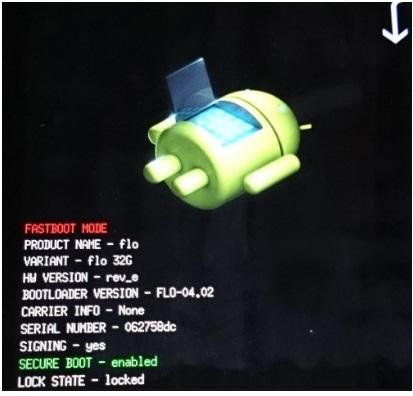
Чекор 2: Ослободете ги копчињата кога уредот е вклучен. Сега, користете го копчето за зголемување и намалување на јачината на звукот за да ги пребарувате опциите дадени на екранот. Користете го копчето за вклучување за да изберете „Recovery Mode“ на екранот. Вашиот телефон ќе се рестартира во „Режим за обновување“ и ќе го најдете екранот подолу:
Чекор 3: Држете го притиснато копчето за вклучување, користете го копчето за зголемување на јачината на звукот и ќе се појави менито за обновување на системот Андроид.
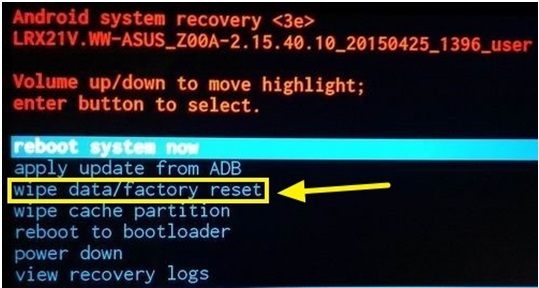
Сега, скролувајте надолу до опцијата „бришење податоци/фабричко ресетирање“ од списокот со команди и користете го копчето за вклучување за да го изберете.
Сега, скролувајте до „Да – бришете ги сите кориснички податоци“ користејќи го копчето за јачина на звук и потоа притиснете го копчето за вклучување за да изберете.
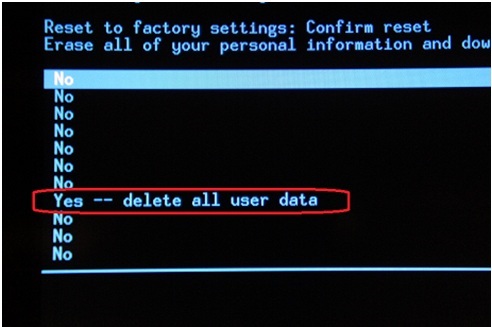
По некое време, уредот ќе се ресетира на фабрички поставки со сите ваши податоци избришани. Целиот процес ќе потрае неколку минути. Погрижете се телефонот да го имате барем 70% наполнет за да не се полни на половина пат.
Дел 3: Дали Wipe Data/Factory Reset ги брише сите ваши податоци?
Постојат различни случаи каде што ќе треба да извршите бришење/ресетирање на фабричките поставки на вашиот уред. Можеби е поради некоја грешка што би сакале да ја решите на вашиот уред со Android. Бришењето податоци од телефонот е универзално решение во вакви случаи. Дури и во случаи кога сакате да го продадете вашиот уред, ресетирањето на фабричките поставки изгледа како најдобра опција. Она што е важно е да се погрижите да не оставите трага од вашите лични податоци на уредот. Затоа, бришење податоци/фабрички ресетирање никогаш не е конечното решение на кое треба да се потпрете. И онака не е ниту најдобрата опција.
Спротивно на конвенционалната мисла да се потпираме на бришење податоци/фабрички ресетирање на Android, верувајќи дека тоа е најдоброто решение за бришење на целосните податоци од телефонот, сите резултати од истражувањето покажаа нешто поинаку. Полесно е да се повратат токените на сметките што се користат за да ве автентицираат кога за прв пат внесувате лозинка, од даватели на услуги како Facebook, WhatsApp и Google. Оттука, полесно е да се обноват и ингеренциите на корисникот.
Така, за да ја заштитите вашата приватност и целосно да ги избришете податоците од уредот, можете да го користите Dr.Fone - Data Eraser. Ова е неверојатна алатка која брише сè на уредот без да остави ни унца податоци во него. Еве како можете да го користите Dr.Fone - Data Eraser за целосно да ги избришете податоците и да ја заштитите приватноста:

Dr.Fone - Бришач за податоци
Целосно избришете сè на Android и заштитете ја вашата приватност
- Едноставен процес со кликнување.
- Избришете го вашиот Андроид целосно и трајно.
- Избришете фотографии, контакти, пораки, дневници на повици и сите приватни податоци.
- Ги поддржува сите уреди со Android достапни на пазарот.
Чекор 1: Инсталирајте и стартувајте Dr.Fone - Data Eraser
Прво, инсталирајте го Dr.Fone на вашиот компјутер и стартувајте го со двоен клик на иконата. Ќе го најдете прозорецот подолу. На интерфејсот ќе најдете различни комплети со алатки. Изберете Избриши од различни алатки.

Чекор 2: Поврзете го уредот со Android
Сега, држејќи ја алатката отворена, поврзете го уредот со Android со компјутерот користејќи USB-кабел. Уверете се дека режимот за дебагирање USB е овозможен на уредот за p[правилно поврзување. Може дури и да добиете скокачка порака на телефонот со барање да потврдите дали сакате да дозволите дебагирање преку USB. Допрете на „OK“ за да потврдите и продолжите.

Чекор 3: Започнете го процесот
Откако ќе се овозможи USB дебагирање на вашиот уред, Dr.Fone toolkit за Android автоматски ќе го препознае и ќе го поврзе вашиот телефон со Android.

Откако ќе се открие уредот со Android, кликнете на копчето „Избриши ги сите податоци“ за да започнете со бришење.
Чекор 4: Потврдете го целосното бришење
На екранот подолу, во полето за текстуално копче, напишете „избриши“ за да ја потврдите операцијата и да продолжите.

Dr.Fone сега ќе започне со работа. Ќе ги избрише сите податоци на уредот со Android. Целиот процес ќе потрае неколку минути за да се заврши. Затоа, не исклучувајте го или не управувајте со уредот додека се бришат податоците од телефонот. Освен тоа, погрижете се да немате софтвер за управување со телефонот на компјутерот со кој е поврзан уредот со Android.

Чекор 5: Извршете ресетирање на фабрички податоци на уредот со Android
Откако Dr.Fone toolkit за Android целосно ќе ги избрише податоците од апликацијата, фотографиите и другите податоци од телефонот, ќе побара од вас да извршите „Ресетирање на фабрички податоци“ на телефонот. Ова целосно ќе ги избрише сите системски податоци и поставки. Направете ја оваа операција додека телефонот е поврзан со компјутерот и Dr.Fone.

Допрете на „Ресетирање на фабрички податоци“ на телефонот. Процесот ќе потрае некое време и вашиот уред со Android ќе биде целосно избришан.

Ова ќе ја заштити вашата приватност бидејќи вашиот уред со Android ќе се рестартира во стандардните поставки со сите податоци избришани.
Бидејќи избришаните податоци не можат да се вратат, препорачливо е да се направи резервна копија на сите лични податоци пред да работите овде со помош на Dr.Fone.
Оттука, денес научивме за бришење на податоците и исто така фабрички ресетирање. Според нас, користењето на пакетот алатки Dr.Fone е најдобрата опција бидејќи е едноставен процес со кликнување и ви помага целосно да ги избришете податоците од вашиот Android. Овој пакет со алатки е исто така најдобар бидејќи ги поддржува сите уреди со Android достапни на пазарот денес.
Ресетирајте го Андроид
- Ресетирајте го Андроид
- 1.1 Ресетирање на лозинката на Android
- 1.2 Ресетирајте ја лозинката на Gmail на Андроид
- 1.3 Тешко ресетирање на Huawei
- 1.4 Софтвер за бришење податоци на Android
- 1.5 Апликации за бришење податоци на Android
- 1.6 Рестартирајте го Андроид
- 1.7 Меко ресетирање на Android
- 1.8 Фабрички ресетирање на Android
- 1.9 Ресетирајте го телефонот LG
- 1.10 Форматирајте го телефонот со Android
- 1.11 Избришете ги податоците/Ресетирање на фабричките поставки
- 1.12 Ресетирајте го Android без загуба на податоци
- 1.13 Ресетирање на таблетот
- 1.14 Рестартирајте го Андроид без копче за напојување
- 1.15 Тешко ресетирање на Android без копчиња за јачина на звук
- 1.16 Тешко ресетирање телефон со Android со помош на компјутер
- 1.17 Тешко ресетирање Андроид таблети
- 1.18 Ресетирајте го Android без копче Home
- Ресетирајте го Samsung
- 2.1 Код за ресетирање на Samsung
- 2.2 Ресетирајте ја лозинката за сметката Samsung
- 2.3 Ресетирајте ја лозинката за сметката Samsung
- 2.4 Ресетирајте го Samsung Galaxy S3
- 2.5 Ресетирајте го Samsung Galaxy S4
- 2.6 Ресетирајте го таблетот Samsung
- 2.7 Тешко ресетирање на Samsung
- 2.8 Рестартирајте го Samsung
- 2.9 Ресетирајте го Samsung S6
- 2.10 Фабрички ресетирање Galaxy S5






Алис МЈ
персонал Уредник