Најдобри начини за ресетирање на лозинката на Apple ID
27 април 2022 година • Поднесено до: поправете проблеми со мобилниот уред iOS • Докажани решенија
Многу е вознемирувачки да ги заборавите лозинките на Apple ID, што може да предизвика голема загуба на податоци за вас. Вообичаените сценарија како тешка лозинка или неправилни промени во лозинките може да ве наведат да ја заборавите лозинката на Apple ID. Такви се случаите кога треба да знаете како да ја вратите лозинката за iCloud .
Освен тоа, ако сте нов корисник на iOS и ве збуни преголемиот напреден систем, можете сами да ги решите проблемите. Пред сè, треба да го знаете водичот за враќање на сметката на Apple ID во случај да го изгубите пристапот до вашиот iOS уред. За да се запознаете со оваа тема, ќе ги покриете следните важни и поврзани аспекти:
Ситуација 1: Ако имате овозможена автентикација со два фактори
Двофакторна автентикација значи додавање дополнителен безбедносен слој на вашиот iOS уред. На овој начин, само вие можете да пристапите до вашата сметка дури и ако некој друг ја има вашата лозинка. Со двофакторна автентикација, корисникот ќе пристапи до неговата сметка преку доверливи уреди или преку веб. Ако се најави на нов уред, ќе бидат потребни лозинка и шестцифрен код за потврда.
Ако имате овозможена автентикација со два фактори на вашиот iPhone и сакате да ја ресетирате лозинката на Apple ID, тогаш следните методи ќе ви помогнат со ова прашање.
1. Како да ја ресетирате лозинката на Apple ID на iPhone или iPad
Во случај да сакате да ја обновите лозинката за iPhone, следете ги дадените чекори за да ја ресетирате лозинката на Apple ID на вашиот iPad или iPhone:
Чекор 1: Посетете ја апликацијата „Поставки“ и изберете ја сметката на Apple од горниот дел од менито. Сега, изберете „ Лозинка и безбедност “ > „ Промени ја лозинката “ и внесете ја вашата тековна лозинка ако вашиот iPhone е заштитен со лозинка.
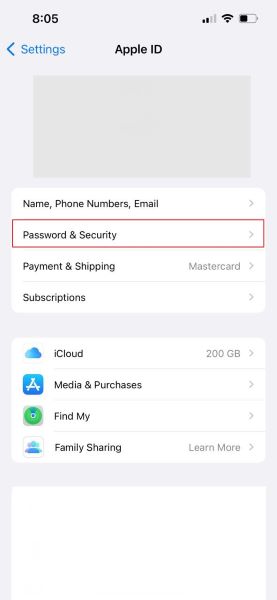
Чекор 2 : Сега ќе ви биде дозволено да ја внесете вашата нова лозинка и да ја потврдите со повторно пишување. Погрижете се да обезбедите лозинка долга најмалку 8 знаци.
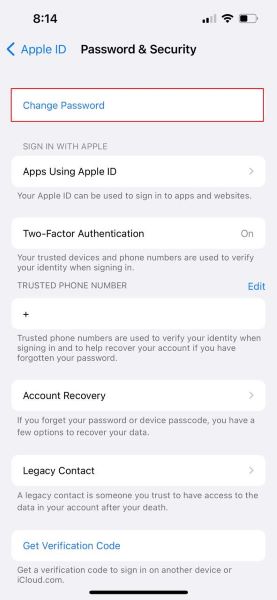
Чекор 3 : Ќе имате опција да ги принудите сите уреди и веб-локации да се одјават од вашиот Apple ID. Одобрете ја опцијата со притискање на „Одјави се од други уреди“. Сега сте готови бидејќи лозинката на вашиот iOS уред е ресетирана.
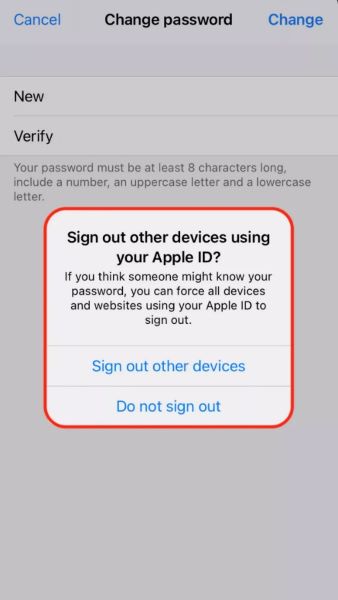
2. Како да ја ресетирате лозинката на Apple ID на Mac
Постапката за враќање на сметката на Apple ID на Mac е малку поинаква. Треба да се придржувате до дадените чекори и да ја ресетирате лозинката на вашиот систем:
Чекор 1 : Ако имате macOS Catalina или најновата верзија, стартувајте го менито на Apple и одете во „System Preferences“. Потоа, кликнете на опцијата „Apple ID“. Во случај на најраните верзии на macOS, одете во „System Preferences“ < „iCloud“. Сега, изберете „Детали за сметката“ и изберете ја опцијата „Безбедност“.
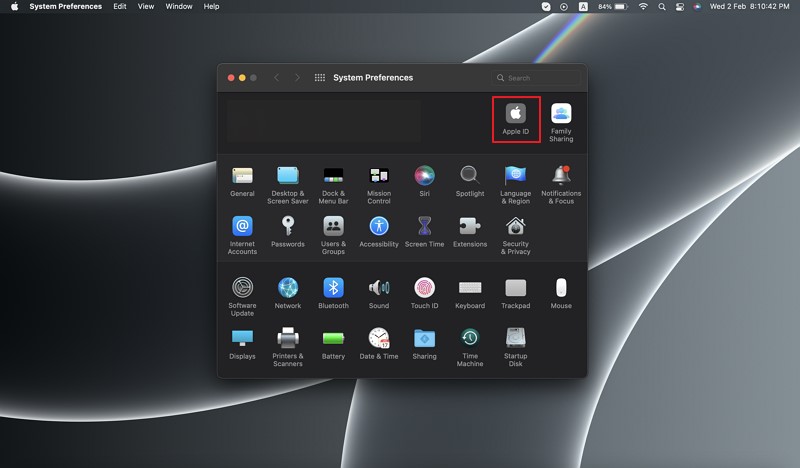
Чекор 2: Сега кликнете на опцијата „Лозинка и безбедност“ и притиснете „Промени лозинка“. Сега, може да бидете испровоцирани да ја дадете вашата лозинка за сметката на администраторот. Потоа, кликнете на „OK“.
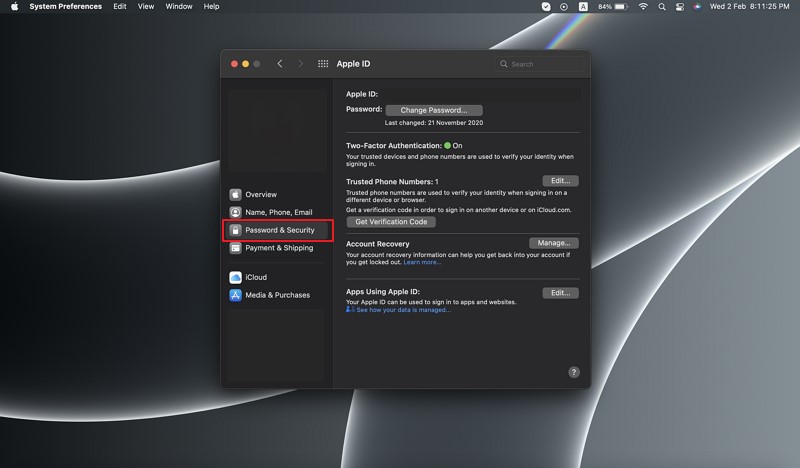
Чекор 3: Наведете ја вашата нова лозинка и повторно напишете ја во полето „Потврди“. Кликнете на копчето „Промени“ и сите уреди ќе бидат одјавени од вашата сметка. Внесете ја новата лозинка на вашите уреди на Apple кога следно ќе ги користите.
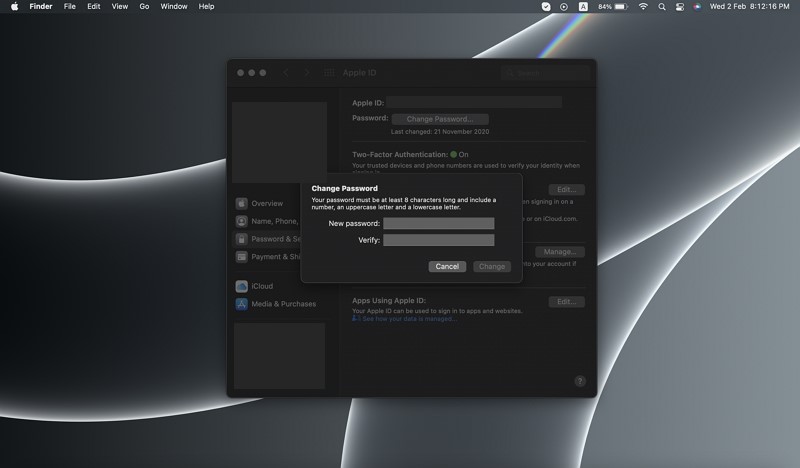
3. Како да ја ресетирате лозинката на Apple ID на веб-страницата iForgot
Бидејќи автентикацијата со два фактори додава безбедносен слој на уред со iOS, следете ги дадените чекори за да извршите враќање на сметката на Apple на веб-страницата iForgot:
Чекор 1: Посетете ја веб-локацијата iForgot на Apple и обезбедете го автентичниот Apple ID. Сега, кликнете на копчето „Продолжи“.
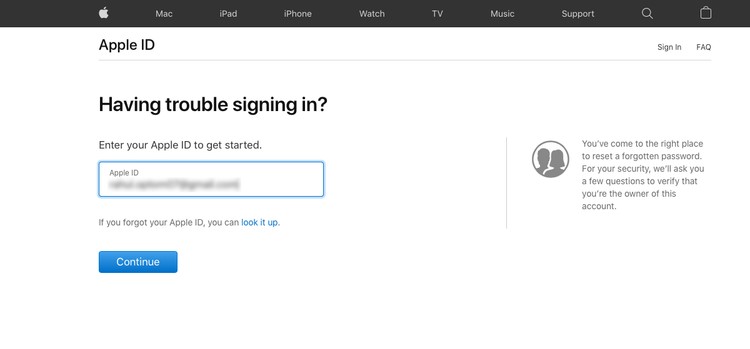
Чекор 2: Сега, дајте го вашиот телефонски број и притиснете „Продолжи“ за да продолжите понатаму. Ќе треба да ги проверите доверливите уреди. Ќе се појави скокачки прозорци „Ресетирање лозинка“. Допрете на копчето „Дозволи“.
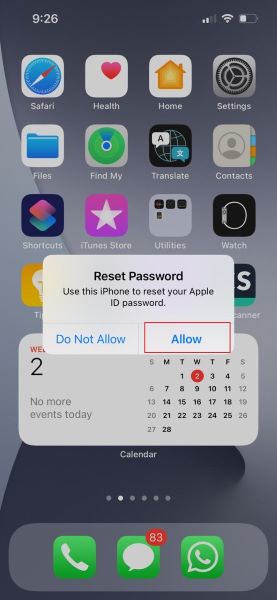
Чекор 3 : Внесете ја лозинката на уредот. Сега, ќе треба да ја внесете вашата нова лозинка и повторно да ја внесете за потврда. Кликнете на „Следно“ за да ги зачувате промените.
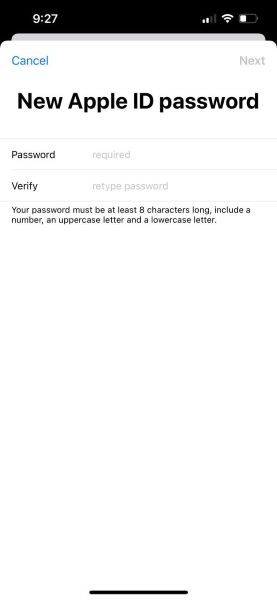
4. Како да ја ресетирате лозинката на Apple ID користејќи ја апликацијата за поддршка на Apple
Ако не можете да пристапите до вашиот уред со iOS, можете да ја ресетирате лозинката на Apple ID од iOS уред на кој било роднина преку апликацијата за поддршка на Apple . Следете ги дадените чекори на апликацијата за поддршка на Apple за да ја вратите лозинката на Apple ID .
Чекор 1: Прво, преземете ја „Апликацијата за поддршка на Apple“. Откако ќе се отвори апликацијата, притиснете на „Производи“ присутни на горниот дел од екранот.
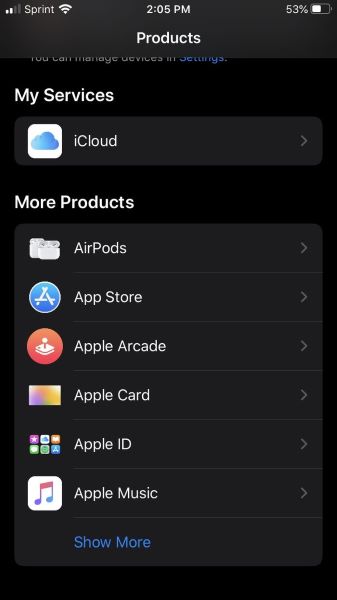
Чекор 2: По лизгањето надолу, ќе ја препознаете опцијата „Apple ID“. Кликнете на неа и изберете ја опцијата „Заборавена лозинка на Apple ID“.
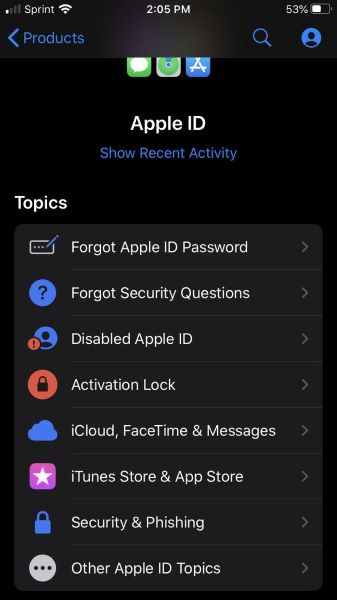
Чекор 3: Допрете на „Започнете“ и потоа кликнете на врската „Различен Apple ID“. Сега, наведете го Apple ID за да ја ресетирате лозинката. Притиснете
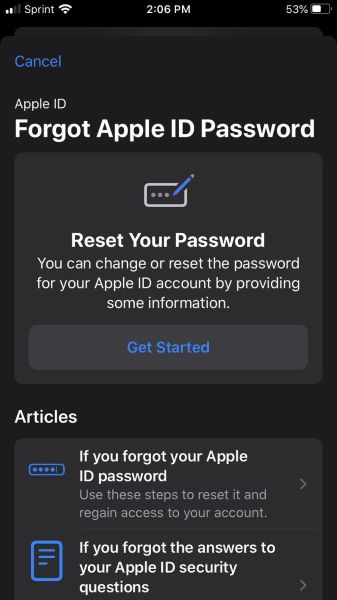
Ситуација 2: Ако користите потврда во два чекора
Пред двофакторната автентикација, Apple понуди двостепена проверка во која корисникот мораше да помине низ два чекори за да го потврди процесот на најавување. Кратка нумеричка шифра се испраќа до корисникот преку апликацијата „Најди го мојот iPhone“ на уредот со iOS или преку бројот на кој било друг уред. Ако вашиот софтвер на Apple е постар од iOS 9 или OS X El Capitan, тогаш вашиот уред на Apple ќе користи процес на проверка во два чекора.
Овде, ќе ги признаеме чекорите што треба да ги следите за да извршите враќање на лозинката на Apple ID со потврда во два чекора:
Чекор 1: Пристапете до веб-локацијата iForgot и наведете го вашиот Apple ID. Сега, притиснете го копчето „Продолжи“ за да започнете со враќање на лозинката на Apple .
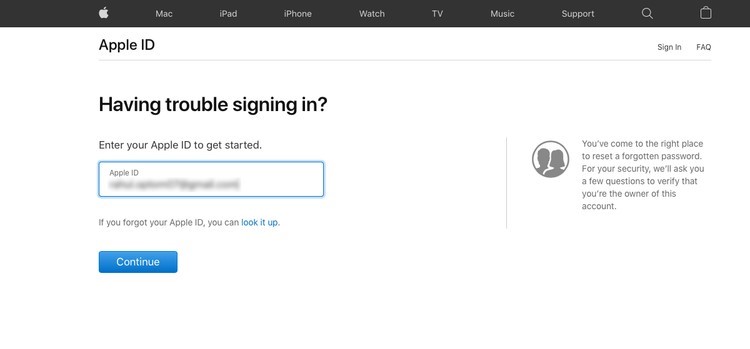
Чекор 2: Следете ги упатствата на екранот и внесете го клучот за обновување. Мора да изберете доверлив уред за да го добиете кодот за потврда. Сега, внесете го кодот во дадениот простор и ќе можете да креирате нова лозинка на Apple ID. Откако ќе ја поставите новата лозинка, кликнете на „Ресетирање лозинка“.
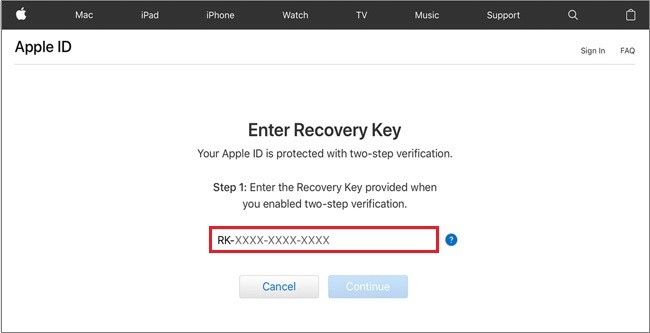
Дел 3: Користете iOS 15 за да спречите заборавање на Apple ID
Постојат повеќе сценарија зошто некој треба да се заштити со контакти за обновување. Може да го изгубите вашиот уред или да ја заборавите вредната лозинка на вашиот iPhone. Планот за резервна копија ќе ве спаси од губење на пристапот до податоците на вашиот iOS уред и да го постигнете обновувањето на сметката iCloud.
За да не ја заборавите лозинката на Apple ID, потребен е доверлив уред со iOS 15 или најнова верзија.
2.1. Како да спречите губење на Apple ID преку контакт за обновување?
Можете да го поканите вашето доверливо лице со уред iOS да биде ваш контакт за враќање во случај да го заборавите Apple ID. За таа цел, од вас се бара да го следите овој чекор-по-чекор водич:
Чекор 1: Стартувајте ја апликацијата „Поставки“ на вашиот iOS уред. Сега, кликнете на банерот „Apple ID“ присутен на горниот дел од главното мени.
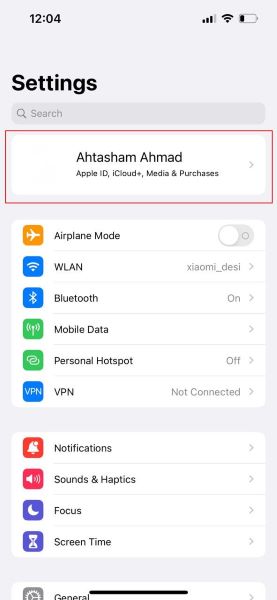
Чекор 2 : Притиснете на „Лозинка и безбедност“ < „Обнова на сметка“. <секцијата „Помош за обновување“. Сега, допрете на опцијата „Додај контакт за обновување“.
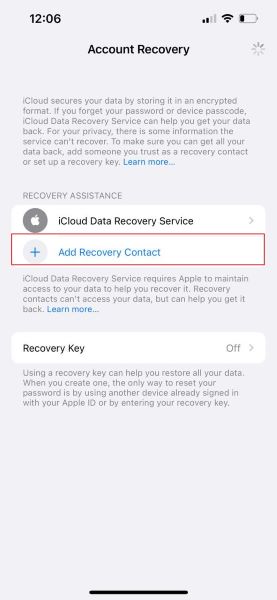
Чекор 3: Сега, кликнете на „Додај контакт за обновување“ и изберете го контактот за обновување. Со кликнување на „Следно“, ќе ви биде дозволено да му испратите на контактот за враќање известување дека сте го додале како контакт за враќање. Допрете на „Испрати“ за да им ја испратите пораката и кликнете на „Готово“ за да го завршите процесот.
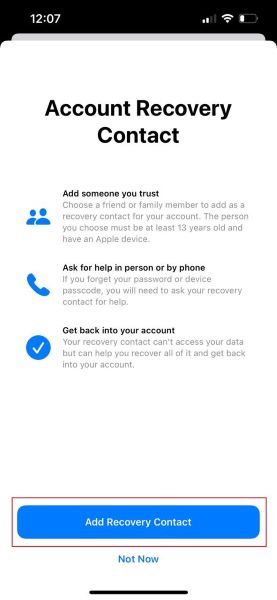
Дел 4: Користете Dr.Fone - Управувач со лозинки за да го вратите вашиот Apple ID
Dr.Fone – Управувачот со лозинки е доверлива алатка која помага да ги обезбедите лозинките на вашиот iPhone/iPad без да ја искористите вашата приватност. Оваа ефикасна алатка помага да се обнови сметката на Apple ID и лесно да се вадат лозинките за најавување на апликацијата.
Покрај обновувањето на сметката на Apple ID , има многу вредни карактеристики што ги предлага Dr.Fone:
- Лесно пронајдете ги вашите лозинки за пошта на Outlook, Gmail и AOL сметките.
- Помогнете во враќањето на лозинките за Wi-Fi на вашите iOS уреди без потреба од нивно џеилбрејк.
- Извезете ги лозинките за iPhone или iPad во различни формати. Увезете ги во други апликации, вклучувајќи ги Keeper, 1Password, LastPass итн.
- Fone ќе ви помогне да ги скенира сметките и да ги пронајде вашите лозинки на Google, Facebook , Twitter или Instagram.
Водич за чекори за користење на Password Manager
Ако сакате да ја вратите лозинката на iPhone преку Dr.Fone – Password Manager, следете ги дадените чекори:
Чекор 1: Преземете го софтверот Dr.Fone
Прво, преземете го и стартувајте го Dr.Fone на вашиот компјутер. Изберете ја функцијата „Управник со лозинки“ од главниот интерфејс на Dr.Fone.

Чекор 2: Поврзете го уред со iOS со компјутер
Сега, поврзете го вашиот iOS уред со компјутерот преку Lightning кабел. Кликнете на копчето „Доверба“.

Чекор 3: Започнете го скенирањето на лозинката
Сега, притиснете го копчето „Start Scan“ за да ја откриете лозинката на вашата сметка. По неколку минути од скенирањето, ќе се прикажат сите лозинки. Кликнете на „Apple ID“ за да ја добиете лозинката на вашиот Apple ID.

Заклучок
Дали знаете како да ја вратите лозинката на Apple ID ? Никогаш не знаете кога, за жал, може да го изгубите пристапот до вашиот iPhone со заборавање на неговата лозинка. Во такво сценарио, треба да ја знаете постапката за враќање на лозинката на Apple ID. Освен тоа, неопходно е добро да управувате со вашата лозинка на Apple ID, од помош е Password Manager.
Можно е и ова да ти се допаѓа
Ресетирајте го iPhone
- Поправете го проблемот со Apple ID на iPhone
- Извадете нечиј Apple ID од iPhone
- Прекинете го Apple ID од iPhone
- Поправете го Apple ID не може да се потврди
- Заобиколете грешка при поврзување со серверот Apple ID
- Одјавете се од Apple ID без лозинка
- Избришете ја сметката на iCloud без лозинка
- Поправете кога Apple ID е сиво
- Ресетирајте го iPhone без Apple ID

Селена Ли
Главен уредник
Генерално оценет со 4,5 ( учествуваа 105 )