Како да го ресетирате iPhone без Apple ID
01 април 2022 година • Поднесено до: поправете проблеми со мобилниот уред iOS • Докажани решенија
Со големата пролиферација на лозинки и лични карти на интернет, може да се прости понекогаш заборавањето на клучните лични карти и лозинки. Не е голема работа ако некаде заборавите лозинка или лична карта за некоја неактивна сметка. Но, работите може да станат прилично ужасни прилично брзо ако го заборавите Apple ID или лозинката. Тоа е затоа што Apple користи заеднички ID и лозинка на сите свои уреди, iPhone, iPad итн. Како такви, ако се заклучите надвор од една од вашите сметки, ќе бидете заклучени од сите.
Така, поради различни причини, можеби барате начин да ја ресетирате лозинката на Apple, или можеби сакате да го ресетирате iPhone без Apple ID. Можеби сте ги изгубиле и двете и сакате да ги ресетирате лозинката и Apple ID на Apple. Што и да ви треба, можам да ви гарантирам дека ќе можете да го ресетирате Apple ID и да извршите ресетирање на лозинката на Apple без проблем откако ќе ја прочитате оваа статија.
- Дел 1: Што е Apple ID?
- Дел 2: Како да го ресетирате iPhone без Apple ID
- Дел 3: Како да го ресетирате Apple ID или лозинката
- Ја заборавивте лозинката на Apple ID? Како да извршите ресетирање на лозинката на Apple
- Го заборавивте Apple ID? Како да извршите ресетирање на Apple ID
- Ресетирајте го Apple ID со iTunes
- Дел 4: Како селективно да ги вратите податоците од резервните датотеки на iTunes и iCloud на iPhone
Дел 1: Што е Apple ID?
За да го ресетирате Apple ID, прво треба да знаете што е Apple ID, за почеток. Затоа, дозволете ми да започнам со одговарање на тоа прашање за доброто на оние кои можеби се нови во светот на Apple. Ако веќе знаете што е тоа, можете слободно да го прескокнете овој дел.
Apple ID е сè-во-едно сметка што се користи за најавување на сите различни сметки обезбедени од Apple, како што се iTunes, iCloud, Apple Store итн, на сите различни платформи на Apple, било да е тоа iPad, iPod, iPhone, или Mac. Apple ID се одредува користејќи ја адресата на е-пошта на клиентот од кој било давател на е-пошта.
Како да го ресетирате iPhone без Apple ID со најдобрата алатка за отклучување
Друго паметно решение за ресетирање на Apple ID без лозинка, е-пошта или кој било друг детал е Dr.Fone - Отклучување на екранот (iOS) . Обезбедува исклучително брзо и без проблеми решение за отклучување на Apple ID на кој било уред со iOS. Иако, исто така, ќе го ресетира вашиот телефон и ќе ги избрише зачуваните податоци на него. Компатибилен е со најновиот iOS. На крајот, можете да го користите вашиот телефон како сосема нов без никакви ограничувања за заклучување на екранот или Apple ID. Еве како можете да го отклучите Apple ID со помош на Dr.Fone - Отклучување на екранот (iOS) на вашиот уред.

Dr.Fone - Отклучување на екранот
Отклучете го оневозможениот iPhone за 5 минути.
- Лесни операции за отклучување на iPhone без лозинка.
- Го отстранува заклучениот екран на iPhone без да се потпира на iTunes.
- Работи за сите модели на iPhone, iPad и iPod touch.
- Компатибилен со iOS 9.0 и горните верзии на iOS.
Чекор 1: Поврзете го вашиот уред
За почеток, поврзете го вашиот iOS уред со системот користејќи работен кабел и стартувајте ја апликацијата на него. Од екранот за добредојде на Dr.Fone, внесете го делот Отклучување екран.

Понатаму, бидејќи ќе ви бидат обезбедени опции за отклучување или уреди со Android или iOS, едноставно изберете „Отклучи Apple ID“.

Чекор 2: Верувајте му на компјутерот
Откако ќе се поврзе вашиот уред, ќе го добиете екранот „Верувај го овој компјутер“ на него. Само допрете на копчето „Доверба“ за да дозволите апликацијата да го скенира уредот.

Чекор 3: Ресетирајте го телефонот
За да го отклучите Apple ID, постоечките податоци на вашиот уред ќе бидат избришани. Внесете „000000“ и кликнете на копчето „Отклучи“.

Понатаму, треба да ги ресетирате сите зачувани поставки на вашиот уред. Само отклучете го телефонот и одете во неговите Поставки > Општо > Ресетирање > Ресетирајте ги сите поставки. Потврдете го вашиот избор со повторно внесување на лозинката на вашиот уред.

Чекор 4: Отклучете го Apple ID
Откако уредот ќе се ресетира, апликацијата автоматски ќе ги преземе потребните чекори за отклучување на Apple ID. Почекајте некое време и оставете ја алатката да го заврши процесот.

На крајот, ќе бидете известени кога ќе се отклучи Apple ID. Сега можете безбедно да го отстраните уредот и да го користите без никакви проблеми.

Дел 3: Како да го ресетирате iPhone без лозинка на Apple ID?
Ја заборавив лозинката на Apple ID? Како да извршите ресетирање на лозинката на Apple?
Ако не се сеќавате на лозинката на Apple ID, прво треба да ја ресетирате лозинката на Apple ID. Ова може да се направи на неколку различни начини. Подолу ќе ги најдете наведените методи за ресетирање на лозинката на Apple доколку го имате вашиот Apple ID и користите безбедносни прашања.
Како да ја ресетирате лозинката на Apple ID користејќи уред iOS:
- Одете до поставките и потоа внесете „iCloud“ на вашиот iOS уред.
- Допрете на адресата за е-пошта што е присутна на врвот на екранот на iCloud.
- Кликнете на опцијата за „Заборавив Apple ID или лозинка?“.
- Сега внесете го вашиот Apple ID.
- Одговорете на неколку безбедносни прашања, по што ќе можете да ја ресетирате лозинката на Apple ID.
- Внесете нова лозинка и потоа потврдете ја.
Како да го ресетирате iPhone фабрички без Apple ID од Интернет:
- Одете на страницата на Apple ID .
- Под опцијата „Управувајте со вашата сметка на Apple“, ќе најдете друга опција за „Заборавив Apple ID или лозинка?“ Кликнете на тоа.
- Внесете го вашиот Apple ID, а потоа одговорете на безбедносните прашања.
- Сега ќе можете да извршите ресетирање на лозинката на Apple.
Мора да прочитате: Како да го ресетирате iPhone без лозинка>>
Го заборавивте Apple ID? Како да извршите ресетирање на Apple ID?
Во претходниот метод, ви покажав што можете да направите ако ја заборавите лозинката на Apple ID, но се сеќавате на Apple ID. Сега ќе ви покажам што можете да направите ако сте го заборавиле самиот Apple ID. Како да извршите ресетирање на Apple ID преку е-пошта:
- Одете на страницата на Apple ID .
- На вашиот веб-прелистувач одете на страницата Најдете Apple ID .
- Сега можете да ги внесете вашето име и презиме, оние поврзани со вашата сметка на Apple.
- Внесете ја вашата тековна адреса на е-пошта, ако се сеќавате која е. Или дури можете да ги користите сите адреси на е-пошта што некогаш сте ги користеле со вашата сметка на Apple.
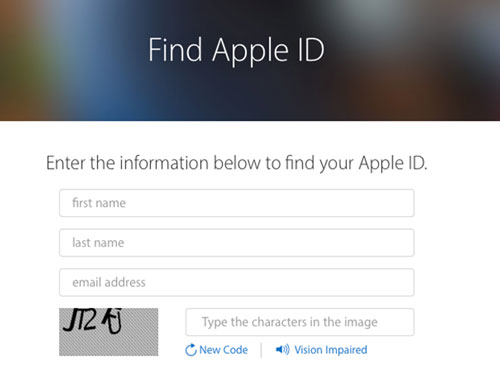
- Сега ќе треба да кликнете на „врати по е-пошта“. Можете исто така да изберете да „одговорите на безбедносни прашања“ ако се сеќавате на нив.
- Ќе добиете е-пошта во вашата е-пошта за враќање и ќе го добиете вашиот Apple ID! Откако ќе ги ресетирате Apple ID и лозинката на Apple ID, предлагам да поставите процес за „верификација во два чекора“ или „автентикација во два фактори“ за вашата сметка на Apple. Тие се далеку посигурни и дури и ако го заборавите вашиот Apple ID или лозинка, сепак можете да ги поминете!
Знам, тие звучат прилично застрашувачки, но тие се прилично јасни. Значи, ако сакате да дознаете повеќе за нив, можете да го прочитате овој едноставен водич за тоа како да ги ресетирате Apple ID и лозинката .
Како да го ресетирате iPhone без Apple ID користејќи iTunes?
Ако сакате да го ресетирате вашиот iPhone без да мора да го внесете вашиот Apple ID кога функцијата „Најди го мојот iPhone“ е исто така исклучена, можете да го направите тоа со влегување во режимот за наплата. Овој режим ви овозможува целосно да го ресетирате вашиот iOS уред без да го внесете Apple ID.
- Прво, треба да знаете дека режимот за обновување ќе ги избрише сите ваши податоци и ќе го ресетира iPhone, па затоа треба да направите резервна копија на вашиот iPhone .
- Откако ќе влезете во режимот за обновување , iTunes ќе ви испрати скокачка порака со известување дека сте во режим за наплата.
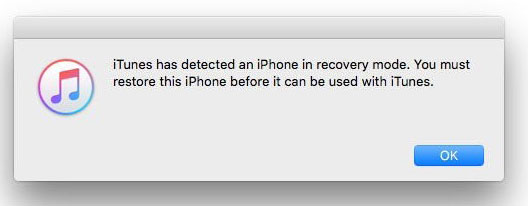
- На iTunes, одете на панелот „Резиме“, а потоа кликнете на „Врати го iPhone...“

- Кога ќе ја примите следната скокачка порака, едноставно кликнете на „Врати“.

- Сега следете ги чекорите за ресетирање на iPhone без Apple ID.
Прочитајте исто така: Како да ја избришете сметката на iCloud без лозинка >>
Дел 4: Како селективно да ги вратите податоците од резервните датотеки на iTunes и iCloud на iPhone
Откако ќе ги завршите претходно споменатите чекори за враќање на вашата сметка на Apple, може да се случи една од неколкуте работи. Можеби сè ќе испадне совршено и нема да претрпите загуба на податоци или ништо, во тој случај не треба повеќе да читате.
Сепак, може да се случи и целиот ваш iOS уред да се ресетира на фабричките поставки или да ги изгубите сите ваши податоци. Во овој случај, вашиот прв инстинкт би бил да ја вратите вашата резервна копија од iTunes или iCloud. Сепак, правењето на ова има неколку недостатоци. Датотеката за резервна копија го отфрла вашиот тековен уред со iOS, што значи дека може да ги вратите старите изгубени податоци, но може да ги изгубите новите. Исто така, не можете да изберете кои податоци сакате да ги вратите, така што ќе добиете многу работи од кои сакате да се ослободите.
Наместо тоа, предлагаме да користите екстрактор, бидејќи може да ви помогне да ги прегледувате и селективно да ги обновувате податоците од резервната копија на iTunes и iCloud. На пазарот има многу извлекувачи на резервни копии на iTunes и екстрактори за резервни копии на iCloud , сепак, моја препорака е да користите Dr.Fone - Обнова податоци (iOS) .

Dr.Fone - Обнова податоци (iOS)
Првиот светски софтвер за обновување податоци за iPhone и iPad.
- Едноставен процес, без проблеми.
- Вратете податоци од iPhone, резервна копија на iTunes и резервна копија на iCloud.
- Прегледајте и селективно вратете го на вашиот iPhone.
- Враќајте пораки, белешки, дневници на повици, контакти, фотографии, видеа, пораки на Facebook, пораки на WhatsApp и многу повеќе.
- Ги поддржува сите модели на iPhone, како и најновата верзија на iOS.
Dr.Fone - Обнова податоци (iOS) е многу лесна за употреба и удобна алатка која може да ви помогне селективно да ги прегледувате и обновувате податоците од резервните датотеки на iTunes или iCloud. Исто така е исклучително сигурен бидејќи е подгрупа на Wondershare, која е меѓународно призната компанија. Ако сакате детален водич за тоа како да обновите резервни датотеки од iTunes и iCloud, можете да ги прочитате следните написи:
Откако го прочитавте овој напис, се надевам дека имате подобро разбирање за тоа како да го ресетирате Apple ID или како да извршите ресетирање на лозинката на Apple, без разлика дали го имате вашиот ID или лозинка или не. Сепак, не заборавајте секогаш да чувате резервна копија и ако откриете дека сте претрпеле извесна загуба на податоци, тогаш користете го Dr.Fone за селективно враќање од резервните датотеки на iTunes и iCloud.
Кажете ни во коментар дали овој напис ви помогна. И ако имате други прашања, би сакале да одговориме на нив!
Ресетирајте го iPhone
- Поправете го проблемот со Apple ID на iPhone
- Извадете нечиј Apple ID од iPhone
- Прекинете го Apple ID од iPhone
- Поправете го Apple ID не може да се потврди
- Заобиколете грешка при поврзување со серверот Apple ID
- Одјавете се од Apple ID без лозинка
- Избришете ја сметката на iCloud без лозинка
- Поправете кога Apple ID е сиво
- Ресетирајте го iPhone без Apple ID






Џејмс Дејвис
персонал Уредник