3 начини да ги вратите избришаните фотографии од iPhone
28 април 2022 година • Поднесено до: поправете проблеми со мобилниот уред iOS • Докажани решенија
Дали случајно ја избришавте омилената фотографија од iPhone? Ако одговорот е да, тогаш ќе бидете среќни да знаете дека сега можете брзо и лесно да ги вратите избришаните фотографии од вашиот iPhone! Постојат голем број начини на кои можете лесно да ги вратите изгубените фотографии од iPhone. Во оваа статија, ќе видиме 3 супер лесни начини на кои можете брзо да ги вратите избришаните фотографии од iPhone:
Решение 1: Вратете ги фотографиите на iPhone од резервната копија на iTunes
Губењето на податоци е еден од најголемите проблеми со кои се соочуваат луѓето во денешно време, па затоа е многу препорачливо секогаш да одржувате резервна датотека. Ако имате резервна датотека на iTunes, тогаш можете лесно да го користите овој метод за да ги вратите избришаните фотографии од вашиот iPhone.
Предуслови за користење на овој начин:
Најважното нешто што ви треба за ова решение е резервната датотека на iTunes. Можете да го следите овој чекор само ако веќе имате претходно креирана резервна датотека на iTunes.
Чекори за враќање на фотографиите од резервната датотека на iTunes:
Чекор 1: Поврзете го вашиот iPhone со компјутер
За да го поврзете вашиот iPhone со компјутерот, можете да изберете да користите кабли или да го поврзете безжично.
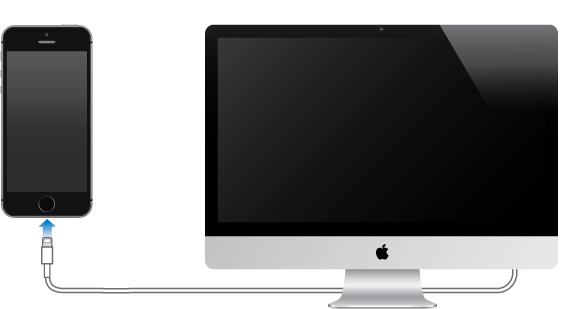
Чекор 2: Стартувајте iTunes на компјутер
Откако ќе го поврзете вашиот iPhone со компјутерот, следниот чекор е да го стартувате iTunes. Кликнете двапати за да го стартувате и вашиот iPhone автоматски ќе биде откриен од iTunes.
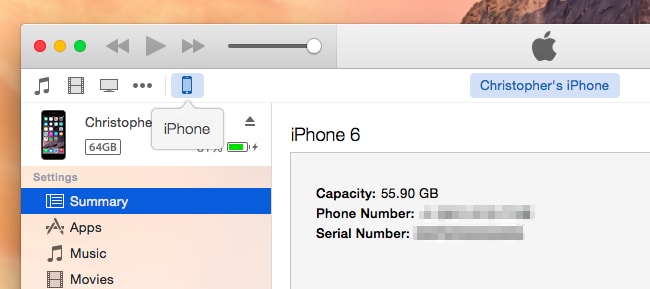
Чекор 3: Врати од резервна копија
Откако вашиот iPhone е поврзан со компјутерот, следниот чекор е да започнете со обновување на датотеките со слики од резервната копија. Десен клик на „Уред“ и потоа изберете ја опцијата „врати од резервна копија“.
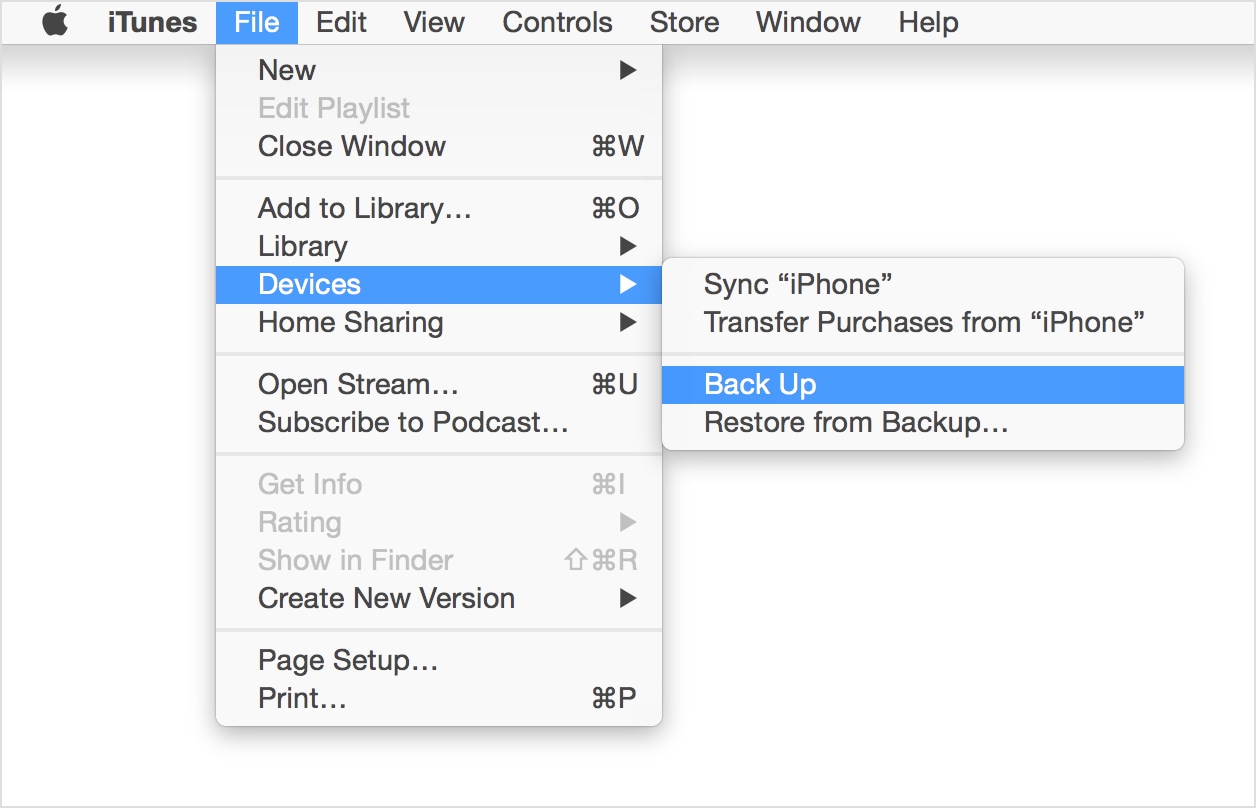
Алтернативно, можете исто така да го изберете табот „Резиме“ од делот „Уреди“ и потоа да ја изберете опцијата „Врати резервна копија“ .
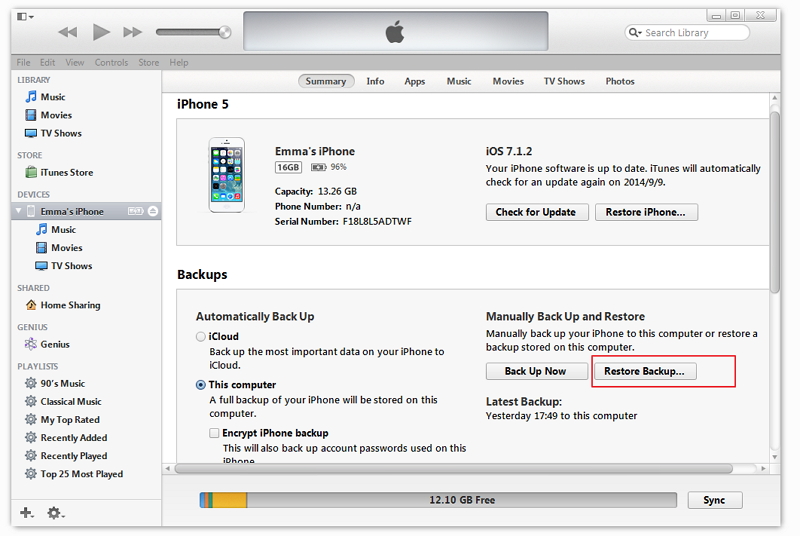
Чекор 4: Изберете ја саканата резервна датотека
Откако ќе кликнете на копчето „Врати резервна копија“, треба да изберете соодветна датотека за резервна копија на iTunes и да продолжите понатаму. Кликнете на копчето „Врати“ за автоматски да започне процесот на резервна копија.
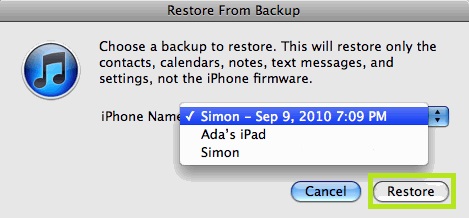
Недостатоци:
Решение 2: Вратете ги фотографиите на iPhone од резервната копија на iCloud
iCloud е уште еден начин за враќање на избришаните фотографии на вашиот iPhone. Можете автоматски да креирате резервни копии на iCloud брзо и тој може да ви биде спасител во случај на губење податоци.
Предуслови за користење на овој начин:
Чекори за враќање на фотографиите од резервната датотека на iCloud:
Ве молиме следете ги чекорите подолу ако сакате да ги вратите вашите фотографии од резервната датотека iCloud:
Чекор 1: Ажурирајте го вашиот iOS уред
За да ја вратите резервната копија од iCloud, мора да го ажурирате вашиот iPhone на најновата достапна верзија на ОС. Одете во поставки општо ажурирање на софтверот. Можете да го прескокнете овој чекор ако вашиот уред веќе работи на последното ажурирање.
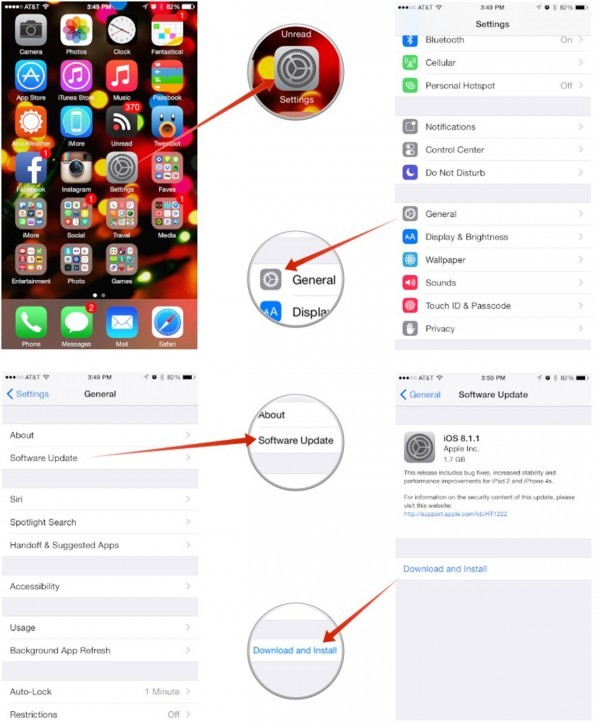
Чекор 2: Ресетирајте ги сите поставки
Одете во поставки општо ресетирање и потоа кликнете на „избриши ја целата содржина и поставки“ за да го ресетирате вашиот уред.
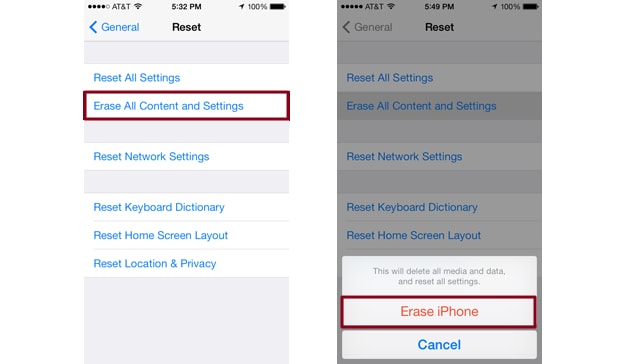
Чекор 3: Бекап од iCloud
Одете до помошта за поставување и кликнете на „Поставете го вашиот уред“ . Потоа изберете „врати од резервна копија“ и најавете се на вашата сметка на iCloud.
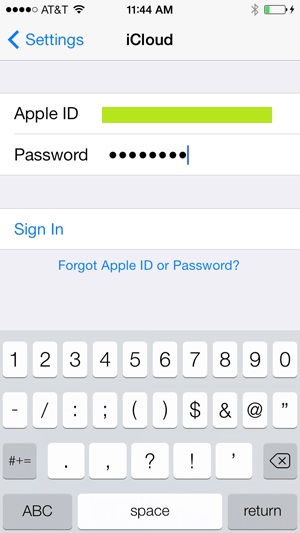
Чекор 4: Изберете ја вашата резервна копија и вратете ја
Откако ќе се најавите на вашата сметка на iCloud, сега можете да изберете своја сопствена резервна датотека од списокот со достапни резервни датотеки.
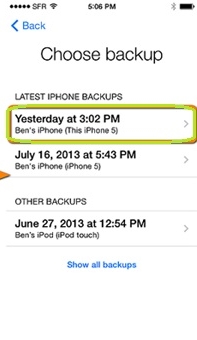
Недостатоци:
Решение 3: Вратете ги фотографиите на iPhone без резервна копија
Луѓето со резервна датотека се уверени дека брзо ќе ги вратат своите датотеки, но што ако не сте создале резервна датотека на вашиот iPhone и сте ги изгубиле вашите фотографии? Ако мислите дека нема да можете да ги вратите вашите фотографии назад, тогаш на ваше чудење , сеуште можете! Сега можете да ги вратите фотографиите на вашиот iPhone без резервна датотека користејќи Dr.Fone - Обнова податоци (iOS) ! Знајте го ограничувањето со Dr.Fone пред да започнете. Ако сакате да вратите други медиумски датотеки како музика, видео и слично од iPhone 5 и понова верзија на iPhone, стапката на враќање ќе биде поголема откако ќе направите резервна копија на iTunes.
Dr.Fone - Обнова на податоци (iOS) им овозможува на корисниците брзо да ги повратат своите податоци дури и без резервна датотека. Главните карактеристики на софтверот вклучуваат:

Dr.Fone - Обнова податоци (iOS)
3 начини за враќање на податоците од iPhone X/8 (Плус)/7 (Плус)/SE/6S Plus/6S/6 Plus/6/5S/5C/5/4S/4/3GS!
- Вратете ги контактите директно од iPhone, резервната копија на iTunes и резервната копија на iCloud.
- Враќање контакти вклучувајќи броеви, имиња, е-пошта, работни места, компании итн.
-
Поддржува iPhone X / 8 (Плус) / iPhone 7 (Плус) / iPhone6s (Плус), iPhone SE и најновиот iOS 11 целосно!

- Вратете ги податоците изгубени поради бришење, губење на уредот, џеилбрејк, надградба на iOS 11 итн.
- Селективно прегледајте ги и повратете ги сите податоци што ги сакате.
Ако сакате да ги вратите избришаните фотографии со помош на Dr.Fone - Обнова податоци (iOS), следете ги чекорите подолу:
Чекор 1: Стартувајте го софтверот и поврзете го вашиот iPhone со компјутерот
Првиот чекор е да го стартувате Dr.Fone, да ја изберете функцијата „Recover“ и потоа да го поврзете вашиот iPhone со компјутер користејќи USB кабел за податоци.

Чекор 2: Скенирајте го вашиот уред
Податоците се обновуваат со темелно скенирање на вашиот уред. За да започнете со скенирање на вашиот уред, кликнете на копчето „Start Scan“ и пронајдете ја избришаната фотографија.

Чекор 3: Прегледајте и обновете
Dr.Fone им дава на своите корисници единствена можност да ги прегледуваат вашите податоци пред да ги преземат. Така можете да ја прегледате фотографијата и да ја вратите.

Освен скенирање и обновување на податоци од iOS уред, Dr.Fone им дава на своите корисници голем број други можности кои вклучуваат:
Видео за обновување на фотографии на iPhone без резервна копија
Бекап и обновување на iOS
- Вратете го iPhone
- Вратете го iPhone од iPad Backup
- Вратете го iPhone од резервна копија
- Вратете го iPhone по Jailbreak
- Врати го избришаниот текст на iPhone
- Вратете го iPhone по обновување
- Вратете го iPhone во режим за обновување
- Вратете ги избришаните фотографии од iPhone
- 10. Екстрактори за резервни копии на iPad
- 11. Вратете го WhatsApp од iCloud
- 12. Вратете го iPad без iTunes
- 13. Врати од iCloud Backup
- 14. Вратете го WhatsApp од iCloud
- Совети за враќање на iPhone






Селена Ли
Главен уредник