Како да ги преместите податоците од стариот телефон на Samsung Galaxy S21
27 април 2022 година • Поднесено до: Совети за различни модели на Android • Докажани решенија
Значи, го купивте новиот Samsung Galaxy S21. Одличен избор! Вашата возбуда мора да биде вистинска. И зошто да не биде?

Слушалката е обезбедена со релевантни и ултра-напредни функции за да обезбеди посакувани перформанси. Бидејќи е познат бренд, овој телефон им даде тешка конкуренција на бројни најдобри избори во категоријата паметни телефони. Најчеста грижа на корисниците по купувањето на паметен телефон е преносот на податоци.
Samsung Galaxy S21 е паметен телефон базиран на Android, произведен од Samsung Electronics. Тоа е дел од нивната серија Galaxy S. Беше претставен на настанот Galaxy Unpacked на Samsung на 14 јануари 2021 година.
Телефонот потоа беше објавен на 29 јануари 2021 година. Тој е еден од врвните производи од серијата галакси, со импресивен квалитет и флексибилност на камерата. Покрај тоа, уредот има некои нови и напредни функции за да ги задоволи барањата на корисниците.
Дел 1: Топ спецификации на Samsung Galaxy S21

Изградба: средна рамка од алуминиум, заден дел од пластика, обезбеден со Gorilla Glass и Victus напред
Тип на дисплеј: Dynamic AMOLED 2X, 120Hz, HDR10+, 1300 nits на врв
Големина на екранот: 6,2 инчи, 94,1 cm2 со сооднос екран-тело од ~ 87,2%
Резолуција на екранот: 1080 x 2400 пиксели и сооднос 20:9 со густина од ~ 421 ppi
Меморија: Внатрешна меморија од 128 GB 8 GB RAM, 256 GB 8 GB RAM, UFS 3.1, без слот за картичка
Мрежна технологија: GSM / CDMA / HSPA / EVDO / LTE / 5G
Платформа:
ОС: Android 11, One UI 3.1
Чипсет: Exynos 2100 (5 nm) - Меѓународен
Qualcomm: S M8350 Snapdragon 888 5G (5 nm) - САД/Кина
Процесор: осмо-јадрен (1x2,9 GHz Cortex-X1 и 3x2,80 GHz Cortex-A78 & 4x2,2 GHz Cortex-A55) - меѓународен осум-јадрен (1x2,84 GHz Kryo 680 и 3x2,42 GHz Cortex-A78 & 4x2,2 GHz Cortex-A55) 4x1,80 GHz Kryo 680) - САД/Кина
GPU: Mali-G78 MP14 - Меѓународен
Adreno 660 - САД / Кина
Главна камера:
Тројна камера: 12 MP, f/1,8, 26mm (широка), 1/1,76", 1,8µm, Dual Pixel PDAF, OIS
64 MP, f/2.0, 29mm (телефото), 1/1.72", 0.8µm, PDAF, OIS, 1.1x оптички зум, 3x хибриден зум
12 MP, f/2.2, 13mm, 120˚ и ултраширок,
1/2,55" 1,4 µm, стабилен квалитет на видео
Карактеристики на камерата: LED блиц, панорама, автоматско HDR
Селфи камера: 10 MP, f/2.2, 26mm (широка), 1/3.24", 1.22µm, Dual Pixel PDAF
Батерија: Li-Ion 4000 mAh, неотстранлива, брзо полнење 25W, USB Power Delivery 3.0, Брзо Qi/PMA безжично полнење 15W, Обратно безжично полнење 4.5W
Карактеристики:
Сензори - отпечаток од прст (под екранот и ултразвук) жиро, акцелерометар, близина, барометар, компас.
Пораки- СМС преглед со навој, MMS, е-пошта, IM, Push-пошта
Прелистувач - HTML5, Samsung DeX, Samsung Wireless DeX со искуство на работната површина, Bixby команди со природен јазик и диктат
Samsung Pay сертифициран со Visa, MasterCard.
Дел 2: Префрлете податоци на Samsung Galaxy S21
Сега кога го имате вашиот сосема нов телефон при рака, време е да ги пренесете сите податоци во истиот. Постојат различни начини за пренос на податоци на Samsung Galaxy S21 од вашите стари мобилни телефони. Овде споменавме некои од начините да го сториме истото. Ајде да погледнеме за сеопфатна идеја.
2.1 Најлесен начин за пренос на податоци
Dr.Fone - Phone Transfer е ефикасна и прифатлива апликација за прекинувач на телефонот. Професионален програмер го создава за пренос на податоци од iOS или уред со Android на Samsung Galaxy S21. Апликацијата е едно од првите имиња што обезбедува софтвер за обновување на податоци на iOS и обновување на податоци на Android. Беше погодно за помош на многу луѓе.

Dr.Fone помага при враќање на фотографии, контакти, пораки и видеа. Има дополнителни функции како пренос на датотеки помеѓу уреди и компјутер (безжично), резервна копија, клонирање и root. Покрај тоа, апликацијата помага за пренос на датотеки со различни големини и типови.
Еве ги податоците што можете да ги пренесете од апликацијата:
Фото, видео, говорна пошта, позадина, контакт, календар, обележувач, црна листа итн.
Пренесувањето податоци од вашиот стар паметен телефон на Samsung Galaxy S21 е лесно. Следете ги чекорите дадени подолу за брза миграција на податоци.
Чекор 1: Прво, поврзете го и стариот уред и новиот Samsung Galaxy S21 на компјутерот/Mac преку USB
Чекор 2: Отворете и стартувајте го Dr.Fone. Потоа, Switch и кликнете на апликацијата Switch.
Чекор 3: Откако ќе се отвори апликацијата, ќе забележите дека на екранот е откриен уред. Слично на тоа, друг е откриен како дестинација. Потоа, само кликнете на опциите за превртување што се појавуваат на екранот на апликацијата.
Чекор 4: Откако ќе го изберете статусот на уредот, користете го полето за избор. Опцијата е веднаш до типот на датотеки. Обележете го полето за избор ако датотеката што сакате да ја пренесете. По поставувањето, допрете на копчето ЗАПОЧНИ ПРЕНЕСУВАЊЕ што се појавува на екранот.
Освен ова, можете да изберете „Исчисти податоци пред копија“ на вашиот уред Samsung. Со овој чекор, сите податоци од одредишниот уред ќе бидат избришани. Затоа, тоа ќе резултира со брз пренос на податоци.
Dr.Fone - Алатката за пренос на телефон доаѓа со бројни предности. Тој е брз и ефикасен во споредба со вградените опции за пренос на податоци во iOS и Android. Сепак, овие опции имаат ограничувања, и тоа е исто така прилично сложено. Додека Dr.Fone е брз и лесен, вградените опции може да одземат време.
2.2 Користете паметен прекинувач
Друг начин на кој можете да ги префрлите податоците од стариот телефон на Galaxy S21 е преку Smart Switch. Помага при пренос на датотеки, фотографии и важни податоци итн. Дури и ако вашиот стар уред не е од серијата Galaxy, апликацијата ви помага при миграција на податоци преку WiFi или USB.
За да префрлите преку WiFi, треба да ја преземете апликацијата Smart Switch и да се поврзете. Од друга страна, за пренос преку USB-кабел, потребен ви е USB конектор. Овие конектори се обезбедени со новите слушалки. Затоа, ајде да ги провериме чекорите за да добиеме подобра идеја.

За уред со Android (преку Wi-Fi Direct)
Чекор 1: Инсталирајте ја апликацијата Smart Switch и на новите и на старите уреди
Чекор 2: Стартувајте ја апликацијата на двата уреди. Допрете на „Уред за испраќање“ на стариот телефон и „Уред што прима“ на новиот
Чекор 3: Притиснете „Поврзи“ на двата уреди. Сега, ќе биде побарано да ги изберете ставките за пренос. Погрижете се да го сторите истото по ваш избор
Чекор 4: Откако ќе го изберете трансферот, кликнете на копчето „Пренеси“. Ова ќе го започне процесот на пренос на податоци.
За iOS (преку USB-кабел)
Чекор 1: Поврзете го iPhone со Samsung Galaxy S21 преку USB OTG.
Чекор 2: Стартувајте ја апликацијата Smart Switch на Samsung Galaxy S21. Допрете на „Доверба“ кога ќе се појави скокачкиот прозорец
Чекор 3: Изберете ја датотеката што сакате да ја префрлите. Притиснете го копчето „Увоз“ на вашиот Samsung Galaxy S21
Чекор 4: На крајот, можете да инсталирате слични апликации на уредот со iOS.
2.3 Префрлете ги податоците од вашиот телефон користејќи Google
Можете исто така да ги префрлите податоците од вашиот телефон преку Google. За тоа, треба да направите резервна копија од податоците на стариот уред. Тоа е едноставен чекор кога корисникот треба да допре на опцијата Backup од менито System во Settings.
Важно е да проверите дали е вклучен копчето за резервна копија на Google Drive. Откако ќе ја допрете опцијата Backup now, сите податоци ќе се синхронизираат со Google Drive. Овој чекор означува успешна резервна копија на сите ваши податоци.
Сега доаѓа следниот чекор, т.е. бекап на фотографии и видео. За тоа, Google Photos се најдобрата опција. Неговата ефикасна резервна копија на податоци и автоматската група која се соочува преку машинското учење на уредот се доста задоволителни. Освен тоа, фотографиите на Google обезбедуваат неограничено складирање на висококвалитетни слики.
За да направите резервна копија на фотографиите, одете во „Фотографии“ и кликнете на менито за хамбургер. За ваша информација, менито за хамбургери се трите хоризонтални линии сместени во горниот лев агол.
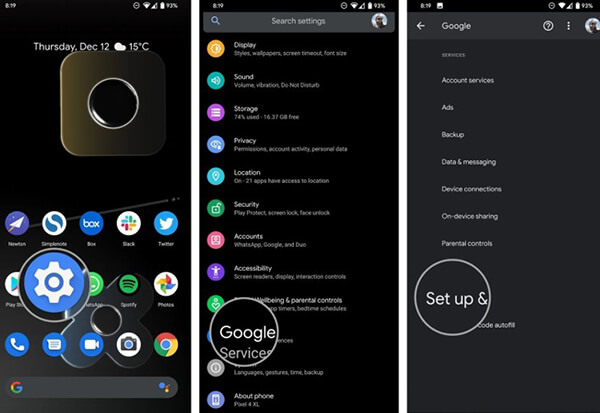
Одете во „Поставки“ и потоа допрете на опцијата „Резервна копија и синхронизација“. Проверете дали прекинувачот за истото е вклучен. За висококвалитетни слики, проверете дали режимот за резервна копија е поставен на висококвалитетен. Тоа е тоа; сите ваши фотографии се поддржани!
Потоа доаѓа последниот чекор, а тоа е враќање на податоците на новиот телефон. Пред да започнете, не ги ресетирајте податоците од стариот телефон. Тоа е затоа што ќе ви треба во текот на процесот.
По отпакувањето, време е да го вклучите новиот уред. Погрижете се внимателно да го следите секој чекор. На пример, по изборот на јазикот, допрете го копчето за почеток и изберете ја домашната WiFi мрежа.
Како што се движите напред, ќе бидете насочени кон „Копирај апликации и податоци“. Допрете на опцијата Следна за мигрирање на податоците. Ќе се отвори страница со опцијата „Донесете ги вашите податоци од…“. Допрете на „резервна копија од телефон со Android и потоа „Следно“ двапати.
Штом ќе го видите бројот на моделот на вашиот стар уред, веднаш добијте го. Во вашиот стар уред, одете во Поставки, а потоа во картичката Google. Потоа, одете во „Постави и обнови“ и „Поставување уред во близина“. Допрете на „Следно“ и ќе забележите дека телефонот бара уреди во близина.
За да обезбедите подобра врска, потврдете ги шемите на двата уреди. Допрете на „Следно“ за да го потврдите заклучувањето на екранот на стариот телефон. Изберете ја опцијата „Копирај“ на страницата „Копирај на вашиот нов уред?“ за да го започнете процесот.
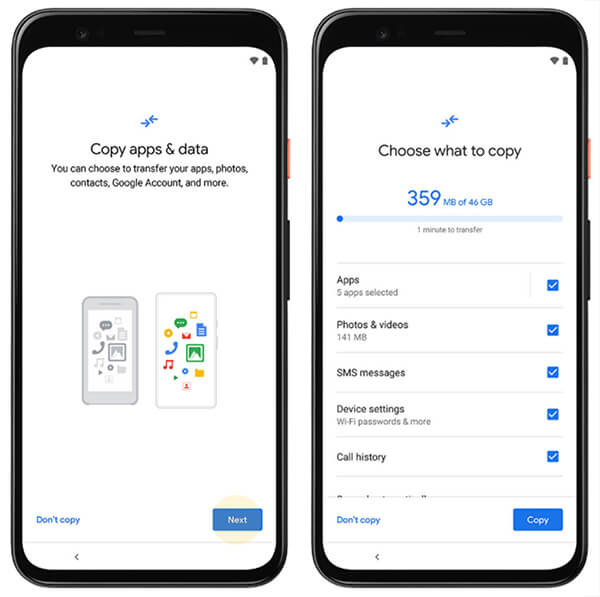
Во вашиот нов уред, најавете се на вашата сметка на Google и потврдете го заклучувањето на екранот на стариот уред. Откако ќе се отвори „Избери што да обнови страница“, изберете „Врати“ за да ги добиете сите податоци.
Заклучок
Така, вака можете да ги преместите вашите стари податоци на сосема новиот Samsung Galaxy S21. Dr.Fone - Phone Transfer е извонредна апликација која пренесува релевантни податоци од стари уреди на нови. Ова не е ограничено само на Samsung Galaxy S21.
Можете да пренесувате податоци од уредот на новите уреди со iOS и Android. Тоа го прави процесот на миграција директен за корисниците. Додека другиот процес бара многу време и напор, Dr.Fone - Phone TRAnsfer не бара. Покрај тоа, процесот исто така задржува непотребна сложеност.
Совети за Samsung
- Samsung Tools
- Алатки за пренос на Samsung
- Samsung Kies преземање
- Возач за Samsung Kies
- Samsung Kies за S5
- Samsung Kies 2
- Kies за Note 4
- Проблеми со алатките на Samsung
- Префрлете го Samsung на Mac
- Префрлете фотографии од Samsung на Mac
- Samsung Kies за Mac
- Samsung Smart Switch за Mac
- Пренос на датотеки Samsung-Mac
- Преглед на модели на Samsung
- Трансфер од Samsung на други
- Префрлете ги фотографиите од телефонот Samsung на таблетот
- Може ли Samsung S22 да го победи iPhone овој пат?
- Префрлете фотографии од Samsung на iPhone
- Префрлете датотеки од Samsung на компјутер
- Samsung Kies за компјутер





Џејмс Дејвис
персонал Уредник