3 начини за пренос на датотеки од Samsung на компјутер
27 април 2022 година • Поднесено на: резервна копија на податоци помеѓу телефон и компјутер • Докажани решенија
Навистина е лесно да се префрлат датотеки од уред со Android на компјутер. Ако сте корисник на уреди Samsung, најверојатно сте корисник на Android бидејќи Samsung користи Android како свој оперативен систем сега кај мобилните уреди. И луѓето како нас не можат да одолеат на какви било безбедносни мерки за чување на нашите важни и корисни податоци безбедни. Понекогаш ги губиме нашите важни податоци или стари датотеки што носат важни спомени од нашето минато, само затоа што не ги чуваме нашите датотеки резервни копии на нашиот компјутер. Затоа, навистина е важно да ги префрлите вашите важни и неопходни датотеки на вашиот компјутер за идна цел. Ако ја читате оваа статија, веќе знаете дека се работи за пренос на датотеки Samsung на компјутер и откако ќе ја прочитате, ќе научите 3 најдобри начини како да префрлите податоци од Samsung на компјутер.
Сакате да знаете како да префрлате датотеки од Samsung на PC? Продолжете да читате до крај, за да го знаете одговорот правилно.
Дел 1: Најдобар софтвер за пренос и управување со датотеки на Samsung
Ако сте корисник на Samsung уред, навистина е важно да знаете како да префрлувате податоци од Samsung на компјутер. Мора да ги чувате вашите важни податоци резервни копии на вашиот компјутер за понатамошна употреба. Во ова прашање, Dr.Fone - Phone Manager (Android) може да ви помогне како професионалец. Оваа неверојатна алатка може да ви помогне да обезбедите пренос на податоци од вашиот уред Samsung на компјутер. Ќе се погрижи да нема изгубени податоци во текот на целиот процес. Без да се оштетат никакви податоци, ќе ја заврши вашата задача како најдобар софтвер за пренос на датотеки Samsung . Dr.Fone поддржува повеќе од 8000+ уреди со Android, вклучувајќи го и Samsung. Прекрасен и лесно разбирлив интерфејс ќе работи како шарм за пренос на податоци. Еве како можете да го користите за пренос на датотеки Samsung и Samsung galaxy на компјутер –

Dr.Fone - Управувач со телефони (Андроид)
Паметен Андроид трансфер за правење помеѓу Андроид и компјутери.
- Пренесувајте датотеки помеѓу Android и компјутер, вклучувајќи контакти, фотографии, музика, СМС и многу повеќе.
- Управувајте, извезувајте/увезете ја вашата музика, фотографии, видеа, контакти, СМС, апликации итн.
- Префрлете го iTunes на Android (обратно).
- Управувајте со вашиот уред со Android на компјутер.
- Целосно компатибилен со Android 10.0.
- Прво, треба да го стартувате Dr.Fone на вашиот компјутер и да го поврзете вашиот уред Samsung на вашиот компјутер со користење на USB-кабел со добар квалитет. Вашиот уред Samsung ќе го препознае Dr.Fone и ќе биде прикажан пред вас.

- Овој процес е целосно сличен за фотографии, видеа или музика. Ако сакате да префрлите фотографии, одете во прозорецот за управување со „Фотографии“ и изберете ги саканите фотографии. Потоа одете на копчето „Извоз“ и кликнете на „Извоз на компјутер“.

- Сега ќе видите скокачки прозорец на прелистувачот на датотеки. Треба да ја изберете папката во која сакате да ги зачувате датотеките на вашиот компјутер. Доколку сакате, можете целосно да го префрлите фото албумот на вашиот компјутер.

- Можете исто така да ги префрлите вашите датотеки на друг уред со Android или iOS. Само поврзете го целниот уред со вашиот компјутер и кога ја избирате патеката за извоз, треба да го изберете тој уред со Android или iOS. Ова ќе осигури дека вашите датотеки се префрлаат на целниот уред со Android или iOS.

Дел 2: Како да префрлите фотографии, видеа, музика од Samsung на компјутер преку Copy & Paste?
Ова е еден од најлесните начини за пренос на податоци од Samsung на компјутер. Ова е старомоден начин, но сепак работи со уредите Samsung. Нема да морате да правите многу во овој метод. Само поврзете го вашиот Samsung уред со вашиот компјутер и префрлете ги датотеките, толку е едноставно! Но, овој метод работи само за медиумски датотеки. Еве како можете да префрлате датотеки од Samsung на компјутер.
- Прво, треба да дозволите USB дебагирање во вашиот уред Samsung. За да го направите тоа, само одете во опцијата „Поставки“, а потоа одете во „Опции за програмери“.
- Сега овозможете ја опцијата за дебагирање на USB со проверка на неа. Така ќе бидете сигурни дека ќе можете да го поврзете вашиот уред со USB-меморија.
- Сега ќе добиете скокачко известување во вашиот уред Samsung. Треба да го дозволите тоа со допирање на копчето „OK“.



- Ако користите постари верзии на Android, истата функција ќе ја најдете под името „Развој“ во „Апликации“.
- Во некои верзии на Android, ќе мора да отидете на опцијата „Безжична и мрежи“ и да изберете „USB Utilities“ за да го користите вашиот уред Samsung како уред за складирање USB.
- Конечно, треба да го поврзете вашиот уред со вашиот компјутер со користење на добар квалитет USB-кабел. Ќе добиете скокачки прозорец кој ќе го прикаже вашиот уред и информациите за неговото складирање. Сега едноставно внесете која било папка што ја сакате во вашиот уред Samsung и копирајте која било датотека или која било папка. После тоа, одете во саканата папка на вашиот компјутер и залепете ги сите избрани датотеки или папка во вашиот компјутер. Сега се прави резервна копија на сите ваши датотеки на вашиот компјутер.

Иако ова е многу едноставен процес, има голем проблем во него. Ако вашиот уред Samsung има оштетена датотека или вирус во него, тие ќе бидат копирани и на вашиот компјутер. Ова на крајот ќе го расипе целиот хард диск на вашиот компјутер. Значи, за да го избегнете тоа, треба да изберете професионален софтвер од трета страна за да ја завршите оваа задача. Ако го сакате мојот предлог, ќе го користам Dr.Fone - Управувач со телефони (Андроид) за да не се грижите дали некој вирус или оштетени датотеки ќе бидат копирани на вашиот компјутер. Верувај ми! Не сакате никакви проблеми додека ги префрлате вашите важни датотеки на вашиот компјутер.
Дел 3: Како да префрлите датотеки од Samsung на компјутер преку AirDroid?
AirDroid е неверојатна апликација која ќе ви овозможи да ја преземете контролата над вашиот уред Samsung од вашиот компјутер. Не само што ќе ви помогне да пренесувате фотографии, музика и видеа помеѓу телефонот и компјутерот, туку исто така ќе ви помогне да испраќате и примате текстуални пораки на вашиот компјутер. Може да го лоцира и заклучи вашиот уред ако сте го изгубиле или ви го украдат. Овој метод е за тоа како да пренесувате податоци од Samsung на компјутер со помош на AirDroid. Еве како да го направите тоа -
- Прво, треба да преземете и инсталирате AirDroid на вашиот уред Samsung. Сега стартувајте ја апликацијата за да добиете веб-адреса на AirDroid и QR-код во вашиот уред Samsung.
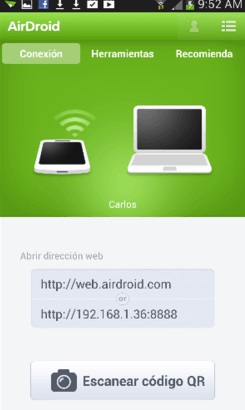
- Сега одете на вашиот компјутер за да го започнете вториот дел од овој процес. Отворете прелистувач и одете на http://web.airdroid.com/ за да пристапите до AirDroid од вашиот компјутер.
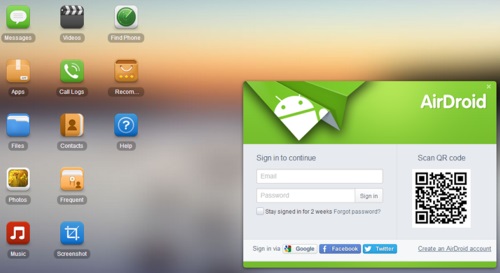
- Ќе најдете QR-код на почетната страница на AirDroid на вашиот компјутер. Сега притиснете го копчето „Скенирај QR-код“ на апликацијата AirDroid што е веќе стартувана во вашиот уред Samsung и скенирајте го кодот со вашиот уред. Вашиот компјутер и уредот Samsung ќе се поврзат еден со друг сега и моделот на вашиот паметен телефон ќе се појави во горниот десен агол на екранот на вашиот компјутер.
- Сега кликнете на која било икона од типот на медиум што сакате да ја префрлите. На пример – ако сакате да префрлите фотографии од уредот Samsung на вашиот компјутер, кликнете на иконата „Фотографии“. Ќе се појави скокачки прозорец со сите фотографии од вашиот уред Samsung. Сега изберете ги датотеките што сакате да ги префрлите и кликнете на копчето „Преземи“.
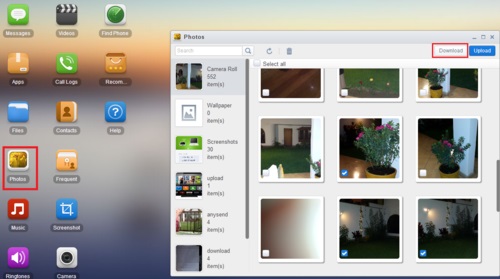
- За многу кратко време, сите ваши датотеки ќе бидат префрлени на вашиот компјутер. Всушност, ова е како преземање датотеки од вашиот уред Samsung како FTP сервер. Вашиот уред Samsung работи како сервер овде и компјутерот ги прима датотеките без никаков проблем. Но, сепак, ако ја заврши работата, можете да го користите Airdroid без да размислите двапати!
Постојат различни начини за пренос на датотеки од Samsung на компјутер. Но, оваа статија ќе ви ги даде најдобрите 3 начини за брзо пренесување датотеки од Samsung на компјутер. Можете лесно да научите пренос на датотеки Samsung на компјутер од тука поради упатствата чекор по чекор. Но, ако ме прашате кој метод е најдобар меѓу овие 3, дефинитивно ќе ви предложам да користите Dr.Fone - Phone Manager (Android). Ова е најдобрата алатка за пренос на податоци од Samsung на компјутер од различни причини. Тој не само што го има најдобриот дизајн и функционалности за да ја исполни вашата цел, туку има и можност безбедно да ги преместува сите ваши датотеки на вашиот компјутер без никаков вид загуба на податоци. Со помош на овој софтвер, можете лесно да совладате како да пренесувате податоци од Samsung на компјутер без да се потите.
Совети за Samsung
- Samsung Tools
- Алатки за пренос на Samsung
- Samsung Kies преземање
- Возач за Samsung Kies
- Samsung Kies за S5
- Samsung Kies 2
- Kies за Note 4
- Проблеми со алатките на Samsung
- Префрлете го Samsung на Mac
- Префрлете фотографии од Samsung на Mac
- Samsung Kies за Mac
- Samsung Smart Switch за Mac
- Пренос на датотеки Samsung-Mac
- Преглед на модели на Samsung
- Трансфер од Samsung на други
- Префрлете ги фотографиите од телефонот Samsung на таблетот
- Може ли Samsung S22 да го победи iPhone овој пат?
- Префрлете фотографии од Samsung на iPhone
- Префрлете датотеки од Samsung на компјутер
- Samsung Kies за компјутер






Џејмс Дејвис
персонал Уредник