Како да ги вратите избришаните фотографии од Samsung Galaxy S7?
28 април 2022 година • Поднесено до: Совети за различни модели на Android • Докажани решенија
Ова може да ве изненади, но лесно можете да ги вратите избришаните датотеки од вашите уреди со Android. Иако не можете да се вратите назад во времето и да ги вратите датотеките што сте ги избришале пред години, секогаш можете да ги вратите избришаните фотографии од Samsung Galaxy S7 кои неодамна се избришани. Ако случајно сте избришале некои од вашите фотографии од вашиот уред, тогаш не треба да се грижите. Во овој пост, ќе ве научиме како да ги вратите избришаните фотографии од Samsung Galaxy S7 без многу проблеми.
Дел 1: Каде се зачувани фотографиите во Samsung S7?
S7 е паметен телефон од висока класа произведен од Samsung. Идеално, сите слики на кои ќе кликнете од камерата на вашиот уред се складираат во примарната меморија на телефонот. Иако, откако ќе вметнете SD-картичка, можете да ја промените оваа опција. Samsung S7 доаѓа со слот за micro SD картичка, а меморијата може да се прошири до 256 GB (поддршка за SD картичка). Затоа, откако ќе ја вметнете вашата SD-картичка, можете да отидете до поставката за камерата на телефонот и да ја смените примарната меморија во SD-картичка. Како и да е, сликите и фотографиите што се направени од трета страна за камера (како Snapchat или Instagram) се зачувуваат во внатрешната меморија на телефонот.
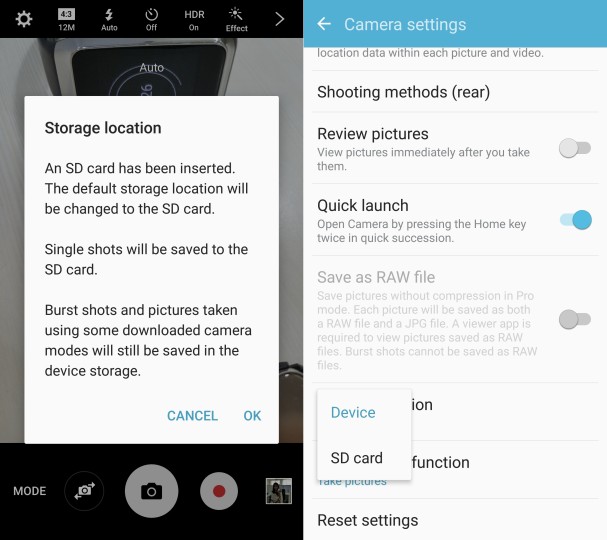
Сега, можеби ќе бидете збунети во однос на целокупниот процес на обновување. Шансите се дека можете да ги вратите избришаните фотографии од Galaxy S7 дури и откако случајно ќе ги отстраните од вашиот уред. Откако ќе отстраните нешто од вашиот уред, тоа не се брише веднаш. Просторот што му беше доделен сè уште останува недопрен (станува „слободен“ за да се користи од нешто друго во иднина). Тоа е само покажувачот што беше поврзан со него во меморискиот регистар што се прераспределува. Само по некое време (кога ќе додадете повеќе информации на вашиот уред) овој простор ќе се додели на некои други податоци. Затоа, ако дејствувате навремено, можете лесно да ги вратите избришаните фотографии од Samsung Galaxy S7. Ќе ви кажеме како да го направите тоа во следниот дел.
Дел 2: Како да ги вратите избришаните фотографии од Samsung S7 со Dr.Fone?
Dr.Fone - Data Recovery (Android) е исклучително безбедна и сигурна апликација која може да ви помогне да ги вратите избришаните фотографии од Galaxy S7. Тој е првиот софтвер за обновување податоци во светот и може да се користи за враќање на избришаните датотеки од Galaxy S7. Можеби ќе видите многу други апликации кои го тврдат истото. Иако, за разлика од повеќето од овие алатки, Android Data Recovery на Dr.Fone обезбедува сигурен начин за враќање на избришаните фотографии од Samsung Galaxy S7.
Тоа е првиот софтвер што ги враќа избришаните податоци од Galaxy S7 и веќе е компатибилен со повеќе од 6000 други телефони со Android. Апликацијата е дел од алатката Dr.Fone и работи и на Mac и на Windows. Дополнително, може да се користи и за враќање на податоци од SD-картичка (во случај ако сте ги зачувале вашите фотографии на надворешно складирање). Обезбедивме различни чекори за секој од овие случаи за да можете да научите како да ги вратите избришаните фотографии од Samsung Galaxy S7 за кратко време. Само преземете го Андроид Обнова податоци од неговата официјална веб-страница токму овде и следете ги овие чекори.
Забелешка: при враќање на избришаните фотографии, алатката го поддржува само уредот Samsung S7 порано од Android 8.0 или мора да биде искорен.

Dr.Fone - Обнова податоци (Андроид)
Првиот софтвер за обновување на паметни телефони и таблети со Android во светот.
- Вратете ги податоците на Android со директно скенирање на телефонот и таблетот со Android.
- Прегледајте и селективно повратете го она што го сакате од телефонот и таблетот со Android.
- Поддржува различни типови датотеки, вклучувајќи WhatsApp, пораки и контакти и фотографии и видеа и аудио и документ.
- Поддржува над 6000 модели на уреди со Android и различни оперативни системи со Android, вклучително и Samsung S7.
За корисници на Windows
Ако имате компјутер со Windows, тогаш лесно можете да ги вратите избришаните фотографии од вашиот Galaxy S7 следејќи ги овие упатства.
1. По лансирањето на Dr.Fone, ќе добиете многу опции за избор. Кликнете на „Враќање податоци“ за да започнете.

2. Сега, користејќи USB-кабел, поврзете го вашиот уред Samsung со вашиот систем. Претходно, проверете дали сте ја вклучиле опцијата за USB дебагирање. За да го направите тоа, прво овозможете ги Опциите за програмери со посета на Поставки > За телефонот и допирање на „Изградба на број“ седум пати. Сега, одете во Поставки > Опции за програмери и овозможете ја функцијата за дебагирање преку USB. Можеби ќе добиете скокачка порака на вашиот телефон во врска со дозволата за извршување на USB дебагирање. Едноставно се согласи да продолжи.

3. Интерфејсот ќе обезбеди листа на сите датотеки со податоци што можете да ги вратите. Доколку сакате да ги вратите избришаните фотографии од Galaxy S7, изберете ги опциите на „Галерија“ и кликнете на копчето „Следно“.

4. Ќе биде побарано да изберете режим за извршување на операцијата за обновување. Одете на „Стандарден режим“ првично. Ако не ги даде посакуваните резултати, тогаш изберете „Напреден режим“ и кликнете на копчето „Старт“ за да започнете со процесот на обновување.

5. Почекајте некое време бидејќи апликацијата ќе започне со преземање податоци од вашиот уред. Ако добиете известување за авторизација на суперкорисник на вашиот уред, тогаш едноставно согласете се со тоа.
6. По некое време, интерфејсот ќе обезбеди преглед на сите датотеки што можеше да ги врати. Едноставно изберете ги датотеките што сакате да ги преземете и кликнете на копчето „Врати“ за да ги вратите.
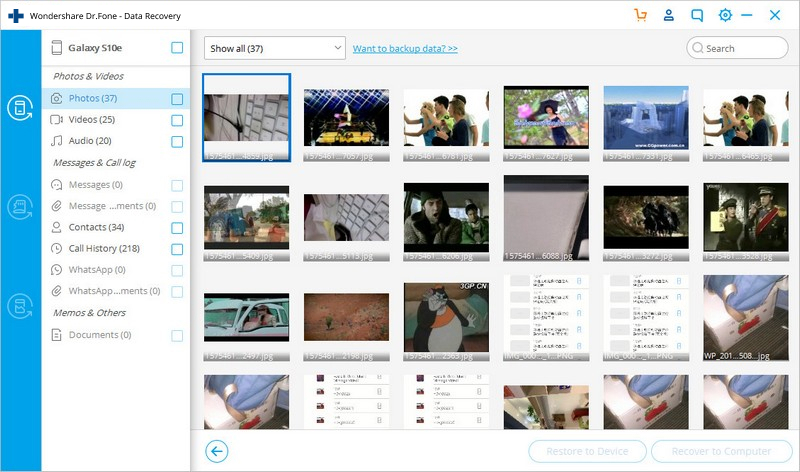
Обнова на SD картичка
Има моменти кога корисниците ги зачувуваат своите слики на SD-картичка наместо на внатрешната меморија на телефонот. Ако сте го направиле истото, тогаш можете да ги следите овие чекори за да ги вратите избришаните фотографии од надворешната меморија на Galaxy S7.
1. Едноставно стартувајте го интерфејсот и одете на опцијата „Враќање податоци“. Исто така, поврзете ја вашата SD-картичка со системот или со помош на читач на картички или со поврзување на телефонот со системот. Кога ќе завршите, кликнете на копчето „Следно“ за да продолжите.
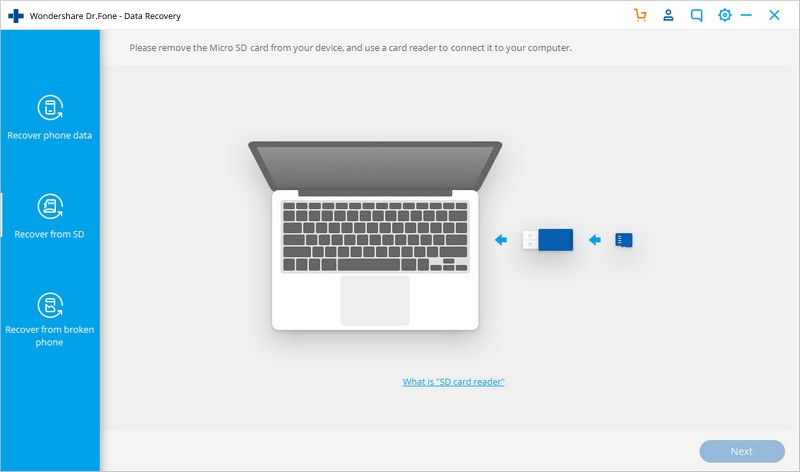
2. За некое време, вашата SD-картичка автоматски ќе биде откриена од интерфејсот. Само изберете го и повторно кликнете на копчето „Следно“.
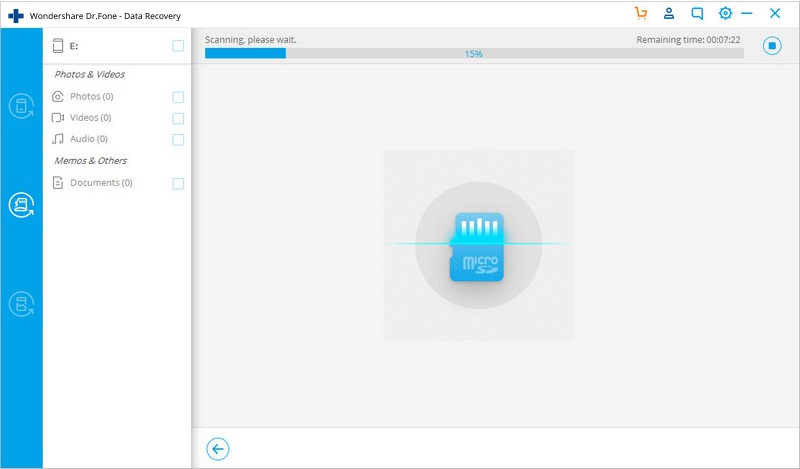
3. Сега, едноставно изберете режим за обновување за да го започнете процесот. Идеално, треба да отидете на Стандардниот модел и да ги скенирате избришаните датотеки. Можете исто така да ги скенирате сите датотеки, но ќе ви треба повеќе време. Кога ќе завршите, кликнете на копчето „Следно“ за да ја започнете операцијата за обновување.

4. Ова ќе и овозможи на апликацијата да ја скенира вашата SD-картичка. Оставете го малку и оставете го да се процесира. Можете да дознаете за тоа и од индикаторот на екранот.

5. Интерфејсот ќе ги прикаже сите датотеки што можеше да ги врати. Едноставно изберете ги датотеките што сакате да ги вратите и кликнете на копчето „Врати“.

Дел 3: Совети за зголемување на стапката на успех на обновувањето фотографии на Samsung S7
Сега кога знаете како да ги вратите избришаните фотографии од Samsung Galaxy S7, можете лесно да ги вратите изгубените податоци. Иако, кога ја извршувате операцијата за обновување, земете ги предвид следните предлози за да ја подобрите стапката на успех на целиот процес.
1. Како што е наведено, кога ќе избришете фотографија од вашиот уред, таа не се отстранува веднаш. Сепак, по некое време, неговиот простор може да биде доделен на некои други податоци. Ако сакате да постигнете подобри резултати, тогаш дејствувајте најбрзо што можете. Колку побрзо го извршите процесот на закрепнување, толку подобар исход ќе добиете.
2. Пред да започнете со операцијата за обновување, секогаш проверете дали вашите датотеки се зачувани на примарната меморија на телефонот или на SD-картичката. Можете да ги вратите избришаните фотографии од меморијата на Samsung Galaxy S7, како и од неговата SD-картичка. Сепак, секогаш треба да знаете од каде треба да ги вратите вашите датотеки претходно.
3. Има многу апликации за обновување што може да направат лажно тврдење за враќање на избришаните фотографии од Galaxy S7. Процесот на закрепнување е доста критичен и секогаш треба да барате сигурна апликација за да добиете продуктивни резултати.
4. Пред да продолжите, проверете дали апликацијата може да ги врати избришаните фотографии од Samsung Galaxy S7. Dr.Fone - Data Recovery (Android) е првата апликација што го прави тоа, бидејќи повеќето од апликациите не се ни компатибилни со S7.
Едноставно поминете низ ова сеопфатно упатство и научете како да ги вратите избришаните фотографии од Samsung Galaxy S7. Сигурни сме дека откако ќе дознаете толку многу за целиот процес, нема да се соочите со никакви неуспеси. Сепак, слободно известете ни ако се соочите со некакви проблеми додека ја извршувате операцијата за обновување.
Самсунг Обнова
- 1. Samsung Photo Recovery
- Samsung Photo Recovery
- Вратете ги избришаните фотографии од Samsung Galaxy/Note
- Обнова на фотографии на Galaxy Core
- Обнова на фотографии на Samsung S7
- 2. Обнова на пораки/контакти на Samsung
- Обнова на пораки од телефон Samsung
- Обнова на контакти на Samsung
- Вратете ги пораките од Samsung Galaxy
- Вратете го текстот од Galaxy S6
- Скршено обновување на телефонот Samsung
- Обнова на SMS на Samsung S7
- Samsung S7 WhatsApp Обнова
- 3. Samsung Data Recovery
- Обнова на телефон Samsung
- Обнова на таблет Samsung
- Обнова податоци на Galaxy
- Обнова на лозинка на Samsung
- Режим за обновување на Samsung
- Обнова на SD-картичка Samsung
- Враќање од внатрешната меморија на Samsung
- Вратете податоци од уредите Samsung
- Самсунг софтвер за обновување податоци
- Самсунг решение за обновување
- Алатки за обновување на Samsung
- Samsung S7 Обнова податоци






Алис МЈ
персонал Уредник