6 факти што мора да ги знаете за снимање на Facetime
27 април 2022 година • Поднесено до: Mirror Phone Solutions • Докажани решенија
Правењето спомени отсекогаш било шармот на луѓето кои живеат во која било генерација. Единствениот фактор кој еволуирал во елементите кои се вклучени во создавањето на такви спомени. Векот во кој преживуваме е насочен кон технологијата во развој, при што домените се насочени кон компјутеризирање и оптимизирање со најновите гаџети и технологија. Таков е случајот со комуникацијата, која е исклучително подобрена со современата технологија, како што се услугите за видео повици и интернет пораки. Facetime е една од најпрепознатливите карактеристики на уредите на Apple што им понуди на корисниците на Apple да се фокусираат на импровизација на ефикасна комуникација со комуникација без задоцнување. Додека Facetime поттикнува во секојдневниот живот на секој корисник на Apple, барањата на пазарот на корисници постојано се ажурираа. Едно барање беше посакувано да се снимаат повици со Facetime,
- Дел 1: Дали е легално да се снима Facetime call?
- Дел 2: Дали може да го снимате екранот Facetime без тие да знаат?
- Дел 3: Што да се подготви на iPhone/iPad за снимање Facetime?
- Дел 4: Дали има некоја апликација за снимање видео на Facetime на уред со Android?
- Дел 5: Како да снимате Facetime видео повик на iPhone на компјутер?
- Дел 6: Како лесно да снимате Facetime на Mac компјутер?
Дел 1: Дали е легално да се снима Facetime call?
Можно е снимање на Facetime; сепак, оваа карактеристика има разновидна привлечност во различни држави. Со варијација од држава до држава во законот за снимање повици, снимањето повици Facetime треба да се разгледа подетално во согласност со законот на државата во која живеете. Постојат неколку држави каде што повиците може да се снимаат со согласност на една страна, што значи дека корисникот не бара одобрување од другата страна пред да снима каков било повик. Законот е редефиниран во луѓе кои добиваат одобрение од сите страни/страни вклучени во повикот во други држави. Со бараната согласност од страните вклучени во кој било повик, можете да снимате кој било повик, вклучително и повик Facetime.
Морално, треба да се има на ум дека секогаш треба да го прашате другиот корисник пред да го снимите вашиот повик во Facetime. Законите можат да бидат доста клучни ако нешто поприватно и интимно е вклучено во повикот; затоа, корисниците треба да бидат внимателни пред да снимаат кој било повик на Facetime.
Дел 2: Дали може да го снимате екранот Facetime без тие да знаат?
Снимањето повици со Facetime е прилично лесно бидејќи корисникот од другата страна на повикот не е известен за снимањето ако корисникот размислува да ја користи вградената функција за снимање на уредите на Apple. Понатаму, не е забележано такво ограничување при користење на апликации за снимање екран од трети лица за снимање повици Facetime. Ова резултира со тоа што корисниците тајно снимаат различни Facetime повици без согласност на другиот корисник, што прикажува прилично голема дупка во шемата за заштита на уредите на Apple.
Дел 3: Што да се подготви на iPhone/iPad за снимање Facetime?
Што се однесува до снимањето на Facetime, покривањето на целиот процес е прилично лесно. Покривајќи ги законските граници на снимањето на Facetime, насоката на статијата се шири кон презентирање на корисниците со сеопфатен водич за тоа како да ги користат алатките за снимање за ефикасно снимање на повикот Facetime преку iPhone или iPad. Неколку работи треба да се имаат на ум пред да погледнете за лесно снимање на Facetime, објаснети во чекорите како што следува.
Чекор 1: Отворете ги вашите „Settings“ на вашиот Apple уред и продолжете кон „Control Center“ во рамките на достапните опции.
Чекор 2: Изберете „Прилагодени контроли“ од достапните опции на следната страница и продолжете на следниот екран. Опциите се менуваат во „Повеќе контроли“ за iOS 14 и погоре.
Чекор 3: Продолжете да додавате „Снимање на екранот“ во категоријата „Вклучи“ со допирање на знакот „+“ во непосредна близина на опцијата. Ова ќе вклучува функција за снимање екран во Контролниот центар на вашиот iPhone или iPad.
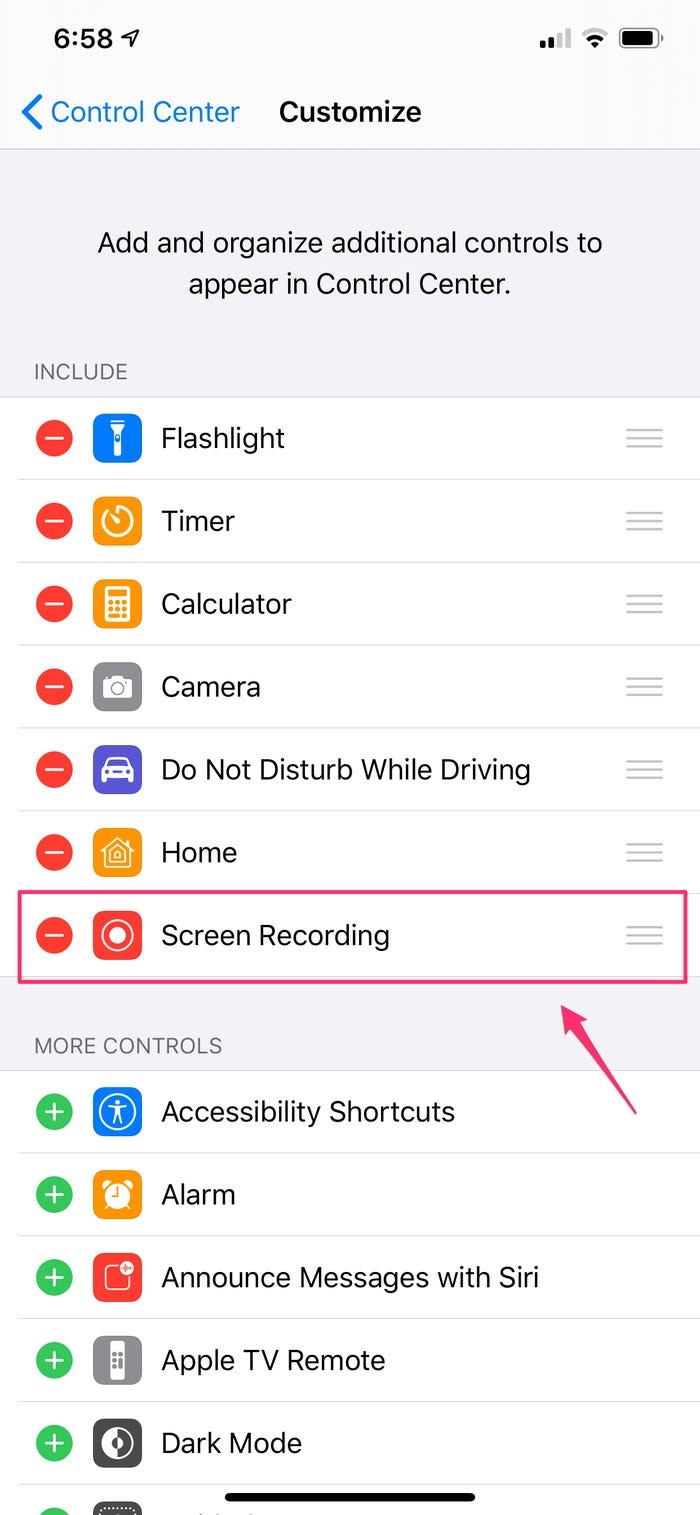
Чекор 4: Со додавање на снимање на екранот во Контролниот центар, можете да потврдите така што ќе го поминете на екранот и ќе откриете икона од типот „вгнезден круг“ на екранот. Сега можете да го отворите Facetime и лесно да продолжите со започнување на процесот на снимање на повикот Facetime.
Дел 4: Дали има некоја апликација за снимање видео на Facetime на уред со Android?
Ова може да изгледа прилично сложено, но процесот е олеснет со достапноста на различни рекордери на екранот кои овозможуваат снимање на видео во Facetime на уред со Android. Алатките од трети страни се доста умешни кога станува збор за извршување на такви задачи. Иако има стотици алатки достапни низ продавницата; сепак, пазарот на корисници може да ги најде најдобрите услуги кај неколку од нив. Оваа статија содржи две ефективни алатки за снимање, кои се претставени на следниов начин.
DU рекордер
Овој рекордер е препознаен како еден од најдобрите рекордери низ продавницата на Google Play. Со потполно бесплатен интерфејс без купувања во апликација, платформата ви овозможува да снимате висококвалитетни видеа со експресивен квалитет и да барате заклучок за прилагодување на стапката на слики заедно со други поставки за снимање. Овој уред може да ви овозможи да се снимате преку предна камера додека сте во повик Facetime. Со обезбедувањето додавање надворешни звуци во рамките на снимањето, DU Recorder ви ги нуди најдобрите услуги во однос на управувањето со снимките низ вашите уреди. Тоа дури ви овозможува да ги уредувате и управувате вашите видеа откако ќе ги снимате, што го прави пакет се-во-едно за снимање на екранот.
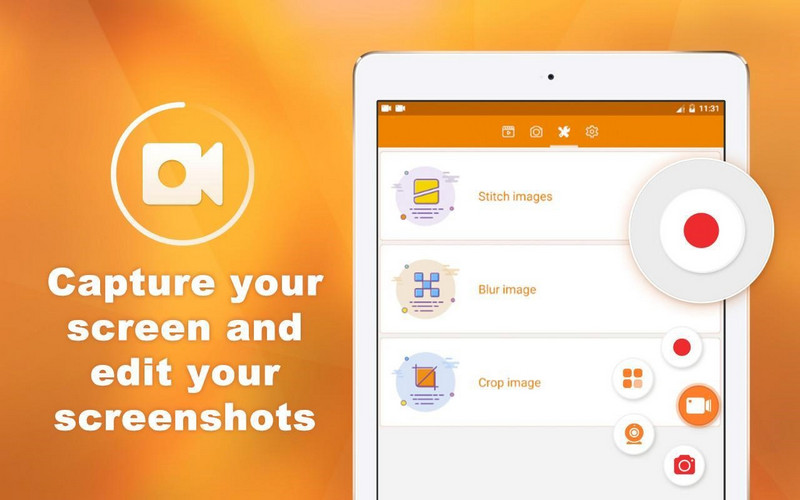
MNML снимач на екран
MNML Screen Recorder е уште една алатка која му нуди на пазарот на корисници импресивен и интуитивен кориснички интерфејс за снимање на вашите повици Facetime. Оваа алатка му овозможува на корисникот да го изврши процесот преку серија едноставни чекори. И покрај тоа што гарантира пријателство за корисникот, алатката обезбедува обемни резултати во снимањето на екранот што се пофални и пофални. Ви нуди можност да го покриете целиот процес без трошоци.
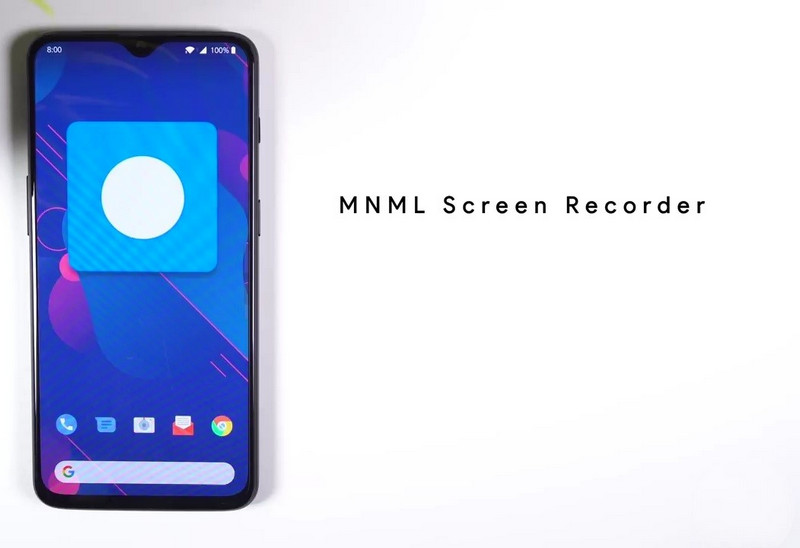
Дел 5: Како да снимате Facetime видео повик на iPhone на компјутер?
Додека поминувате низ различни алатки и методи кои ви обезбедуваат ефикасен водич за лесно снимање на повиците Facetime на уредите со iOS, може да се разгледаат неколку други техники за снимање повици Facetime. Во такви случаи кога ви треба алатка за снимање Facetime видео повици на iPhone преку компјутер, можете да користите импресивни алатки од трети страни за успешно извршување. Таков пример може да се земе од Wondershare MirrorGo кој има импресивен интерфејс што имплицира дека корисникот може лесно да снима Facetime видео повици на iPhone преку компјутер.

MirrorGo - iOS рекордер на екран
Снимајте екран на iPhone и зачувајте на вашиот компјутер!
- Прегледајте го екранот на iPhone на големиот екран на компјутерот.
- Снимајте екран на телефонот и снимајте видео.
- Снимајте слики од екранот и зачувајте на компјутерот.
- Обратно контролирајте го вашиот iPhone на вашиот компјутер за искуство на цел екран.
Оваа алатка е препознаена на пазарот меѓу најефективните платформи и може лесно да се користи со следење на чекорите дефинирани на следниов начин.
Чекор 1: Стартувајте ја платформата
Треба да го преземете и инсталирате MirrorGo на вашиот десктоп и да го вклучите вашиот уред и работната површина преку истата Wi-Fi конекција.

Чекор 2: Уреди за огледало
Отворете го вашиот Apple уред и продолжете кон Контролниот центар за пристап до „Screen Mirroring“ од достапните опции. Треба да се движите низ списокот што се појавува на новиот екран и да изберете „MirrorGo“ од опциите.

Чекор 3: Отворете го FaceTime
Откако ќе завршите со пресликување на вашиот уред на работната површина, треба да го вклучите Facetime и да започнете повик преку него.
Чекор 4: Снимајте повик
Над работната површина, ќе го набљудувате огледуваниот уред низ платформата. Допрете на копчето „Снимај“ присутно на десниот панел на платформата за да го наведете снимањето на вашиот повик. Откако ќе заврши ова снимање, видеото се зачувува преку компјутерот на соодветна локација.
Дел 6: Како лесно да снимате Facetime на Mac компјутер?
Facetiming со Mac е уште еден пристап што корисниците можат да го преземат за да комуницираат со своите најблиски. Меѓутоа, ако сакате да го снимите вашиот повик Facetime на Mac, можете да користите QuickTime плеер за успешно извршување на постапката. Овој вграден плеер им нуди на корисниците експресивен интерфејс за работа, што може да се забележи од чекорите.
Чекор 1: Отворете го QuickTime Player од папката „Applications“ на вашиот Mac и изберете „New Movie Recording“ од табулаторот „File“.
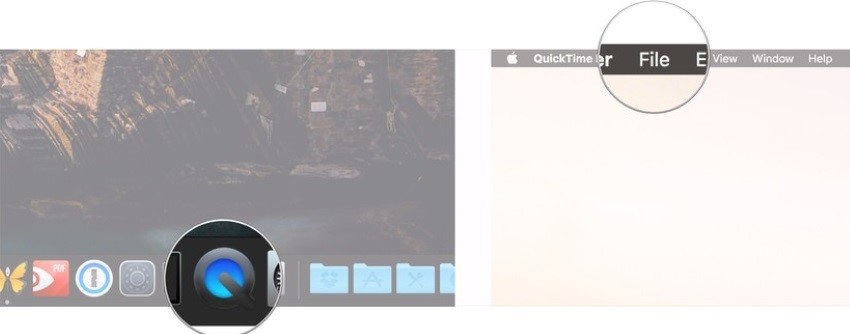
Чекор 2: Поставете ги поставките за снимање на екранот со стрелката прикажана веднаш до црвеното копче „Снимај“. Вклучете „Внатрешен микрофон“ ако сакате да снимате аудио со видеото.
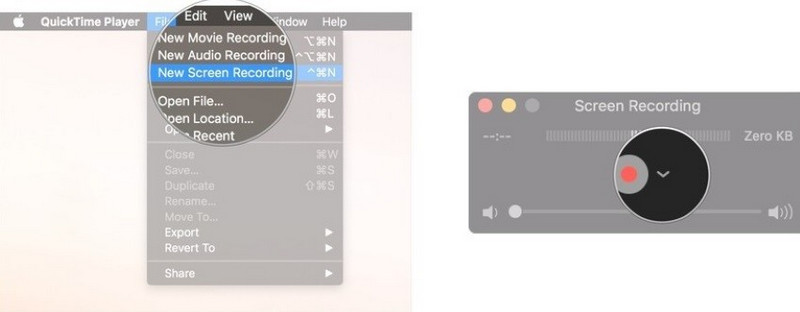
Чекор 3: Отворете Facetime на вашиот Mac и започнете повик. Допрете на црвеното копче „Снимај“ за да започнете со снимање со допирање на прозорецот Facetime за да го снимите. По завршувањето на снимањето, допрете на квадратното копче на горниот дел од прозорецот за да заклучите.
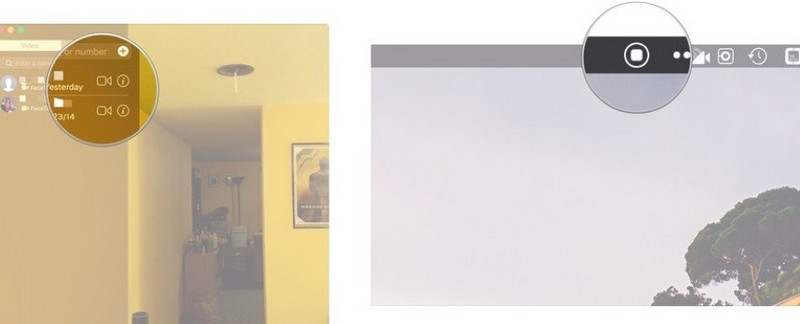
Заклучок
Оваа статија содржи различни методи и механизми поврзани со факти кои го објаснуваат основниот водич за тоа како лесно да снимате повици Facetime. Може да следите кој било наметлив метод заедно со водечките принципи пред да го снимате вашиот повик Facetime.
Снимајте повици
- 1. Снимајте видео повици
- Снимајте видео повици
- Снимач на повици на iPhone
- 6 факти за снимање на Facetime
- Како да снимате Facetime со аудио
- Најдобар рекордер на Messenger
- Снимете Facebook Messenger
- Снимач за видео конференција
- Снимајте повици на Skype
- Снимајте Google Meet
- Слика од екранот Snapchat на iPhone без да се знае
- 2. Снимајте жешки социјални повици






Џејмс Дејвис
персонал Уредник