Како да го отсинхронизирате iPhone од компјутер
27 април 2022 година • Поднесено на: резервна копија на податоци помеѓу телефон и компјутер • Докажани решенија
Понекогаш кога користите iPhone, тогаш обично го синхронизирате со вашиот лаптоп или компјутер или Mac. Потоа, можеби ќе го промените вашиот компјутер, а потоа ќе се соочите со толку многу проблеми со враќањето, како што се вашите податоци од стариот компјутер на нов или има шанси да го изгубите уредот. Тоа време е многу голем проблем да ги вратите вашите податоци на вашиот нов уред бидејќи според системот iPhone, секогаш кога ќе го поврзете вашиот iPhone со кој било друг уред, тогаш тој ќе ги избрише вашите податоци од вашиот iPhone бидејќи на вашиот нов компјутер iTunes е празно без ништо, затоа ќе ги избрише сите податоци од вашиот мобилен. Значи, во тој случај, што да направите за да зачувате податоци на вашиот мобилен? Денес ќе разговараме како да го отсинхронизирате iPhone од компјутерот.
Дел 1. Како да го отсинхронизирам мојот iPhone од мојот стар компјутер и да го синхронизирам со мојот нов
Најдобар начин да ги синхронизирате податоците на вашиот iPhone со вашиот нов компјутер - iPhone Transfer
Dr.Fone - Управувач со телефони (iOS) е најдоброто достапно решение за да го решите овој проблем кога го поврзувате вашиот iPhone со нов компјутер. Овој софтвер ги поддржува сите iOS уреди. Ви овозможува да ги префрлите вашите податоци на вашиот компјутер без да користите iTunes. Така, со користење на овој софтвер, можете да префрлите податоци од вашиот телефон на вашиот компјутер или Mac, а потоа можете да ги додадете вашите податоци во вашата iTunes библиотека од вашиот систем кои податоци сте ги зачувале со помош на Dr.Fone - Управувач со телефони (iOS). Така, со тоа можете да ги зачувате вашите податоци од губење. Нема потреба да го отстранувате овој софтвер откако ќе го користите од вашиот систем бидејќи можете да го користите засекогаш. Можете да го користите подоцна за да ги префрлите податоците на вашиот iPhone на компјутер и обратно. Dr.Fone - Управувачот со телефони (iOS) не бара iTunes да управува со вашите податоци. За да добиете помош од овој софтвер, пред сè, преземете го од дадената врска. Сега ќе ви покажеме како можете да ги синхронизирате вашите податоци со вашиот компјутер користејќи го овој софтвер, но пред тоа да разговараме за клучните карактеристики на овој софтвер.

Dr.Fone - Управувач со телефони (iOS)
Префрлете ги датотеките на iPhone/iPad/iPod на компјутер без iTunes
- Пренесувајте, управувајте, извезувајте/увезете ја вашата музика, фотографии, видеа, контакти, SMS, апликации итн.
- Направете резервна копија од вашата музика, фотографии, видеа, контакти, СМС, апликации итн. на компјутер и вратете ги лесно.
- Пренесувајте музика, фотографии, видеа, контакти, пораки итн. од еден паметен телефон на друг.
- Трансфер на медиумски датотеки помеѓу iOS уреди и iTunes.
- Целосно компатибилен со iOS 7, iOS 8, iOS 9, iOS 10, iOS 11, iOS 12, iOS 13 и iPod.
Како да го отсинхронизирате iPhone од компјутер користејќи Dr.Fone - Управувач со телефони (iOS)?
Сега ќе ви кажеме дека можете да ги правите сите овие работи со овој единствен софтвер.
Чекор 1. Откако Dr.Fone е преземен и инсталиран на вашиот компјутер, стартувајте го, изберете „Thone Manager“ од сите функции и поврзете го вашиот iPhone со компјутерот преку USB-кабел што доаѓа со вашиот iDevice. Dr.Fone автоматски ќе го открие вашиот iPhone и ќе го покаже вака на корисничкиот интерфејс како подолу.

Чекор 2. Копирајте ги датотеките на iPhone Media на iTunes, но отсинхронизирајте го iPhone од компјутерот.
Откако ќе се поврзете iPhone, кликнете на Transfer Device Media на iTunes, Dr.Fone ќе започне со скенирање за достапните датотеки на вашиот iPhone и по завршувањето на скенирањето, ќе ви покаже вака на сликата подолу. Сега сите датотеки на вашиот iPhone се таму. Ако сакате да управувате со вашиот iPhone, исто така, со iTunes во функцијата, само треба да кликнете на копчето „Rebuild iTunes Library“ на главниот интерфејс, а потоа кликнете Start > Start на следните прозорци. Тој автоматски ќе ги префрли сите ваши медиумски датотеки на iTunes. Потоа, синхронизирајте го вашиот iPhone со iTunes, нема да изгубите податоци за iPhone.

Можете исто така да отидете во картичката Музика, да ги изберете музичките датотеки и да кликнете Извоз > Извези на компјутер , податоците ќе се зачуваат на вашиот компјутер. Управувањето со вашите податоци на вашиот iOS уред со помош на Dr.Fone е многу полесно отколку со користење на iTunes.

Дел 2. Како рачно да го отсинхронизирате iPhone од iTunes
Пренесувањето податоци од стар компјутер на нов е можно и со iTunes. Можете да го направите тоа со користење на iTunes без да ги изгубите вашите податоци. Вообичаено, секој iTunes доаѓа со стандардната поставка во Summary која вели дека автоматски се синхронизираат податоците кога вашиот iDevice е поврзан. Само треба да ја промените оваа поставка само за да го синхронизирате вашиот iPhone без да ги изгубите податоците. Ајде да разговараме како можете да го направите тоа во некои чекори на лесен начин.
Чекор 1 За да го синхронизирате вашиот iPhone со вашиот нов компјутер од стариот, прво треба да го отворите iTunes на вашиот компјутер, но пред да направите било која друга работа, мора да бидете сигурни дека ја користите најновата верзија на iTunes и потоа да го поврзете вашиот iPhone со користејќи USB-кабел и не го синхронизирајте телефонот, само поврзете го со iTunes.
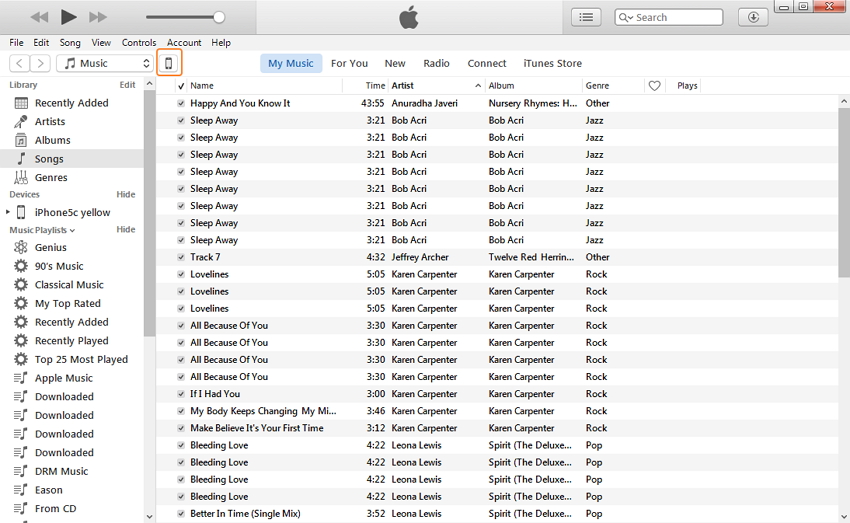
Чекор 2 Откако вашиот iTunes ќе се стартува на вашиот компјутер, кликнете на иконата за iPhone > Резиме > Штиклирајте ја опцијата „Рачно управување со музика и видеа“.
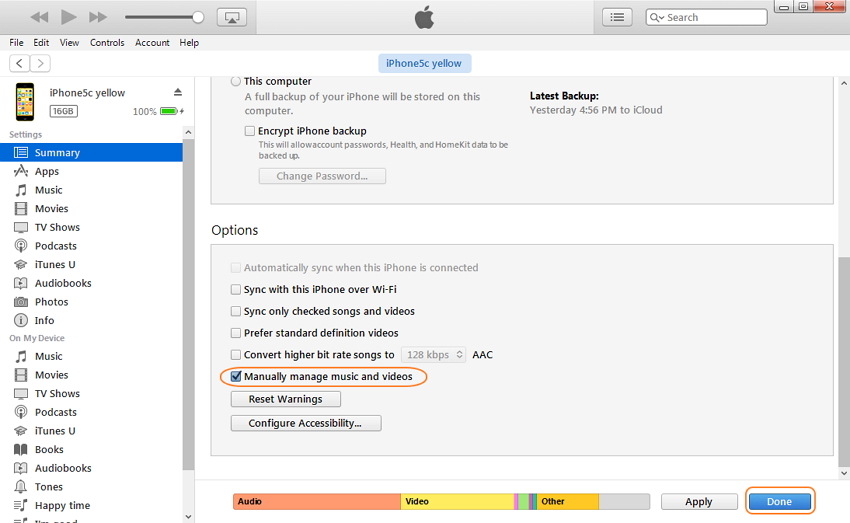
Чекор 3 Откако ќе го проверите, на крајот, кликнете на копчето „Готово“ за да ги зачувате тие промени и сега можете да ги префрлите податоците на вашиот iPhone на iTunes без да ги изгубите. Сега можете рачно да ги префрлите податоците на вашиот iPhone на вашиот iTunes. Нема да изгубите ништо со користење на овие чекори.
Пренос на датотеки на iPhone
- Синхронизирајте ги податоците на iPhone
- Ford Sync iPhone
- Десинхронизирајте го iPhone од компјутер
- Синхронизирајте го iPhone со повеќе компјутери
- Синхронизирајте го Ical со iPhone
- Синхронизирајте ги белешките од iPhone на Mac
- Префрлете ги апликациите за iPhone
- Управувачи со датотеки на iPhone
- Прелистувачи на датотеки на iPhone
- Истражувачи на датотеки на iPhone
- Управувачи со датотеки на iPhone
- CopyTrans за Mac
- Алатки за пренос на iPhone
- Пренесете датотеки со iOS
- Трансфер на датотеки од iPad на компјутер
- Пренесувајте датотеки од компјутер на iPhone
- Пренос на датотеки со Bluetooth на iPhone
- Пренесувајте датотеки од iPhone на компјутер
- Пренос на датотеки на iPhone без iTunes
- Повеќе совети за датотеки за iPhone






Џејмс Дејвис
персонал Уредник