iCloud အကောင့်ကို ဖျက်နည်း သက်သေပြနည်း ၄
ဧပြီလ 28 ရက်၊ 2022 • ပေးပို့ခဲ့သည်- စက်ပစ္စည်းလော့ခ်ချခြင်းစခရင်ကို ဖယ်ရှား ပါ • သက်သေပြဖြေရှင်းချက်များ
သင့်တွင် iCloud အကောင့်တစ်ခုထက်ပိုပါက၊ ၎င်းတို့ကြားတွင် ဆော့ကစားရန် အခက်အခဲရှိနိုင်သည်။ ထို့ကြောင့် စက်ပစ္စည်းပေါ်ရှိ ဒေတာကို ပိုမိုလွယ်ကူစွာ အသုံးပြုရန်နှင့် ဝင်ရောက်ကြည့်ရှုနိုင်ရန် iCloud အကောင့်များထဲမှ တစ်ခုကို ဖျက်ရန် လိုအပ်လာသည်။ စက်ပစ္စည်းကို ရောင်းချရန် သို့မဟုတ် စွန့်လွှတ်ရန် စီစဉ်နေချိန်တွင် လက်ခံသူ သို့မဟုတ် ဝယ်ယူသူသည် စက်ပစ္စည်းပေါ်ရှိ ဒေတာကို ဝင်ရောက်ကြည့်ရှုခွင့်မပြုစေလိုသည့်အခါတွင်လည်း iCloud အကောင့်ကို ဖျက်လိုနိုင်ပါသည်။
iCloud အကောင့်ကို ဖျက်လိုသော အကြောင်းပြချက် မည်သို့ပင်ဖြစ်စေ ဤဆောင်းပါးသည် သင့် iOS စက်ပစ္စည်းများမှ iCloud အကောင့်ကို ဖျက်နည်းကို ပြသပါမည်။
- အပိုင်း ၁။ စကားဝှက်မပါဘဲ iPhone တွင် iCloud အကောင့်ကို မည်သို့ဖျက်မည်နည်း။
- အပိုင်း 2။ iPhone တွင် iCloud အကောင့်ကို အပြီးတိုင် ဖျက်ရန် သို့မဟုတ် ပိတ်ရန် မည်သို့လုပ်ဆောင်မည်နည်း။ (Apple ဦးတည်ချက်)
- အပိုင်း 3. စက်ပစ္စည်းကိုဖယ်ရှားခြင်းဖြင့် iPhone ရှိ iCloud အကောင့်ကို မည်ကဲ့သို့ဖျက်မည်နည်း။
- အပိုင်း 4. Mac မှ iCloud အကောင့်ကိုဘယ်လိုဖျက်မလဲ။
အပိုင်း 1။ Password မပါဘဲ iPhone ရှိ iCloud အကောင့်ကို မည်ကဲ့သို့ ဖျက်မည်နည်း။
သင့်တွင် iCloud စကားဝှက်မရှိပါက သင့် iPhone မှ iCloud အကောင့်ကို ဖျက်ရန် သိသိသာသာ ခက်ခဲလာသည်။ အကယ်၍ သင်သည် စကားဝှက်ကို မေ့သွားပြီး သင့်စက်မှ iCloud စကားဝှက်ကို ဖျက်လိုပါက၊ Dr. Fone Screen Unlock သည် ၎င်းကို ပြုလုပ်ရန် အလွယ်ကူဆုံး နည်းလမ်းဖြစ်သည်။
ဤ iOS လော့ခ်ဖွင့်ခြင်းကိရိယာသည် ကျွန်ုပ်တို့မကြာမီ မြင်တွေ့ရမည့် ရိုးရှင်းသော အဆင့်အနည်းငယ်တွင် iCloud ကို ထိထိရောက်ရောက် ဖယ်ရှားရန် ဒီဇိုင်းထုတ်ထားသည်။ မည်သို့ပင်ဆိုစေကာမူ ကျွန်ုပ်တို့မလုပ်မီတွင်၊ အောက်ပါတို့သည် Dr. Fone Screen Unlock ကို အကောင်းဆုံးဖြေရှင်းချက်ဖြစ်စေသည့် အင်္ဂါရပ်များဖြစ်သည်။
- ဤကိရိယာသည် အသုံးပြုသူများအား iCloud အကောင့်လော့ခ်ကို ဖယ်ရှားနိုင်ပြီး iPhone စခရင်လော့ခ်ကိုလည်း ဖယ်ရှားနိုင်သည်။
- Touch ID နှင့် Face ID အပါအဝင် လျှို့ဝှက်ကုဒ် အမျိုးအစားအားလုံးကို အလွယ်တကူ ပိတ်နိုင်သည်။
- ၎င်းသည် iOS စက်ပစ္စည်းများအားလုံးနှင့် iOS 14 အပါအဝင် iOS firmware ဗားရှင်းအားလုံးကို ပံ့ပိုးပေးသည်။
ဤတွင် သင့် iPhone မှ iCloud အကောင့်ကို ဖျက်ရန် ၎င်းကို အသုံးပြုနည်း။
အဆင့် 1: Dr.Fone Toolkit ကို install လုပ်ပါ။
တရားဝင် Dr. Fone ဝဘ်ဆိုက်သို့သွားပြီး သင့်ကွန်ပျူတာပေါ်တွင် ဒေါက်တာ Fone Toolkit ကို ဒေါင်းလုဒ်လုပ်ပါ။ ဤကိရိယာအစုံတွင် ကျွန်ုပ်တို့လိုအပ်သော မျက်နှာပြင်သော့ဖွင့်ခြင်းကိရိယာပါရှိသည်။
တပ်ဆင်ပြီးသည်နှင့် ပင်မအင်တာဖေ့စ်ပေါ်ရှိ အမျိုးမျိုးသောကိရိယာများမှ “စခရင်သော့ဖွင့်ခြင်း” ကိုရွေးချယ်ပါ။

အဆင့် 2- Active Lock ကိုဖွင့်ပါ။
Unlock Apple ID ကိုရွေးချယ်ပြီး စခရင်ပေါ်ရှိ ရွေးချယ်စရာများမှ “Active Lock ကိုဖယ်ရှားပါ” ကိုရွေးချယ်ပါ။
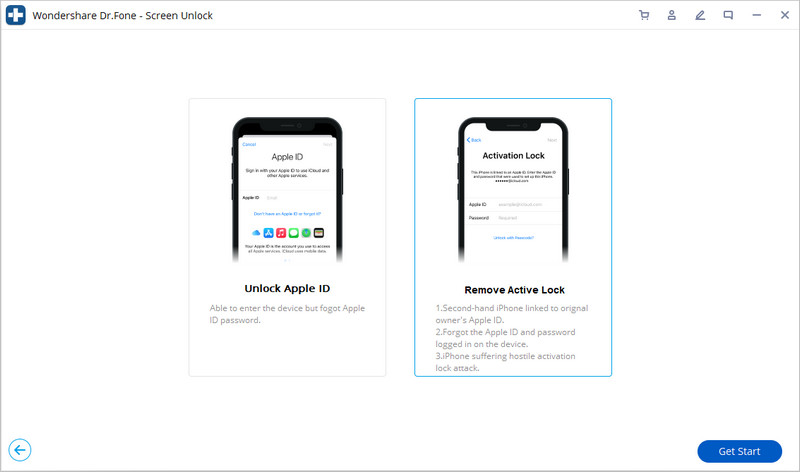
အဆင့် 3: သင့် iPhone ကို Jailbreak လုပ်ပါ။
သင်၏ iPhone ကို Jailbreak လုပ်ပြီး မော်ဒယ်ကို အတည်ပြုပါ။
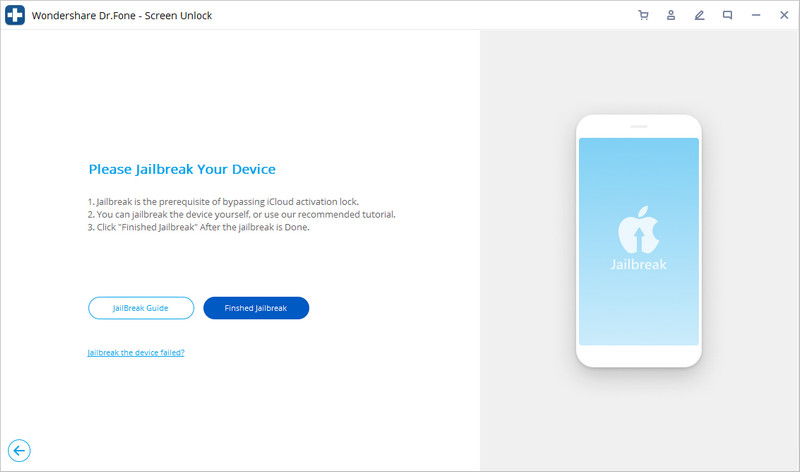
အဆင့် 4: iCloud အကောင့်နှင့် Activation Lock ကိုဖယ်ရှားပါ။
လုပ်ငန်းစဉ်ကို လော့ခ်ဖွင့်ရန် စတင်ပါ။
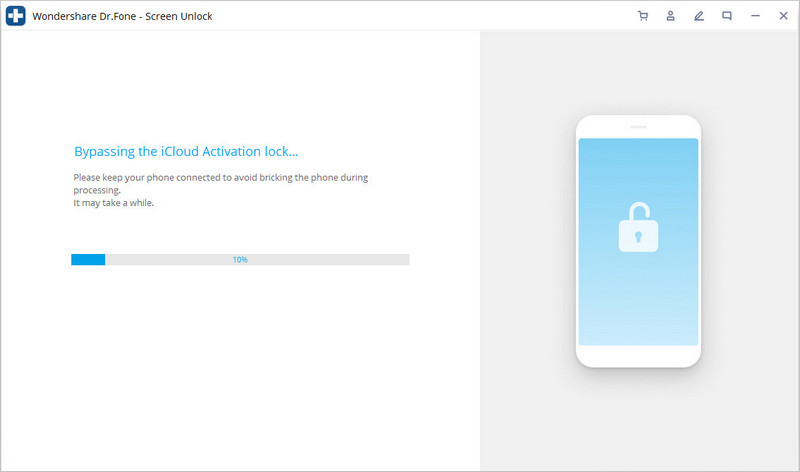
လော့ခ်ဖွင့်ခြင်းလုပ်ငန်းစဉ်သည် စက္ကန့်အနည်းငယ်အတွင်း ပြီးမြောက်မည်ဖြစ်သည်။ ပြီးသွားသောအခါတွင်၊ iCloud အကောင့်သည် စက်ပစ္စည်းနှင့် ဆက်နွှယ်မှုမရှိတော့ကြောင်း သင်တွေ့ရပါမည်။

အပိုင်း 2။ iPhone တွင် iCloud အကောင့်ကို အပြီးတိုင် ဖျက်ပစ်နည်း (Apple Direction)
Apple သည် သင့်အား သင်၏ iCloud အကောင့်ကို အပြီးအပိုင်ဖျက်ရန် သို့မဟုတ် ၎င်းကို ယာယီပိတ်ရန် ခွင့်ပြုထားသည်။ တစ်ခုချင်းစီလုပ်နည်းကို တစ်ချက်ကြည့်လိုက်ရအောင်။
2.1 သင်၏ Apple ID အကောင့်ကို အပြီးတိုင်ဖျက်နည်း
သင့်အကောင့်ကို အပြီးတိုင်ဖျက်နည်းကို ကျွန်ုပ်တို့ မလေ့လာမီ။ အောက်ပါတို့သည် သင့်အကောင့်ကို ဖျက်လိုက်သည်နှင့် သင်မျှော်လင့်ထားနိုင်သည့်အရာဖြစ်သည်။
- သင်သည် Apple Books၊ iTunes Store နှင့် သင်၏ App Store ဝယ်ယူမှုတိုင်းကို ဝင်ရောက်ကြည့်ရှုနိုင်မည်မဟုတ်ပေ။
- iCloud တွင် သိမ်းဆည်းထားသော ဓာတ်ပုံများ၊ ဗီဒီယိုများနှင့် စာရွက်စာတမ်းများအားလုံးကို အပြီးအပိုင် ဖျက်လိုက်ပါမည်။
- iMessage၊ FaceTime သို့မဟုတ် iCloud Mail မှတဆင့် သင့်ထံ ပေးပို့သော မက်ဆေ့ချ်များကိုလည်း လက်ခံရရှိမည်မဟုတ်ပါ။
- Apple ဝန်ဆောင်မှုများနှင့် ဆက်စပ်နေသည့် ဒေတာအားလုံးကို ဖျက်လိုက်ပါမည်။
- သင်၏ iCloud အကောင့်ကို ဖျက်ခြင်းသည် မည်သည့် Apple Store မှ မှာယူမှုများ သို့မဟုတ် ပြုပြင်မှုများကို ပယ်ဖျက်မည်မဟုတ်ပါ။ သို့သော် Apple Store နှင့် စီစဉ်ထားသော မည်သည့်ချိန်းဆိုမှုများကိုမဆို ပယ်ဖျက်ပါမည်။
- သင့်အကောင့်ကို ဖျက်လိုက်သည်နှင့် Apple Care ကိစ္စရပ်များကိုလည်း အပြီးအပိုင် ပိတ်သွားမည်ဖြစ်ပြီး မရနိုင်တော့ပါ။
အဆင့် 1- Apple ၏ဒေတာနှင့် ကိုယ်ရေးကိုယ်တာစာမျက်နှာသို့ဝင်ရောက်ရန် https://privacy.apple.com/account သို့ သွား ပါ။
အဆင့် 2: သင်ဖျက်လိုသောအကောင့်သို့ဝင်ရောက်ပါ။
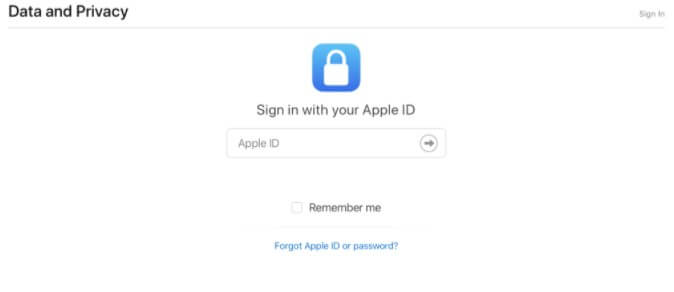
အဆင့် 3- အောက်ဘက်သို့ဆင်းပြီး "သင့်အကောင့်ကိုဖျက်ပစ်ရန်တောင်းဆိုပါ" ကိုနှိပ်ပါ။
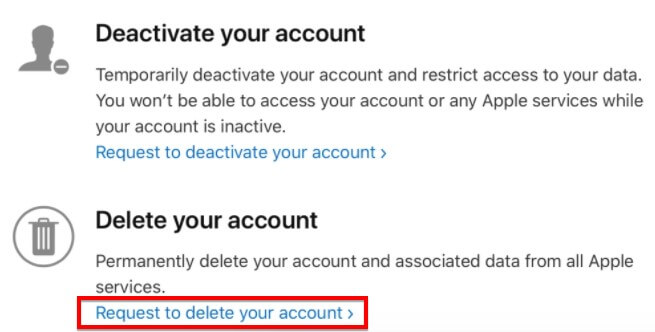
အဆင့် 4- ၎င်းပေါ်ရှိ အကောင့်နှင့် မိတ္တူများကို နှစ်ခါစစ်ဆေးပြီး အဆိုပါ Apple ID နှင့် ဆက်စပ်သော စာရင်းသွင်းမှုများ ရှိမရှိ စစ်ဆေးပါ။
အဆင့် 5- အကောင့်ကိုဖျက်လိုသော အကြောင်းပြချက်ကို ရွေးပြီး “ဆက်လုပ်ရန်” ကိုနှိပ်ပါ။ အကောင့်ကို အပြီးဖျက်ရန် စခရင်ပေါ်ရှိ အချက်ပြမှုများကို လိုက်နာပါ။
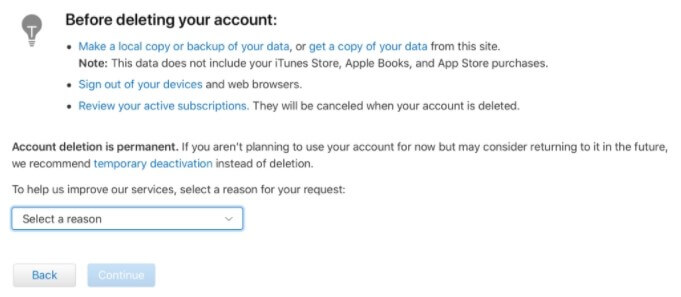
2.2 သင်၏ iCloud အကောင့်ကို ပိတ်နည်း
ယင်းအစား သင့်အကောင့်ကို ပိတ်လိုပါက၊ အထက်ဖော်ပြပါ အဆင့်များကို ရိုးရှင်းစွာ လိုက်နာပါ၊ သို့သော် ၎င်းအစား “သင့်အကောင့်ကို ပိတ်ရန် တောင်းဆိုချက်” ကို ရွေးချယ်ပါ။ ထို့နောက် သင့်အကောင့်ကို ပိတ်ရန် စခရင်ပေါ်ရှိ ညွှန်ကြားချက်များကို ရိုးရှင်းစွာ လိုက်နာပါ။
သင်၏ iCloud အကောင့်ကို ပိတ်သောအခါတွင် ဤအရာသည် သင်မျှော်လင့်နိုင်သောအရာဖြစ်သည်။
- Apple သည် သင့်ဒေတာများကို ခြွင်းချက်အချို့ဖြင့် ဝင်ရောက်အသုံးပြုခြင်း သို့မဟုတ် လုပ်ဆောင်မည်မဟုတ်ပါ။
- iCloud ရှိ ဓာတ်ပုံများ၊ ဗီဒီယိုများနှင့် စာရွက်စာတမ်းများကို သင်ဝင်ရောက်အသုံးပြုနိုင်တော့မည် မဟုတ်ပါ။
- သင်သည် iCloud၊ iTunes၊ Apple Books၊ App Store၊ Apple Pay၊ ကျွန်ုပ်၏ iPhone ကိုရှာပါ၊ iMessage နှင့် FaceTime တို့ကို သင်ဝင်ရောက် သို့မဟုတ် အသုံးပြုနိုင်မည် မဟုတ်ပါ။
- ပိတ်ခြင်းသည် ပြုပြင်ခြင်း သို့မဟုတ် Apple စတိုးဆိုင် မှာယူမှုများကို ပယ်ဖျက်မည်မဟုတ်ပါ။ သင့်အကောင့်ကို အသက်မဝင်မချင်း ၎င်းတို့ကို သင်ဝင်ရောက်ကြည့်ရှုနိုင်မည်မဟုတ်သော်လည်း Apple Care ကိစ္စရပ်များကိုလည်း ထိန်းသိမ်းထားမည်ဖြစ်သည်။
- ၎င်းကို ပြန်လည်အသက်သွင်းရန် ရွေးချယ်ခြင်းဖြင့် သင့်အကောင့်ကို ထပ်မံအသုံးပြုနိုင်ပါသည်။
အပိုင်း 3. Device ကိုဖယ်ရှားခြင်းဖြင့် iPhone ရှိ iCloud အကောင့်ကိုမည်သို့ဖျက်မည်နည်း။
သင်၏ iCloud အကောင့်ကို iOS စက်မှ တိုက်ရိုက် ဖျက်နိုင်သည်။ အောက်ပါရိုးရှင်းသောအဆင့်များသည် သင့်အား မည်သို့ပြသသည်;
အဆင့် 1: စက်ပေါ်ရှိ ဆက်တင်များကိုဖွင့်ရန် ပင်မဝင်းဒိုးရှိ ဆက်တင်များအက်ပ်အိုင်ကွန်ကို နှိပ်ပါ။
အဆင့် 2- iOS ၏ အစောပိုင်းဗားရှင်းကို အသုံးပြုနေပါက ထိပ်ရှိ သင့်အမည် သို့မဟုတ် "iCloud" ကို နှိပ်ပါ။
အဆင့် 3- "အကောင့်ဖျက်မည်" သို့မဟုတ် "အကောင့်ထွက်ရန်" ကိုရှာရန် အောက်သို့ဆင်းပါ။
အဆင့် 4: သင်ကိရိယာမှ iCloud အကောင့်ကိုဖယ်ရှားလိုကြောင်းအတည်ပြုရန် "Delete" ကိုထပ်မံနှိပ်ပါ။
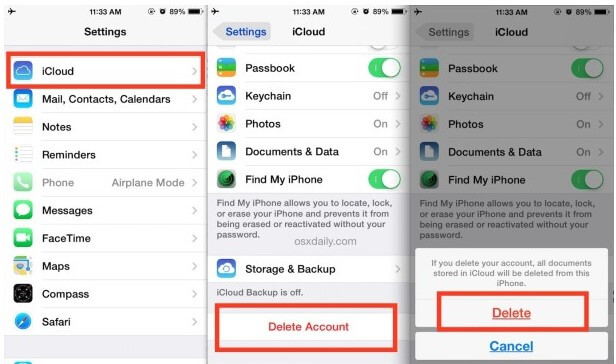
၎င်းသည် iPhone သို့မဟုတ် iPad မှ အဆိုပါ iCloud အကောင့်နှင့် ဆက်စပ်နေသော စာရွက်စာတမ်းအားလုံးကို iCloud မှ ဖယ်ရှားမည်မဟုတ်ပါ။ ထို့ကြောင့် သင်သည် အဆက်အသွယ်များနှင့် ပြက္ခဒိန်များကို သိမ်းဆည်းလိုပါက သင်ရွေးချယ်နိုင်ပါသည်။
အပိုင်း 4. Mac မှ iCloud အကောင့်ကို ဖျက်နည်း
သင့် Mac တွင် iCloud ကို ပိတ်လိုပါက ဤရိုးရှင်းသော အဆင့်များကို လိုက်နာပါ။
အဆင့် 1: Apple အိုင်ကွန်ကို နှိပ်ပြီး စကားစပ်မီနူးရှိ “စနစ် စိတ်ကြိုက်ရွေးချယ်မှုများ” ကို ရွေးချယ်ပါ။
အဆင့် 2: "Apple ID" ကိုရွေးချယ်ပြီး "ခြုံငုံသုံးသပ်ချက်" ကိုနှိပ်ပါ။
အဆင့် 3: စခရင်၏အောက်ခြေထောင့်ရှိ "Log Out" ကိုနှိပ်ပြီး iCloud အကောင့်မှထွက်လိုကြောင်းအတည်ပြုပါ။
သင်သည် macOS Mojave သို့မဟုတ် အစောပိုင်းတွင် အသုံးပြုနေပါက၊ ဤရိုးရှင်းသောအဆင့်များကို လိုက်နာပါ။
အဆင့် 1: ဘယ်ဘက်ထောင့်ရှိ Apple Menu ကိုနှိပ်ပြီး "System Preferences" ကိုရွေးချယ်ပါ။
အဆင့် 2: ဤဝင်းဒိုးမှ "iCloud" ကိုရွေးချယ်ပါ ။
အဆင့် 3: "Sign Out" ကိုနှိပ်ပြီး iCloud ရှိဒေတာအချို့ကိုသင်၏ Mac တွင်သိမ်းဆည်းရန် "ကူးယူထားပါ" ကိုရွေးချယ်ပါ။
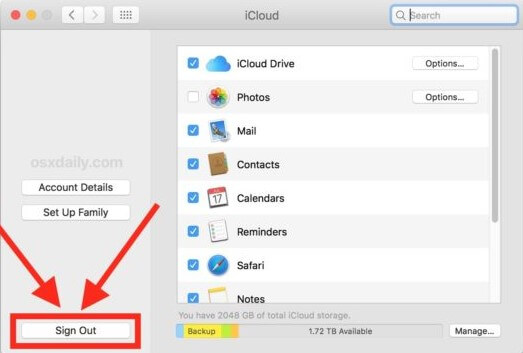
ဤလုပ်ငန်းစဉ်သည် ဒေတာဆုံးရှုံးမှုဖြစ်စေနိုင်သောကြောင့် ၎င်းနှင့်ဆက်စပ်နေသည့် iCloud အကောင့်ကို ဖယ်ရှားရန် မကြိုးစားမီ သင့် Mac တွင် ဒေတာကို အရန်ကူးထားရန် အကြံကောင်းဖြစ်သည်။ သင့် Mac မှ မရည်ရွယ်ဘဲ ဒေတာဆုံးရှုံးမှုကို ရှောင်ရှားရန် ၎င်းကို မဖယ်ရှားမီတွင် သင်သည် မှန်ကန်သော iCloud အကောင့်ကို စက်ပစ္စည်းမှ ဖယ်ရှားကြောင်းကိုလည်း ထပ်မံစစ်ဆေးလိုပေမည်။
iCloud
- iCloud လော့ခ်ဖွင့်ပါ။
- 1. iCloud Bypass Tools
- 2. iPhone အတွက် iCloud လော့ခ်ကို ရှောင်ပါ။
- 3. iCloud Password ကို ပြန်လည်ရယူပါ။
- 4. iCloud Activation ကို ရှောင်ပါ။
- 5. iCloud Password မေ့သွားပါပြီ။
- 6. iCloud အကောင့်ကို လော့ခ်ဖွင့်ပါ။
- 7. iCloud လော့ခ်ကို သော့ဖွင့်ပါ။
- 8. iCloud Activation ကိုသော့ဖွင့်ပါ။
- 9. iCloud Activation Lock ကို ဖယ်ရှားပါ။
- 10. iCloud Lock ကိုပြင်ပါ။
- 11. iCloud IMEI လော့ခ်ချပါ။
- 12. iCloud Lock ကိုဖယ်ရှားလိုက်ပါ။
- 13. iCloud Locked iPhone ကိုသော့ဖွင့်ပါ။
- 14. iCloud Locked iPhone ကို Jailbreak လုပ်ပါ။
- 15. iCloud Unlocker ကိုဒေါင်းလုဒ်လုပ်ပါ။
- 16. Password မပါဘဲ iCloud အကောင့်ကို ဖျက်ပါ။
- 17. ယခင်ပိုင်ရှင်မပါဘဲ Activation Lock ကိုဖယ်ရှားပါ။
- 18. Sim Card မပါဘဲ Activation Lock ကို ရှောင်ပါ။
- 19. Jailbreak လုပ်ခြင်းသည် MDM ကိုဖယ်ရှားပါသလား။
- 20. iCloud Activation Bypass Tool ဗားရှင်း 1.4
- 21. လုပ်ဆောင်ချက်ဆာဗာကြောင့် iPhone ကို အသက်မသွင်းနိုင်ပါ။
- 22. Activation Lock တွင် ပိတ်နေသော iPas ကို ပြင်ဆင်ပါ။
- 23. iOS 14 ရှိ iCloud Activation Lock ကို ရှောင်ပါ။
- iCloud အကြံပြုချက်များ
- 1. iPhone ကို Backup လုပ်နည်းများ
- 2. iCloud Backup မက်ဆေ့ချ်များ
- 3. iCloud WhatsApp ကို Backup
- 4. iCloud Backup အကြောင်းအရာကို ဝင်သုံးပါ။
- 5. iCloud Photos ကို ဝင်သုံးပါ။
- 6. Reset မပါပဲ Backup မှ iCloud ကို ပြန်လည်ရယူပါ။
- 7. iCloud မှ WhatsApp ကို ပြန်လည်ရယူပါ။
- 8. အခမဲ့ iCloud Backup Extractor
- Apple အကောင့်ကို လော့ခ်ဖွင့်ပါ။
- 1. iPhone များကို လင့်ခ်ဖြုတ်ပါ။
- 2. လုံခြုံရေးမေးခွန်းများမပါဘဲ Apple ID ကိုသော့ဖွင့်ပါ။
- 3. Disabled Apple အကောင့်ကို ပြင်ဆင်ပါ။
- 4. စကားဝှက်မပါဘဲ iPhone မှ Apple ID ကိုဖယ်ရှားပါ။
- 5. Apple အကောင့် လော့ခ်ချခြင်းကို ပြုပြင်ပါ။
- 6. Apple ID မပါဘဲ iPad ကို ဖျက်ပါ။
- 7. iPhone ကို iCloud မှ ချိတ်ဆက်နည်း
- 8. Disabled iTunes အကောင့်ကို ပြင်ဆင်ပါ။
- 9. Find My iPhone Activation Lock ကို ဖယ်ရှားပါ။
- 10. သော့ဖွင့်ပါ Apple ID Disabled Activation Lock
- 11. Apple ID ကို ဘယ်လိုဖျက်မလဲ။
- 12. Apple Watch iCloud ကို လော့ခ်ဖွင့်ပါ။
- 13. Device ကို iCloud မှ ဖယ်ရှားပါ။
- 14. Two Factor Authentication Apple ကို ပိတ်ပါ။






ဂျိမ်းဒေးဗစ်
ဝန်ထမ်းအယ်ဒီတာ
ယေဘုယျအားဖြင့် အဆင့်သတ်မှတ်ချက် 4.5 ( 105 ပါဝင်ခဲ့သည်)