Password မပါဘဲ iPhone မှ Apple ID ကိုမည်သို့ဖယ်ရှားမည်နည်း။
ဧပြီလ 28 ရက်၊ 2022 • ပေးပို့ခဲ့သည်- စက်ပစ္စည်းလော့ခ်ချခြင်းစခရင်ကို ဖယ်ရှား ပါ • သက်သေပြဖြေရှင်းချက်များ
“စကားဝှက်မထည့်ဘဲ iPhone အဟောင်း၏ Apple ID ကို ဖယ်ရှားနိုင်ပါသလား။ ကျွန်ုပ်သည် တစ်စုံတစ်ဦးထံမှ iPhone တစ်ခုကို ဝယ်ယူခဲ့ပြီး ၎င်း၏ Apple ID ကို စက်မှ ဖယ်ရှားရန် မေ့သွားခဲ့ပြီး ယခုအခါ ၎င်းကို အသုံးမပြုနိုင်တော့ပါ။ စကားဝှက်ကို ကျော်သွားနိုင်သေးသလား။ ဟုတ်ရင် ရနိုင်တဲ့ အကောင်းဆုံးနည်းလမ်းက ဘာလဲ။”
သုံးစွဲသူများနှင့် ၎င်းတို့၏ ဒေတာလုံခြုံရေးသည် Apple ၏ အဓိက ဦးစားပေးများထဲတွင် ပါဝင်ပါသည်။ ထို့ကြောင့်၊ လိုအပ်သောအထောက်အထားများမထည့်ဘဲ Apple မှတည်ဆောက်ထားသောမည်သည့်စက်ပစ္စည်းကိုမဆိုဝင်ရောက်ရန်ယခင်ကထက်ပိုမိုစိန်ခေါ်မှုဖြစ်လာသည်။
သို့သော်၊ iPhone ၏တရားဝင်ပိုင်ရှင်သည် စက်ပစ္စည်းကိုအသုံးမပြုသည့်အခါ မြင်ကွင်းတစ်ခုရှိလာနိုင်သည်။ သင်သည် အဆိုပါစက်ပစ္စည်း၏ ပထမဆုံးပိုင်ရှင်မဟုတ်သည့်အခါတွင် ယေဘုယျအားဖြင့် ၎င်းသည် ယခင်ကိုင်ဆောင်ထားသူသည် ၎င်းတို့၏ Apple ID ကဲ့သို့သော လုံခြုံရေးပရိုတိုကောများကို ဖယ်ရှားရန် မေ့သွားသောအခါတွင် ဖြစ်တတ်ပါသည်။
သို့တိုင်၊ စကားဝှက်မပါဘဲ Apple ID ကို iPhone မှဖယ်ရှားနိုင်သည်။ ကျွန်ုပ်တို့သည် သင့် iPhone ကို အချိန်တိုအတွင်း လော့ခ်ဖွင့်ရန် လမ်းညွှန်ချက်ကို စုစည်းထားသောကြောင့် စိတ်ပူစရာမလိုပါ။ စကားဝှက်မပါဘဲ iPhone မှ Apple ID ကိုဖယ်ရှားနည်းသုံးနည်းကို ဤနေရာတွင် ကမ်းလှမ်းထားသည်။

အပိုင်း 1. Dr.Fone ကို အသုံးပြု၍ Password မပါဘဲ iPhone မှ Apple ID ကို ဖယ်ရှားပါ။
ဤနေရာတွင် ပထမဆုံးနည်းလမ်းမှာ နာမည်ကြီးဆော့ဖ်ဝဲလ်တစ်ခုဖြစ်သည့် Dr. Fone - Screen Unlock (iOS) ကို လှည့်ပတ်ခြင်းဖြစ်သည် ။ Wondershare သည် ဤစက်မှုလုပ်ငန်းတွင် အချိန်အတော်ကြာရှိခဲ့သည့် Dr.fone နောက်ကွယ်မှ အမှတ်တံဆိပ်ဖြစ်သည်။ အပလီကေးရှင်းသည် သင့် iPhone ကိုသော့ဖွင့်ရန်အတွက် ခိုင်မာသောဖြေရှင်းချက်ကို ပေးဆောင်သည်။ ဤသည်မှာ Dr.Fone မှ သင်မျှော်လင့်နိုင်သည့် အင်္ဂါရပ်အချို့ဖြစ်သည်။
- ၎င်းသည် မတူညီသော စခရင်လော့ခ်များကို အမျိုးအစားလေးမျိုးဖြင့် ဖယ်ရှားနိုင်သည်- လက်ဗွေ၊ PIN၊ ပုံစံနှင့် စကားဝှက်။
- ၎င်းသည် Android 10 နှင့် iOS 14 တို့နှင့် တွဲဖက်အသုံးပြုနိုင်ပြီး နောက်ဆုံးပေါ်စက်ပစ္စည်းများ၏ စကားဝှက် သို့မဟုတ် စခရင်လော့ခ်ကို ဖယ်ရှားနိုင်ကြောင်း သေချာစေသည်။
- မျက်နှာပြင်ကို အသုံးမပြုနိုင်ရင်တောင် လျှို့ဝှက်ကုဒ်ကို ဖယ်ရှားနိုင်ပါတယ်။
- Dr.Fone သည် Xiaomi၊ Samsung၊ iPhone နှင့် LG တို့၏ ကျယ်ပြန့်သော ထုတ်လုပ်သူနှင့် အလုပ်လုပ်ပါသည်။
- ၎င်းသည် ဖုန်းတစ်လုံးမှ အခြားတစ်ခုသို့ ဒေတာလွှဲပြောင်းခြင်းကို ခွင့်ပြုသည်။
Dr.Fone သည် သင့်အား iPhone မှ Apple ID ကို ခက်ခဲစွာ ဖယ်ရှားနိုင်သည့် အစွမ်းထက်သောကိရိယာတစ်ခုဖြစ်သည်။ ဤသည်မှာ လုပ်ငန်းစဉ် မည်သို့လုပ်ဆောင်ပုံအဆင့်ဆင့်ကို လမ်းညွှန်ထားပါသည်။
အဆင့် 1: သင်၏ကွန်ပျူတာပေါ်တွင် Dr.Fone ကို install လုပ်ပါ။
ဆော့ဖ်ဝဲကို ထည့်သွင်းပါ။ ၎င်းကိုဖွင့်ပြီး USB ကြိုးဖြင့် သင့် iPhone ကို ကွန်ပျူတာနှင့် ချိတ်ဆက်ပါ။ မီနူးမှ "မျက်နှာပြင်သော့ဖွင့်ခြင်း" option ကိုရွေးချယ်ပါ။

အင်တာဖေ့စ်သည် သင့်ရှေ့မှောက်တွင် အခြားရွေးချယ်စရာအစုံကို တင်ပြပါမည်။ "Apple ID ကိုသော့ဖွင့်ပါ" ဟုပြောသည့်အဆုံးတွင်သင်ဝင်ရောက်ရန်လိုအပ်သည်။ option ကိုရွေးချယ်ပြီး iPhone မှ Apple ID ကိုဖယ်ရှားရန်စတင်ပါ။

အဆင့် 2: မျက်နှာပြင် စကားဝှက်ကို ရိုက်ထည့်ပါ။
Dr.Fone သည် သင့်စက်ပစ္စည်းကို ယခုထိ ရှာဖွေနိုင်မည်မဟုတ်ပါ။ သင့်ဖုန်းရှိ “ဤကွန်ပြူတာအား ယုံကြည်ရန်” ရွေးချယ်မှုကို နှိပ်ရန် လိုအပ်ပြီး ထို့နောက် Dr.Fone သည် သင့်စက်ပစ္စည်းကို စတင်ဝင်ရောက်နိုင်မည်ဖြစ်သည်။ ဤလုပ်ငန်းစဉ်ကို ဆက်လက်လုပ်ဆောင်ခြင်းဖြင့် သင့် iPhone ဒေတာအားလုံးကို သုတ်သင်ရှင်းလင်းမည်ကို သတိပြုမိပါက အထောက်အကူဖြစ်စေမည်ဖြစ်သည်။

အဆင့် 3: သင်၏ iPhone ဆက်တင်များအားလုံးကို ပြန်လည်သတ်မှတ်ပါ။
Dr.Fone သည် သင့်အား လိုက်နာရန် ညွှန်ကြားချက်အစုံကို တင်ပြပါမည်။ ဤအဆင့်များကို လိုက်နာပြီး သင့် iPhone ဆက်တင်များအားလုံးကို ပြန်လည်သတ်မှတ်ပါ။ ၎င်းကိုပြီးသည်နှင့်၊ iPhone ပြန်လည်စတင်မည်ဖြစ်ပြီး၊ သင်၏ iPhone ကိုသော့ဖွင့်ရန်လုပ်ငန်းစဉ်စတင်လိမ့်မည်။

အဆင့် 4: iPhone ကိုသော့ဖွင့်
သင့် iPhone ကို ပြန်လည်သတ်မှတ်ခြင်း ပြီးသည်နှင့် လော့ခ်ဖွင့်ခြင်း လုပ်ငန်းစဉ် စတင်ပါမည်။ သင့်ဖုန်းမှ Apple ID ကို ဖယ်ရှားခြင်းသည် စက္ကန့်အနည်းငယ်သာ ကြာပါလိမ့်မည်။
လုပ်ငန်းစဉ်ပြီးဆုံးသည်နှင့် Apple ID မရှိတော့ကြောင်းသေချာပါစေ။ သင်၏ဆက်တင်များသို့သွားကာ Dr.Fone သည် Apple ID ကိုဖယ်ရှားခြင်းရှိမရှိစစ်ဆေးပါ။

အပိုင်း 2. iCloud.com ဖြင့် Password မပါဘဲ iPhone မှ Apple ID ကို ဖယ်ရှားပါ။
ပထမတစ်ခုက သင့်အတွက် အလုပ်မဖြစ်တဲ့အခါ အသုံးဝင်မယ့် ပြဿနာတစ်ခုအတွက် အဖြေတစ်ခုထက်ပိုပြီး ပိုင်ဆိုင်ထားတာက ပိုကောင်းပါတယ်။ စကားဝှက်မပါဘဲ Apple ID ကိုဖယ်ရှားရန် iCloud ကိုအသုံးပြုရန်လိုအပ်သည်။
ID ကိုဖယ်ရှားရန် သင်သည် ဝန်ဆောင်မှု၏ Find My Devices utility ကို အသုံးပြုမည်ဖြစ်သည်။ ဤသည်မှာ အဆင့်များဖြစ်သည်-
အဆင့် 1. သင့်စိတ်ကြိုက်ဘရောက်ဆာကို အသုံးပြု၍ iCloud ဝဘ်ဆိုက်သို့ ဝင်ကြည့်ပါ။ သင်ရောက်ရှိပြီးသည်နှင့် သင်၏ Apple ID မှတစ်ဆင့် ဝင်ရောက်ပါ။
အဆင့် 2. Apple ID ကို iPhone မှ အပြီးအပိုင်ဖယ်ရှားခြင်း စတင်ရန် "Find iPhone" option ကို ရွေးပါ။
အဆင့် 3. "My Devices" ဟူသော ခေါင်းစဉ်ဖြင့် သင့်ရှေ့တွင် ရွေးချယ်ခွင့်တစ်ခု ရှိပါမည်။
အဆင့် 4. သင့်အား ရွေးချယ်စရာလေးခုဖြင့် ပြသမည်ဖြစ်ပြီး၊ "အကောင့်မှ ဖယ်ရှားရန်" ကိုရွေးချယ်ပြီး ယခင်ပိုင်ရှင်၏ Apple ID သည် iPhone ကို ထိခိုက်စေတော့မည်မဟုတ်ပါ။
ဒါပဲ! အထက်ဖော်ပြပါ အဆင့်များကို ပြီးသည်နှင့် အကောင့်ကို iPhone မှ ဖယ်ရှားမည်ဖြစ်ပြီး သင့်ကိုယ်ပိုင် Apple ID ဖြင့် အကောင့်ဝင်နိုင်ပါသည်။
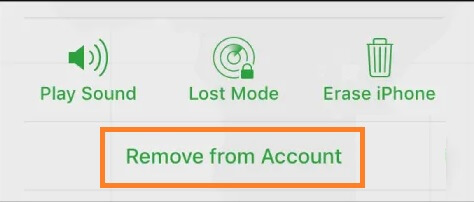
အပိုင်း 3. iTunes တွင် iPhone ကိုပြန်လည်ရယူခြင်းဖြင့် Apple ID ကိုဖယ်ရှားပါ။
အထက်ဖော်ပြပါနည်းလမ်းနှစ်ခုလုံးသည် သင့်အတွက်အလုပ်မဖြစ်ပါက၊ Apple ၏နာမည်ကြီးပလပ်ဖောင်းဖြစ်သော iTunes မှတစ်ဆင့် စကားဝှက်မပါဘဲ Apple ID ကို iPhone မှဖယ်ရှားရန်ကြိုးစားနိုင်သည်။ iPhone တွင် iCloud ကိုဖွင့်ထားလျှင် ဤနည်းလမ်းသည် အလုပ်မဖြစ်နိုင်ကြောင်း သတိရပါ။
ပထမအဆင့်မှာ သင်၏ iPhone ကို ပြန်လည်ရယူခြင်းမုဒ်သို့ ရောက်စေရန်ဖြစ်သည်။ သင့်တွင်ရှိသော iPhone ပေါ်မူတည်ပြီး ပြန်လည်ရယူခြင်းမုဒ်သို့ ဝင်ရောက်ခြင်းလုပ်ငန်းစဉ်သည် ကွဲပြားသည်။
ဒါကြောင့် iPhone တိုင်းအတွက် အဆင်ပြေစေမယ့် နည်းလမ်းကို ဖော်ပြပေးလိုက်ပါတယ်။ ဤသည်မှာ ပြန်လည်ရယူခြင်းမုဒ်သို့ မည်သို့ဝင်ရောက်ရမည်နည်း။
အဆင့် 1. ပါဝါပိတ်စလိုက်ဒါကို သင်မြင်ရသည်အထိ အသံအတိုးအကျယ်ခလုတ်များနှင့် ဘေးဘက်ခလုတ်ကို နှိပ်ခြင်းဖြင့် သင့်စက်ပစ္စည်းကို ပါဝါပိတ်ပါ။ သင့်စက်ကို ပါဝါပိတ်ရန် ပွတ်ဆွဲပါ။
အဆင့် 2. သင်၏ USB ကြိုးကိုရယူပြီး ဘေးဘက်ခလုတ်ကို ကိုင်ထားစဉ် သင့်ဖုန်းကို ကျွန်ုပ်တို့၏ကွန်ပျူတာနှင့် ချိတ်ဆက်ပါ။ ပြန်လည်ရယူခြင်းမုဒ် မျက်နှာပြင်ကို သင်တွေ့သောအခါ ဘေးဘက်ခလုတ်ကို ချန်ထားပါ။
အဆင့် 3. သင်သည်သင်၏ iPhone ကိုပြန်လည်နာလန်ထူမုဒ်သို့ရသွားသည်နှင့်တစ်ပြိုင်နက်, သင်သည် iTunes ကိုသုံးပြီး၎င်းကိုပြန်လည်ထူထောင်ရန်စတင်နိုင်ပါတယ်။ စက်ပစ္စည်းသည် ဤပုံစံအတိုင်း 15 မိနစ်ထက်ပိုကြာနေပါက၊ iPhone သည် ပြန်လည်စတင်မည်ဖြစ်ပြီး ပြန်လည်ရယူခြင်းမုဒ်သို့ ပြန်လည်ရောက်ရှိသည်အထိ အထက်ပါအဆင့်များကို ထပ်လုပ်ရန် လိုအပ်မည်ဖြစ်သည်။
အဆင့် 4. သင့် iPhone ရှိ Restore သို့မဟုတ် Update option ကိုရွေးချယ်ပါ။
အဆင့် 5. Restore ကိုရွေးချယ်ပါ။ iTunes သည် သင့် iPhone ကို ပြန်လည်သတ်မှတ်ရန် လိုအပ်သောဆော့ဖ်ဝဲကို ဒေါင်းလုဒ်လုပ်ပါမည်။
အဆင့် 6။ သင့်စက်ပစ္စည်းကို ပြန်လည်ရယူရန် စောင့်ပါ၊ ဒါပါပဲ။
နိဂုံး-
ယခု သင်သည် စကားဝှက်ထည့်စရာမလိုဘဲ သင်၏ iPhone အဟောင်း သို့မဟုတ် အသစ်မှ Apple ID ကို မည်ကဲ့သို့ ဖယ်ရှားရမည်ကို သင်သိလာပါပြီ။ နည်းလမ်းတစ်ခုစီသည် ယုံကြည်စိတ်ချရပြီး အထက်ဖော်ပြပါအဆင့်များကို တစ်ပုံပြီးတစ်စ လိုက်နာပါက ကောင်းစွာအသုံးပြုနိုင်ပါသည်။ အကယ်၍ သင်သည် အောင်နိုင်သူကို ရွေးချယ်လိုပါက Dr.Fone ထက် ပိုမိုကောင်းမွန်သော ရွေးချယ်ခွင့် မရှိပါ။ ပလပ်ဖောင်းသည် လုပ်ငန်းစဉ်အတွင်း ဖုန်းနှင့် ၎င်း၏အကြောင်းအရာများကို လုံခြုံစွာ သိမ်းဆည်းထားသည်။ ထို့အပြင်၊ သင်တစ်ချိန်တည်းတွင်အသုံးပြုနိုင်သောအခြားအင်္ဂါရပ်များစွာရှိသည်။
iCloud
- iCloud လော့ခ်ဖွင့်ပါ။
- 1. iCloud Bypass Tools
- 2. iPhone အတွက် iCloud လော့ခ်ကို ရှောင်ပါ။
- 3. iCloud Password ကို ပြန်လည်ရယူပါ။
- 4. iCloud Activation ကို ရှောင်ပါ။
- 5. iCloud Password မေ့သွားပါပြီ။
- 6. iCloud အကောင့်ကို လော့ခ်ဖွင့်ပါ။
- 7. iCloud လော့ခ်ကို သော့ဖွင့်ပါ။
- 8. iCloud Activation ကိုသော့ဖွင့်ပါ။
- 9. iCloud Activation Lock ကို ဖယ်ရှားပါ။
- 10. iCloud Lock ကိုပြင်ပါ။
- 11. iCloud IMEI လော့ခ်ချပါ။
- 12. iCloud Lock ကိုဖယ်ရှားလိုက်ပါ။
- 13. iCloud Locked iPhone ကိုသော့ဖွင့်ပါ။
- 14. iCloud Locked iPhone ကို Jailbreak လုပ်ပါ။
- 15. iCloud Unlocker ကိုဒေါင်းလုဒ်လုပ်ပါ။
- 16. Password မပါဘဲ iCloud အကောင့်ကို ဖျက်ပါ။
- 17. ယခင်ပိုင်ရှင်မပါဘဲ Activation Lock ကိုဖယ်ရှားပါ။
- 18. Sim Card မပါဘဲ Activation Lock ကို ရှောင်ပါ။
- 19. Jailbreak လုပ်ခြင်းသည် MDM ကိုဖယ်ရှားပါသလား။
- 20. iCloud Activation Bypass Tool ဗားရှင်း 1.4
- 21. လုပ်ဆောင်ချက်ဆာဗာကြောင့် iPhone ကို အသက်မသွင်းနိုင်ပါ။
- 22. Activation Lock တွင် ပိတ်နေသော iPas ကို ပြင်ဆင်ပါ။
- 23. iOS 14 ရှိ iCloud Activation Lock ကို ရှောင်ပါ။
- iCloud အကြံပြုချက်များ
- 1. iPhone ကို Backup လုပ်နည်းများ
- 2. iCloud Backup မက်ဆေ့ချ်များ
- 3. iCloud WhatsApp ကို Backup
- 4. iCloud Backup အကြောင်းအရာကို ဝင်သုံးပါ။
- 5. iCloud Photos ကို ဝင်သုံးပါ။
- 6. Reset မပါပဲ Backup မှ iCloud ကို ပြန်လည်ရယူပါ။
- 7. iCloud မှ WhatsApp ကို ပြန်လည်ရယူပါ။
- 8. အခမဲ့ iCloud Backup Extractor
- Apple အကောင့်ကို လော့ခ်ဖွင့်ပါ။
- 1. iPhone များကို လင့်ခ်ဖြုတ်ပါ။
- 2. လုံခြုံရေးမေးခွန်းများမပါဘဲ Apple ID ကိုသော့ဖွင့်ပါ။
- 3. Disabled Apple အကောင့်ကို ပြင်ဆင်ပါ။
- 4. စကားဝှက်မပါဘဲ iPhone မှ Apple ID ကိုဖယ်ရှားပါ။
- 5. Apple အကောင့် လော့ခ်ချခြင်းကို ပြုပြင်ပါ။
- 6. Apple ID မပါဘဲ iPad ကို ဖျက်ပါ။
- 7. iPhone ကို iCloud မှ ချိတ်ဆက်နည်း
- 8. Disabled iTunes အကောင့်ကို ပြင်ဆင်ပါ။
- 9. Find My iPhone Activation Lock ကို ဖယ်ရှားပါ။
- 10. သော့ဖွင့်ပါ Apple ID Disabled Activation Lock
- 11. Apple ID ကို ဘယ်လိုဖျက်မလဲ။
- 12. Apple Watch iCloud ကို လော့ခ်ဖွင့်ပါ။
- 13. Device ကို iCloud မှ ဖယ်ရှားပါ။
- 14. Two Factor Authentication Apple ကို ပိတ်ပါ။






ဂျိမ်းဒေးဗစ်
ဝန်ထမ်းအယ်ဒီတာ
ယေဘုယျအားဖြင့် အဆင့်သတ်မှတ်ချက် 4.5 ( 105 ပါဝင်ခဲ့သည်)