[သက်သေပြထားသော အကြံပြုချက်များ]iPhone များကို လင့်ခ်ဖြုတ်နည်း
ဧပြီလ 28 ရက်၊ 2022 • ပေးပို့ခဲ့သည်- စက်ပစ္စည်းလော့ခ်ချခြင်းစခရင်ကို ဖယ်ရှား ပါ • သက်သေပြဖြေရှင်းချက်များ
iPhone များသည် ခေတ်ပြိုင်စျေးကွက်ကို ကိုင်စွဲထားပြီး ကမ္ဘာကို အရသာရှိစေမည့် ခေတ်မီဆန်းသစ်သော အင်္ဂါရပ်များနှင့် သတ်မှတ်ချက်များပါရှိသော လက်ရာမြောက်သော ဟန်းဆက်များနှင့် စက်ပစ္စည်းများကို ကမ္ဘာကို ထောက်ပံ့ပေးထားသည်။ iPhone သည် အကြောင်းအမျိုးမျိုးကြောင့် လူကြိုက်အများဆုံး စမတ်ဖုန်းအမှတ်တံဆိပ်များထဲမှ တစ်ခုအဖြစ် သတ်မှတ်ခံထားရသည်။ တစ်ကမ္ဘာလုံးက အသိအမှတ်ပြုတန်ဖိုးထားခံရတဲ့ ထိရောက်တဲ့အကြောင်းရင်းတစ်ခုကတော့ Apple က သူ့ရဲ့စက်ပစ္စည်းတွေအတွက် လုံခြုံရေးဆိုင်ရာ ပရိုတိုကောကို လိုက်နာခဲ့တာ ဖြစ်ပါတယ်။ ၎င်း၏ကိုယ်ပိုင် operating system ကိုပံ့ပိုးပေးသည့်အတွက်လူသိများသော Apple သည်၎င်း၏ cloud ဝန်ဆောင်မှုဖြစ်သော iCloud ဖြင့်ဖုံးကွယ်ထားသော၎င်း၏ကိုယ်ပိုင်လုံခြုံရေးပရိုတိုကောကိုဖုံးကွယ်ထားသည်။ Apple သည် ၎င်း၏ ကိုယ်ပိုင် Apple ID ဖြင့် ဖွဲ့စည်းထားပြီး စက်ပစ္စည်းကိုယ်တိုင်က ထူးခြားမှုကို ပေးစွမ်းပြီး သုံးစွဲသူအား ကောင်းမွန်စွာ လုပ်ဆောင်နိုင်စေမည်ဖြစ်သည်။ ရိုးရှင်းသောစကားအားဖြင့် Apple ID သည် iPhone သို့မဟုတ် iPad တစ်လျှောက်ဒေတာများနှင့် application interface ကိုချိတ်ဆက်ရန်အတွက်လူသိများသည်။
- အပိုင်း 1။ စကားဝှက်မပါဘဲ Apple ID မှ iPhone များကို လင့်ခ်ဖြုတ်နည်း။
- အပိုင်း 2။ စက်ပစ္စည်းပေါ်ရှိ iPhone များကို တိုက်ရိုက် လင့်ခ်ဖြုတ်နည်း။
- အပိုင်း 3။ iTunes ကိုအဝေးမှအသုံးပြုနေသော iPhone များကို လင့်ခ်ဖြုတ်နည်း။
- ဘောနပ်စ် အကြံပြုချက်- iPhone များကို လင့်ခ်ဖြုတ်ပြီးနောက် အချင်းချင်း၏ မက်ဆေ့ချ်များကို ဆက်လက်လက်ခံနေသည့်အခါ မည်သို့ပြင်ဆင်ရမည်နည်း။
အပိုင်း 1။ စကားဝှက်မပါဘဲ Apple ID မှ iPhone များကို လင့်ခ်ဖြုတ်နည်း။
- iPhone များကို Apple ID မှ လင့်ခ်ဖြုတ်ရန် ယန္တရားတစ်ခုကို ပေးဆောင်မည့် ကုထုံးအမျိုးမျိုးကို သင်တွေ့ဖူးပေမည်။ သို့သော် ဤကုထုံးများသည် အသုံးပြုသူများ အက်ပ်တွင် ၎င်းတို့၏ကိုယ်ပိုင် အားနည်းချက်များရှိသည်။ ထိုသို့သောအခြေအနေမျိုးတွင်၊ ပြင်ပအဖွဲ့အစည်းအက်ပ်လီကေးရှင်းများသည် လည်ပတ်မှုပြီးဆုံးသည်နှင့် သင့် iPhone ကိုကာကွယ်ရာတွင် အထင်ကြီးလောက်သောဝန်ဆောင်မှုများကိုပေးစွမ်းနိုင်သည်။ အသင့်လျော်ဆုံး ပလပ်ဖောင်းကို ရွေးချယ်ရန် လိုအပ်သေးသည်။ ယင်းအတွက်၊ စျေးကွက်ရှိ ပြင်ပပလက်ဖောင်းများ၏ လက်ရှိ ရွှဲနစ်မှုကို ယုံကြည်နေချိန်တွင်၊ ဤဆောင်းပါးသည် သင့်အား မိတ်ဆက်ပေးရန် မျှော်လင့်ပါသည်။
- . Dr.Fone သည် ၎င်း၏ toolkit ဖြင့် အကောင်းဆုံး ဝန်ဆောင်မှုများကို အာမခံထားပြီး သင့် iPhone များကို ကောင်းမွန်စွာ လင့်ခ်ဖြုတ်ခြင်းတွင် သင့်အား လမ်းညွှန်ပေးမည့် ထူးခြားသောဝန်ဆောင်မှုများကို ပေးဆောင်ရန် စဉ်းစားထားသည်။ Dr.Fone သည် စျေးကွက်အတွင်း စမတ်ကျသော အဓိကပလက်ဖောင်းများကို ကျော်လွန်နိုင်စေသည့် အကြောင်းရင်းများစွာရှိပြီး၊
- သင့် iPhone ကို မမ်မိုရီမှ ချော်ထွက်ခြင်းဖြင့် အလွယ်တကူ လော့ခ်ဖွင့်နိုင်ပါသည်။
- ဤပလပ်ဖောင်းသည် သင့်အား iPhone ကို ၎င်း၏ မသန်စွမ်းမှုအခြေအနေမှ ကာကွယ်ရန် ထိရောက်သောကိရိယာများ ပေးဆောင်သည်။
- iPhone၊ iPad နှင့် iPod Touch အမျိုးအစားအားလုံးကို လော့ခ်ဖွင့်ရန် အသုံးပြုနိုင်သည်။
- iOS ၏ နောက်ဆုံးဗားရှင်းတွင် တွဲဖက်အသုံးပြုနိုင်သည်။
- သင့် iPhone ကိုသော့ဖွင့်ရန်အတွက် iTunes မလိုအပ်ပါ။
- ၎င်း၏အသုံးပြုမှုနှင့် ပတ်သက်၍ နည်းပညာပိုင်းဆိုင်ရာ ကျွမ်းကျင်မှု မလိုအပ်ပါ။
Dr.Fone သည် iPhone များကို Apple ID မှ လင့်ခ်ဖြုတ်ရန် အကောင်းဆုံးရွေးချယ်မှုအဖြစ် ရည်ညွှန်းနိုင်သည်။ မည်သို့ပင်ဆိုစေကာမူ၊ ပြီးပြည့်စုံသောလုပ်ထုံးလုပ်နည်းကို လွယ်ကူစွာ ဖြည့်ဆည်းပေးမည့် ၎င်း၏လုပ်ဆောင်ချက်ကို နားလည်ရန် အရေးကြီးပါသည်။ အောက်ဖော်ပြပါ အဆင့်ဆင့် လမ်းညွှန်ချက်များသည် Dr.Fone – Screen Unlock (iOS) ကို အသုံးပြု၍ စကားဝှက်မပါဘဲ iPhone ကို လင့်ခ်ဖြုတ်ခြင်း၏ ပြီးပြည့်စုံသော လုပ်ဆောင်ချက်ကို ရှင်းပြထားသည်။
အဆင့် 1: သင့်စက်ကို ဒေါင်းလုဒ်လုပ်ပြီး ချိတ်ဆက်ပါ။
မူရင်းပလပ်ဖောင်းကိုတရားဝင်ဝဘ်ဆိုဒ်မှဒေါင်းလုဒ်လုပ်ပြီး desktop ပေါ်တွင်ထည့်သွင်းပါ။ ၎င်းကိုပြီးနောက်၊ သင်၏ Apple စက်ပစ္စည်းကို USB ကြိုးတစ်ခု၏အကူအညီဖြင့်ချိတ်ဆက်ပြီး ပလပ်ဖောင်းကိုဖွင့်ပါ။ ပလပ်ဖောင်း၏ ပင်မအင်တာဖေ့စ်တွင် ပေါ်လာသည့် 'မျက်နှာပြင်လော့ခ်ချခြင်း' အင်္ဂါရပ်ကို သင်ရွေးချယ်ရန် လိုအပ်သည်။
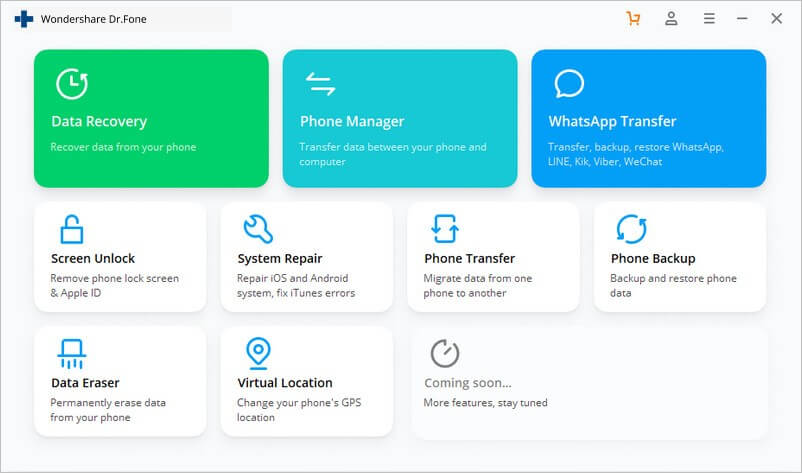
အဆင့် 2- လုပ်ငန်းစဉ်ကို စတင်ပါ။
သင့်မျက်နှာစာတွင် မျက်နှာပြင်အသစ်တစ်ခုဖြင့် သင့်စက်မှ Apple ID ကို လင့်ခ်ဖြုတ်ခြင်းလုပ်ငန်းစဉ်ကို စတင်ရန်အတွက် ပေးထားသောရွေးချယ်မှုများမှ “Unlock Apple ID” အင်္ဂါရပ်ကို ရွေးချယ်ရန် လိုအပ်ပါသည်။
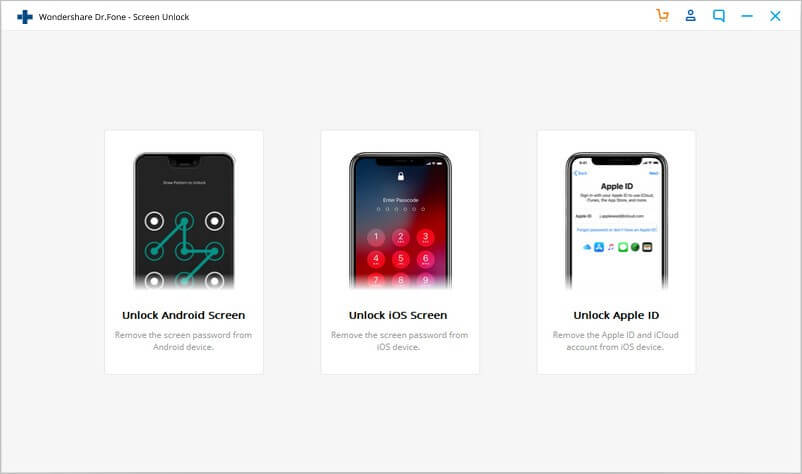
အဆင့် 3: ကွန်ပျူတာကို ယုံကြည်ပါ။
သင့် iPhone သို့မဟုတ် iPad ကို အသုံးပြုခြင်းဖြင့် သင်သည် ကွန်ပျူတာကို ယုံကြည်ခြင်းအတွက် အကြောင်းကြားချက် လက်ခံရရှိခြင်း ဖြစ်နိုင်သည်။ ပေါ်လာသည့်နေရာရှိ "ယုံကြည်မှု" ကိုနှိပ်ပြီး ရှေ့ဆက်ပါ။
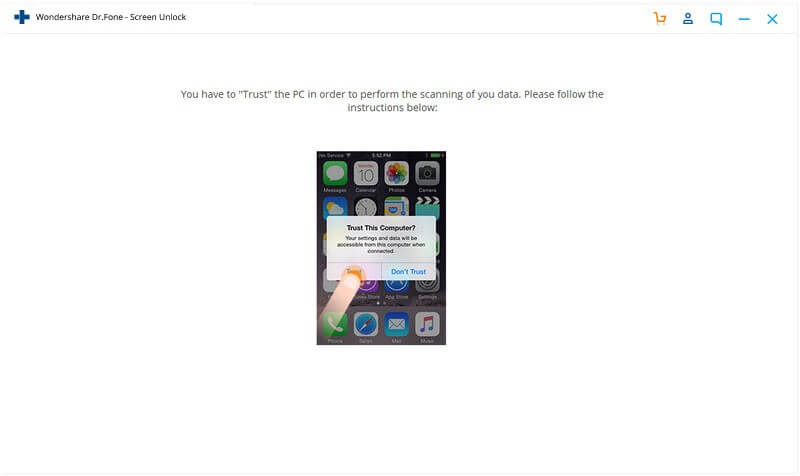
အဆင့် 4: သင့်စက်ပစ္စည်းကို ပြန်လည်သတ်မှတ်ပါ။
စက်ပစ္စည်း၏ 'ဆက်တင်များ' ကိုဖွင့်ပြီး မျက်နှာပြင်ပေါ်ရှိ ညွှန်ကြားချက်များကို လိုက်နာခြင်းဖြင့် ၎င်း၏ ပြန်လည်စတင်ခြင်းကို အောင်မြင်စွာ စတင်လိုက်ပါ။ ပြန်လည်စတင်ပြီးသည်နှင့် လင့်ခ်ဖြုတ်ခြင်းလုပ်ငန်းစဉ်သည် ချက်ချင်းစတင်ပါသည်။
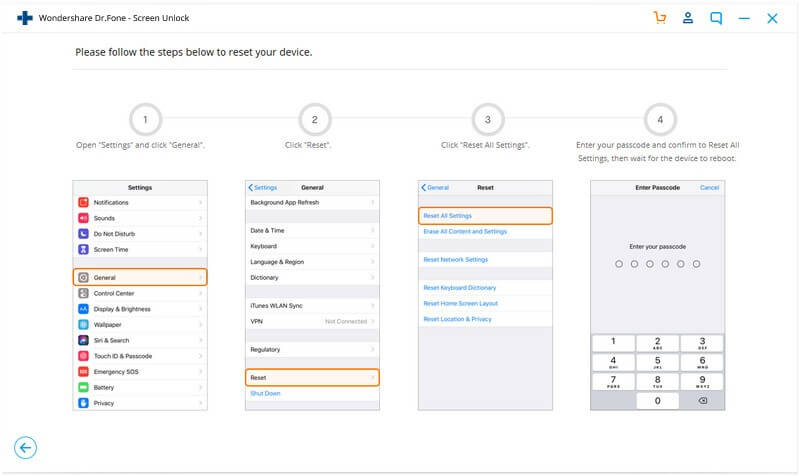
အဆင့် 5: အကောင်အထည်ဖော်မှု
လုပ်ငန်းစဉ်ကို အောင်မြင်စွာ လုပ်ဆောင်ပြီး သင့် desktop မျက်နှာပြင်ပေါ်တွင် ပေါ်လာသော ပြတင်းပေါက်ပုံစံဖြင့် ပြသထားသည်။ Apple ID ကို သင့်စက်မှ အောင်မြင်စွာ လင့်ခ်ဖြုတ်လိုက်ပါပြီ။
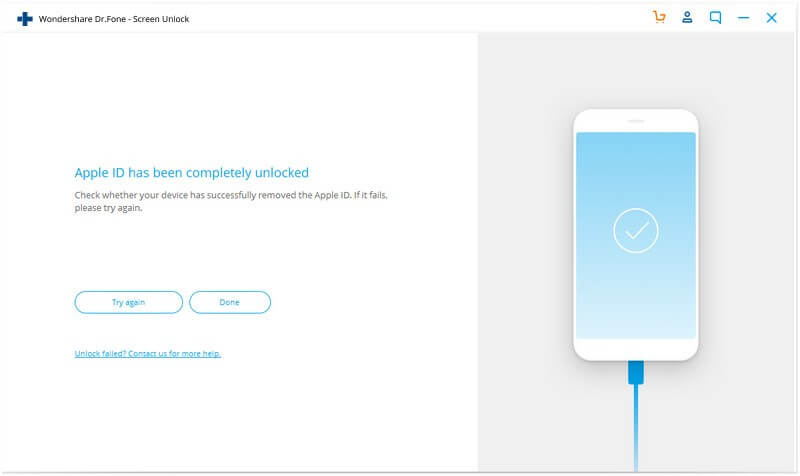
အပိုင်း 2။ စက်ပစ္စည်းပေါ်ရှိ iPhone များကို တိုက်ရိုက် လင့်ခ်ဖြုတ်နည်း။
iPhone တစ်လုံးကို ၎င်း၏ Apple ID မှ လင့်ခ်ဖြုတ်ရန် အသုံးပြုနိုင်သော သမားရိုးကျ နည်းလမ်းများစွာရှိသည်။ အသုံးအများဆုံးနည်းလမ်းများထဲတွင် iPhone ၏ Settings ကိုဝင်ရောက်ခြင်းသည်ယန္တရားများ၏အလွယ်ကူဆုံးဖြစ်သည်ဟုယူဆသည်။ သို့ရာတွင်၊ ၎င်းသည် ထိထိရောက်ရောက် အကျုံးဝင်ရန် လိုအပ်သော အချို့သော ပရိုတိုကောကို လိုက်နာသည်။ ယင်းအတွက်၊ အောက်ပါအတိုင်း ဖော်ပြထားသော လမ်းညွှန်ချက်ကို လိုက်နာရန် လိုအပ်သည်။
အဆင့် 1- ဆက်တင်များကို ဝင်သုံးပါ။
သင့် iPhone ကို လော့ခ်ဖွင့်ပြီး စက်၏ "ဆက်တင်များ" ကိုဖွင့်ပါ။ အရှေ့ဘက်တွင် မျက်နှာပြင်အသစ်တစ်ခုဖြင့်၊ သင့်အမည်ပါရှိသော တက်ဘ်တစ်ခုပါဝင်သည့် စခရင်၏ထိပ်တွင် နှိပ်ရန် လိုအပ်သည်။ ရှေ့ဆက်ရန် “iTunes & App Store” နဖူးစည်းကို နှိပ်ပါ။
အဆင့် 2: Apple ID အထောက်အထားများ ပေးပါ။
ဝင်းဒိုးအသစ်တစ်ခုဖွင့်လှစ်ခြင်းဖြင့် သင်သည် Apple ID ကိုနှိပ်ပြီး မေးမြန်းပါက သင့်လျော်သောစကားဝှက်ကို ပေးရန်လိုအပ်သည်။ ID ၏စကားဝှက်ကိုပေးပြီးနောက်၊ ဝင်းဒိုးအောက်ခြေသို့ဆင်းပြီး “iTunes in the Cloud” ကဏ္ဍရှိ “ဤစက်ပစ္စည်းကို ဖယ်ရှားရန်” ရွေးချယ်ခွင့်ကို နှိပ်ပါ။
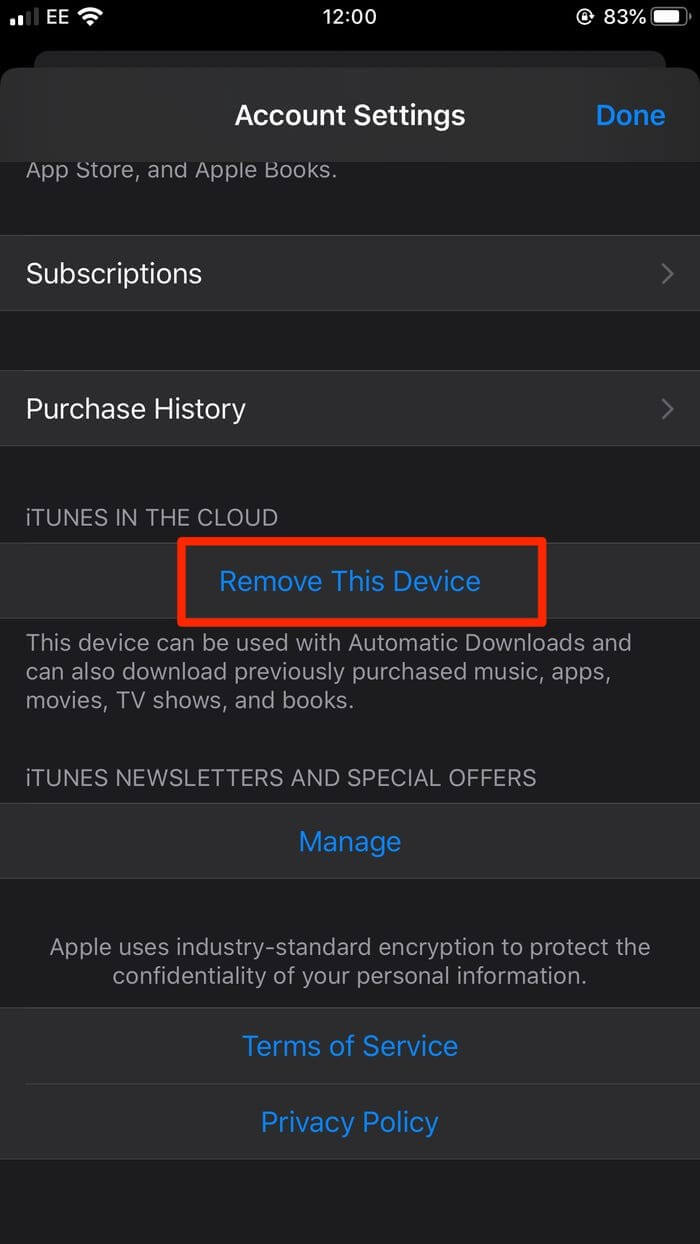
အဆင့် 3- ဝဘ်ဆိုဒ်တွင် အထောက်အထားများ ပေးပါ။
သက်ဆိုင်ရာ ရွေးချယ်ခွင့်ကို နှိပ်ခြင်းဖြင့် သင့်အား ပေါ့ပ်အပ်တစ်ခုမှတစ်ဆင့် ပြင်ပ Apple ID ဝဘ်ဆိုက်သို့ ပို့ဆောင်ပေးသည်။ အောက်ပါဝင်းဒိုးတွင်၊ သင့်အသုံးပြုသူအမည်နှင့် စကားဝှက်ကို ပေးဆောင်ရန် လိုအပ်ပါသည်။ အောင်မြင်စွာဝင်ရောက်ပြီးနောက် သက်ဆိုင်ရာ ID နှင့်ချိတ်ဆက်ထားသောစက်ပစ္စည်းများစာရင်းကိုဖွင့်ရန် "စက်ပစ္စည်းများ" ကိုနှိပ်ပါ။
အဆင့် 4: Device ကိုဖယ်ရှားပါ။
Apple ID မှ ဖယ်ရှားရန် သင်ရှာဖွေသော စက်ပစ္စည်းကို ရွေးချယ်ရန် လိုအပ်ပြီး သင့် iPhone ၏ Apple ID နှင့် လင့်ခ်ဖြုတ်ခြင်းအား အတည်ပြုရန် ရွေးချယ်စရာများစာရင်းမှ “ဖယ်ရှားရန်” ကို ရွေးချယ်ခြင်းဖြင့် နောက်တွင် ရွေးချယ်မှုများ ပြုလုပ်ပါ။
အပိုင်း 3။ iTunes ကိုအဝေးမှအသုံးပြုသော iPhone များကိုမည်သို့ လင့်ခ်ဖြုတ်မည်နည်း။
ထည့်သွင်းစဉ်းစားနိုင်သည့် သမားရိုးကျနည်းလမ်းနောက်တစ်ခုမှာ သက်ဆိုင်ရာ Apple ID မှ iPhone များကို ချိတ်ဆက်ခြင်းမှ ဖြုတ်ပစ်ရန်အတွက် iTunes ကို အသုံးပြုခြင်းဖြစ်သည်။ iTunes သည် ၎င်း၏အသုံးပြုသူများအား ၎င်းတို့၏ဒေတာများကို ထိရောက်စွာစီမံခန့်ခွဲနိုင်စေသည့် ကျယ်ပြန့်သောလက်တွေ့အသုံးချပရိုဂရမ်များကို ပံ့ပိုးပေးသည့် အလွန်ပေါင်းစပ်ဖွဲ့စည်းထားသော ပလပ်ဖောင်းတစ်ခုအဖြစ် ရည်ညွှန်းထားသည်။ အချို့သော Apple ID မှ iPhone များကို ချိတ်ဆက်ခြင်းမှ ဖြတ်တောက်ခြင်း နှင့် ပတ်သက်လာလျှင် iTunes သည် သင့်အား မတူညီသော အဆင့်များအတိုင်း လုပ်ဆောင်ခြင်းဖြင့် အကျုံးဝင်နိုင်သော ထိရောက်သော ဝန်ဆောင်မှုများ ပေးစွမ်းနိုင်သည်၊ အောက်ပါအတိုင်း ရှင်းပြထားပါသည်။
အဆင့် 1: Desktop ပေါ်တွင် iTunes ကိုဖွင့်ပါ။
အစပိုင်းတွင်၊ သင်၏ desktop ပေါ်တွင် platform ကို install လုပ်ထားရန်အရေးကြီးသည်။ ပလပ်ဖောင်းကို ဒေါင်းလုဒ်လုပ်ပြီး ထည့်သွင်းပြီး သင့် iPhone ကို Apple ID မှ လင့်ခ်ဖြုတ်ခြင်းဆီသို့ ဆက်လက်လုပ်ဆောင်ရန် ၎င်းတို့ကို စတင်လိုက်ပါ။
အဆင့် 2: စတင်ပြီး ရှေ့ဆက်ပါ။
သင့်အရှေ့ဘက်ရှိ iTunes ၏ပင်မစာမျက်နှာဖြင့်၊ သင်သည် သင်၏ Apple ID နှင့် ၎င်း၏စကားဝှက်ဖြင့် ဝင်ရောက်ရန် "အကောင့်ကို ကြည့်ရှုရန်" ၏နောက်တွင် "အကောင့်ကို ကြည့်ရှုရန်" ရွေးချယ်မှုဖြင့် "အကောင့်" ကိုနှိပ်ရပါမည်။ ၎င်းသည် သူ့ကိုယ်သူ စစ်မှန်ကြောင်း အတည်ပြုပြီးသည်နှင့် သင်သည် လာမည့်ဝင်းဒိုးသို့ ဦးတည်သွားမည်ဖြစ်သည်။
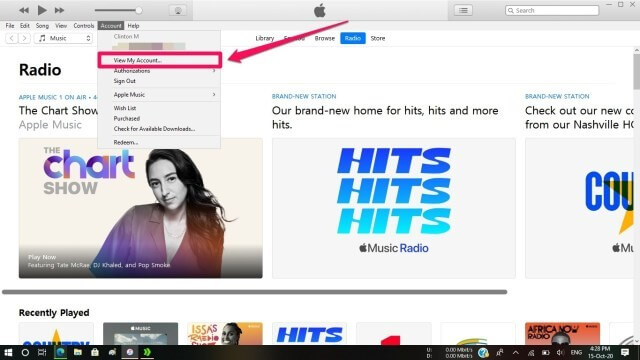
အဆင့် 3: ချိတ်ဆက်ထားသော Devices ကိုရှာပါ။
စာရင်းထဲမှ "စက်ပစ္စည်းများကို စီမံပါ" ၏ ရွေးချယ်ခွင့်ကို ဖြတ်ကျော်ရန် လိုအပ်သည်။ ၎င်းသည် သီးခြား Apple ID တစ်လျှောက် ချိတ်ဆက်ထားသည့် မတူညီသော စက်ပစ္စည်းစီးရီးများကို ဖွင့်ပေးမည်ဖြစ်သည်။ လင့်ခ်ဖြုတ်ရန် သင်ရှာနေသော စက်ပစ္စည်းကို ရှာဖွေပြီး ပေးထားသည့် ရွေးစရာများမှ 'ဖယ်ရှားရန်' ကိုနှိပ်ပါ။ စက်ပစ္စည်းကို အောင်မြင်စွာ ဖယ်ရှားခဲ့ပြီး ယခုအခါ ၎င်းသည် Apple ID နှင့် ချိတ်ဆက်ထားသည်။
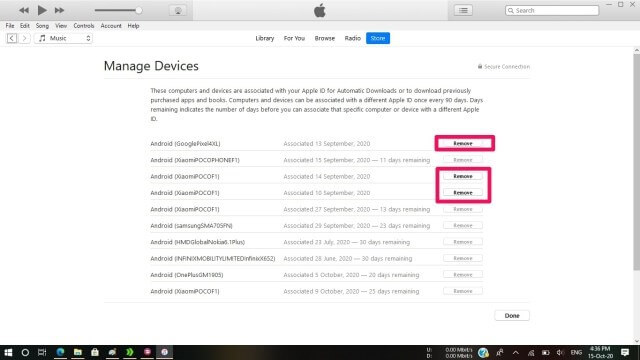
ဘောနပ်စ် အကြံပြုချက်- iPhone များကို လင့်ခ်ဖြုတ်ပြီးနောက် အချင်းချင်း၏ မက်ဆေ့ချ်များကို ဆက်လက်လက်ခံနေသည့်အခါ မည်သို့ပြင်ဆင်ရမည်နည်း။
သင်၏ယခင် Apple ID မှ iPhone ကို အောင်မြင်စွာ လင့်ခ်ဖြုတ်ထားသော်လည်း၊ လင့်ခ်ဖြုတ်ခြင်းလုပ်ထုံးလုပ်နည်းကို အပြီးသတ်လုပ်ဆောင်ပြီးသည့်တိုင် မက်ဆေ့ချ်လက်ခံရရှိမှုကို အစီရင်ခံသည့် အမှုအများအပြား ရှိပါသေးသည်။ Apple ID ကို iPhone နှင့် လုံးဝချိတ်ဆက်ထားပြီး ၎င်းနှင့် တစ်နည်းတစ်ဖုံ ချိတ်ဆက်နေဆဲဖြစ်ရန် အခွင့်အလမ်းအနည်းငယ်ရှိနိုင်သည်။ ထိုသို့သောကိစ္စများတွင်၊ Apple ID မှစက်ပစ္စည်း၏လင့်ခ်ဖြုတ်ခြင်းကိုထိရောက်စွာအတည်ပြုရန်အတွက်လုပ်ဆောင်နိုင်သောစမ်းသပ်မှုများနှင့်အတည်ပြုချက်အနည်းငယ်ရှိသည်။ ထိုသို့သောပြဿနာအတွက် အခြေခံအကြောင်းရင်းမှာ အင်္ဂါရပ်အတွက် အလားတူ Apple ID ကိုအသုံးပြုထားသောကြောင့် များသောအားဖြင့် iMessage နှင့် ချိတ်ဆက်ထားသည့် iCloud ကြောင့်ဖြစ်သည်။ ဤပြဿနာကို တန်ပြန်ရန် အသုံးပြုသူတိုင်းက လွှမ်းမိုးနိုင်သော မတူညီသော လမ်းညွှန်ချက်နှစ်ခုရှိသည်။
- သင့် iPhone ၏ဆက်တင်များကိုဖွင့်ပြီး ရွေးချယ်စရာများမှ “မက်ဆေ့ချ်များ” ကိုရွေးချယ်ခြင်းဆီသို့ ဆက်သွားပါ။ လာမည့်ဝင်းဒိုးတွင် "ပို့ & လက်ခံ" ကိုနှိပ်ပြီး သင့် ID ကိုရှာပါ။ Apple ID ကို အကောင့်ထုတ်ပြီး မတူညီသော အထောက်အထားတစ်ခုဖြင့် ဝင်ရောက်ပါ။
- အလားတူ၊ သင်သည်သင်၏ iPhone ၏ဆက်တင်များကိုဖွင့်ပြီးစာရင်းမှ "Messages" ရွေးချယ်မှုကိုရှာဖွေရန်လိုအပ်သည်။ လာမည့်ဝင်းဒိုးမှ “ပေးပို့ခြင်းနှင့် လက်ခံခြင်း” ကိုရွေးချယ်ပြီး စက်နှစ်ခုလုံးတွင် “သင် iMessage ဖြင့် ဆက်သွယ်နိုင်သည်” ဟူသော မက်ဆေ့ချ်ကို ပြသသည့် အီးမေးလ်လိပ်စာများကို အမှန်ခြစ်ဖြုတ်ပါ။
အလားတူ Apple ID များကို FaceTime တွင် ချိတ်ဆက်မထားကြောင်း သေချာစေရန် လိုအပ်ပြီး၊ ၎င်းသည် အခြားအသုံးပြုသူအား အခြားစက်ပစ္စည်း၏ FaceTime ခေါ်ဆိုမှုကို လက်ခံရရှိစေမည်ဖြစ်သည်။
နိဂုံး
ဤဆောင်းပါးတွင် iPhone များကို လင့်ခ်ဖြုတ်နည်းကို အသေးစိတ် ဆွေးနွေးထားပြီး လုပ်ဆောင်ချက်ကို အောင်မြင်စွာ လုပ်ဆောင်ရန်နှင့် သင်၏ Apple ID ကို စက်ပစ္စည်းတစ်ခုမှ ချိတ်ဆက်မှုဖြတ်ရန် အမျိုးမျိုးသော ပလပ်ဖောင်းများတွင် စမ်းသပ်နိုင်သည့် နည်းလမ်းများစွာကို ပေးဆောင်ထားသည်။ ပါဝင်သည့် လုပ်ထုံးလုပ်နည်းများကို ပိုမိုကောင်းမွန်စွာ နားလည်သဘောပေါက်ရန် လမ်းညွှန်ကို ကျော်ကြည့်ရန် လိုအပ်သည်။
iCloud
- iCloud လော့ခ်ဖွင့်ပါ။
- 1. iCloud Bypass Tools
- 2. iPhone အတွက် iCloud လော့ခ်ကို ရှောင်ပါ။
- 3. iCloud Password ကို ပြန်လည်ရယူပါ။
- 4. iCloud Activation ကို ရှောင်ပါ။
- 5. iCloud Password မေ့သွားပါပြီ။
- 6. iCloud အကောင့်ကို လော့ခ်ဖွင့်ပါ။
- 7. iCloud လော့ခ်ကို သော့ဖွင့်ပါ။
- 8. iCloud Activation ကိုသော့ဖွင့်ပါ။
- 9. iCloud Activation Lock ကို ဖယ်ရှားပါ။
- 10. iCloud Lock ကိုပြင်ပါ။
- 11. iCloud IMEI လော့ခ်ဖွင့်ပါ။
- 12. iCloud Lock ကို ဖယ်ရှားလိုက်ပါ။
- 13. iCloud လော့ခ်ချထားသော iPhone ကိုသော့ဖွင့်ပါ။
- 14. iCloud Locked iPhone ကို Jailbreak လုပ်ပါ။
- 15. iCloud Unlocker ကိုဒေါင်းလုဒ်လုပ်ပါ။
- 16. Password မပါဘဲ iCloud အကောင့်ကို ဖျက်ပါ။
- 17. ယခင်ပိုင်ရှင်မပါဘဲ Activation Lock ကိုဖယ်ရှားပါ။
- 18. Sim Card မပါဘဲ Activation Lock ကို ရှောင်ပါ။
- 19. Jailbreak လုပ်ခြင်းသည် MDM ကိုဖယ်ရှားပါသလား။
- 20. iCloud Activation Bypass Tool ဗားရှင်း 1.4
- 21. လုပ်ဆောင်ချက်ဆာဗာကြောင့် iPhone ကို အသက်မသွင်းနိုင်ပါ။
- 22. Activation Lock တွင် ပိတ်နေသော iPas ကို ပြင်ဆင်ပါ။
- 23. iOS 14 ရှိ iCloud Activation Lock ကို ရှောင်ပါ။
- iCloud အကြံပြုချက်များ
- 1. iPhone ကို Backup လုပ်နည်းများ
- 2. iCloud Backup မက်ဆေ့ချ်များ
- 3. iCloud WhatsApp ကို Backup
- 4. iCloud Backup အကြောင်းအရာကို ဝင်သုံးပါ။
- 5. iCloud Photos ကို ဝင်သုံးပါ။
- 6. Reset မပါပဲ Backup မှ iCloud ကို ပြန်လည်ရယူပါ။
- 7. iCloud မှ WhatsApp ကို ပြန်လည်ရယူပါ။
- 8. အခမဲ့ iCloud Backup Extractor
- Apple အကောင့်ကို လော့ခ်ဖွင့်ပါ။
- 1. iPhone များကို လင့်ခ်ဖြုတ်ပါ။
- 2. လုံခြုံရေးမေးခွန်းများမပါဘဲ Apple ID ကိုသော့ဖွင့်ပါ။
- 3. Disabled Apple အကောင့်ကို ပြင်ဆင်ပါ။
- 4. စကားဝှက်မပါဘဲ iPhone မှ Apple ID ကိုဖယ်ရှားပါ။
- 5. Apple အကောင့် လော့ခ်ချခြင်းကို ပြုပြင်ပါ။
- 6. Apple ID မပါဘဲ iPad ကို ဖျက်ပါ။
- 7. iPhone ကို iCloud မှ ချိတ်ဆက်နည်း
- 8. Disabled iTunes အကောင့်ကို ပြင်ဆင်ပါ။
- 9. Find My iPhone Activation Lock ကို ဖယ်ရှားပါ။
- 10. သော့ဖွင့်ပါ Apple ID Disabled Activation Lock
- 11. Apple ID ကို ဘယ်လိုဖျက်မလဲ။
- 12. Apple Watch iCloud ကို လော့ခ်ဖွင့်ပါ။
- 13. Device ကို iCloud မှ ဖယ်ရှားပါ။
- 14. Two Factor Authentication Apple ကို ပိတ်ပါ။






ဂျိမ်းဒေးဗစ်
ဝန်ထမ်းအယ်ဒီတာ
ယေဘုယျအားဖြင့် အဆင့်သတ်မှတ်ချက် 4.5 ( 105 ပါဝင်ခဲ့သည်)