iCloud ရှိ စာသားမက်ဆေ့ခ်ျများကို ကြည့်ရှုရန် ကျယ်ပြန့်သောလမ်းညွှန်
မတ်လ 07 ရက်၊ 2022 • Filed to- Device Data ကို စီမံ ပါ • သက်သေပြထားသော ဖြေရှင်းချက်များ
iCloud တွင် စာသားမက်ဆေ့ချ်များကို မည်သို့ကြည့်ရှုနိုင်မည်နည်း။ iCloud အရန်စာများ ရှိပါသလား။
ဒီလိုမေးခွန်းမျိုးတွေရှိရင်လည်း မှန်ကန်တဲ့နေရာကို ရောက်နေပါပြီ။ မကြာသေးမီက iCloud နှင့် မက်ဆေ့ချ်များနှင့် ပတ်သက်၍ ရှုပ်ထွေးမှုများ အများအပြားရှိခဲ့သည်။ Apple သည် iCloud ဝန်ဆောင်မှုတွင် Messages များကို ထုတ်လွှတ်ခဲ့သော်လည်း စက်တိုင်းသည် ၎င်းနှင့် တွဲဖက်အသုံးပြုနိုင်မည်မဟုတ်ပေ။ "iCloud က စာသားမက်ဆေ့ခ်ျမှတ်တမ်းကို သိမ်းသလား" သို့မဟုတ် "မင်းရဲ့ စာသားမက်ဆေ့ခ်ျတွေကို iCloud မှာ ဘယ်လို သိမ်းဆည်းမလဲ" လိုမျိုး ဆက်စပ်မေးခွန်းအားလုံးကို နောက်ဆုံးမှာ ဖြေဖို့ ဆုံးဖြတ်လိုက်ပါပြီ။ တစ်ကြိမ်လျှင် ခြေတစ်လှမ်းဖြင့် အရာရာကို ဖော်ထုတ်ကြပါစို့။
အပိုင်း 1. iCloud အရန်စာများ/iMessages ရှိပါသလား။
ဟုတ်သည် – သင့် iPhone မှ iCloud မိတ္တူစာတိုများကို အပြာရောင်ထဲမှ မဆုံးရှုံးစေရန် သေချာစေပါ။ ဒါပေ မယ့်၊ ဒီလိုလုပ်ဖို့ နည်းလမ်းအမျိုးမျိုးရှိတယ်။ သင့်စက်ပစ္စည်းသည် iOS 11.4 ကို ပံ့ပိုးထားပါက iCloud ဝန်ဆောင်မှုရှိ Messages ၏ အားသာချက်ကို သင် အသုံးပြုနိုင်မည်ဖြစ်သည်။ ဤအရာတွင်၊ သင့်မက်ဆေ့ဂျ်အားလုံးကို iCloud တွင် သိမ်းဆည်းထားမည် (သို့မှသာ သင့်ဖုန်းမှတ်ဉာဏ်ကို သိမ်းဆည်းနိုင်သည်)။
iOS 11.4 နှင့်အထက် စက်ပစ္စည်းများအတွက်
- ပထမဦးစွာ သင့်စက်ပစ္စည်း ဆက်တင်များ > အထွေထွေ > ဆော့ဖ်ဝဲအပ်ဒိတ်သို့ သွားကာ သင့်စက်ပစ္စည်းကို နောက်ဆုံးထွက် iOS ဗားရှင်းသို့ အဆင့်မြှင့်တင်ပါ။
- ထို့နောက် ဆက်တင်များသို့ ပြန်သွားပြီး Apple ID ကို နှိပ်ပါ။
- iCloud ဆက်တင်များသို့သွားပြီး “Messages” ရွေးချယ်မှုကို ဖွင့်ပါ။
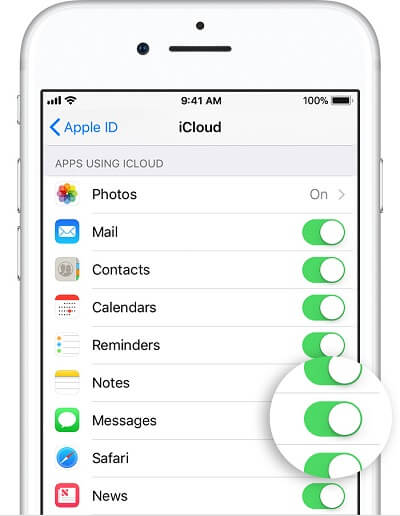
၎င်းသည် သင့်မက်ဆေ့ချ်များကို iCloud တွင် သိမ်းဆည်းနိုင်မည်ဖြစ်သည်။ သို့သော်၊ သင်သည် ဗားရှင်းအဟောင်းကို အသုံးပြုပါက၊ ထို့နောက် iCloud အရန်သိမ်းမှု ရွေးချယ်မှုကို ဖွင့်ရပါမည်။ iCloud မိတ္တူတွင် သင်၏ စာသားမက်ဆေ့ချ်များ၊ MMS နှင့် iMessages များ ပါဝင်သည်။
iOS 11.3 နှင့် အထက် OS ပေါ်ရှိ စက်ပစ္စည်းများအတွက်
- iCloud မိတ္တူကိုဖွင့်ရန်၊ သင့်စက်ပစ္စည်းကို လော့ခ်ဖွင့်ပြီး ၎င်း၏ ဆက်တင်များ > iCloud သို့ သွားပါ။
- “Backup” option ကိုသွားပြီး “iCloud Backup” အတွက် ရွေးချယ်မှုကို ဖွင့်ပါ။
- ချက်ချင်းအရန်ကူးယူရန် "ယခုအရန်သိမ်းခြင်း" ခလုတ်ကို နှိပ်ပါ။ ဤနေရာမှ၊ သင်သည် iCloud အရန်ကူးယူမှုကိုလည်း အချိန်ဇယားဆွဲနိုင်သည်။

ဤအဆင့်များကို လိုက်နာပြီးနောက်၊ သင်သည် iCloud အရန်စာများကို ဖွင့်နိုင်မည်ဖြစ်သည်။ ထို့ကြောင့် သင့်စာသားမက်ဆေ့ခ်ျများအပြင် iMessages တို့ကို iCloud တွင် လုံခြုံစွာ သိမ်းဆည်းထားမည်ဖြစ်သည်။
အပိုင်း 2။ iCloud တွင် စာသားမက်ဆေ့ခ်ျများ/iMessages ကို မည်သို့ကြည့်ရှုနိုင်မည်နည်း။
သင်သည် မက်ဆေ့ချ်များကို iCloud သို့ အရန်ကူးထားသော်လည်း၊ မူရင်းဖြေရှင်းချက်တစ်ခုခုကို အသုံးပြု၍ သင့်မက်ဆေ့ချ်များကို ရိုးရိုးရှင်းရှင်းပင် ကြည့်မရနိုင်ပါ။ အကြောင်းမှာ မက်ဆေ့ချ်များသည် iCloud အရန်သိမ်း ခြင်း၏ အစိတ်အပိုင်းတစ်ခုဖြစ်သောကြောင့် ဖြစ်သည်။ iCloud အရန်သိမ်းခြင်းကို ဦးစွာပြန်လည်သတ်မှတ်ခြင်းဖြင့်သာ သင့်စက်ပစ္စည်းသို့ ထုတ်ယူနိုင်သည်။ ထို့ကြောင့် သင့်မက်ဆေ့ချ်များကို ကြည့်ရှုရန်နှင့် ပြန်လည်ရယူရန် Dr.Fone - Data Recovery (iOS) ကဲ့သို့သော ပြင်ပအဖွဲ့အစည်းတူးလ်ကို သင်အသုံးပြုနိုင်ပါသည် ။ သင့် iPhone မှ ပျောက်ဆုံးသွားသော သို့မဟုတ် ဖျက်လိုက်သော အကြောင်းအရာများကို ပြန်လည်ရယူနိုင်သည့် အလွန်အသုံးဝင်သော ကိရိယာတစ်ခုဖြစ်သည်။ ထို့အပြင်၊ သင်သည် iCloud သို့မဟုတ် iTunes အရန်ကူးယူ ခြင်းမှဒေတာများကို ရွေးချယ်နိုင်သည်။
မှတ်ချက်- iCloud စင့်ခ်လုပ်ထားသောဖိုင်များ၏ ကန့်သတ်ချက်ကြောင့်။ ယခု သင်သည် အဆက်အသွယ်များ၊ ဗီဒီယိုများ၊ ဓာတ်ပုံများ၊ မှတ်စုနှင့် သတိပေးချက်များ အပါအဝင် iCloud ထပ်တူပြုထားသည့် ဖိုင်များကို ပြန်လည်ရယူနိုင်ပါသည် ။
ကိရိယာသည် အသုံးပြုရအလွန်လွယ်ကူပြီး မည်သည့်နည်းပညာပိုင်းဆိုင်ရာ အတွေ့အကြုံမှ မလိုအပ်ပါ။ ၎င်းသည် iCloud စင့်ခ်လုပ်ထားသောဖိုင်များကို အစမ်းကြည့်ရှုပေးသောကြောင့်၊ သင့်စက်ပစ္စည်းကို ပြန်လည်သတ်မှတ်ခြင်းမပြုဘဲ ၎င်းတို့ကို ရွေးချယ်၍ ပြန်လည်ရယူနိုင်ပါသည်။ Windows နှင့် Mac အတွက် ရနိုင်သည်၊ ၎င်းသည် ထိပ်တန်း iOS စက်များအားလုံးနှင့် တွဲဖက်အသုံးပြုနိုင်ပါသည်။

Dr.Fone - Data Recovery (iOS)
iCloud Backup မှ မက်ဆေ့ချ်များကို ရွေးချယ်ကြည့်ရှုပြီး ဒေါင်းလုဒ်လုပ်ပါ။
- iPhone ဒေတာကို ပြန်လည်ရယူရန် နည်းလမ်းသုံးမျိုးဖြင့် ပံ့ပိုးပါ။
- ဓာတ်ပုံများ၊ ဗီဒီယို၊ အဆက်အသွယ်များ၊ မက်ဆေ့ချ်များ၊ မှတ်စုများ စသည်တို့ကို ပြန်လည်ရယူရန် iOS စက်များကို စကင်ဖတ်ပါ။
- iCloud/iTunes အရန်ဖိုင်များတွင် အကြောင်းအရာအားလုံးကို ထုတ်ယူပြီး အစမ်းကြည့်ရှုပါ။
- iCloud/iTunes အရန်သိမ်းခြင်းမှ သင်အလိုရှိသောအရာကို သင့်စက် သို့မဟုတ် ကွန်ပျူတာသို့ ရွေးချယ်ပါ။
- နောက်ဆုံးထွက် iPhone မော်ဒယ်များနှင့် တွဲဖက်အသုံးပြုနိုင်သည်။
iCloud တွင် စာသားမက်ဆေ့ချ်များကို ကြည့်ရှုရန် အောက်ပါအဆင့်များကို လိုက်နာပါ။
- သင့်စနစ်တွင် Dr.Fone toolkit ကိုဖွင့်ပြီး ကြိုဆိုသောမျက်နှာပြင်မှ "ဒေတာပြန်လည်ရယူခြင်း" module ကိုရွေးချယ်ပါ။

- လုပ်ငန်းစဉ်စတင်ရန် "Recover iOS data" ၏ရွေးချယ်မှုကို သင်ဆန္ဒရှိလျှင် သင့်ဖုန်းကို စနစ်သို့ချိတ်ဆက်ပါ။

- ဘယ်ဘက်အကန့်မှ "Recover from iCloud Backup" option ကိုနှိပ်ပါ။ မှန်ကန်သောအထောက်အထားများပေးခြင်းဖြင့် သင်၏ iCloud အကောင့်သို့ ဝင်ရောက်ပါ။

- အင်တာဖေ့စ်သည် သိမ်းဆည်းထားသော iCloud အရန်ဖိုင်များအားလုံးကို ၎င်းတို့၏ အခြေခံအသေးစိတ်အချက်အလက်များဖြင့် ပြသမည်ဖြစ်သည်။ သင်ဒေါင်းလုဒ်လုပ်လိုသော iCloud အရန်ဖိုင်ကို ရွေးပါ။

- အောက်ပါ pop-up ပေါ်လာသောအခါ၊ သင်သည် မက်ဆေ့ချ်များနှင့် မက်ဆေ့ချ် ပူးတွဲပါဖိုင်များကို ဖွင့်ထားကြောင်း သေချာပါစေ။ iCloud အရန်စာများကိုဒေါင်းလုဒ်လုပ်ရန် "Next" ခလုတ်ကိုနှိပ်ပါ။

- အချိန်တိုအတွင်း၊ အပလီကေးရှင်းသည် iCloud အရန်ကူးခြင်းမှ ရွေးချယ်ထားသောဒေတာကို ဒေါင်းလုဒ်လုပ်ပြီး အမျိုးအစားခွဲသည့်နည်းလမ်းဖြင့် ပြသမည်ဖြစ်သည်။ ဘယ်ဘက်အကန့်မှ သက်ဆိုင်ရာ ရွေးချယ်ခွင့်သို့ သင်သွားပြီး ထုတ်ယူထားသော စာတိုများအပြင် ၎င်းတို့၏ ပူးတွဲပါဖိုင်များကို အစမ်းကြည့်ရှုနိုင်ပါသည်။
- မက်ဆေ့ချ်များနှင့် သင်နှစ်သက်ရာ ပူးတွဲပါဖိုင်များကို ရွေးချယ်ပြီး ၎င်းတို့ကို သင့်စနစ်သို့ ပြန်လည်ရယူပါ။

သင်တွေ့မြင်ရသည့်အတိုင်း Dr.Fone - Data Recovery (iOS) သည် iCloud အရန်သိမ်းဆည်းမှုမှ မက်ဆေ့ချ်များနှင့် ပူးတွဲပါဖိုင်များကို ကြည့်ရှုရန်သာမက ၎င်းတို့ကို ရွေးချယ်၍လည်း ပြန်လည်ရယူနိုင်သည်။
အပိုင်း 3. iCloud အရန်သိမ်းထားသော မက်ဆေ့ချ်များအကြောင်း မေးလေ့ရှိသောမေးခွန်းများ
iCloud Backup မက်ဆေ့ဂျ်များကို အသေးစိတ်နားလည်ရန် သင့်အား ကူညီပေးရန်အတွက် ကျွန်ုပ်တို့သည် ကျွန်ုပ်တို့၏စာဖတ်သူများမေးသော ဘုံမေးခွန်းအချို့ကို ဖြေပေးထားပါသည်။
3.1 iCloud အွန်လိုင်းပေါ်တွင် စာသားမက်ဆေ့ခ်ျများ/iMessages ကို ကြည့်ရှုစစ်ဆေးနိုင်ပါသလား။
နံပါတ်၊ ယခုအချိန်တွင် iCloud အွန်လိုင်းပေါ်တွင် သင့်စာသားမက်ဆေ့ချ်များ သို့မဟုတ် iMessages ကို ကြည့်ရှုရန် ပြဋ္ဌာန်းချက်မရှိပါ။ အဘယ်ကြောင့်ဆိုသော် Apple သည် iCloud တွင် သိမ်းဆည်းထားသော မက်ဆေ့ချ်များကို ပြသရန် သီးခြား interface မရှိပါ။ iCloud တွင် စာသားမက်ဆေ့ချ်များကို မည်သို့ကြည့်ရှုရမည်ကို လေ့လာရန်၊ Dr.Fone - Data Recovery (iOS) ကဲ့သို့သော ပြင်ပမှ အရန်ကူးယူကိရိယာကို သင်သုံးနိုင်သည်။ ၎င်းတွင် iCloud မက်ဆေ့ချ်များ၏ အမျိုးအစားခွဲထားသော မြင်ကွင်းကို ပံ့ပိုးပေးသည့် အသုံးပြုရလွယ်ကူသော အင်တာဖေ့စ်တစ်ခု ပါရှိသည်။
3.2 PC သို့မဟုတ် Mac တွင် iMessages ကိုမည်သို့ကြည့်မည်နည်း။
သင့် Mac တွင် iCloud မက်ဆေ့ချ်များကို ကြည့်ရှုရန်၊ ၎င်းကို ၎င်း၏နောက်ဆုံးဗားရှင်းသို့ အဆင့်မြှင့်တင်ပြီး Messages အက်ပ်ကို စတင်ရန် လိုအပ်သည်။ ၎င်း၏ Preferences သို့သွားကာ သင့်အကောင့်ကို ရွေးချယ်ပါ။ ဤနေရာမှ၊ သင်သည် "iCloud ရှိ Messages" option ကိုဖွင့်နိုင်သည်။ ၎င်းနောက်၊ သင်သည်သင်၏ Mac တွင်သင့်မက်ဆေ့ခ်ျများကိုအလွယ်တကူဝင်ရောက်နိုင်သည်။
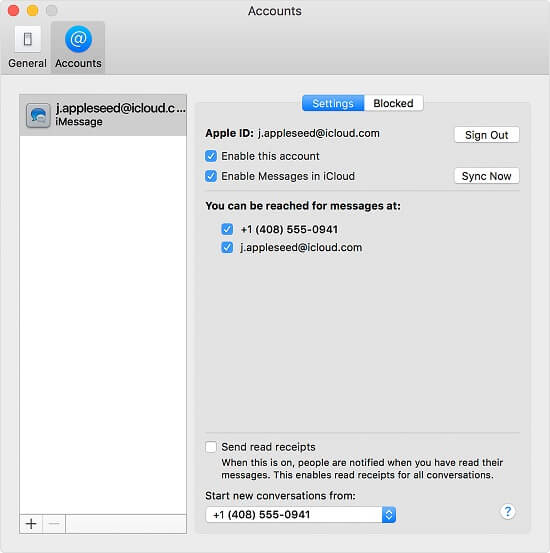
3.3 iCloud မှ ဖျက်လိုက်သော စာသားမက်ဆေ့ခ်ျကို ပြန်လည်ရယူနိုင်ပါသလား။
၎င်းတို့၏ မိတ္တူကူးယူထားပြီးဖြစ်ပါက iCloud မှ ဖျက်လိုက်သော စာသားမက်ဆေ့ခ်ျကို ပြန်လည်ရယူနိုင်သည်။ ၎င်းနောက်၊ သင်သည်သင်၏စက်ပစ္စည်းသို့ iCloud အရန်ကူးခြင်းကိုပြန်လည်ရယူနိုင်သည်။ သို့သျောလညျး၊ သင်သည်ထိုအတွက်သင့်ရဲ့ device ကို reset ဖို့လိုအပ်ပါလိမ့်မယ်။
တနည်းအားဖြင့် သင်သည် သင်၏ iPhonw မှ ပျောက်ဆုံးသွားသော အကြောင်းအရာများကို ပြန်လည်ရယူရန် Dr.Fone - Data Recovery (iOS) ကဲ့သို့သော ဒေတာပြန်လည်ရယူရေးကိရိယာကို အသုံးပြုနိုင်သည်။ အဆိုပါကိရိယာသည် သင့် iPhone မှ ဖျက်လိုက်သော မက်ဆေ့ချ်များကို ပြန်လည်ရယူမည်ဖြစ်ပြီး ၎င်းတို့ကို iOS စက်ပစ္စည်း သို့မဟုတ် သင့်ကွန်ပျူတာသို့ တိုက်ရိုက်ပြန်လည်ရယူစေမည်ဖြစ်သည်။

3.4 iCloud တွင် အဘယ်အရာကို ကြည့်ရှုစစ်ဆေးနိုင်သနည်း။
iCloud အွန်လိုင်းတွင် မက်ဆေ့ချ်များကို မကြည့်နိုင်သော်လည်း၊ သင်စစ်ဆေးနိုင်သည့် အခြားအရာများစွာရှိပါသည်။ ဥပမာအားဖြင့်၊ သင်သည် သင်၏အဆက်အသွယ်များ၊ မေးလ်များ၊ ပြက္ခဒိန်များ၊ ဓာတ်ပုံများ၊ မှတ်စုများ၊ သတိပေးချက်များနှင့် အခြားအရေးကြီးသော အကြောင်းအရာများကို ကြည့်ရှုနိုင်ပါသည်။ သင့် iPhone ကို ၎င်း၏ ဝဘ်ဆိုက်မှတဆင့် အဝေးမှ ရှာဖွေ နိုင်သည် ။
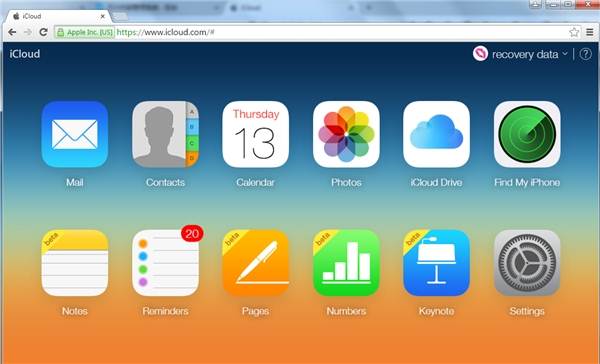
လမ်းညွှန်သည် iCloud တွင် စာသားမက်ဆေ့ချ်များကို မည်သို့ကြည့်ရှုရမည် သို့မဟုတ် သင့်စာသားမက်ဆေ့ခ်ျများကို iCloud တွင် မည်သို့သိမ်းဆည်းမည်ကဲ့သို့သော သင့်မေးခွန်းများကို သေချာပေါက်ဖြေဆိုနိုင်မည်ဖြစ်သည်။ ဤနည်းအားဖြင့် သင်သည် မက်ဆေ့ချ်များ၏ iCloud အရန်သိမ်းခြင်းကို ရိုးရိုးရှင်းရှင်းယူနိုင်ပြီး ၎င်းတို့ကို ဘေးကင်းအောင် ထားပါ။ ထို့အပြင် iCloud ၏နောက်ဆုံးထွက် Messages လုပ်ဆောင်ချက်ကိုလည်း စမ်းသုံးရန် သင့်စက်ပစ္စည်းကို iOS 11.4 သို့ အဆင့်မြှင့်နိုင်သည်။ iCloud အရန်ကူးယူရန်၊ Dr.Fone - Data Recovery (iOS) ကိုလည်း စမ်းကြည့်နိုင်ပါသည်။ ၎င်းသည် သင့်အား iCloud မက်ဆေ့ချ်များကို အရန်ကူးယူခြင်းကို အချိန်နှင့်တပြေးညီ ကြည့်ရှုနိုင်စေမည့် မှတ်သားဖွယ်ကောင်းသော အရန်ကူးယူကိရိယာတစ်ခုဖြစ်သည်။
iCloud Backup
- အဆက်အသွယ်များကို iCloud သို့ အရန်ကူးပါ။
- အဆက်အသွယ်များကို iCloud သို့ အရန်ကူးပါ။
- iCloud Backup မက်ဆေ့ချ်များ
- iPhone သည် iCloud သို့ Backup လုပ်မည်မဟုတ်ပါ။
- iCloud WhatsApp Backup
- အဆက်အသွယ်များကို iCloud သို့ အရန်ကူးပါ။
- iCloud Backup ကို Extract လုပ်ပါ။
- iCloud Backup အကြောင်းအရာကို ဝင်ရောက်ကြည့်ရှုပါ။
- iCloud Photos ကို ဝင်သုံးပါ။
- iCloud Backup ကိုဒေါင်းလုဒ်လုပ်ပါ။
- iCloud မှဓာတ်ပုံများကိုရယူပါ။
- iCloud မှဒေတာကိုရယူပါ။
- အခမဲ့ iCloud Backup Extractor
- iCloud မှ ပြန်လည်ရယူပါ။
- Reset မပါပဲ Backup မှ iCloud ကို ပြန်လည်ရယူပါ။
- iCloud မှ WhatsApp ကိုပြန်ယူပါ။
- iCloud မှ ဓာတ်ပုံများကို ပြန်လည်ရယူပါ။
- iCloud Backup ပြဿနာများ






အဲလစ် MJ
ဝန်ထမ်းအယ်ဒီတာ