Mac နှင့် Windows တွင် iPhone Backup ဖိုင်များကိုကြည့်ရှုနည်း
မတ် 07 ရက်၊ 2022 • Filed to- ဖုန်းနှင့် PC အကြား ဒေတာကို အရန် ကူး • သက်သေပြထားသော ဖြေရှင်းချက်
Mac တွင် iPhone Backup ကိုကြည့်ရှုနည်း
Mac တွင် iPhone အရန်ကူးယူခြင်းကို တိုက်ရိုက်ကြည့်ရှုရန် Dr.Fone (Mac) - Data Recovery (iOS) ကို စမ်းသုံးကြည့်ပါ။ ဤ iPhone အရန်ကြည့်ရှုသူသည် iTunes အရန်ကူးခြင်းနှင့် iCloud အရန်ကူးခြင်းမှ iPhone အရန်ဖိုင်များကို အလွယ်တကူကြည့်ရှုနိုင်သည်။ လောလောဆယ်တွင် ဓာတ်ပုံများ၊ ဗီဒီယိုများ၊ အဆက်အသွယ်များ၊ မက်ဆေ့ချ်များ၊ ခေါ်ဆိုမှုမှတ်တမ်း၊ Safari စာညှပ်များ၊ မှတ်စုများ၊ ပြက္ခဒိန်များ စသည်တို့အပါအဝင် Mac ပေါ်ရှိ iPhone မှ ဖိုင်အမျိုးအစား ၁၁ ခုအထိ ဖတ်ရန် Dr.Fone ကို အသုံးပြုနိုင်သည်။

Dr.Fone (Mac) - Data Recovery (iOS)
အဆင့် ၃ဆင့်ဖြင့် iTunes အရန်ကူးခြင်းနှင့် iCloud အရန်ကူးခြင်းကို တိုက်ရိုက်ကြည့်ရှုပါ။
- သင်အလိုရှိသည့်အတိုင်း iCloud အရန်သိမ်းခြင်းနှင့် iTunes အရန်ကူးခြင်းမှ iPhone ဒေတာကို ရွေးချယ်ကြည့်ရှုပြီး ထုတ်ယူပါ။
- အဆက်အသွယ်များ၊ SMS၊ မှတ်စုများ၊ ခေါ်ဆိုမှုမှတ်တမ်းများ၊ ဓာတ်ပုံများ၊ ဗီဒီယို စသည်တို့ကို ကြည့်ရှုရန် ခွင့်ပြုသည်။
- iOS 9.3/8/7/6/5/4 ကိုသုံးသော iPhone SE/6/6 Plus/6s/6s Plus/5s/5c/5/4/4s
- Mac 10.15 နှင့် အပြည့်အဝ တွဲဖက်အသုံးပြုနိုင်သည်။
Mac တွင် iPhone backup ကိုကြည့်ရှုရန်အဆင့်များ
အဆင့် 1. သင်၏ Mac တွင် Dr.Fone ကိုထည့်သွင်းပြီးနောက်၊ ပင်မဝင်းဒိုး၏ထိပ်တွင် "Recover from iTunes backup" ကိုရွေးချယ်ရန်လိုအပ်သည်။ ထို့နောက် သင့်စက်၏ iTunes အရန်ဖိုင်များအားလုံးကို window တွင်ပြသမည်ဖြစ်သည်။ သင့်စက်အတွက် တစ်ခုကို ရွေးပြီး ၎င်းမှ အကြောင်းအရာများကို ထုတ်ယူရန် "စကင်န်" ကို နှိပ်ပါ။
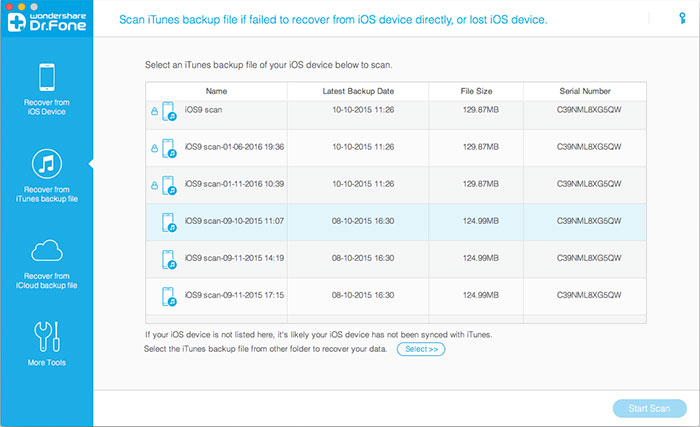
အဆင့် 2. စကင်ဖတ်ခြင်းပြီးသွားသောအခါ၊ iTunes အရန်ကူးယူထားသော အကြောင်းအရာများကို "Message", "အဆက်အသွယ်များ", "ဗီဒီယို", "Call History" စသည်တို့ကဲ့သို့ အမျိုးအစားများအဖြစ် စာရင်းသွင်းထားမည်ဖြစ်သည်။ ထို့နောက် iTunes ကြည့်ရှုရန် ဖိုင်များကို တစ်ခုပြီးတစ်ခု နှိပ်နိုင်ပါသည်။ သင့် Mac တွင် အရန်သိမ်းပါ။
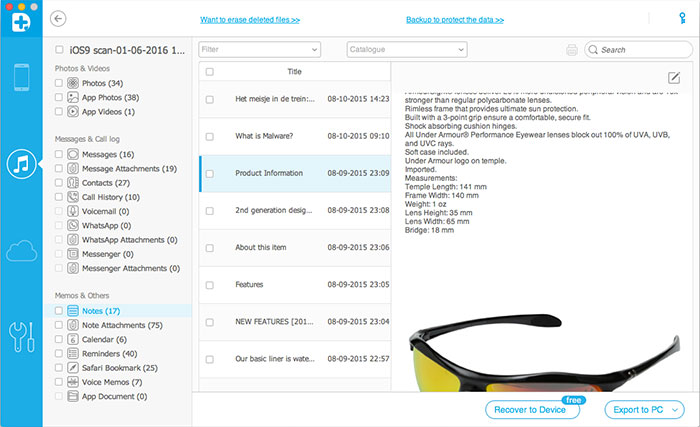
အကြံပြုချက်များ
1. iTunes အရန်ကူးယူခြင်းကို ထုတ်ယူပြီး ၎င်းတို့ကို အစမ်းကြည့်ရှုရန် အစမ်းဗားရှင်းကို သင်အသုံးပြုနိုင်ပါသည်။ ၎င်းတို့ကို သင်၏ Mac တွင် သိမ်းဆည်းလိုပါက၊ သင်သည် Dr.Fone ၏ ဗားရှင်းအပြည့်အစုံကို ဝယ်ယူရန် လိုအပ်သည်။
2. Mac တွင် iPhone အရန်ကူးယူဖတ်ခြင်းမှလွဲ၍ Wondershare Dr.Fone (Mac) - Data Recovery (iOS) သည် iPhone/iPad/iPod touch ဒေတာပြန်လည်ရယူရေးပရိုဂရမ်နှင့် ပို၍တူသည်။ ၎င်းသည် သင့်အား iTunes အရန်သိမ်းခြင်း သို့မဟုတ် iPhone 3GS/4/4S/5၊ iPad များအားလုံးနှင့် iPod touch 4/5 တို့မှ ဒေတာများကို ပြန်လည်ရယူရန် ခွန်အားပေးပါသည်။
3. Dr.Fone ၏ "iCloud အရန်ဖိုင်မှ ပြန်လည်ရယူခြင်း" အင်္ဂါရပ်ဖြင့် ၎င်းကိုကြည့်ရှု ရန် iCloud အရန်ကူးယူမှုကိုလည်း ဝင်ရောက် ကြည့်ရှုနိုင်ပါသည်။ အဆင့်များသည် "ကြည့်ရှု iTunes အရန်ကူးယူခြင်း" နှင့်ဆင်တူသည်။
Windows တွင် iPhone အရန်ကူးယူပုံကိုကြည့်ရှုနည်း
အထက်ဖော်ပြပါ နိဒါန်းမှနေ၍ iPhone အရန်ကြည့်ရှုသူ - Dr.Fone တွင် ၎င်း၏ Mac ဗားရှင်းနှင့် Windows ဗားရှင်းရှိကြောင်း ကျွန်ုပ်တို့ သိရှိနိုင်ပါသည်။ ဒါကြောင့် Windows မှာ iPhone Backup ကိုကြည့်ရှုချင်တယ်ဆိုရင် Dr.Fone - Data Recovery (iOS) ကို စမ်းကြည့်နိုင်ပါတယ် ။ ၎င်းသည် သင့်အား iTunes backup နှင့် iCloud backup တို့ကို အလွယ်တကူ ဝင်ရောက်ကြည့်ရှုနိုင်စေရန် ကူညီပေးနိုင်ပါသည်။ လုပ်ဆောင်ချက်သည် Dr.Fone (Mac) - Data Recovery (iOS) နှင့် နီးပါးတူသည်၊ ထို့ကြောင့် ဤနေရာတွင် အလားတူအဆင့်များကို နောက်တစ်ကြိမ် ထပ်မလုပ်တော့ပါ။
နိဂုံး
ကောင်းပြီ၊ Dr.Fone ဖြင့် Windows သို့မဟုတ် Mac တွင် iPhone အရန်ကူးခြင်း သို့မဟုတ် iTunes အရန်ကူးခြင်းကို ကြည့်ရှုရန် လွယ်ကူသည်။ အကယ်၍ သင်သည် iTunes အရန်ကူးယူမှုကို ဖြည်ပြီးကြည့်ရှုမည်ဆိုပါက၊ ၎င်းကို အဆင့် ၃ ဆင့်အတွင်း အပြီးသတ်နိုင်ရန် ကူညီရန် ဤ iPhone အရန်ကြည့်ရှုသူကို သင်ကြိုးစားနိုင်သည်။
iPhone ကို Backup & Restore
- iPhone Data ကို Backup လုပ်ပါ။
- iPhone အဆက်အသွယ်များကို အရန်သိမ်းပါ။
- iPhone စာသားမက်ဆေ့ခ်ျများကို အရန်သိမ်းပါ။
- iPhone ဓာတ်ပုံများကို အရန်သိမ်းပါ။
- iPhone အက်ပ်များကို အရန်သိမ်းပါ။
- iPhone Password ကို Backup လုပ်ပါ။
- Jailbreak iPhone အက်ပ်များကို အရန်သိမ်းပါ။
- iPhone Backup Solutions
- အကောင်းဆုံး iPhone Backup Software
- iPhone ကို iTunes သို့ Backup လုပ်ပါ။
- လော့ခ်ချထားသော iPhone ဒေတာကို အရန်သိမ်းပါ။
- iPhone ကို Mac သို့ Backup လုပ်ပါ။
- iPhone တည်နေရာကို အရန်သိမ်းပါ။
- iPhone ကို Backup လုပ်နည်း
- iPhone ကို Computer သို့ Backup လုပ်ပါ။
- iPhone Backup အကြံပြုချက်များ






အဲလစ် MJ
ဝန်ထမ်းအယ်ဒီတာ