iPhone တွင် အက်ပ်များနှင့် အက်ပ်ဒေတာကို မည်သို့ Backup လုပ်နည်း
မတ် 07 ရက်၊ 2022 • Filed to- ဖုန်းနှင့် PC အကြား ဒေတာကို အရန် ကူး • သက်သေပြထားသော ဖြေရှင်းချက်
သင့် iPhone အက်ပ်များကို အရန်ကူးခြင်းသည် သင့်အဆက်အသွယ်များ၊ မက်ဆေ့ချ်များ၊ ဗီဒီယိုများနှင့် တေးဂီတဖိုင်များကို အရန်သိမ်းခြင်းကဲ့သို့ ရိုးရှင်းပါသည်။ ရိုးရှင်းသော်လည်း၊ iPhone ရှိ အက်ပ်များအား အရန်သိမ်းနည်းဆိုင်ရာ လုပ်ထုံးလုပ်နည်းသည် အခြား iPhone နှင့်ပတ်သက်သည့် ဖိုင်များကို အရန်ကူးခြင်းနှင့် နှိုင်းယှဉ်ပါက အနည်းငယ်ကွဲပြားနိုင်သည်။
ကျွန်ုပ်နှင့်အတူ၊ ကျွန်ုပ်တွင် iPhone ရှိ အက်ပ်များကို အရန်ကူးရန် နည်းလမ်းနှစ်ခုရှိသည်။ ဤနည်းလမ်းနှစ်ခုလုံးသည် အခမဲ့အသုံးပြုနိုင်သောကြောင့် အပိုတစ်ဒေါ်လာပေးဆောင်ရန် သင်စိတ်မပူသင့်ပါ။ သို့သော်၊ ကျွန်ုပ်တို့၏ PC သို့မဟုတ် Mac တွင် ကျွန်ုပ်တို့၏အက်ပ်များကို ထိရောက်စွာ အရန်ကူးနိုင်စေရန် ပြင်ပပရိုဂရမ်တစ်ခုရှိရန် လိုအပ်ပါသည်။
- အပိုင်း 1: iPhone အက်ပ်များကို အခမဲ့ အရန်ကူးနည်း
- အပိုင်း 2: iPhone အက်ပ်ဒေတာကို PC သို့မဟုတ် Mac သို့ မည်သို့ Backup လုပ်နည်း
- အပိုင်း 3: iTunes Backup နှင့် Dr.Fone Backup အကြား နှိုင်းယှဉ်ချက်
အပိုင်း 1: iPhone အက်ပ်များကို အခမဲ့ အရန်ကူးနည်း
ကျွန်ုပ်တို့၏ပထမနည်းလမ်းတွင်၊ ကျွန်ုပ်တို့သည် iPhone အက်ပ်များကို အရန်ကူးရန် iTunes ကို အသုံးပြုမည်ဖြစ်သည်။ အသုံးပြုနေသော iTunes အကောင့်တစ်ခုရှိရန် အလွန်အကြံပြုလိုပါသည်။
အဆင့် 1: iTunes အကောင့်ကိုဖွင့်ပါ ။
သင့်အက်ပ်များကို အရန်ကူးရန်၊ သင့်တွင် အသုံးပြုနေသော iTunes အကောင့်တစ်ခုရှိရန် လိုအပ်သည်။ သင့်အကောင့်သို့ ဝင်ရောက်ပြီး သင့် iPhone စက်ပစ္စည်းကို ချိတ်ဆက်ပါ။ သင်၏ iTunes အကောင့်ကို စီစဉ်ပုံပေါ် မူတည်၍ သင်သည် အောက်ဖော်ပြပါ စခရင်ရှော့ပုံနှင့်တူသည့် အရာတစ်ခုကို ရရှိမည်ဖြစ်သည်။
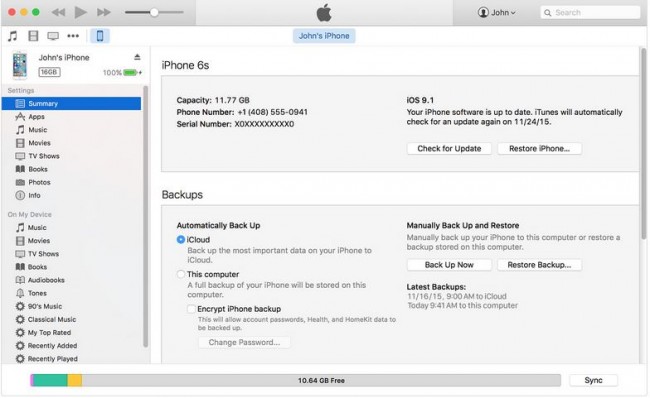
အဆင့် 2: iPhone Apps ကိုဖွင့် ပါ။
သင်၏ iTunes မျက်နှာပြင်တွင်၊ "အကျဉ်းချုပ်" အိုင်ကွန်အောက်ရှိ "အက်ပ်များ" အိုင်ကွန်ကို ရှာပါ။ အောက်ဖော်ပြပါ screenshot တွင်ဖော်ပြထားသည့်အတိုင်း သင့်ဖုန်းတွင်ရှိသော သင့်အက်ပ်များစာရင်းကိုဖွင့်ရန် ၎င်းကိုနှိပ်ပါ။ အိုင်ကွန်အစီအစဉ်သည် ဗားရှင်းတစ်ခုနှင့်တစ်ခု ကွဲပြားနိုင်သည်ကို သတိပြုပါ။ သင်၏အင်တာဖေ့စ်ထိပ်တွင်၊ "ဖိုင်" တက်ဘ်ကိုနှိပ်ပါ။ ဤလုပ်ဆောင်ချက်သည် drop down list ကိုပြသမည်ဖြစ်သည်။ ဤစာရင်းမှ၊ "စက်ပစ္စည်းများ" တက်ဘ်ကိုနှိပ်ပြီး မတူညီသောလမ်းညွှန်ချက်များပါသော အခြားတစ်စက်ချစာရင်းကို ဖွင့်ပါမည်။ "လွှဲပြောင်းဝယ်ယူမှုများ" tab ကိုနှိပ်ပါ။
အဆင့် 3: iPhone အက်ပ်များကို အတည်ပြု ပါ။
သင့်အက်ပ်များအားလုံး၏စာရင်းကို အောက်တွင်ဖော်ပြထားသည့်အတိုင်း သင့်အင်တာဖေ့စ်ပေါ်တွင် ပြသမည်ဖြစ်သည်။
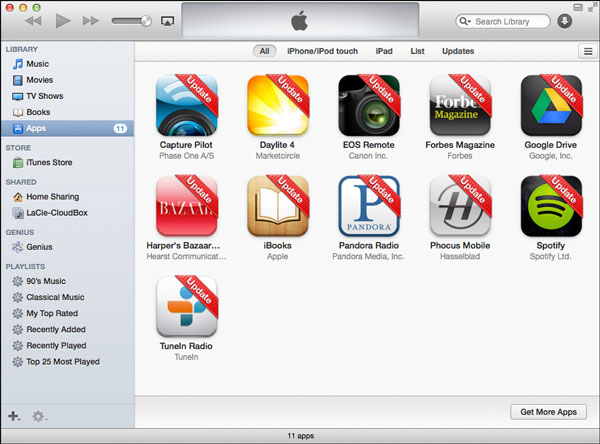
အဆင့် 4: iPhone အက်ပ်ကိုရွှေ့ပါ ။
သင့်အက်ပ်များစာရင်းတွင်၊ "Capture Pilot" အက်ပ်ကိုရှာပြီး ၎င်းပေါ်တွင်ညာဖက်ကလစ်နှိပ်ပါ။ သို့သော် သင်သည် ပထမဆုံး အရန်ကူးလိုသော အခြားအက်ပ်ကို ရွေးချယ်နိုင်သည်။ အမိန့်ညွှန်ကြားချက်အသစ်တစ်ခုပြသလိမ့်မည်။ အောက်ပါပုံအတိုင်း "Show in Finder" tab ကိုနှိပ်ပါ။
အဆင့် 5- Backup Plan တစ်ခုဖန်တီးပါ ။
ဤလုပ်ဆောင်ချက်သည် အက်ပ်ကိုသိမ်းဆည်းမည့် သင့်စက်ပစ္စည်းတွင် အရန်ဖိုင်တွဲအသစ်တစ်ခု ဖန်တီးရန် လိုအပ်မည့် မျက်နှာပြင်အသစ်ကို ဖွင့်ပေးမည်ဖြစ်သည်။ သင့်စက်၏ မည်သည့်နေရာတွင်မဆို သင်၏ အရန်ဖိုင်တွဲကို ဖန်တီးနိုင်သည်။ ရွေးချယ်မှုအားလုံးသည် သင့်အတွက်ဖြစ်သည်။ အက်ပ်တစ်ခုစီတိုင်းတွင် တူညီသောလုပ်ငန်းစဉ်ကို ပြန်လုပ်ပါ။ ကျွန်ုပ်တို့၏ဥပမာတွင်၊ "Capture Pilot" အက်ပ်သည် "Mobile Applications" ဖိုင်တွဲအောက်တွင် ရှိနေသည်ကို သင်တွေ့မြင်နိုင်ပါသည်။ ထိုကဲ့သို့ပင်၊ သင့်တွင် သင့်အက်ပ်များကို ကောင်းစွာ အရန်သိမ်းဆည်းထားသည်။
အပိုင်း 2: iPhone အက်ပ်ဒေတာကို PC သို့မဟုတ် Mac သို့ မည်သို့ Backup လုပ်နည်း
Dr.Fone - Phone Backup (iOS) သည် သင့်အား iPhone အက်ပ်များကို အချိန်တိုင်း အရန်သိမ်းနိုင်သည့် စွမ်းရည်ကို ပေးစွမ်းသည့် Wondershare မှ ကောင်းမွန်သော ပရိုဂရမ်တစ်ခုဖြစ်သည်။ ဤပရိုဂရမ်တွင် စွမ်းဆောင်ချက်များစွာပါရှိသောကြောင့် iOS Data Backup & Restore လုပ်ဆောင်ချက်သည် iPhone အက်ပ်များနှင့် အက်ပ်ဒေတာကို မည်သို့အရန်ကူးမည်နည်းနှင့်ပတ်သက်လာလျှင် ကျွန်ုပ်တို့၏ အဓိကစိုးရိမ်ရသည့်အချက်ဖြစ်သည်။ ၎င်းသည် သင့်အား WhatsApp၊ Kik၊ Viber နှင့် အခြားအက်ပ်များ၏ ဓာတ်ပုံများ၊ ဗီဒီယိုများနှင့် စာရွက်စာတမ်းများစွာကို ရွေးချယ်အရန်ကူးပြီး တင်ပို့ခွင့်ပြုထားသည်။
အဆင့် 1: Dr.Fone ကိုဖွင့်ပါ ။
သင်၏ကွန်ပျူတာပေါ်တွင် Dr.Fone ကိုဒေါင်းလုဒ်လုပ်ပါ၊ ထည့်သွင်းပြီးဖွင့်ပါ။ စတင်ပြီးသည်နှင့် အင်တာဖေ့စ်ပေါ်ရှိ "ဖုန်း Backup" ကိုနှိပ်ပါ။

အဆင့် 2: သင့် iPhone ကို သင့် PC နှင့် ချိတ်ဆက်ပါ ။
အင်တာဖေ့စ်အသစ်ပွင့်လာသည်နှင့်တစ်ပြိုင်နက် သင်၏ iPhone ကို ၎င်း၏ USB ကြိုးကို အသုံးပြု၍ သင့်ကွန်ပျူတာနှင့် ချိတ်ဆက်ပါ။
အဆင့် 3- Backup Data ကို အတည်ပြု ပါ။
အရန်သိမ်းခြင်းလုပ်ငန်းစဉ်ကိုစတင်ရန် "iOS ဒေတာအရန်သိမ်းခြင်းနှင့် ပြန်လည်ရယူခြင်း" ရွေးချယ်မှုကို ရွေးချယ်ပါ။ သင့်ဖိုင်များစာရင်းပါရှိသော အင်တာဖေ့စ်အသစ်တစ်ခု ထွက်ပေါ်လာပါမည်။ "Messages and Attachments", "WhatsApp and Attachments", "App Photos", "App Videos", "App Documents" နှင့် "Photos" ဘေးရှိ အကွက်ကို အမှန်ခြစ်ပေးပါ။ သင်မြင်သောအရာကို ကျေနပ်သည်နှင့် အရန်ကူးယူခြင်းလုပ်ငန်းစဉ်ကို စတင်ရန် "အရန်သိမ်းခြင်း" အိုင်ကွန်ကို နှိပ်ပါ။

အဆင့် 4- Backup တိုးတက်မှုကို စောင့်ကြည့် ပါ။
အရန်သိမ်းခြင်းလုပ်ငန်းစဉ်ကို အပြီးသတ်ရန် လိုအပ်သည့်အချိန်ပမာဏသည် သင့်ဖုန်းတွင်ရှိသော ဒေတာပမာဏပေါ်တွင်သာ မူတည်ပါသည်။ Dr.Fone သည် ၎င်း၏ interface မှတစ်ဆင့် အရန်ကူးယူခြင်းလုပ်ငန်းစဉ်ကို စောင့်ကြည့်ရန် အခွင့်အရေးပေးပါသည်။

အဆင့် 5- Backup Point ကို အတည်ပြု ပါ။
အရန်သိမ်းခြင်းလုပ်ငန်းစဉ်ပြီးသည်နှင့်၊ ကျွန်ုပ်တို့အရန်ကူးလိုသောဖိုင်တစ်ခုစီတိုင်းကို ရွေးချယ်ပြီး ပြီးသည်နှင့် ကျွန်ုပ်တို့၏မျက်နှာပြင်အောက်ရှိ "Export to PC" အိုင်ကွန်ကို နှိပ်လိုက်ပါမည်။

အပိုင်း 3: iTunes Backup နှင့် Dr.Fone Backup အကြား နှိုင်းယှဉ်ချက်
ဤနည်းလမ်းနှစ်ခုလုံးသည် သင့် iPhone ကို အရန်ကူးယူရာတွင် အထူးကောင်းမွန်သော်လည်း ခြားနားချက်ကို ရှင်းရှင်းလင်းလင်း မြင်နိုင်သည်။
ကျွန်ုပ်တို့၏ပထမနည်းလမ်းတွင် အရန်သိမ်းခြင်းအစီအစဉ်ကိုဖန်တီးရန် သင့်တွင်တက်ကြွသော iTunes အကောင့်တစ်ခုရှိရပါမည်။ ဤနည်းလမ်းသည် iTunes နှင့် Apple အသုံးပြုသူအားလုံးအတွက် အခမဲ့ဖြစ်သော်လည်း၊ အရန်သိမ်းခြင်းအစီအစဉ်ကို ဖန်တီးရန် ပင်ပန်းနေမည်ဖြစ်သော်လည်း အချို့သောအသုံးပြုသူများအတွက် အနည်းငယ် ပြဿနာရှိနိုင်သည်။ ကျွန်ုပ်တို့၏ဒုတိယချဉ်းကပ်မှုတွင်၊ ကျွန်ုပ်တို့သည် အရန်သိမ်းခြင်းကိုဖန်တီးရန် ပြင်ပပရိုဂရမ်တစ်ခုရှိရန်သာ လိုအပ်ပါသည်။ ဤနည်းလမ်းသည် ကျွန်ုပ်တို့၏ပထမနည်းလမ်းနှင့် နှိုင်းယှဉ်ပါက အသုံးပြုရလွယ်ကူပါသည်။
ကျွန်ုပ်တို့၏ဒုတိယနည်းလမ်းနှင့်နှိုင်းယှဉ်ပါက သင့်ဒေတာ၏ဘေးကင်းမှုကို ပထမနည်းလမ်းတွင် အာမခံချက်မရှိပါ။ Apple အသုံးပြုသူအများအပြားကို ထိခိုက်စေသည့် ဟက်ကာဖြစ်ပွားမှုများအကြောင်း ကျွန်ုပ်တို့ကြားသိခဲ့ရသည့်အတွက် ၎င်းကို ကျွန်ုပ်တို့ အသိအမှတ်ပြုနိုင်ပါသည်။ ထိုသို့သောအခြေအနေမျိုးတွင်၊ အချို့သောအသုံးပြုသူများသည် ၎င်းတို့၏ အဖိုးတန်ဒေတာများကို ဟက်ကာများထံ ဆုံးရှုံးသွားတတ်သည်။
ကျွန်ုပ်တို့၏ပထမနည်းလမ်းတွင်၊ အက်ပ်တစ်ခုလုံးကို တစ်ပြိုင်နက်ရွှေ့သည့် ကျွန်ုပ်တို့၏ဒုတိယနည်းလမ်းနှင့် နှိုင်းယှဉ်ပါက တစ်ကြိမ်လျှင် အက်ပ်တစ်ခုကို ရွှေ့ရမည်ဖြစ်သည်။
မည်သည့်အချက်အလက်အမျိုးအစားကိုမဆို မိတ္တူကူးခြင်းသည် စမတ်ဖုန်းတစ်လုံးနှင့် အထူးသဖြင့် iPhone အသုံးပြုသူတိုင်းအတွက် မဖြစ်မနေလုပ်ဆောင်ရမည့်အရာဖြစ်သည်။ အရန်အစီအစဉ်ကို ဖန်တီးရန် ပျက်ကွက်သူများသည် အရန်အစီအစဉ်များကို ဖန်တီးသူများနှင့် နှိုင်းယှဉ်ပါက ပိုမိုတန်ဖိုးရှိသော အချက်အလက်များကို အမြဲဆုံးရှုံးသွားတတ်ပါသည်။
ဤဆောင်းပါးတွင်၊ iPhone အက်ပ်များနှင့် ဒေတာကို အရန်ကူးရန် အသုံးပြုသည့် နည်းလမ်းများအပြင် အရေးကြီးပုံကို ကျွန်ုပ်တို့ ရှင်းရှင်းလင်းလင်း သိမြင်ထားပါသည်။ iPhone အက်ပ်များကို အရန်ကူးနည်းအတွက် အထက်ဖော်ပြပါ နည်းလမ်းနှစ်ခုမှ၊ လုပ်ထုံးလုပ်နည်းများသည် ၎င်းတို့လုပ်ဆောင်ရန် နည်းပညာပိုင်းဆိုင်ရာ ဉာဏ်ကြီးရှင်ပုံစံမျိုး မလိုအပ်ကြောင်း သိသာထင်ရှားပါသည်။ ဤဆောင်းပါးမှ iPhone အက်ပ်များကို အရန်သိမ်းနည်း၊ နည်းလမ်းများ၊ လှည့်ကွက်များ၊ အကြံပြုချက်များနှင့် နည်းလမ်းများကို လုံလောက်စွာ လေ့လာသိရှိနိုင်မည်ဟု မျှော်လင့်ပါသည်။
iPhone ကို Backup & Restore
- iPhone Data ကို Backup လုပ်ပါ။
- iPhone အဆက်အသွယ်များကို အရန်သိမ်းပါ။
- iPhone စာသားမက်ဆေ့ခ်ျများကို အရန်သိမ်းပါ။
- iPhone ဓာတ်ပုံများကို အရန်သိမ်းပါ။
- iPhone အက်ပ်များကို အရန်သိမ်းပါ။
- iPhone Password ကို Backup လုပ်ပါ။
- Jailbreak iPhone အက်ပ်များကို အရန်သိမ်းပါ။
- iPhone Backup Solutions
- အကောင်းဆုံး iPhone Backup Software
- iPhone ကို iTunes သို့ Backup လုပ်ပါ။
- လော့ခ်ချထားသော iPhone ဒေတာကို အရန်သိမ်းပါ။
- iPhone ကို Mac သို့ Backup လုပ်ပါ။
- iPhone တည်နေရာကို အရန်သိမ်းပါ။
- iPhone ကို Backup လုပ်နည်း
- iPhone ကို Computer သို့ Backup လုပ်ပါ။
- iPhone Backup အကြံပြုချက်များ






အဲလစ် MJ
ဝန်ထမ်းအယ်ဒီတာ