iPhone Backup Extractor- iPhone Data ကို Extract လုပ်ပြီး ပြန်လည်ရယူပါ။
မတ် 07 ရက်၊ 2022 • Filed to- ဖုန်းနှင့် PC အကြား ဒေတာကို အရန် ကူး • သက်သေပြထားသော ဖြေရှင်းချက်
ဒါဆို Apple က ဘယ်လောက်တောင် အံ့သြစရာကောင်းလဲ ဆိုတာ အားလုံးသိကြမှာပါ ။ ဟုတ်ပါတယ်၊၊ ဒါကြောင့် Apple ထုတ်ကုန်တွေဟာ အဆင်မပြေမှု ဝေစုနဲ့ အတူပါလာပေမဲ့ Apple ထုတ်ကုန်တွေမှာ အဆင်မပြေမှုတွေ များနေပေမယ့် ရယ်စရာကောင်းတဲ့ ငွေပမာဏကို အနည်းဆုံး iPhone အဆင့်မြှင့်တင်မှုအတွက် ရယ်စရာကောင်းတဲ့ ငွေကြေးပမာဏကို ထုတ်ယူဖို့ ဆန္ဒရှိနေကြတာပါ။ ထိုအဆင်မပြေမှုများထဲမှ တစ်ခုသည် ၎င်းတို့၏ iPhone အရန်စနစ်ပုံစံဖြင့် လာပါသည်။ Apple သည် သင့်ဒေတာကို iCloud သို့မဟုတ် iPhone သို့ အရန်ကူးရန် အလွန်ကောင်းမွန်သော ရွေးချယ်မှုတစ်ခု ပေးထားသည်။ ဖမ်းမှာလား? အရန်ဖိုင်များသည် ဒေတာကို သင်ဝင်ရောက်၍မရသော နည်းလမ်းဖြင့် ကုဒ်ဝှက်ထားသည်။ သင့် iPhone ထဲသို့ ဖိုင်တစ်ခုလုံးကို ဒေါင်းလုဒ်လုပ်မှသာ အရန်ကူးယူနိုင်မည်ဖြစ်သည်။ ဆိုလိုသည်မှာ ဓါတ်ပုံများ သို့မဟုတ် မက်ဆေ့ချ်အနည်းငယ်ကို ပြန်လည်ရယူရန် သင့် iPhone ကို လုံးလုံးလျားလျား ပြုပြင်ပြောင်းလဲရန် လိုအပ်ပေမည်။
ယခု ဤဆောင်းပါးသည် ရောက်ရှိလာပါသည်။ ဤဆောင်းပါးသည် အထောက်အကူဖြစ်စေသော iPhone အရန်ကူးယူကိရိယာကို အသုံးပြု၍ အရန်ဖိုင်များကို ရယူခြင်းဆိုင်ရာ ပြဿနာကို ဖြေရှင်းရန် ကူညီပေးပါမည်။
“iPhone အရန်ကူးယူကိရိယာဆိုတာ ဘာလဲ၊” လို့ သင်မေးပါတယ်။ ဆက်ဖတ်ကြည့်လိုက်တော့ မင်းသိလာလိမ့်မယ်။
- အပိုင်းတစ်- iPhone backup extractors များအကြောင်း သင်သိလိုသမျှ။
- အပိုင်းနှစ်- #1 iPhone Backup Extractor- Dr.Fone - Data Recovery (iOS)
- အပိုင်းသုံး- #2 iPhone Backup Extractor- iPhone Backup Extractor — iPhone မှ ပြန်လည်ရယူပါ။
- အပိုင်းလေး- #3 iPhone Backup Extractor- iBackup Extractor - iPhone မှ ပြန်လည်ရယူပါ။
အပိုင်းတစ်- iPhone backup extractors များအကြောင်း သင်သိလိုသမျှ။
iPhone အရန်သိမ်းခြင်းဆိုသည်မှာ အဘယ်နည်း။
ကျွန်ုပ်တို့သည် iPhone အရန်ကူးယူထားသော extractors ထဲသို့မဝင်မီ၊ စတင်ရန် iPhone အရန်ကူးယူခြင်းဟူသည် အဘယ်အရာကို နားလည်ရန်လိုသည်။ iPhone မိတ္တူဆိုသည်မှာ သင်၏ iPhone ဒေတာအားလုံးကို iCloud သို့မဟုတ် iTunes အရန်ဖိုင်တစ်ခုသို့ လွှဲပြောင်းခြင်း၏ လုပ်ဆောင်ချက်ဖြစ်သည်။ ဒေတာများ ဆုံးရှုံးသွားသောအခါတွင် ဒေတာများ ပြန်လည်ရယူရန် လိုအပ်သည့်အခါမျိုးတွင်၊ သို့မဟုတ် သင် iPhone ကို ပြောင်းလဲလိုပြီး သင်၏ အချက်အလက်အားလုံးကို အသစ်သို့ သယ်ဆောင်သွားရန်အတွက် ဒေတာအားလုံးကို ထိုဖိုင်တွင် သိမ်းဆည်းထားပါသည်။ ဤအရန်ဖိုင်တွင် အရာအားလုံး၊ သင်၏ရုပ်ပုံများ၊ အဆက်အသွယ်များ၊ မက်ဆေ့ချ်များ၊ အက်ပ်များနှင့် ဆက်တင်များ အားလုံး ပါဝင်ပါသည်။ iPhone ဒေတာကို iCloud သို့မဟုတ် iTunes သို့ အရန်ကူးနည်းကို ဤနေရာတွင် လေ့လာနိုင်ပါသည်။ >>
iPhone Backup Extractor ဆိုတာ ဘာလဲ။
နည်းပညာပိုင်းကို နားမလည်ဘဲ၊ iPhone အရန်ကူးယူကိရိယာသည် သင်၏ iTunes သို့မဟုတ် iCloud အရန်ဖိုင်ကို ရှာဖွေပြီး ဖတ်သည်။ ထို့နောက် ၎င်းသည် သင့်အား အရန်ဖိုင်မှ အချက်အလက်အားလုံးကို ကြည့်ရှုပြီး ထုတ်ယူနိုင်စေမည်ဖြစ်သည်။
iPhone Backup Extractor သည် အဘယ်အရာက အံ့မခန်းဖြစ်စေသနည်း။
ကောင်းမွန်သော iPhone အရန်ကူးယူကိရိယာအတွက် စံသတ်မှတ်ချက်များစွာ ရှိပါသည်။
- ၎င်းသည် မတူညီသော iOS စက်များနှင့် iOS ဗားရှင်းများအားလုံးနှင့်လည်း တွဲဖက်အသုံးပြုနိုင်ရန် လိုအပ်ပါသည်။ Apple မှ အဆင့်မြှင့်တင်မှုများ ဆက်လက်လုပ်ဆောင်နေပြီး သင့် iPhone အရန်ထုတ်ယူသည့်စနစ်သည် ဆက်လက်ရှိနေသင့်သောကြောင့် ၎င်းသည် အရေးကြီးပါသည်။
- စံပြ iPhone အရန်ကူးယူကိရိယာသည် iTunes မိတ္တူကူးခြင်း၊ iCloud အရန်ကူးခြင်းနှင့် iPhone မှပင် တိုက်ရိုက်ဒေတာများကို ပြန်လည်ရယူနိုင်မည်ဖြစ်သည်။
- ကြော့ရှင်း၊ ရိုးရှင်းပြီး အသုံးပြုရလွယ်ကူစေရမည်။ စံပြ iPhone မိတ္တူထုတ်ယူသည့်ကိရိယာတစ်ခုတွင် သင်လည်းသွားလာနိုင်သော ပြခန်းတစ်ခုရှိသည်။
အပိုင်းနှစ်- #1 iPhone Backup Extractor- Dr.Fone - Data Recovery (iOS)
ထို့ကြောင့်ကျွန်ုပ်တို့ဖော်ပြထားသောစံနှုန်းများအပေါ်အခြေခံ၍ Dr.Fone - Data Recovery (iOS) သည်အကောင်းဆုံး iPhone Backup Extractor ဖြစ်ကြောင်းတွေ့ရှိရပါသည်။ Dr.Fone ကို ကမ္ဘာတစ်ဝှမ်းရှိ လူသန်းပေါင်းများစွာက ယုံကြည်ကြပြီး Forbes မဂ္ဂဇင်း၏ စာမျက်နှာများတွင် အကြိမ်ပေါင်းများစွာ ဖော်ပြခံခဲ့ရသည့် အယုံကြည်ရဆုံးသော ဆော့ဖ်ဝဲလုပ်ငန်းတစ်ခုဖြစ်သည့် Wondershare မှ စတင်မိတ်ဆက်ခဲ့သည်။ ဒီတော့ မင်းလက်ထဲမှာ ကောင်းနေတယ်ဆိုတာ မင်းသိတယ်။
၎င်းသည် iCloud အရန်ဖိုင်များ၊ iTunes အရန်ဖိုင်များထံမှ ဒေတာများကို ပြန်လည်ရယူပေးနိုင်သည့် iPhone Backup Extractor အဖြစ် လုပ်ဆောင်နိုင်ပြီး ၎င်းသည် iPhone ကို စကင်န်ဖတ်ကာ ဒေတာကို တိုက်ရိုက်ပြန်လည်ရယူနိုင်သည်။

Dr.Fone - Data Recovery (iOS)
iPhone မှဒေတာထုတ်ယူရန်နည်းလမ်း 3 ခု။
- စက်မှုလုပ်ငန်းတွင် အမြင့်ဆုံး ပြန်လည်ရယူမှုနှုန်းဖြင့် ကမ္ဘာ့ပထမဆုံး ဒေတာဆယ်တင်ရေးဆော့ဖ်ဝဲ။
- iPhone၊ iTunes အရန်သိမ်းခြင်းနှင့် iCloud အရန်ကူးခြင်းမှ ဒေတာများကို တိုက်ရိုက်ထုတ်ယူပါ။
- ဖျက်ခြင်း၊ စက်ပျောက်ဆုံးခြင်း၊ jailbreak၊ iOS 13 အဆင့်မြှင့်တင်ခြင်းစသဖြင့်ကြောင့် ဆုံးရှုံးသွားသောဒေတာများကို ပြန်လည်ရယူပါ။
- သင်အလိုရှိသော မည်သည့်ဒေတာကိုမဆို အစမ်းကြည့်ရှုပြီး ပြန်လည်ရယူပါ။
- iOS စက်အားလုံးအတွက် အလုပ်လုပ်သည်။ နောက်ဆုံးထွက် iOS 13 နှင့် တွဲဖက်အသုံးပြုနိုင်သည်။

- Windows 10 သို့မဟုတ် Mac 10.15 နှင့် အပြည့်အဝ တွဲဖက်အသုံးပြုနိုင်သည်။
နည်းလမ်း 1: iTunes Backup မှ ဖိုင်များကို Extract လုပ်ပါ။
အဆင့် 1. Recovery အမျိုးအစားကိုရွေးချယ်ပါ။
ဘယ်ဘက်လက်ကွက်တွင်၊ သင်သည် ပြန်လည်ရယူရန် ရွေးချယ်စရာသုံးခုကို တွေ့ရမည်ဖြစ်ပြီး၊ "iTunes Backup ဖိုင်မှ ပြန်လည်ရယူပါ" ကိုရွေးချယ်ပါ။

အဆင့် 2. အရန်ဖိုင်ကို စကင်န်ဖတ်ပါ။
မှန်ကန်သော အရန်ဖိုင်ကို ရွေးချယ်ထားကြောင်း သေချာပါစေ။ မည်သည့်အရန်ဖိုင်သည် နောက်ဆုံးထွက်ဖြစ်သည်ကို ရှာဖွေရန် အရွယ်အစားနှင့် ရက်စွဲကဲ့သို့သော အရန်ဖိုင်တစ်ခုစီ၏ အသေးစိတ်အချက်အလက်များကို သင်ဖြတ်သန်းနိုင်သည်။ ၎င်းကိုရွေးချယ်ပြီး 'စကင်ဖတ်စစ်ဆေးရန်' ကိုနှိပ်ပါ။ အဲဒီနောက်မှာတော့ မလိုအပ်တဲ့ backup ဖိုင်တွေကို ဖယ်ရှား နိုင်ပါတယ်။

အဆင့် 3. ပြခန်းမှတဆင့်ကြည့်ရှုပါ။
ယခု၊ သင်သည် ဘယ်ဘက်အကန့်မှ မတူညီသော ဖိုင်အမျိုးအစားများကို ရိုးရှင်းစွာ လမ်းညွှန်နိုင်ပြီး၊ ထို့နောက် သင့်ပြခန်းရှိ သက်ဆိုင်ရာဒေတာကို ရှာဖွေနိုင်ပါသည်။ သင်ပြန်လည်ရယူလိုသောဖိုင်များကိုရွေးချယ်ပြီး "Recover to Computer" ကိုနှိပ်ပါ။

နည်းလမ်း 2: iCloud Backup ဖိုင်မှ ပြန်လည်ရယူပါ။
iCloud ဝဘ်ဆိုက်မှတဆင့် iCloud ရှိ အရန်ဖိုင်များကို ကြည့်ရှုရန် အနည်းငယ် ပိုလွယ်ကူသည်။ သို့သော် သင်သည် အဆက်အသွယ်များ၊ မေးလ်များ၊ စာမျက်နှာများ စသည်တို့ကဲ့သို့ အရာများကိုသာ ဝင်ရောက်ကြည့်ရှုနိုင်ပါသည်။ ရုပ်ပုံများ၊ မက်ဆေ့ချ်များ၊ အသံမေးလ်များ၊ အက်ပ်များစသည်ဖြင့် အခြားအချက်အလက်များအားလုံးကို ရယူလိုပါက၊ ကျွန်ုပ်တို့ကို ဤနေရာတွင် ယူဆောင်လာပေးသော iPhone အရန်ကူးယူကိရိယာ လိုအပ်ပါမည်။ .
အဆင့် 1. Recovery အမျိုးအစားကိုရွေးချယ်ပါ။
ယခင်နည်းလမ်းတွင်ကဲ့သို့၊ ပြန်လည်ရယူခြင်းရွေးချယ်စရာများအကြောင်းမေးသောအခါ၊ "iCloud အရန်ဖိုင်များမှ ပြန်လည်ရယူပါ" ကိုရွေးချယ်ပါ။ ယခုသင်ဝင်ရောက်ရန်သင်၏ iCloud စကားဝှက်နှင့် ID ကိုထည့်ရန်လိုအပ်သည်။ သို့သော်၊ ၎င်းသည်လုံးဝလုံခြုံသည်၊ Dr.Fone သည်သင်၏ iCloud မိတ္တူဖိုင်များကိုဝင်ရောက်ကြည့်ရှုရန် portal တစ်ခုသာဖြစ်ပြီး၊ သင်သာလျှင်သင်၏အကောင့်ကိုဝင်ရောက်နိုင်သည်။

အဆင့် 2. အရန်ဖိုင်ကို စကင်န်ဖတ်ပါ။
မတူညီသော အရန်ဖိုင်များကို ဖြတ်သွားပါ၊ 'ဒေါင်းလုဒ်' ကို နှိပ်ပါ၊ ထို့နောက် 'စကင်န်' ကို နှိပ်ပါ။

အဆင့် 3. ပြခန်းမှတဆင့်ကြည့်ရှုပါ။
ယခင်နည်းလမ်းတွင်ကဲ့သို့၊ ဘေးဘက်ရှိ slider ကို အသုံးပြု၍ ဖိုင်အမျိုးအစားများမှတစ်ဆင့် သင်ရှာဖွေနိုင်ပြီး သင်ပြန်လည်ရယူလိုသည့်ဖိုင်များကို ရွေးချယ်ရန် ပြခန်းကိုသွားကာ 'Recover to Computer' ကိုနှိပ်ပါ။

နည်းလမ်း 3: အရန်မလိုပဲ iPhone ဒေတာကို ပြန်လည်ရယူပါ။
ဤနည်းလမ်းကို iCloud သို့မဟုတ် iTunes တွင် အရန်ကူးထားခြင်း မရှိသူများအတွက် ရည်ရွယ်ပါသည်။ ထိုအခြေအနေမျိုးတွင်၊ သင်သည် Dr.Fone ကို သင်၏ iPhone ကိုစကင်န်ဖတ်ပြီး ထိုနေရာတွင် ဖိုင်များအားလုံးကို ပြသရန် သို့မဟုတ် ဖျက်လိုက်သည့် ဖိုင်များအားလုံးကိုပင် ရယူနိုင်သည်။
အဆင့် 1. စကင်န်ဖတ်နိုင်စေရန် သင်၏ iPhone ကို သင့်ကွန်ပျူတာနှင့် ချိတ်ဆက်ပါ။
Dr.Fone ဆော့ဖ်ဝဲကို ဒေါင်းလုဒ်လုပ်ပြီး စတင်လိုက်ပါ။ ထို့နောက် သင့် iPhone ကို ကေဘယ်ကြိုးဖြင့် ကွန်ပျူတာနှင့် ချိတ်ဆက်ပါ။ Dr.Fone သည် သင့်စက်ကို ချက်ချင်းသိရှိနိုင်မည်ဖြစ်သည်။
အဆင့် 2. Recovery အမျိုးအစားကိုရွေးချယ်ပါ။
ပြန်လည်ရယူရေး ရွေးချယ်စရာသုံးခုကို သင်ရှာတွေ့ပြီးသည်နှင့် 'iOS စက်ပစ္စည်းမှ ပြန်လည်ရယူခြင်း' ကို ရွေးချယ်ပါ။

အဆင့် 3. ဖိုင်အမျိုးအစားကိုရွေးချယ်ပါ။
သင့် iPhone တွင် ရရှိနိုင်သော ဖိုင်အမျိုးအစားများစွာကို ရွေးချယ်မှုများစွာကို သင်ရရှိမည်ဖြစ်သည်။ သင်ပြန်လည်ရယူလိုသည့်အရာများကို ရွေးပါ၊ ထို့နောက် 'စကင်ဖတ်ရန်စတင်ပါ' ကိုနှိပ်ပါ။

အဆင့် 4. ပြခန်းမှတဆင့်ကြည့်ရှုပါ။
သင့် iPhone ပေါ်ရှိ ပစ္စည်းအားလုံးပါသည့် ပြခန်းတစ်ခုကို သင်ရှာဖွေနိုင်မည်ဖြစ်သည်။ ဖျက်လိုက်သည့်အရာများအားလုံးကိုပင် သင်တွေ့ရပါမည်။ သင်ပြန်လည်ရယူလိုသည့်အရာများကို သင်ရွေးချယ်နိုင်ပြီး အောက်ခြေညာဘက်ရှိ “Restore to Computer” ကိုနှိပ်ပါ။

အပိုင်းသုံး- #2 iPhone Backup Extractor- iPhone Backup Extractor - iPhone မှ ပြန်လည်ရယူပါ။
၎င်းသည် စက်အားလုံးနှင့် လည်ပတ်မှုစနစ်များအားလုံးနှင့် ကောင်းမွန်စွာအလုပ်လုပ်နိုင်သော အခြားသင့်လျော်သော iPhone အရန်ကူးယူကိရိယာဖြစ်သည်။ မိနစ်ပိုင်းအတွင်း၊ ၎င်းသည် သင့် iTunes တွင် အရန်ကူးယူထားသမျှကို ရှာဖွေနိုင်ပြီး ၎င်းကို သင့်စက်ပစ္စည်းသို့ ပြန်လည်ရယူနိုင်သည်။ သို့သော်၊ ၎င်းသည် ယုံကြည်စိတ်ချရမှုအရ Dr.Fone ၏အောက်အနည်းငယ်တွင် အားနည်းချက်အနည်းငယ်နှင့် လာပါသည်။
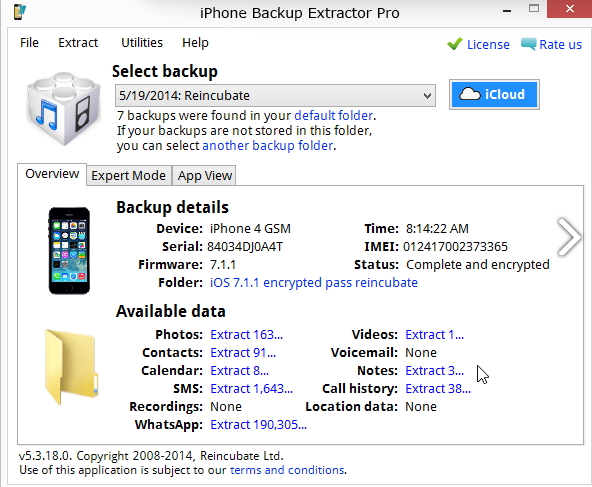
အားသာချက်များ
- ဒီဇိုင်းကောင်းတယ်။
- စက်အားလုံးနှင့် လည်ပတ်မှုစနစ်များနှင့် တွဲဖက်အသုံးပြုနိုင်သည်။
- အရန်ဖိုင်တွင် ဒေတာကို အစမ်းကြည့်ရှုနိုင်သည်။
အားနည်းချက်များ:
- အချို့သောအသုံးပြုသူများသည် တစ်ခါတစ်ရံတွင် ဒေတာအားလုံးကို မတွေ့မိကြောင်း တိုင်ကြားကြသည်။
- UI ဒီဇိုင်းနှင့် အင်တာဖေ့စ်သည် အလွန်အခြေခံကျပြီး ရုပ်ဆိုးသည်။
အပိုင်းလေး- #3 iPhone Backup Extractor- iBackup Extractor - iPhone မှ ပြန်လည်ရယူပါ။
iBackup Extractor သည် အလွန်ရိုးရှင်းသော်လည်း ထိရောက်သော ဆော့ဖ်ဝဲတစ်ခုဖြစ်ပြီး သင်၏ iTunes အရန်ဖိုင်ရှိ ဒေတာအားလုံးကို အလွယ်တကူရှာဖွေနိုင်ပြီး သင်၏ iTunes အရန်ကူးနှင့် သင်၏ iOS စက်ပစ္စည်းများမှ ဒေတာများကို အလွယ်တကူ ပြန်လည်ရယူနိုင်သည်။ ၎င်းသည် သင့်အား ပစ္စည်း 50 ခန့်ကို ထုတ်ယူနိုင်စေမည့် အခမဲ့အစမ်းသုံးခြင်းလည်း ပါရှိသည်။ ခေါ်ဆိုမှုမှတ်တမ်းများ၊ မက်ဆေ့ချ်များ၊ အီးမေးလ်များ စသည်တို့ကိုပင် ထုတ်ယူနိုင်သည်။
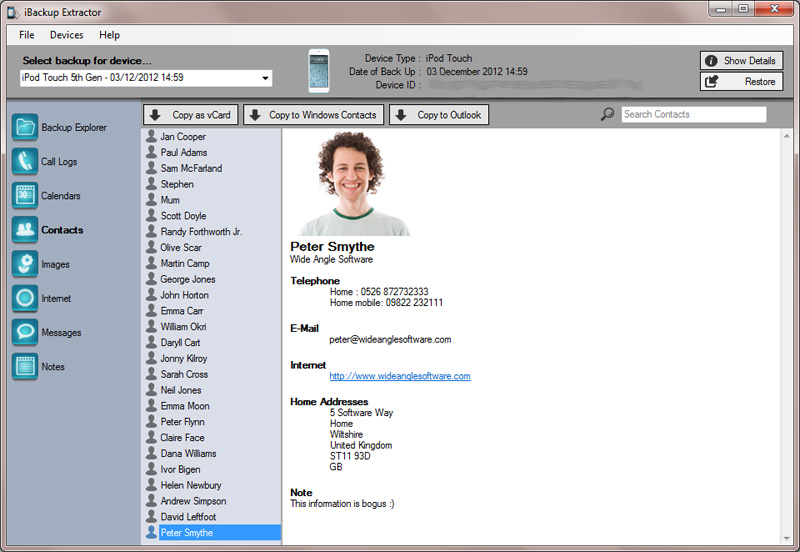
အားသာချက်များ
- ရိုးရှင်းလွယ်ကူပါတယ်။
- Mac နှင့် PC တို့နှင့် တွဲဖက်အသုံးပြုနိုင်သည်။
- ဒေတာထုတ်ယူခြင်းသည် အလွန်ရိုးရှင်းပြီး မြန်ဆန်သည်။
အားနည်းချက်များ:
- အခမဲ့ ဒီမိုသည် တန်ဖိုးမရှိပေ။
- အစမ်းကြည့်ရှုသည့် မျက်နှာပြင်သည် ရှုပ်ထွေးနေသည်။
- ရှုံးနိမ့်မှုနှုန်း အလွန်မြင့်မားသည်။
ဒါကြောင့် iPhone backup extractor က ဘာလဲဆိုတာနဲ့ ဘာကြောင့် လိုအပ်သလဲဆိုတဲ့ အကြံဥာဏ်ကောင်းတစ်ခု ပေးနိုင်မယ်လို့ မျှော်လင့်ပါတယ်။ အစောပိုင်းတွင်ဖော်ပြထားသောစံနှုန်းများအတိုင်းကျွန်ုပ်သည်ထိပ်တန်း iPhone အရန်ကူးယူကိရိယာသုံးမျိုးကိုလည်းဖော်ပြထားသည်။ ကျွန်ုပ်၏အကြံပြုချက်မှာ Dr.Fone သည် အစောပိုင်းတွင်ဖော်ပြထားသော အကြောင်းပြချက်အားလုံးအတွက်ဖြစ်သည်၊ သို့သော်၊ ၎င်းတို့အားလုံးကို ကြည့်ရှုပြီး အသိဉာဏ်ဖြင့် ဆုံးဖြတ်ချက်ချနိုင်ပါသည်။
ဤလမ်းညွှန်ချက်သည် အသုံးဝင်ကြောင်း တွေ့ရှိပါက ကျွန်ုပ်တို့အား အသိပေးပါ၊ သင့်တွင် မေးခွန်းများရှိပါက ၎င်းတို့ကို မှတ်ချက်များတွင် ချန်ထားခဲ့ကာ ၎င်းနှင့် ပတ်သက်၍ သင့်ထံ ပြန်လည်အကြောင်းကြားပါမည်။
iPhone ကို Backup & Restore
- iPhone Data ကို Backup လုပ်ပါ။
- iPhone အဆက်အသွယ်များကို အရန်သိမ်းပါ။
- iPhone စာသားမက်ဆေ့ခ်ျများကို အရန်သိမ်းပါ။
- iPhone ဓာတ်ပုံများကို အရန်သိမ်းပါ။
- iPhone အက်ပ်များကို အရန်သိမ်းပါ။
- iPhone Password ကို Backup လုပ်ပါ။
- Jailbreak iPhone အက်ပ်များကို အရန်သိမ်းပါ။
- iPhone Backup Solutions
- အကောင်းဆုံး iPhone Backup Software
- iPhone ကို iTunes သို့ Backup လုပ်ပါ။
- လော့ခ်ချထားသော iPhone ဒေတာကို အရန်သိမ်းပါ။
- iPhone ကို Mac သို့ Backup လုပ်ပါ။
- iPhone တည်နေရာကို အရန်သိမ်းပါ။
- iPhone ကို Backup လုပ်နည်း
- iPhone ကို Computer သို့ Backup လုပ်ပါ။
- iPhone Backup အကြံပြုချက်များ






အဲလစ် MJ
ဝန်ထမ်းအယ်ဒီတာ