Windows 10/8 တွင် iPhone Backup ကို Extract လုပ်ရန် နည်းလမ်း 2 ခု
မတ် 07 ရက်၊ 2022 • Filed to- ဖုန်းနှင့် PC အကြား ဒေတာကို အရန် ကူး • သက်သေပြထားသော ဖြေရှင်းချက်
iPhone အသုံးပြုသူတစ်ဦးအနေဖြင့် သင့်စက်ကို သင့်ကွန်ပျူတာတွင် iTunes နှင့် တစ်ပြိုင်တည်းချိန်ကိုက်တိုင်း iTunes သည် ၎င်းအတွက် အရန်ဖိုင်တစ်ခုကို အလိုအလျောက်ထုတ်ပေးမည်ဖြစ်ကြောင်း သင်သိရပါမည်။ သင့် iPhone ပေါ်ရှိ ဒေတာများကို မတော်တဆ ဖျက်လိုက်သောအခါ၊ သင်သည် တစ်ချက်နှိပ်ရုံဖြင့် iPhone ကို အရန်သိမ်းခြင်းမှ ပြန်လည် ရယူနိုင်သည်။ Apple က ကျွန်တော်တို့အတွက် လုပ်ပေးခဲ့တာ အရမ်းကောင်းပါတယ်။
ကောင်းပြီ၊ သင်သိရန်လိုအပ်သည့်အခြားအရာတစ်ခုလည်းရှိသေးသည်။ သင်သည် iPhone အရန်ကူးယူခြင်းကို ထုတ်ယူပြီး ၎င်းတို့ကို သင့်စက်ပစ္စည်းသို့ ပြန်လည်ရယူသည့်အခါ၊ သင့် iPhone ပေါ်ရှိ ထွက်သည့်ဒေတာအားလုံးကို ဖျက်လိုက်မည်ဖြစ်ပြီး အရန်ဒေတာဖြင့် လုံးဝအစားထိုးသွားမည်ဖြစ်သည်။ ထို့အပြင်၊ အရန်ဖိုင်ကို သင့် iPhone သို့ ပြန်လည်မွမ်းမံထားခြင်းမရှိပါက အရန်ဖိုင်ကို ဖတ်ရန် သို့မဟုတ် အသုံးပြုခွင့် မရှိပါ။ ဒါကို Apple က မြှင့်တင်ဖို့ လိုကောင်းလိုနိုင်ပါတယ်။
ကျွန်ုပ်၏ဒေတာကို iPhone တွင် အမှန်တကယ်သိမ်းဆည်းရန် လိုအပ်ပြီး အရန်ဒေတာလည်း လိုအပ်ပြီး ကျွန်ုပ်၏ကွန်ပျူတာပေါ်တွင် Windows 8 ကို အသုံးပြုနေပါက မည်သို့ဖြစ်မည်နည်း။
ထိုကဲ့သို့သောပြဿနာများကိုဖြေရှင်းရန်အတွက်ကျွန်ုပ်တို့သည် iPhone အရန်ကူးယူခြင်းကိုအမှန်တကယ်ထုတ်ယူရန်နည်းလမ်း 2 ခုကိုမျှဝေပါမည်။ ဆက်ဖတ်ပြီး ရယူလိုက်ပါ။
- အပိုင်း 1: သင့်ဒေတာကို မဖျက်ဘဲ iTunes အရန်ကူးယူခြင်းကို ဖြည်ပါ။
- အပိုင်း 2: ဒေတာဆုံးရှုံးခြင်းမရှိဘဲ iCloud တွင် iPhone အရန်ကူးယူခြင်းကိုရွေးချယ်ပါ။
အပိုင်း 1: သင့်ဒေတာကို မဖျက်ဘဲ iTunes အရန်ကူးယူခြင်းကို ဖြည်ပါ။
ပထမဦးစွာ သင်သည် Windows 10/8: Dr.Fone - Data Recovery (iOS) တွင် ကောင်းစွာအလုပ်လုပ်သော iPhone အရန်ကူးယူ သည့်ကိရိယာကို ရယူရန် လိုအပ်သည် ။ ဤ iPhone Backup Extractor သည် သင့်အား ဖိုင်အမျိုးအစားများကို ရွေးချယ်နိုင်ပြီး သင့် Windows 10/8 ကွန်ပျူတာတွင် သင်အလိုရှိသည့်အတိုင်း ထုတ်ယူနိုင်စေပါသည်။ အရေးအကြီးဆုံးကတော့၊ ၎င်းသည် လုပ်ငန်းစဉ်အတွင်း သင်၏ မူရင်း iPhone ဒေတာကို ပျက်စီးစေမည်မဟုတ်ပါ။

Dr.Fone - Data Recovery (iOS)
အဆင့် ၃ ဆင့်ဖြင့် iPhone Backup ကို အလွယ်တကူ Extract လုပ်ပါ။
- အစမ်းကြည့်ရှုပြီး iTunes မိတ္တူနှင့် iCloud အရန်ကူးခြင်းမှ iPhone ဒေတာကို တိုက်ရိုက် ထုတ်ယူပါ။
- သင့် iPhone ရှိ မူရင်းဒေတာကို ထပ်ရေးမည်မဟုတ်ပါ။
- iOS 13/12/11/10/9.3/8/7/6/5/4 သုံးသော iPhone 11 မှ 4s
- Windows 10 သို့မဟုတ် Mac 10.15 နှင့် အပြည့်အဝ တွဲဖက်အသုံးပြုနိုင်သည်။
iPhone backup ကိုဖြည်ရန်အဆင့်များ
အဆင့် 1. Windows 10/8 တွင် အရန်ဖိုင်ကို ဖြည်ရန် စကန်ဖတ်ပါ။
သင်၏ Windows 10/8 ကွန်ပြူတာတွင် Dr. Fone ကို ဒေါင်းလုဒ်လုပ်ပြီး ထည့်သွင်းပြီးနောက်၊ ၎င်းကို run ပြီး ထိပ်ရှိ "Recover from iTunes Backup File" option သို့ ပြောင်းပါ။ အောက်ပါအတိုင်း Window ကိုရရှိပါမည်။ ဤတွင် သင့် iOS စက်များအတွက် iTunes အရန်ဖိုင်များအားလုံးကို အလိုအလျောက် စာရင်းသွင်းပါမည်။ သင့် iPhone အတွက် တစ်ခုကို ရွေးပြီး အရန်ဖိုင်ကို ဖြည်ရန် "Start Scan" ကို နှိပ်ပါ။
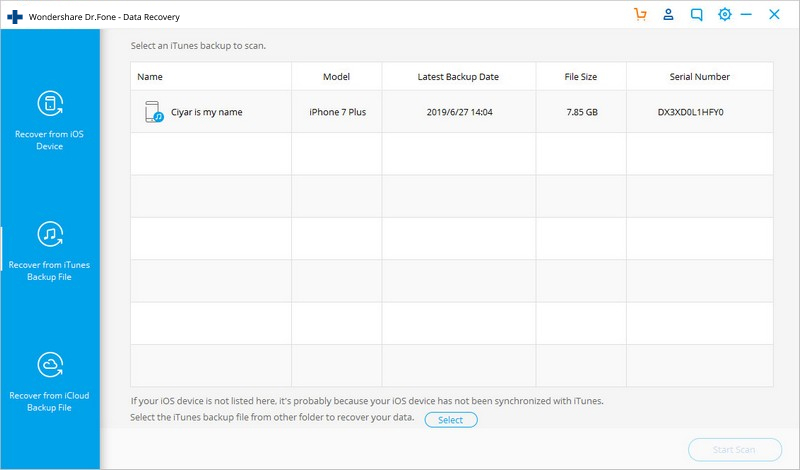
အဆင့် 2. Windows 10/8 တွင် iPhone backup data ကို အစမ်းကြည့်ရှုပြီး ပြန်လည်ရယူပါ။
ထုတ်ယူပြီးနောက်၊ အရန်သိမ်းဆည်းမှုအတွင်းရှိ ဒေတာအားလုံးကို Camera Roll၊ Photo Stream၊ Contacts၊ Messages စသည်တို့ကဲ့သို့ စီစဉ်သတ်မှတ်ထားသော အမျိုးအစားများဖြင့် ပြသပါမည်။ အသေးစိတ်အကြောင်းအရာများကို အစမ်းကြည့်ရှုရန် ၎င်းတို့ထဲမှ တစ်ခုခုကို နှိပ်နိုင်ပါသည်။ ထို့နောက် သင့်ကွန်ပြူတာတွင် သိမ်းဆည်းလိုသောသူများကို အမှတ်အသားပြုပြီး "Recover to Device" သို့မဟုတ် "Recover to Computer" ကိုနှိပ်ပါ။ ဒါပါပဲ။ သင်၏ iTunes အရန်ဖိုင်ကို အောင်မြင်စွာ ထုတ်ယူပြီးပါပြီ။

ဗီဒီယိုလမ်းညွှန်- iPhone Backup ကို ဖြည်နည်း
အပိုင်း 2: ဒေတာဆုံးရှုံးခြင်းမရှိဘဲ iCloud တွင် iPhone အရန်ကူးယူခြင်းကိုရွေးချယ်ပါ။
အဆင့် 1 " iCloud Backup ဖိုင်များမှ ပြန်လည်ရယူပါ" ကိုရွေးချယ်ပါ။
Data Recovery ကိုစတင်ပြီး "Recover from iCloud Backup Files" ကိုရွေးချယ်ပါ။ iCloud ကိုဝင်ရောက်ရန် သင်၏ Apple အကောင့်နှင့် စကားဝှက်ကို ရိုက်ထည့်ပါ။

အဆင့် 2 ဒေါင်းလုဒ်လုပ်ပြီး extract files ကိုရွေးချယ်ပါ။
ထို့နောက် Dr.Fone သည် iCloud အရန်ဖိုင်များအားလုံးကို စကင်န်ဖတ်မည်ဖြစ်ပြီး ဒေါင်းလုဒ်လုပ်ရန် iCloud backup ဖိုင်အမျိုးအစားကို သင်ရွေးချယ်နိုင်သည်။ iPhone အရန်သိမ်းခြင်းမှ အဆက်အသွယ်များကို ထုတ်ယူရန် သို့မဟုတ် ဓာတ်ပုံများကို iPhone အရန်သိမ်းခြင်းမှ ထုတ်ယူရန် သင်ရွေးချယ်နိုင်သည်၊ ၎င်းသည် သင်က လိုက်လျောညီထွေဖြစ်ပြီး လိုက်လျောညီထွေဖြစ်စေသည်။

အောက်ပါဝင်းဒိုးမှ၊ ဒေါင်းလုဒ်လုပ်ရန် iCloud အရန်ဖိုင်အမျိုးအစားကို ရွေးပါ။ ဒေါင်းလုဒ်လုပ်ရန် မလိုအပ်သော ဖိုင်များကို စစ်ဆေးရန် မလိုအပ်ဘဲ၊ ၎င်းသည် သင့်အား အချိန်ပိုကုန်စေမည်ဖြစ်သည်။

အဆင့် 3: iCloud မှ iPhone အရန်ကူးယူခြင်းကို အစမ်းကြည့်ရှုပြီး ရွေးချယ်စွာ ထုတ်ယူပါ ။
သင်၏ iCloud အရန်ဒေတာကို ဒေါင်းလုဒ်လုပ်သည့်အခါ အောက်ပါဝင်းဒိုးတွင် စာရင်းသွင်းပါ။ ထုတ်ယူရန် သီးခြားဓာတ်ပုံများ၊ မက်ဆေ့ချ်များ၊ ဗီဒီယိုများ၊ အဆက်အသွယ်များ သို့မဟုတ် အခြားဖိုင်များစွာကို သင်ရွေးချယ်နိုင်သည်။ ဒါဟာအလွန်ရိုးရှင်းပြီးအဆင်ပြေသည်။

အထက်ဖော်ပြပါ နိဒါန်းမှနေ၍ Dr.Fone - Data Recovery (iOS) ဖြင့် iPhone အရန်ကူးယူရန် လွယ်ကူ၊ အဆင်ပြေပြီး မြန်ဆန်ပါသည်။ ဥပမာအားဖြင့်၊ သင်သည် iPhone အရန်သိမ်းခြင်းမှ အဆက်အသွယ်များကို ထုတ်ယူနိုင်သည် သို့မဟုတ် ဓာတ်ပုံများကို iPhone အရန်သိမ်းခြင်းမှ ထုတ်ယူနိုင်သည်။ Dr.Fone သည် သင့်အား ဤ iPhone အရန်ကူးယူထားသောဖိုင်များကို သင့်စက်ပစ္စည်းသို့ အစမ်းကြည့်ရှုပြီး ရွေးချယ်ပြီး ပြန်လည်ရယူနိုင်ပြီး သင့် iPhone ပေါ်ရှိ သင်၏မူရင်းဒေတာကို ရှင်းလင်းခြင်း သို့မဟုတ် ဖုံးအုပ်ခြင်းအတွက် စိတ်ပူစရာမလိုပါ။ Windows 10/8 တွင် iPhone အရန်ကူးယူခြင်းကို ထုတ်ယူရန် လိုအပ်သည့်အခါ ဤနည်းလမ်းသည် သင့်အတွက် အသုံးဝင်နိုင်မည်ဟု မျှော်လင့်ပါသည်။
iPhone ကို Backup & Restore
- iPhone Data ကို Backup လုပ်ပါ။
- iPhone အဆက်အသွယ်များကို အရန်သိမ်းပါ။
- iPhone စာသားမက်ဆေ့ခ်ျများကို အရန်သိမ်းပါ။
- iPhone ဓာတ်ပုံများကို အရန်သိမ်းပါ။
- iPhone အက်ပ်များကို အရန်သိမ်းပါ။
- iPhone Password ကို Backup လုပ်ပါ။
- Jailbreak iPhone အက်ပ်များကို အရန်သိမ်းပါ။
- iPhone Backup Solutions
- အကောင်းဆုံး iPhone Backup Software
- iPhone ကို iTunes သို့ Backup လုပ်ပါ။
- လော့ခ်ချထားသော iPhone ဒေတာကို အရန်သိမ်းပါ။
- iPhone ကို Mac သို့ Backup လုပ်ပါ။
- iPhone တည်နေရာကို အရန်သိမ်းပါ။
- iPhone ကို Backup လုပ်နည်း
- iPhone ကို Computer သို့ Backup လုပ်ပါ။
- iPhone Backup အကြံပြုချက်များ






အဲလစ် MJ
ဝန်ထမ်းအယ်ဒီတာ