ကျွန်ုပ်၏ iPhone ကို အရန်သိမ်းရန် အချိန်မည်မျှကြာသနည်း။
မတ် 07 ရက်၊ 2022 • Filed to- ဖုန်းနှင့် PC အကြား ဒေတာကို အရန် ကူး • သက်သေပြထားသော ဖြေရှင်းချက်
iOS 14 ကို ဖြန့်ချိလိုက်သည်နှင့်အမျှ လူအများအပြားသည် ၎င်းတို့၏ iPhone များကို iOS ဗားရှင်းအသစ်သို့ အဆင့်မြှင့်တင်လာကြသည်။ သင်ဤသို့လုပ်ဆောင်ရန်စီစဉ်ထားပါက၊ သင်၏ဒေတာအားလုံးကို iTunes မှတဆင့်အရန်ကူးယူခြင်းဖြင့်စတင်ရလိမ့်မည်။ မိတ္တူကူးခြင်းမရှိဘဲ၊ အထူးသဖြင့် ကွန်ရက်ပြဿနာများကြောင့် iOS အပ်ဒိတ်တွင် နှောင့်ယှက်ခံရပါက ဒေတာဆုံးရှုံးနိုင်ခြေ ကြီးမားကြောင်း မှတ်သားထားပါ။
ထို့အပြင်၊ သင့်တွင် အရန်ကူးယူထားပါက၊ စက်ပစ္စည်းကို အောင်မြင်စွာ အဆင့်မြှင့်ပြီးပါက သင်၏ အရေးကြီးဖိုင်များအားလုံးကို ပြန်လည်ရယူရန် ပိုမိုလွယ်ကူလာပါမည်။ iTunes မိတ္တူကူးခြင်းသည် iPhone ကို အဆင့်မြှင့်တင်ရာတွင် အရေးကြီးသော အဆင့်ဖြစ်သောကြောင့်၊ iPhone တစ်ခုအား အရန်ကူးရန် အချိန်မည်မျှကြာမည်ကို လူအများက သိချင်ကြသည်။ အမှန်တရားမှာ iPhone တစ်ခုမှဒေတာကိုအရန်ကူးရန်စုစုပေါင်းအချိန်သည်အသုံးပြုသူတိုင်းအတွက်ကွဲပြားနိုင်သည်။
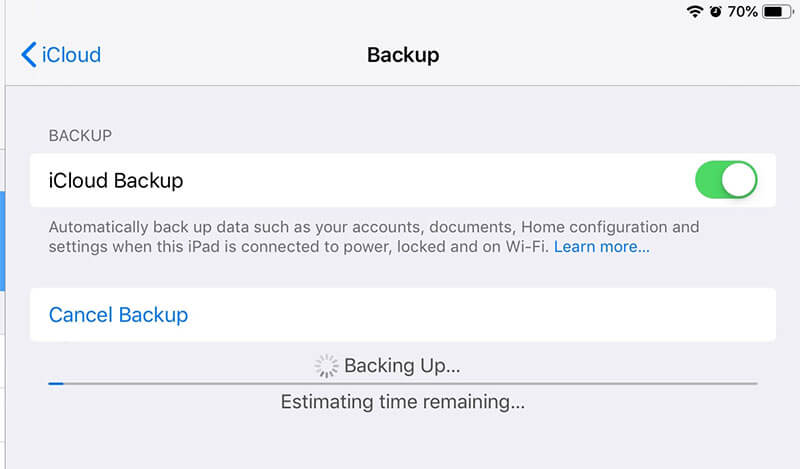
သင့်အား ပိုမိုတိကျစွာနားလည်စေရန်အတွက်၊ ကျွန်ုပ်တို့သည် iPhone အရန်သိမ်းခြင်းအပေါ် သြဇာသက်ရောက်သည့်အချက်များနှင့် အမြန်အဆင့်မြှင့်တင်မှုအတွက် အရန်ကူးယူမည့်အချိန်ကို မည်သို့တိုတိုချနိုင်ပုံဆိုင်ရာ အသေးစိတ်လမ်းညွှန်ချက်ကို ပြုစုထားပါသည်။
အပိုင်း 1- ကျွန်ုပ်၏ iPhone ကို အရန်ကူးရန် အချိန်မည်မျှ ကြာသနည်း။
ယေဘုယျအားဖြင့်၊ iPhone တစ်ခုမှဒေတာအရန်ကူးယူရန် စုစုပေါင်းအချိန်သည် မိနစ် 30 မှ 2 နာရီကြားကြာနိုင်သည်။ သို့ရာတွင်၊ အရန်သိမ်းချိန်သည် 2 နာရီအချိန်ဘောင်ထက်ပင် ကျော်လွန်နိုင်သည့် အခြေအနေအချို့ရှိပါသည်။ မတူညီသောအချက်များသည် အရန်သိမ်းဆည်းမှုအမြန်နှုန်းနှင့် အချိန်ကို သက်ရောက်မှုရှိမည်ဖြစ်သည်။ ဤအချက်များ ပါဝင်သည်-
1. Storage Occupied - သင့် iPhone တွင် ဒေတာမည်မျှရှိသနည်း။ iPhone မမ်မိုရီပြည့်နေပြီး “Full Storage” သတိပေးချက်ကို သင်ရရှိထားပြီးဖြစ်ပါက၊ သင့်စက်ပစ္စည်းသည် ဖိုင်များကို အရန်သိမ်းရန် အချိန်ပိုကြာမည်မှာ သိသာထင်ရှားပါသည်။ ထို့ကြောင့် သင် ရှေ့ဆက်ပြီး iTunes အရန်ကူးခြင်းကို မစတင်မီ iPhone မှ မလိုအပ်သောဖိုင်များကို ဖယ်ရှားရန် အမြဲတမ်းအကြံပြုထားသည်။
2. Network Speed - သင့် iPhone ကို အရန်သိမ်းရန် အချိန်မည်မျှကြာကြောင်း ဆုံးဖြတ်သည့် အခြားအချက်မှာ သင်၏ Network မြန်နှုန်းဖြစ်သည်။ တည်ငြိမ်သောအင်တာနက်ချိတ်ဆက်မှုသို့ ချိတ်ဆက်ထားပါက၊ စက်သည် ဒေတာကို iCloud သို့ အချိန်တိုအတွင်း အရန်ကူးပေးမည်ဖြစ်သည်။ သို့သော် သင်သည် နှေးကွေးသော ကွန်ရက်သို့ ချိတ်ဆက်ပါက၊ အရန်သိမ်းချိန် တိုးလာပြီး 3-4 နာရီပင် ကြာနိုင်သည်။
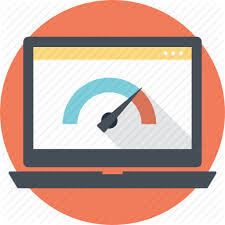
သင်၏ဒေတာကိုအရန်ကူးရန် iTunes သို့မဟုတ် iCloud ကိုရွေးချယ်ပါကအရေးမကြီးပါ။ ဤအချက်နှစ်ချက်သည် ဖိုင်များကို အပ်လုဒ်လုပ်ရန် အချိန်ယူရမည့်အချိန်ကို လွှမ်းမိုးမည်ဖြစ်သည်။ iPhone အတွက် iTunes နှင့် iCloud ကိုအသုံးပြု၍ အရန်ကူးယူရာတွင် အဓိကအားနည်းချက်ရှိကြောင်း နားလည်ရန် အကောင်းဆုံးဖြစ်ပါမည်။
iCloud နှင့် iTunes နှစ်ခုလုံးသည် သုံးစွဲသူများအား အရန်မကူးမီ ဒေတာကို ရွေးချယ်ခွင့်မပြုပါ။ ဤနည်းလမ်းနှစ်ခုစလုံးသည် ဒေတာတစ်ခုလုံးကို အလိုအလျောက် အရန်ကူးပေးမည် (FaceID/TouchID ဆက်တင်များ သို့မဟုတ် လုပ်ဆောင်ချက်မှလွဲ၍)။ ဆိုလိုသည်မှာ မလိုအပ်သည့်ဖိုင်များအားလုံးကို အရန်သိမ်းရန် မလိုအပ်သော်လည်း ၎င်းတို့ကို စောင့်ဆိုင်းရမည်ဖြစ်ပါသည်။
ဤအရာများကို ဖျက်နိုင်သည်မှာ သံသယဖြစ်ဖွယ်မရှိသော်လည်း၊ iPhone အသုံးပြုသူများစွာတွင် ဒေတာ 200+GB ပင်ရှိသောကြောင့် ၎င်းတို့ကို စစ်ထုတ်ရန် အချိန်များစွာယူရမည်ဖြစ်ပါသည်။ ဒီတော့ iPhone ဒေတာကို ပိုအဆင်ပြေပြီး အလုပ်ရှုပ်သက်သာအောင်လုပ်ဖို့ ပိုကောင်းတဲ့နည်းလမ်းက ဘာလဲ။ ကောင်းပြီ၊ ထွက်ရှာကြစို့။
အပိုင်း 2- မိတ္တူကူးချိန်ကို တိုစေနိုင်ပါသလား။
iPhone တစ်ခုမှ နေရာလွတ်နှင့် အရန်သိမ်းချိန်ကို တိုစေလိုပါက၊ Dr.Fone Data Eraser (iOS) ကို အသုံးပြုရန် အကြံပြုအပ်ပါသည် ။ ၎င်းသည် iDevice တစ်ခုမှ ဒေတာအားလုံးကို ဖယ်ရှားရန် ဒီဇိုင်းထုတ်ထားသည့် ပရော်ဖက်ရှင်နယ် iOS ဒေတာ ဖျက်ဆေးဖြစ်သည်။

သို့သော်၊ ကိရိယာတွင် ကလစ်တစ်ချက်နှိပ်ရုံဖြင့် အမှိုက်ဖိုင်များကို ရှင်းလင်းပြီး ကိရိယာမှဒေတာစုစုပေါင်းပမာဏကို လျှော့ချပေးမည့် အထူး “Free Up Space” အင်္ဂါရပ်လည်း ပါရှိသည်။ ဤနည်းအားဖြင့် iPhone ကို အရန်သိမ်းရန် အချိန်ပိုနည်းပါသည်။
iPhone Backup Time ကို မည်ကဲ့သို့ တိုစေမည်နည်း။
iPhone တစ်ခုအား အရန်ကူးရန် အချိန်မည်မျှကြာကြောင်း သင်သိပြီးနောက်၊ အရန်ကူးယူချိန်ကို ပိုမိုတိုစေမည့် နည်းလမ်းရှိမရှိကို သင် သိချင်ပေမည်။ အဖြေကတော့ Yes! မိတ္တူကူးချိန်ကို အတို ချုံ့ရန် Dr.Fone Phone Backup ကို သုံးနိုင်သည် ။ ၎င်းသည် သင့် iDevice ကို အရန်သိမ်း/ပြန်လည်ရယူရန် ဒီဇိုင်းထုတ်ထားသော သီးခြားကိရိယာတစ်ခုဖြစ်သည်။ သင့် iPhone တွင် အသုံးပြုနေသော iOS ဗားရှင်းကို မည်သို့ပင်ဖြစ်စေ Dr.Fone Phone Backup သည် အဆင်မပြေဘဲ သင့်ဖိုင်များကို လျင်မြန်စွာ အရန်ကူးပေးပါမည်။
iOS စက်တစ်ခုမှ ဖိုင်များကို အရန်ကူးရန် အခမဲ့နည်းလမ်းဖြစ်သည့်အပြင် Dr.Fone Phone Backup သည်လည်း ရွေးချယ်ထားသော အရန်ကူးခြင်းကို ပံ့ပိုးပေးပါသည်။ ဆိုလိုသည်မှာ သင်သည် မိတ္တူကူးလိုသော ဒေတာအမျိုးအစားကို ရွေးချယ်နိုင်သည်။ iCloud သို့မဟုတ် iTunes မိတ္တူကူးခြင်းနှင့်မတူဘဲ Dr.Fone Phone Backup သည် သင့်အား အရန်သိမ်းခြင်း၏အရွယ်အစားကို လျှော့ချရန် ကူညီပေးမည်ဖြစ်ပြီး နောက်ဆုံးတွင် အရန်သိမ်းချိန်ကို လျော့နည်းစေသည်။
ဤကိရိယာဖြင့် သင်သည် ဓာတ်ပုံများနှင့် ဗီဒီယိုများ၊ မက်ဆေ့ချ်များနှင့် ခေါ်ဆိုမှုမှတ်တမ်းများနှင့် အဆက်အသွယ်များအပါအဝင် မတူညီသောဒေတာဖိုင်များကို အရန်သိမ်းဆည်းနိုင်သည်။ အတိုချုပ်အားဖြင့်၊ iOS စက်ပစ္စည်းတစ်ခုကို အရန်ကူးရန် Dr.Fone ကို အသုံးပြု၍ သင်အရန်ကူးလိုသော ဖိုင်များကို ရွေးချယ်ရန် လွတ်လပ်ခွင့်ကို ပေးမည်ဖြစ်သည်။
သင့်စက်ကို iOS ဗားရှင်းအသစ်သို့ အောင်မြင်စွာ အဆင့်မြှင့်တင်သောအခါ၊ သင်သည် Dr.Fone ကိုယ်တိုင်အသုံးပြု၍ အရန်ကူးထားသော ဒေတာကို ပြန်လည်ရယူနိုင်မည်ဖြစ်သည်။ iPhone တွင်ရှိပြီးသားဒေတာများကိုထပ်မရေးသောကြောင့်ပြန်လည်ရယူခြင်းအင်္ဂါရပ်သည်အတော်လေးအဆင်ပြေသည်။
ထို့ကြောင့် Dr.Fone Phone Backup ကိုအသုံးပြု၍ iPhone ကို အရန်ကူးယူခြင်း၏ အဆင့်ဆင့်လုပ်ဆောင်ပုံကို ဖော်ပြပေးလိုက်ကြပါစို့။
အဆင့် 1: သင်၏ PC တွင် Dr.Fone Phone Backup ကို ထည့်သွင်းပါ။ ဆော့ဖ်ဝဲကိုဖွင့်ပြီး သင့် iPhone ကို ကွန်ပျူတာနှင့် ချိတ်ဆက်ပါ။
အဆင့် 2: Dr.Fone ၏ပင်မစခရင်တွင်၊ "ဖုန်း Backup" ကိုရွေးချယ်ပါ။

အဆင့် 3: နောက်မျက်နှာပြင်တွင်၊ "Backup" ကိုနှိပ်ပါ။

အဆင့် 4: Dr.Fone သည် ရရှိနိုင်သော ဖိုင်အမျိုးအစားများအတွက် သင့် iPhone ကို အလိုအလျောက် စကင်န်ဖတ်ပါမည်။ ၎င်းသည် ဤဖိုင်အမျိုးအစားများကို စာရင်းပြုစုမည်ဖြစ်ပြီး သင်ပြန်လည်ရယူလိုသည့် ဖိုင်အမျိုးအစားများကို သင်ရွေးချယ်နိုင်ပါသည်။ ကျွန်ုပ်တို့သည် အရန်သိမ်းချိန်ကို တိုစေလိုသောကြောင့် လိုအပ်သောဖိုင်များကိုသာ ရွေးချယ်ရန် သေချာပါစေ။

အဆင့် 5: သင်ဖိုင်အမျိုးအစားများကိုရွေးချယ်ပြီးသောအခါ၊ ဦးတည်ရာဖိုင်တွဲကိုသတ်မှတ်ပြီး “Backup” ကိုနှိပ်ပါ။ အရန်သိမ်းခြင်းလုပ်ငန်းစဉ်ပြီးမြောက်ရန် အချိန်အနည်းငယ်ကြာနိုင်သောကြောင့် မိနစ်အနည်းငယ်စောင့်ပါ။
အဆင့် 6: ယခု၊ အရန်ကူးယူထားသောမှတ်တမ်းကိုစစ်ဆေးရန် "View Backup" ကိုနှိပ်ပါ။

ထို့ကြောင့် iPhone တစ်ခုမှ ရွေးချယ်ထားသောဒေတာများကို အရန်ကူးရန် Dr.Fone Phone Backup ကို သင်အသုံးပြုနည်းဖြင့် ပြုလုပ်နိုင်သည်။ Dr.Fone ကိုအသုံးပြုခြင်းဖြင့် နာရီပေါင်းများစွာစောင့်စရာမလိုဘဲ မရှိမဖြစ်လိုအပ်သောဒေတာအားလုံးကို အရန်ကူးရန် ပိုမိုလွယ်ကူစေမည်ဖြစ်သည်။ ဖိုင်များကို အောင်မြင်စွာ အရန်ကူးပြီးသည်နှင့် သင့် iPhone တွင် နောက်ဆုံးထွက်အပ်ဒိတ်ကို ထည့်သွင်းနိုင်သည်။
iPhone Backup Time ကို အရှိန်မြှင့်ရန် အခြားသော အကြံပြုချက်များ
ဤသည်မှာ iPhone အရန်သိမ်းခြင်းလုပ်ငန်းစဉ်တစ်ခုလုံးကို အရှိန်မြှင့်ရန် ကူညီပေးမည့် နောက်ထပ်အကြံပြုချက်အချို့ဖြစ်သည်။
- အသုံးမပြုသော Third-Party အက်ပ်များကို ဖျက်ပါ။
iPhone ရှိ ပြင်ပအက်ပ်များသည် အက်ပ်အတွင်းဒေတာကြောင့် ကြီးမားသော ဖိုင်အရွယ်အစားရှိသည်။ ထို့ကြောင့် ဤအက်ပ်များကို မိတ္တူကူးရန် ဆုံးဖြတ်ပါက၊ အရန်သိမ်းခြင်းလုပ်ငန်းစဉ် ပြီးမြောက်ရန် အလိုအလျောက် အချိန်ပိုကြာပါမည်။ သင်အသုံးပြုခဲသော သို့မဟုတ် မလိုအပ်သည့်အက်ပ်များကို ဖယ်ရှားခြင်းဖြင့် ဤလုပ်ငန်းစဉ်ကို အရှိန်မြှင့်နိုင်သည်။
များစွာသောအခြေအနေများတွင်၊ အသုံးပြုသူများသည် နေရာယူခြင်းမှလွဲ၍ ဘာမှမလုပ်ဆောင်နိုင်သော ၎င်းတို့၏ iPhone တွင် မလိုအပ်သောအက်ပ် ၅-၆ ခုရှိသည်။ ထို့ကြောင့် အရန်သိမ်းခြင်းမစတင်မီ ဤအက်ပ်များကို သင့်စက်ပစ္စည်းမှ ဖယ်ရှားရန် သေချာပါစေ။
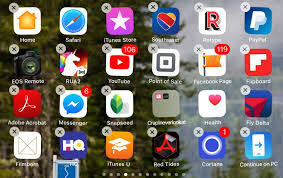
- Media ဖိုင်ဟောင်းများကို ဖျက်ပါ။
Third-party အက်ပ်များမှလွဲ၍ မီဒီယာဖိုင်ဟောင်းများပင် မလိုအပ်သော သိုလှောင်မှုနေရာကို ရယူထားသည်။ ပြင်ပအက်ပ်ပလီကေးရှင်းများကို ဖယ်ရှားပြီးနောက်၊ သင်၏မီဒီယာစာကြည့်တိုက်ကို စူးစမ်းလေ့လာပြီး မရှိမဖြစ်လိုအပ်သော မီဒီယာဖိုင်များအားလုံးကို ဖယ်ရှားလိုက်ပါ။ ယုံသည်ဖြစ်စေ၊ မယုံသော်လည်း ဓာတ်ပုံများ၊ သီချင်းများ၊ ဗီဒီယိုများကဲ့သို့သော မီဒီယာဖိုင်များကို ဖယ်ရှားခြင်းသည် အရန်ကူးယူချိန်ကို ကြီးမားသောအနားသတ်ဖြင့် တိုစေမည်ဖြစ်သည်။
- သင်၏မီဒီယာဖိုင်များကို PC သို့လွှဲပြောင်းပါ။
မီဒီယာဖိုင်များကို အပြီးတိုင်ဖျက်ရန် လူများက အဆင်မပြေနိုင်သည့် အခြေအနေများစွာရှိသည်။ ထိုသို့ဆိုလျှင် သင်သည် ဤဖိုင်များကို PC သို့ လွှဲပြောင်းပြီး လုံခြုံစွာ သိမ်းဆည်းနိုင်သည်။ ဒေတာအားလုံးကို လွှဲပြောင်းရန် မလိုအပ်ပါ။
အလွန်အရေးကြီးသော ဓာတ်ပုံနှင့် ဗီဒီယိုများကို ရွေးချယ်ပြီး ၎င်းတို့ကို သင့်ကွန်ပျူတာသို့ ရွှေ့ပါ။ ၎င်းတို့ကို အောင်မြင်စွာ လွှဲပြောင်းပြီးသည်နှင့် သင်၏ iPhone မှ ကျန်ဒေတာများကို အရန်ကူးလိုက်ပါ။ အစောပိုင်းနှင့်မတူဘဲ၊ သင်သည် ဒေတာတစ်စိတ်တစ်ပိုင်းကို သင်၏ PC သို့ပြောင်းရွှေ့ပြီးနောက် အရန်ကူးယူရန်အတွက် နှိုင်းယှဉ်ပါက အချိန်ပိုနည်းမည်ဖြစ်သည်။
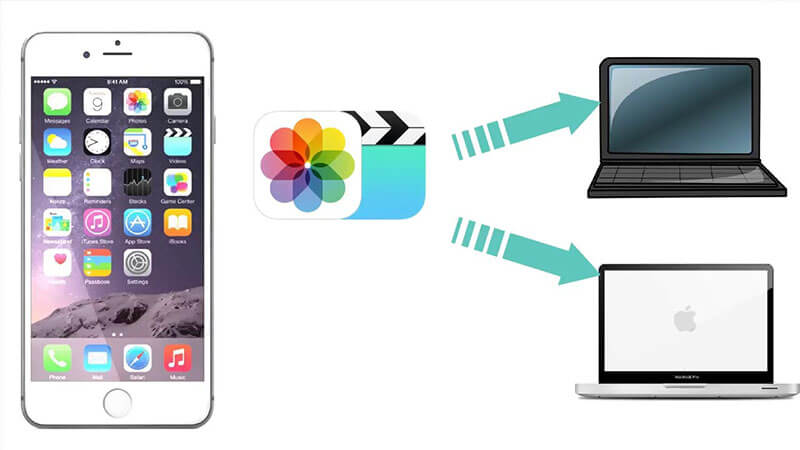
- တည်ငြိမ်သော အင်တာနက်ချိတ်ဆက်မှုသို့ ချိတ်ဆက်ပါ။
အစောပိုင်းတွင်ဖော်ပြခဲ့သည့်အတိုင်း၊ ညံ့ဖျင်းသောအင်တာနက်ချိတ်ဆက်မှုသည် iPhone အရန်သိမ်းဆည်းခြင်းလုပ်ငန်းစဉ်ကိုနှေးကွေးစေသောအဓိကအကြောင်းရင်းတစ်ခုဖြစ်သည်။ iPhone တစ်ခုကို အရန်ကူးရန် ဆုံးဖြတ်သောအခါ၊ စက်ပစ္စည်းကို တည်ငြိမ်သော အင်တာနက်ချိတ်ဆက်မှုသို့ ချိတ်ဆက်ပါ။
ယခင်က နှိုင်းယှဉ်လျှင် မြန်နှုန်းပိုကောင်းသောကြောင့် သင့်ဆယ်လူလာကွန်ရက်မှ Wi-Fi ချိတ်ဆက်မှုသို့ ပြောင်းရန် အကြံပြုအပ်ပါသည်။ ဆိုလိုသည်မှာ Wi-Fi ချိတ်ဆက်မှုသို့ပြောင်းခြင်းသည် အရန်သိမ်းခြင်းလုပ်ငန်းစဉ်တစ်ခုလုံးကို အလိုအလျောက် အရှိန်မြှင့်ပေးမည်ဖြစ်သည်။
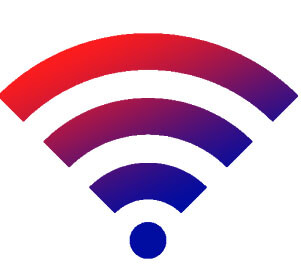
- iCloud/iTunes အရန်သိမ်းခြင်းကို ပိုမကြာခဏသုံးပါ။
iTunes/iCloud Backup ကိုအသုံးပြုခြင်း၏ အဓိကအားသာချက်တစ်ခုမှာ ၎င်းသည် ရှိပြီးသားအရန်ကူးယူမှုတွင် ဖိုင်အသစ်များကိုသာ ပေါင်းထည့်ခြင်းဖြစ်သည်။ ထို့ကြောင့် သင့်ဒေတာကို အရန်သိမ်းရန် ဤဝန်ဆောင်မှုများကို မကြာခဏအသုံးပြုပါက၊ နောက်ဆုံးအခိုက်အတန့်တွင် မိတ္တူကူးရန် အချိန်များစွာကြာမည်မဟုတ်ပါ။ သတ်မှတ်ထားသော အချိန်ကာလတစ်ခုပြီးနောက် အရန်ကူးယူရန် iTunes ကိုပင် စီစဉ်သတ်မှတ်နိုင်သည်။
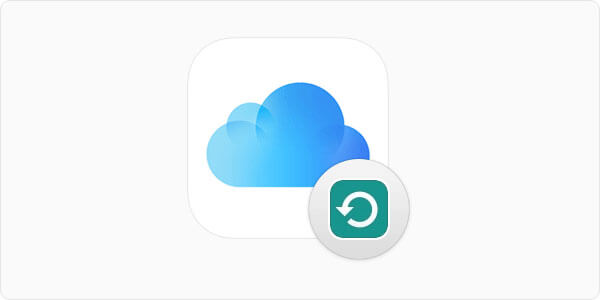
နိဂုံး
iPhone ကို အရန်ကူးရန် အချိန်မည်မျှ ကြာသနည်း။ ဒီအချိန်မှာ ဒီမေးခွန်းအတွက် တိကျတဲ့အဖြေမရှိဘူးဆိုတာ သင်သိပြီးသားပါ။ iPhone အရန်ကူးယူချိန်သည် အဓိကအားဖြင့် စုစုပေါင်းဒေတာပမာဏနှင့် သင်၏အင်တာနက်ချိတ်ဆက်မှုအမြန်နှုန်းပေါ်တွင် မူတည်ပါသည်။ သို့သော်၊ သင်သည် အထက်ဖော်ပြပါ လှည့်ကွက်များကို အသုံးပြု၍ အရန်သိမ်းခြင်းလုပ်ငန်းစဉ်တစ်ခုလုံးကို မြန်ဆန်စေပြီး အဆင်မပြေမှုမရှိဘဲ အရန်ကူးယူမှုတစ်ခုလုံးကို အပြီးသတ်နိုင်မည်ဖြစ်သည်။
iPhone ကို Backup & Restore
- iPhone Data ကို Backup လုပ်ပါ။
- iPhone အဆက်အသွယ်များကို အရန်သိမ်းပါ။
- iPhone စာသားမက်ဆေ့ခ်ျများကို အရန်သိမ်းပါ။
- iPhone ဓာတ်ပုံများကို အရန်သိမ်းပါ။
- iPhone အက်ပ်များကို အရန်သိမ်းပါ။
- iPhone Password ကို Backup လုပ်ပါ။
- Jailbreak iPhone အက်ပ်များကို အရန်သိမ်းပါ။
- iPhone Backup Solutions
- အကောင်းဆုံး iPhone Backup Software
- iPhone ကို iTunes သို့ Backup လုပ်ပါ။
- လော့ခ်ချထားသော iPhone ဒေတာကို အရန်သိမ်းပါ။
- iPhone ကို Mac သို့ Backup လုပ်ပါ။
- iPhone တည်နေရာကို အရန်သိမ်းပါ။
- iPhone ကို Backup လုပ်နည်း
- iPhone ကို Computer သို့ Backup လုပ်ပါ။
- iPhone Backup အကြံပြုချက်များ






အဲလစ် MJ
ဝန်ထမ်းအယ်ဒီတာ