Android ဖုန်းနှင့် တက်ဘလက်တွင် WiFi ဆက်တင်များကို အရန်သိမ်းနည်း
မတ် 07 ရက်၊ 2022 • Filed to- ဖုန်းနှင့် PC အကြား ဒေတာကို အရန် ကူး • သက်သေပြထားသော ဖြေရှင်းချက်
WiFi ကိုအသုံးပြုလာသောကြောင့် လူများစွာသည် ၎င်းကိုအင်တာနက်ရှာဖွေရန်၊ Android စက်တစ်ခုတွင် သီချင်း သို့မဟုတ် ဗီဒီယိုများဖွင့်ရန် သို့မဟုတ် Facebook၊ Twitter၊ Linkedln နှင့် အခြားအရာများကိုကြည့်ရှုရန်၊ cloud သို့ Android ဒေတာကို အရန်ကူးခြင်းနှင့် အခြားအရာများကို အသုံးပြုလိုကြသည်။ ၎င်းသည် 4G/3G/2G Android ဖုန်း၏ဒေတာကို သိမ်းဆည်းရန် ကူညီပေးသည်။
သို့သော်၊ တစ်ခါတစ်ရံတွင် သင်သည် ၎င်းကို အသုံးမပြုရန် တားဆီးသည့် WiFi စကားဝှက်ကို မေ့သွားနိုင်သည်။ ၎င်းကိုရှောင်ရှားရန်၊ သင်သည် လုံခြုံသောနေရာတွင် စကားဝှက်ဖြင့် Android WiFi ကို အရန်ကူးရန် လိုအပ်သည်။ ဤဆောင်းပါးတွင် android WiFi စကားဝှက်များကို အရန်ကူးရန်နှင့် WiFi မှတစ်ဆင့် Android ဒေတာကို အလွယ်တကူနှင့် အဆင်ပြေစွာ အရန်ကူးနည်းကို သင်ပြပါမည်။
အပိုင်း 1။ Android WiFi ဆက်တင်များကို အရန်သိမ်းရန် နည်းလမ်းသုံးခု
နည်းလမ်း 1 - Android WiFi စကားဝှက်များကို Google သို့ ကိုယ်တိုင်အရန်ကူးပါ။
Android ဖုန်းများနှင့် တက်ဘလက်အများအပြားသည် သင့်အား Google ဝန်ဆောင်မှုတွင် WiFi စကားဝှက်များကို အရန်ကူးထားနိုင်စေသည်။ အောက်ပါ လွယ်ကူသော အဆင့်များကိုသာ လိုက်နာပါ။ ထို့နောက်သင်ကိုယ်တိုင်ပြုလုပ်နိုင်သည်။
အဆင့် 1- သင့် Android ဖုန်း သို့မဟုတ် တက်ဘလက်တွင် ဆက်တင်များ > အကောင့်ကို နှိပ်ပါ။ Google အကောင့်ကိုရှာပြီး လက်မှတ်ထိုးဝင်ပါ။
အဆင့် 2- Backup ကိုရှာပြီး ပြန်လည်သတ်မှတ်ပါ။ Wi-Fi စကားဝှက်များ၊ အက်ပ်ဒေတာနှင့် ဆက်တင်များကို Google ဆာဗာများသို့ အရန်ကူးရန် ကျွန်ုပ်၏ဒေတာကို အရန်ကူးပါ။
သို့သော်၊ Android ဖုန်းများ သို့မဟုတ် တက်ဘလက်များအားလုံးက သင့်အား ထိုသို့လုပ်ဆောင်ရန် ခွင့်မပြုပါ။ ဤကိစ္စတွင်၊ သင်သည် အချို့သော Android အက်ပ်များမှ အကူအညီတောင်းရန် လိုအပ်သည်။ ဤတွင်၊ သင့်အတွက် ထိပ်တန်း Android Wi-Fi Backup အက်ပ် ၂ ခုကို ဖော်ပြထားပါသည် ။
နည်းလမ်း 2 - Android WiFi စကားဝှက်ကို Backup ပြုလုပ်ရန် WiFi Pass Recovery & Backup
WiFi Pass Recovery & Backup သည် သင့် Android ဖုန်း သို့မဟုတ် တက်ဘလက်တွင် WiFi စကားဝှက်အားလုံးကို အက္ခရာစဉ်ဖြင့် ပြသသည်။ ၎င်းသည် စာရင်းကို ဖိုင်တစ်ခုတွင် အရန်ကူးပြီး မန်မိုရီကတ်တွင် သိမ်းဆည်းနိုင်သည်။ WiFi စကားဝှက်ကို မေ့သွားသောအခါ တစ်ချက်နှိပ်ရုံဖြင့် ၎င်းကို ပြန်လည်ရယူနိုင်သည်။ ထို့အပြင် သင်သည် WiFi စကားဝှက်များကို ကလစ်ဘုတ်သို့ ကူးယူပြီး မည်သည့်ဖိုင်တွင်မဆို ကူးထည့်နိုင်သည်။
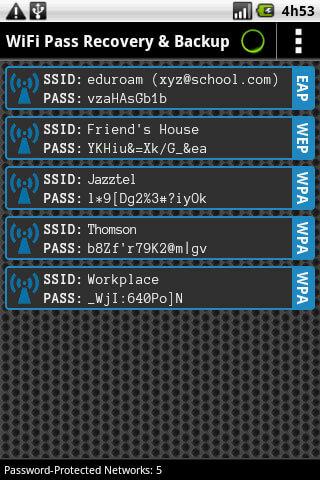
နည်းလမ်း 3 - Android Wi-Fi စကားဝှက်ကို Backup ပြုလုပ်ရန် သင့်မိုဘိုင်း ကို အရန်ကူးပါ။
သင်၏မိုဘိုင်းကို အရန်သိမ်းခြင်းသည် Wi-Fi စကားဝှက်များ၊ အဆက်အသွယ်များ၊ မက်ဆေ့ချ်များ၊ ဆက်တင်များ၊ APNS၊ ပြက္ခဒိန်များ၊ အသုံးပြုသူများအက်ပ်များ၊ ဘရောက်ဆာမှတ်တမ်း၊ စာညှပ်များနှင့် အခြားအရာများကို အရန်သိမ်းရန် အခမဲ့အားလုံး-တစ်ကိုယ်တည်း Android အက်ပ်တစ်ခုဖြစ်သည်။ အရန်သိမ်းခြင်းကို Android SD ကတ် သို့မဟုတ် ဖုန်းမှတ်ဉာဏ်တွင် သိမ်းဆည်းမည်ဖြစ်သည်။ သို့သော်၊ Wi-Fi စကားဝှက်များကို အရန်ကူးရန်၊ သင်သည် သင်၏ Android ဖုန်း သို့မဟုတ် တက်ဘလက်ကို root လုပ်ရန် လိုအပ်သည်။
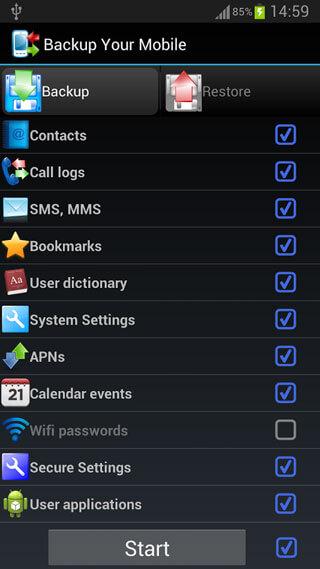
PC ရှိ TunesGo iOS Manager ဖြင့် အခမဲ့ ဟော့စပေါ့အက်ပ်များကို စီမံခန့်ခွဲနိုင်သည်။
ယခု သင်သည် Wi-Fi ဆက်တင်များကို ကောင်းမွန်စွာ မိတ္တူကူးထားပြီးဖြစ်သည်။ သင် အံ့သြနိုင်သည်-
- Android တွင် အခြားဒေတာများကို ထိရောက်စွာ အရန်ကူးနည်း။
- ဤအက်ပ်များသည် အလွန်အသုံးဝင်သည်။ အဲဒါတွေကို ဆုံးရှုံးပြီး အင်တာနက်ကနေ မရတော့ဘူးဆိုရင် ဘယ်လိုလုပ်မလဲ။
မှတ်ချက်- အချို့သော အသုံးဝင်သောအက်ပ်များသည် Google ၏ အကျိုးစီးပွားများကို ချိုးဖောက်နိုင်ပြီး ထို့ကြောင့် Google Play Store မှ ပိတ်ပင်ထားသည်။
ပြုပြင်နည်းကို လေ့လာရန် ဆက်လက်ဖတ်ရှုပါ။
အပိုင်း 2. Android ဖုန်းကို USB မှတစ်ဆင့် PC သို့ အရန်ကူးပါ။
Dr.Fone - ဖုန်းအရန်သိမ်းခြင်း (Android) သည် အဆက်အသွယ်များ၊ ခေါ်ဆိုမှုမှတ်တမ်းများ၊ မက်ဆေ့ချ်များ၊ ဓာတ်ပုံများ၊ ဂီတ၊ အက်ပ်ဒေတာစသည်ဖြင့် သင့်အား USB ကြိုးမှတစ်ဆင့် Android ဖုန်းများသို့ အရန်ကူးရန် ကူညီပေးသည့် အကောင်းဆုံးကိရိယာတစ်ခုဖြစ်သည်။

Dr.Fone - ဖုန်းအရန်သိမ်းခြင်း (Android)
Android ဒေတာကို အရန်သိမ်းဆည်းရန်နှင့် ပြန်လည်ရယူရန် ကြိုးစားပြီး စစ်မှန်သောဖြေရှင်းချက်
- တစ်ချက်နှိပ်ရုံဖြင့် Android ဒေတာကို ကွန်ပျူတာသို့ ရွေးချယ်၍ အရန်ကူးပါ။
- မည်သည့် Android စက်များတွင်မဆို အရန်ကူးယူခြင်းကို အစမ်းကြည့်ရှုပြီး ပြန်လည်ရယူပါ။
- 8000+ Android စက်များကို ပံ့ပိုးပေးသည်။
- အရန်သိမ်းခြင်း၊ ထုတ်ယူခြင်း သို့မဟုတ် ပြန်လည်ရယူခြင်းတွင် မည်သည့်ဒေတာမျှ ဆုံးရှုံးမည်မဟုတ်ပါ။
ဤသည်မှာ သင့်အား Android ဒေတာအရန်ကူးခြင်းအတွက် လမ်းညွှန်ပေးသည့် ရိုးရှင်းသောအဆင့်များဖြစ်သည်။
အဆင့် 1: Dr.Fone ကိုဒေါင်းလုဒ်လုပ်ပြီး install လုပ်ပါ။ သင်၏ Android ဖုန်းကို USB ကြိုးဖြင့် ကွန်ပျူတာသို့ ချိတ်ဆက်ပါ။ ထို့နောက် သင့် Android ဖုန်းရှိ အရေးကြီးဖိုင်များကို PC သို့ ကူးယူရန် ဖုန်း Backup အပိုင်းကို နှိပ်ပါ။

အဆင့် 2- လာမည့်အင်တာဖေ့စ်တွင်၊ "Backup" သို့မဟုတ် "Backup History ကိုကြည့်ရန်" ကိုနှိပ်ပါ (ဒေတာကို ယခင်က အရန်သိမ်းထားလျှင်)။

အဆင့် 3- သင်ကွန်ပြူတာသို့ အရန်ကူးလိုသော ဒေတာအမျိုးအစားများကို ရွေးပါ သို့မဟုတ် "Select all" ဟု အမှတ်အသားပြုပါ။ နောက်ဆုံးအနေနဲ့ "Backup" ကိုနှိပ်ပါ။ သင့် PC တွင် အရန်ကူးယူခြင်းအား မှတ်သားထားပါ သို့မဟုတ် အခြားတစ်ခုသို့ ပြောင်းပါ။

Dr.Fone - ဖုန်းအရန်သိမ်းခြင်း (Android) သည် သင့်အား Android Wi-Fi အရန်အက်ပ် များကို PC သို့ အရန်ကူးရန် ကူညီပေးနိုင်သည်။ ဤအက်ပ်များအတွင်း ဒေတာကို အရန်သိမ်းလိုပါက၊ သင်၏ Android ကို ဦးစွာ root လုပ်ရန် လိုအပ်သည်။
Android Backup
- 1 Android အရန်သိမ်းခြင်း။
- Android Backup အက်ပ်များ
- Android Backup Extractor
- Android အက်ပ်အရန်သိမ်းခြင်း။
- Android ကို PC သို့ Backup လုပ်ပါ။
- Android Full Backup
- Android Backup Software
- Android ဖုန်းကို ပြန်ယူပါ။
- Android SMS အရန်သိမ်းခြင်း။
- Android အဆက်အသွယ်များ အရန်သိမ်းခြင်း။
- Android Backup Software
- Android Wi-Fi စကားဝှက် အရန်သိမ်းဆည်းခြင်း။
- Android SD ကတ် အရန်သိမ်းခြင်း။
- Android ROM Backup
- Android Bookmark Backup
- Android ကို Mac သို့ အရန်ကူးပါ။
- Android Backup နှင့် Restore (နည်းလမ်း 3 ခု)
- 2 Samsung အရန်သိမ်းခြင်း။
- Samsung Backup Software
- အလိုအလျောက် Backup ပုံများကို ဖျက်ပါ။
- Samsung Cloud Backup
- Samsung အကောင့် အရန်သိမ်းခြင်း။
- Samsung အဆက်အသွယ်များ အရန်သိမ်းခြင်း။
- Samsung မက်ဆေ့ချ် အရန်သိမ်းခြင်း။
- Samsung Photo Backup
- Samsung ကို PC သို့ အရန်ကူးပါ။
- Samsung စက်ပစ္စည်း အရန်သိမ်းခြင်း။
- Samsung S4 ကို အရန်သိမ်းပါ။
- Samsung Kies ၃
- Samsung Backup Pin






အဲလစ် MJ
ဝန်ထမ်းအယ်ဒီတာ