Android ဖိုင်များကို Mac သို့ Backup လုပ်နည်း- Android ဖိုင်များကို Mac သို့ အရန်ကူးရန် ထိပ်တန်းနည်းလမ်းများ
မတ် 07 ရက်၊ 2022 • Filed to- ဖုန်းနှင့် PC အကြား ဒေတာကို အရန် ကူး • သက်သေပြထားသော ဖြေရှင်းချက်
ကျွန်ုပ်တို့သည် ကျွန်ုပ်တို့၏စမတ်ဖုန်းများကို မှီခိုနေရသောကြောင့် ယနေ့ခေတ် သင့်ဖုန်းစက်ပစ္စည်းဒေတာကို လုံခြုံစေရန် ၎င်းသည် အလွန်အရေးကြီးပါသည်။ စနစ်အပ်ဒိတ်၊ စက်ရုံထုတ် ပြန်လည်သတ်မှတ်မှု စ သည်ဖြင့် သင့် Android စက်ပစ္စည်းသည် အရေးကြီးသောဒေတာ ဆုံးရှုံးသွားနိုင်သည် ။ သို့မဟုတ် သင်သည် အသစ်ထွက်ရှိထားသော Samsung S22 ကို ဝယ်ယူတော့မည်ဖြစ်သည်။ ထို့ကြောင့်၊ သင်သည် Android ကို Mac သို့အရန်ကူးယူနည်းကို သိရန်လိုအပ်သည် ။ ဤဆောင်းပါးသည် သင့် Mac ၏ Android စက်မှ ဒေတာအတွက် အရန်ကူးယူရန်နှင့် လိုအပ်သည့်အခါ ၎င်းတို့ကို ပြန်လည်ရယူရန် အဆင့်ဆင့် ညွှန်ကြားချက်များဖြင့် သင့်အား ကူညီပေးပါမည်။ ထိပ်တန်းနည်းလမ်း 4 ခုကို ဤနေရာတွင် မိတ်ဆက်ပေးပါမည်။ သူတို့ကိုစစ်ဆေးပါ။
အပိုင်း ၁။ Android ကို Mac သို့ Backup လုပ်ရန် အကောင်းဆုံးနည်းလမ်း
သင်အင်တာနက်ပေါ်တွင် ကိရိယာများစွာကို သင်ရှာတွေ့နိုင်သော်လည်း အားလုံးမှာ ကျေနပ်ဖွယ်မရှိပါ။ ရှုပ်ထွေးပြီး မကောင်းတဲ့ interfaced ကိရိယာတွေကို ဖယ်ရှားဖို့ အကောင်းဆုံး အရန်ဆော့ဖ်ဝဲဖြစ်တဲ့ Dr.Fone(Mac) - Phone Manager (Android) ကို ရွေးချယ် နိုင်ပါတယ်။ ၎င်းသည် ကလစ်တစ်ချက်နှိပ်ရုံဖြင့် Android စက်၏ဒေတာအမျိုးအစားအားလုံးကို Mac သို့လွှဲပြောင်းရန် အစွမ်းထက်သောကိရိယာတစ်ခုဖြစ်သည်။ ဤကိရိယာ၏ လုပ်ဆောင်နိုင်စွမ်းများအကြောင်း ပိုမိုလေ့လာရန် အောက်ဖော်ပြပါ အဓိကအင်္ဂါရပ်များကို စစ်ဆေးပါ။

Dr.Fone - ဖုန်းမန်နေဂျာ (Android)
အရန်သိမ်းပြီး Android ဒေတာကို Mac သို့ ပြောင်းလွယ်ပြင်လွယ် လွှဲပြောင်းပါ။
- အဆက်အသွယ်များ၊ ဓာတ်ပုံများ၊ ဂီတ၊ SMS နှင့် အခြားအရာများအပါအဝင် Android နှင့် ကွန်ပျူတာအကြား ဖိုင်များကို လွှဲပြောင်းပါ။
- သင့်တေးဂီတ၊ ဓာတ်ပုံများ၊ ဗီဒီယိုများ၊ အဆက်အသွယ်များ၊ SMS၊ အက်ပ်များ စသည်တို့ကို စီမံခန့်ခွဲ၊ ထုတ်ယူ/တင်သွင်းပါ။
- iTunes ကို Android သို့လွှဲပြောင်းပါ (အပြန်အလှန်) ။
- သင့် Android စက်ပစ္စည်းကို ကွန်ပျူတာတွင် စီမံခန့်ခွဲပါ။
- Android 10.0 နှင့်အထက်တွင် အပြည့်အဝ တွဲဖက်အသုံးပြုနိုင်သည်။
အပိုင်း 2။ 1 ကလစ်ဖြင့် Android ကို Mac သို့ Backup လုပ်နည်း
အရန်သိမ်းထားသော Android အဆက်အသွယ်များကို mac သို့ သိမ်းထားလိုပါက သို့မဟုတ် Android ဓာတ်ပုံများကို mac သို့ အရန်ကူးထား လိုပါက Dr.Fone - Phone Manager (Android) သည် တစ်ချက်နှိပ်ရုံဖြင့် သင့်စက်ပစ္စည်းဒေတာကို Android စက်မှ Mac သို့လွှဲပြောင်းရန် အကောင်းဆုံးကိရိယာဖြစ်ကြောင်း သက်သေပြခဲ့သည်။ ဤလုပ်ငန်းကို အောင်မြင်စွာလုပ်ဆောင်ရန် အောက်ပါညွှန်ကြားချက်များကို သင်လိုက်နာရပါမည်။
အဆင့် 1. သင်၏ Mac ကွန်ပျူတာပေါ်တွင် Dr.Fone ကိုဒေါင်းလုဒ်လုပ်ပြီး install လုပ်ပါ။
အဆင့် 2. ဆော့ဖ်ဝဲကိုဖွင့်ပြီးနောက်၊ သင့်စက်ပစ္စည်းကို USB ကြိုးဖြင့် ချိတ်ဆက်ပါ။ ယခု အောက်ဖော်ပြပါအတိုင်း ပင်မစာမျက်နှာမှ 'ဖုန်းမန်နေဂျာ' ကို နှိပ်ပြီး ဆော့ဖ်ဝဲလ်မှ Android စက်ပစ္စည်းကို အလိုအလျောက် သိရှိနိုင်ရန် စောင့်ပါ။ ဆက်တင်များ မီနူးသို့ သွား၍ သင့်စက်ကို မတွေ့နိုင်ပါက USB အမှားပြင်ဆင်ခြင်းကို ဖွင့်ပါ။

အဆင့် 3. သင်၏ Android ကိရိယာကို ကိရိယာနှင့် ချိတ်ဆက်ပြီးသည်နှင့် ဆက်လက်ဆောင်ရွက်ရန် ထိပ်တန်းတက်ဘ်များမှ ဒေတာအမျိုးအစားများကို သင်ရွေးချယ်နိုင်ပါသည်။ ထို့နောက် အစမ်းကြည့်ရှုပြီး Android ဒေတာကို ရွေးချယ်ပြီး ၎င်းတို့ကို Mac သို့ လွှဲပြောင်းရန် Export ကို နှိပ်ပါ။
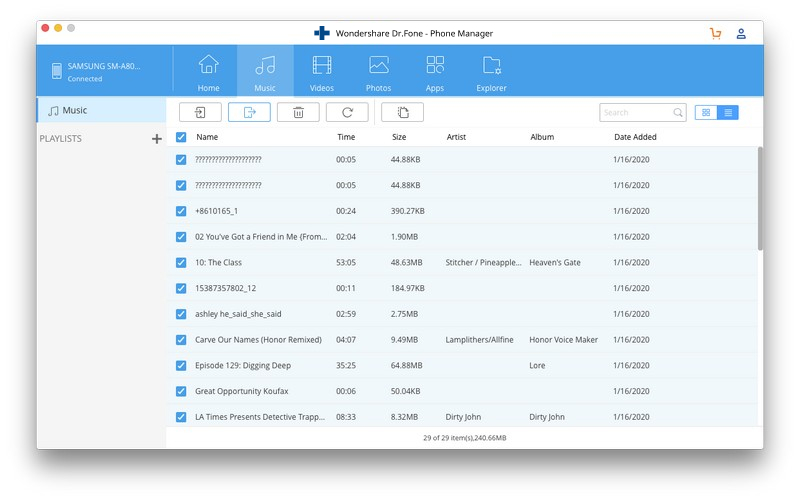
သင့် Mac သို့ Android စက်ပစ္စည်း၏ အရန်ကူးယူမှုကို အပြီးသတ်ရန် မိနစ်အနည်းငယ်စောင့်ပါ။
အပိုင်း 3။ အရန်အက်ပ်ဖြင့် Android ကို Mac သို့ အရန်သိမ်းနည်း
သင်၏ Android စက်ပစ္စည်းများကို သင့်ကိုယ်ပိုင် Mac ကွန်ပျူတာသို့ USB ကြိုးဖြင့်ပင် ချိတ်ဆက်နိုင်သည်။ ထို့နောက် စက်ပစ္စည်းဒရိုက်ဗာသို့သွားကာ သင့်စက်ပစ္စည်းပေါ်ရှိ ရရှိနိုင်သော အချက်အလက်အားလုံးကို သင့်ကွန်ပျူတာဒရိုက်သို့ ကူးယူပါ။ အရန်အမည်နှင့် ရက်စွဲဖြင့် ဖိုင်တွဲကို အမည်ပြောင်းနိုင်ပါသည်။ ရရှိနိုင်သော အချက်အလက်အားလုံးကိုသာ ကူးယူနိုင်သော်လည်း အက်ပ်၏ဒေတာကို သင်လွတ်သွားပါမည်။ ထို့ကြောင့်၊ သင်သည် သင်၏ Android စက်ပစ္စည်းကို သင်၏ Mac ကွန်ပျူတာသို့ အရန်သိမ်းရန် အောက်ပါအက်ပ်များကို သုံးနိုင်သည်။
1. Helium ပရီမီယံ
Helium Premium ($4.99) သည် သင့် Android စက်ပစ္စည်းများအတွက် ကောင်းမွန်သောအက်ပ်တစ်ခုဖြစ်ပြီး ၎င်းသည် သင့်အား သိုလှောင်မှုဝန်ဆောင်မှုတစ်ခု သို့မဟုတ် cloud တစ်ပြိုင်တည်းချိန်ကိုက်ခြင်းဖြစ်သည့် Dropbox၊ Google Drive နှင့် Box တွင် သင်၏အရန်ကူးယူခြင်းကို အချိန်ဇယားဆွဲနိုင်စေမည်ဖြစ်သည်။ Google Play Store မှ အခမဲ့တူးလ်ကို သင်ဒေါင်းလုဒ်လုပ်နိုင်သော်လည်း ဗားရှင်းအပြည့်အစုံအတွက် ၎င်းကို သင်ဝယ်ရန်လိုအပ်ပါသည်။ ထို့ကြောင့်၊ သင်သည် သင်၏ Mac ကွန်ပျူတာတွင် သင့်စက်ပစ္စည်း သိုလှောင်မှုနှင့် SD ကတ်ကို အလွယ်တကူ ကူးယူနိုင်ပါသည်။
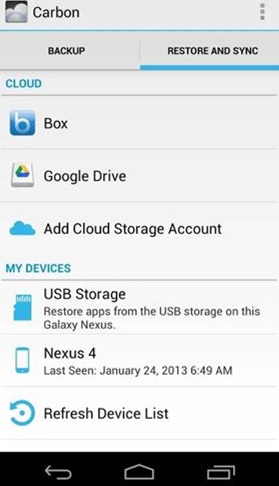
2. G Cloud Backup
G Cloud Backup သည် သင့်စက်ပစ္စည်းဒေတာကို cloud သိုလှောင်မှုတွင် မိတ္တူကူးရန် အခြားအဆင်ပြေသည့်ဝန်ဆောင်မှုတစ်ခုဖြစ်နိုင်ပြီး လိုအပ်သလို ၎င်းတို့ကို သင့် Mac တွင် ကိုယ်တိုင်ဒေါင်းလုဒ်လုပ်ပြီး သိမ်းဆည်းနိုင်ပါသည်။ ဤအက်ပ်က သင့်အား အခမဲ့ 1 GB သိုလှောင်မှုအား ရရှိစေမည်ဖြစ်ပြီး အပိုသိုလှောင်မှုအတွက် (တစ်နှစ်လျှင် 32GB အတွက် 32 ဒေါ်လာ) ပေးချေနိုင်သည်။ ရည်ညွှန်းခြင်းနှင့် tweeting ကဲ့သို့သော လုပ်ဆောင်ချက်များကို ရည်ညွှန်းခြင်းဖြင့် သင်သည် သိုလှောင်မှုပိုမိုရရှိနိုင်ပါသည်။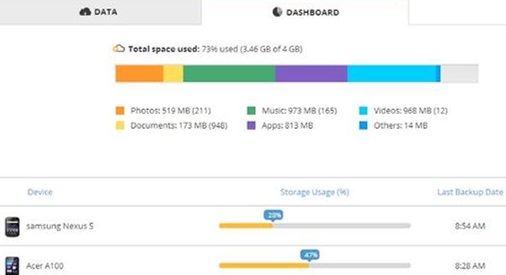
3. MyBackup Pro
MyBackup Pro ($4.99) သည် root မဖောက်ရသေးသော နှင့် အမြစ်ဖြတ်ထားသော Android စက်ပစ္စည်းများအတွက် နောက်ထပ်ရွေးချယ်စရာတစ်ခုဖြစ်သည်။ ဤအက်ပ်ကို သင့် Android စက်ပစ္စည်းပေါ်တွင် Google Play Store မှ ဝယ်ယူနိုင်ပြီး သင့် Android စက်ပစ္စည်း အရန်သိမ်းရန်အတွက် ၎င်းကို အသုံးပြုနိုင်သည်။
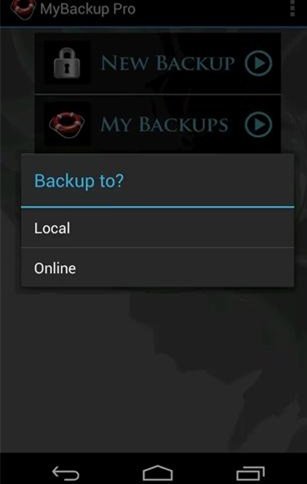
4. တိုက်တေနီယမ်
အကယ်၍ သင်သည် root အသုံးပြုသူဖြစ်ပါက၊ သင်သည် Play Store မှ Titanium Backup Pro Key ($6.58) ကို ဝယ်ယူနိုင်ပါသည်။ သင်သည် အခြားသော အခမဲ့အက်ပ်ဖြစ်သည့် Titanium Backup ကို ဒေါင်းလုဒ်လုပ်ရန် လိုအပ်သည်။ အခမဲ့အက်ပ်ကို ဦးစွာဒေါင်းလုဒ်လုပ်ပြီး ထည့်သွင်းပြီးနောက် သင်၏ အမြစ်တွယ်ထားသော Android စက်မှ အရန်ကူးယူထားရန် အခြားအဆင့်မြင့်အင်္ဂါရပ်များကို လော့ခ်ဖွင့်ရန် ပရိုအက်ပ်ကို ဝယ်ယူပါ။
အပိုင်း 4. Mac မှ Android သို့ဖိုင်များလွှဲပြောင်းနည်း
သင်၏ကိုယ်ပိုင် Mac ကွန်ပျူတာမှ သင်၏ အရန်သိမ်းထားသော ဖိုင်များကို Android စက်ပစ္စည်းသို့ ချက်ချင်း အလွယ်တကူ ပြန်လည်ရယူနိုင်သည်။ Dr.Fone - Phone Manager (Android) သည် အသုံးပြုရလွယ်ကူသော မျက်နှာပြင်မှတစ်ဆင့် အားစိုက်ထုတ်မှုအနည်းဆုံးဖြင့် ဤတာဝန်ကို အလွယ်ကူဆုံးလုပ်ဆောင်ရန် အကောင်းဆုံးကိရိယာဖြစ်သည်။ သင်အလိုရှိသောဖိုင်များကို Mac မှ Android သို့လွှဲပြောင်းရန်အောက်ပါညွှန်ကြားချက်များကိုလိုက်နာရန်လိုအပ်သည်။
အဆင့် 1. သင်၏ Mac တွင် Dr.Fone ကိုဖွင့်ပြီး မော်ဂျူးအားလုံးမှ လွှဲပြောင်းခြင်းကို ရွေးချယ်ပါ။
အဆင့် 2. သင့်စက်ပစ္စည်းကို အလိုအလျောက်သိရှိနိုင်စေရန် ကိရိယာကို USB ကြိုးဖြင့် အသုံးပြု၍ သင့် Android စက်ပစ္စည်းကို ချိတ်ဆက်ပါ။
အဆင့် 3. ယခု၊ သင်သည် ဓာတ်ပုံများ၊ ဂီတ၊ ဗီဒီယိုများ၊ အဆက်အသွယ်များ စသည်တို့ကို Mac မှ Android ဖုန်းသို့ လွှဲပြောင်းလိုပါက ထိပ်ရှိ ဒေတာအမျိုးအစားတက်ဘ်သို့ သွားပါ။ ထို့နောက် သင်၏ Android ဖုန်းသို့ ဒေတာလွှဲပြောင်းရန် သွင်းကုန်အိုင်ကွန်ကို နှိပ်ပါ။
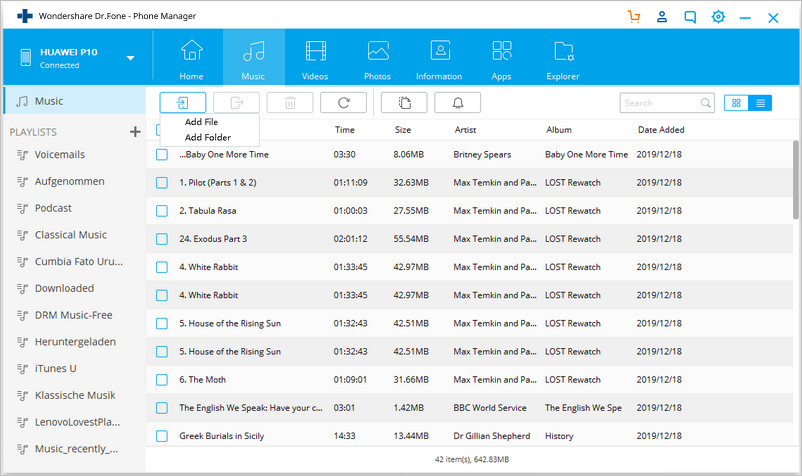
မိနစ်အနည်းငယ်ကြာပြီးနောက် သင့်စက်တွင် လွှဲပြောင်းထားသောဖိုင်များကို သင်ရရှိနိုင်ပါသည်။ ထို့ကြောင့်၊ သင်သည် Mac မှ Android OS အသုံးပြုထားသော စက်များသို့ ဖိုင်များကို အလွယ်တကူ လွှဲပြောင်းနိုင်သည်။
သင့် Android စက်ပစ္စည်း၏ စက်ပစ္စည်းဒေတာကို လုံခြုံစေရန်အတွက်၊ ၎င်းတို့ကို အရန်ကူးထားပြီး နောက်မှ ပြန်လည်ရယူရန် လိုအပ်ပါသည်။ Dr.Fone - ဖုန်းမန်နေဂျာ (Android) သည် ဤအလုပ်များကို လွယ်ကူစွာလုပ်ဆောင်နိုင်ရန် ကူညီပေးသည့် ကောင်းမွန်ပြီး အစွမ်းထက်သည့်ကိရိယာတစ်ခုဖြစ်သည်။ ထို့ကြောင့်၊ လူကြိုက်များသော အရန်သိမ်းခြင်းနှင့် ပြန်လည်ရယူသည့်ဆော့ဖ်ဝဲဖြစ်သည့် MobileTrans ကို အသုံးပြု၍ Android ဖိုင်များကို Mac သို့ အရန်ကူးရန် အကြံပြုထားသည်။
Android Backup
- 1 Android အရန်သိမ်းခြင်း။
- Android Backup အက်ပ်များ
- Android Backup Extractor
- Android အက်ပ်အရန်သိမ်းခြင်း။
- Android ကို PC သို့ Backup လုပ်ပါ။
- Android Full Backup
- Android Backup Software
- Android ဖုန်းကို ပြန်ယူပါ။
- Android SMS အရန်သိမ်းခြင်း။
- Android အဆက်အသွယ်များ အရန်သိမ်းခြင်း။
- Android Backup Software
- Android Wi-Fi စကားဝှက် အရန်သိမ်းဆည်းခြင်း။
- Android SD ကတ် အရန်သိမ်းခြင်း။
- Android ROM Backup
- Android Bookmark Backup
- Android ကို Mac သို့ အရန်ကူးပါ။
- Android Backup နှင့် Restore (နည်းလမ်း 3 ခု)
- 2 Samsung အရန်သိမ်းခြင်း။
- Samsung Backup Software
- အလိုအလျောက် Backup ပုံများကို ဖျက်ပါ။
- Samsung Cloud Backup
- Samsung အကောင့် အရန်သိမ်းခြင်း။
- Samsung အဆက်အသွယ်များ အရန်သိမ်းခြင်း။
- Samsung မက်ဆေ့ချ် အရန်သိမ်းခြင်း။
- Samsung Photo Backup
- Samsung ကို PC သို့ အရန်ကူးပါ။
- Samsung စက်ပစ္စည်း အရန်သိမ်းခြင်း။
- Samsung S4 ကို အရန်သိမ်းပါ။
- Samsung Kies ၃
- Samsung Backup Pin






အဲလစ် MJ
ဝန်ထမ်းအယ်ဒီတာ