Samsung အကောင့် မိတ္တူကူးခြင်း- သင်သိလိုသမျှ
မတ် 07 ရက်၊ 2022 • Filed to- ဖုန်းနှင့် PC အကြား ဒေတာကို အရန် ကူး • သက်သေပြထားသော ဖြေရှင်းချက်
အကယ်၍ သင်သည် Samsung မိုဘိုင်းလ်ကို ပိုင်ဆိုင်ပါက၊ ၎င်းတွင် ထပ်ထည့်ထားသော အင်္ဂါရပ်အားလုံးကို သင် ရင်းနှီးပြီးသားဖြစ်ရပါမည်။ အခြား Android ဖုန်းများကဲ့သို့ပင်၊ ၎င်းသည် အသုံးပြုသူများကို ပြဿနာများစွာမရှိဘဲ Samsung အကောင့် အရန်ကူးယူခြင်းကိုလည်း လုပ်ဆောင်နိုင်စေပါသည်။ ဤလမ်းညွှန်တွင်၊ Samsung အကောင့် အရန်ကူးခြင်းအကြောင်း သင်သိလိုသမျှကို အဆင့်ဆင့်လုပ်ဆောင်၍ သင်ကြားပေးပါမည်။ ထို့အပြင်၊ အလားတူအတွက် ထိရောက်သော အခြားရွေးချယ်စရာအချို့ကိုလည်း တင်ပြပါမည်။
အပိုင်း 1- Samsung အကောင့်? သို့ ဒေတာအရန်သိမ်းနည်း
သင့်တွင် Samsung ဖုန်းရှိပါက၊ သင်သည် Samsung အကောင့်တစ်ခုလည်းရှိရန် အလားအလာရှိသည်။ သင့်စက်ပစ္စည်းကို အစပိုင်းတွင် ပြင်ဆင်သတ်မှတ်နေစဉ်တွင် သင်သည် Samsung အကောင့်တစ်ခုကို ဖန်တီးထားမည်ဖြစ်သည်။ ကံကောင်းထောက်မစွာ၊ Google အကောင့်တစ်ခုနှင့်ဆင်တူသည်၊ သင့်ဒေတာကို သင်၏ Samsung အကောင့်သို့ အရန်ကူးယူနိုင်သည်။ သို့သော်၊ Samsung အရန်အကောင့်ဖြင့် သင့်ဒေတာကို ပြီးပြည့်စုံသော အရန်ကူးယူ၍မရပါ။ SMS ၊ မှတ်တမ်းများနှင့် ဆက်တင်များ (နောက်ခံပုံများ၊ အက်ပ်ဆက်တင်များ စသည်တို့ကဲ့သို့) အရန်သိမ်းရန် ၎င်းကို သုံးနိုင်သည် ။
ပထမဦးစွာ၊ သင်ဆက်လက်လုပ်ဆောင်ရန်အတွက် Samsung အကောင့်ကို သင်မည်ကဲ့သို့တည်ဆောက်ရမည်ကို သိရန်လိုအပ်သည်? ထိုသို့လုပ်ဆောင်ရန်အတွက် အကောင့်များကဏ္ဍသို့သွားရောက်ပြီး Samsung အကောင့်ကိုရွေးချယ်ပါ။ အကယ်၍ သင်သည် ၎င်းကို ပထမဆုံးအကြိမ် အသုံးပြုပါက၊ သင်သည် အကောင့်အသစ်ကို အမြဲတမ်း ဖန်တီးနိုင်သည်။ မဟုတ်ပါက သင်သည် သင်၏အထောက်အထားများကို အသုံးပြု၍ လက်မှတ်ထိုးဝင်နိုင်သည်။ စည်းကမ်းသတ်မှတ်ချက်များကို သဘောတူပြီး ဆက်လက်လုပ်ဆောင်ပါ။ အရန်ကူးခြင်းနှင့် စင့်ခ်လုပ်ခြင်း၏ အင်္ဂါရပ်ကို ယခုပင် ဖွင့်နိုင်သည်။ ၎င်းသည် သင့်အချိန်ကို သက်သာစေမည်ဖြစ်ပြီး သင်ကိုယ်တိုင် အရန်ကူးယူရန် မလိုအပ်ပါ။

သင့်အကောင့်ကို စနစ်ထည့်သွင်းပြီးနောက်၊ သင်သည် ဤအဆင့်များကို လိုက်နာနေစဉ်တွင် သင်သည် Samsung အကောင့် အရန်ကူးခြင်းကို အလွယ်တကူ လုပ်ဆောင်နိုင်သည်။
1. စတင်ရန်၊ ဆက်တင်များအောက်ရှိ "အကောင့်များ" ကဏ္ဍသို့ သွားပါ။
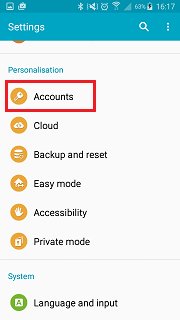
2. ဤတွင်၊ သင့်စက်နှင့် ချိတ်ဆက်ထားသည့် အကောင့်များအားလုံးကို တစေ့တစောင်း မြင်တွေ့ရပါမည်။ “Samsung အကောင့်” ၏ရွေးချယ်မှုကိုနှိပ်ပါ။

3. ဤနေရာမှ၊ သင်သည် သိုလှောင်မှုအသုံးပြုမှုကို စစ်ဆေးနိုင်သည် သို့မဟုတ် Samsung အကောင့် အရန်ကူးယူခြင်းကိုလည်း လုပ်ဆောင်နိုင်သည်။ ရှေ့ဆက်ရန် "Backup" option ကိုနှိပ်ပါ။

4. ၎င်းသည် သင်အရန်ကူးနိုင်သော မတူညီသောဒေတာစာရင်းကို ပေးပါလိမ့်မည်။ လိုချင်သောရွေးချယ်စရာများကို ရိုးရှင်းစွာစစ်ဆေးပြီး "Backup now" ခလုတ်ကိုနှိပ်ပါ။

၎င်းသည် သင်၏ဒေတာကို အရန်ကူးယူခြင်းကို စတင်ပြီး ပြီးသည်နှင့်တပြိုင်နက် သင့်အား အသိပေးပါမည်။
အပိုင်း 2- Samsung အကောင့် အရန်သိမ်းခြင်း? ကို ဘယ်လိုပြန်ယူမလဲ
သင်၏ဒေတာကို အရန်ကူးယူပြီးနောက်၊ သင်အလိုရှိသည့်အချိန်တိုင်း ၎င်းကို ပြန်လည်ရယူနိုင်သည်။ Samsung မိတ္တူအကောင့်သည် ၎င်းတို့၏အသုံးပြုသူများအား ဆုံးရှုံးသွားသောဒေတာများကို အလိုရှိတိုင်း ပြန်လည်ရယူနိုင်စေရန် ဤအင်္ဂါရပ်ကို ပံ့ပိုးပေးပါသည်။ Samsung အကောင့်ကို မည်သို့သတ်မှတ်ပြီး အရန်ကူးယူမှုတစ်ခုလုံး လုပ်ဆောင်သည်ကို သိရှိပြီးနောက်၊ သင့်ဒေတာကို ပြန်လည်ရယူရန် ဤအဆင့်များကို လိုက်နာပါ။
1. ဆက်တင်များသို့သွားရောက်ပြီး “အကောင့်များ” ၏ရွေးချယ်ခွင့်ကို တစ်ဖန်ရွေးချယ်ပါ။
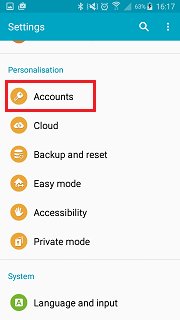
2. စာရင်းသွင်းထားသောအကောင့်များအားလုံးကို ဆက်လက်လုပ်ဆောင်ရန်အတွက် “Samsung အကောင့်” ကိုရွေးချယ်ပါ။
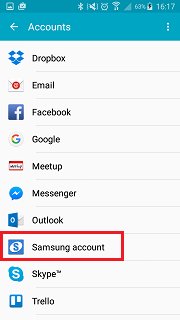
3. ယခု၊ သင်၏ဒေတာကို အရန်ကူးရန် ရွေးချယ်မှုအစား၊ ၎င်းကို ပြန်လည်ရယူရန် လိုအပ်သည်။ ထိုသို့ပြုလုပ်ရန် "Restore" ၏ရွေးချယ်မှုကိုနှိပ်ပါ။

4. ဤနေရာမှ၊ သင်သည် ပြန်လည်ရယူလိုသော ဒေတာအမျိုးအစားကို ရိုးရှင်းစွာရွေးချယ်နိုင်ပြီး ထိုသို့လုပ်ဆောင်ရန် "ယခု Restore" ခလုတ်ကိုနှိပ်ပါ။ ဤ pop-up မက်ဆေ့ခ်ျကိုရပါက "ok" option ကိုနှိပ်ပါ။

သင့်စက်ပစ္စည်းသည် သင့်ဒေတာကို ပြန်လည်ရယူမည်ဖြစ်သောကြောင့် ခဏစောင့်ပါ။
အပိုင်း 3: 3 Samsung ဖုန်းကို backup လုပ်ထားရန်အခြားရွေးချယ်စရာနည်းလမ်းများ
ဆိုခဲ့သည့်အတိုင်း၊ Samsung အကောင့် အရန်သိမ်းဆည်းမှု ပြန်လည်ရယူသည့်နည်းလမ်းကို အသုံးပြု၍ ဒေတာအမျိုးအစားတိုင်းကို သိမ်းဆည်းထားနိုင်မည်မဟုတ်ပေ။ ဥပမာအားဖြင့်၊ သင်သည် ပုံများ၊ ဗီဒီယိုများ၊ ဂီတ သို့မဟုတ် အခြား အလားတူဒေတာအမျိုးအစားများကို အရန်ကူးယူ၍မရပါ။ ထို့ကြောင့်၊ Samsung အကောင့်အရန်ကူးခြင်းအတွက် အခြားရွေးချယ်စရာအချို့နှင့် အကျွမ်းတဝင်ရှိရန် အရေးကြီးပါသည်။ သင့်ဒေတာကို ကျယ်ကျယ်ပြန့်ပြန့် အရန်ကူးယူနိုင်စေမည့် နည်းလမ်းသုံးမျိုးဖြင့် ကျွန်ုပ်တို့ ရွေးချယ်ထားပါသည်။ ထို့အပြင်၊ ဤရွေးချယ်မှုများဖြင့် Samsung အကောင့်ကို သင်မည်သို့တပ်ဆင်ရမည်ကို သင်သိရန်မလိုအပ်ပါ။ အဲဒါတွေကို တစ်ကြိမ်ပြီးတစ်ဆင့် ဆွေးနွေးကြည့်ရအောင်။
3.1 Samsung ဖုန်းကို PC သို့ အရန်ကူးပါ။
Dr.Fone - Backup & Resotre (Android) သည် သင့်ဖုန်း၏ဒေတာကို PC သို့ အရန်ကူးရန် အကောင်းဆုံးနည်းလမ်းများထဲမှတစ်ခုဖြစ်သည်။ ၎င်းသည် ပြဿနာများစွာမရှိဘဲ ၎င်းကို ပြန်လည်ရယူရန် နည်းလမ်းကိုလည်း ထောက်ပံ့ပေးသည်။ ၎င်းသည် Dr.Fone ၏ အစိတ်အပိုင်းတစ်ခုဖြစ်ပြီး အရန်သိမ်းခြင်းလုပ်ငန်းကို လုပ်ဆောင်ရန် လုံခြုံသောနည်းလမ်းတစ်ခုဖြစ်သည်။ မည်သည့်ပြဿနာမှမရှိဘဲ၊ သင်သည် ဤအက်ပ်လီကေးရှင်းကို အသုံးပြု၍ ပြည့်စုံသော အရန်ကူးယူနိုင်ပါသည်။ ဒါတွေအားလုံးက Samsung အကောင့်ကို အရန်သိမ်းခြင်းအတွက် ပြီးပြည့်စုံတဲ့ ရွေးချယ်မှုတစ်ခု ဖြစ်စေပါတယ်။ တစ်ချက်နှိပ်ရုံဖြင့် ဤအဆင့်များကို လုပ်ဆောင်ခြင်းဖြင့် သင့်ဒေတာကို အရန်ကူးယူနိုင်ပါသည်။

Dr.Fone - ဖုန်းအရန်သိမ်းခြင်း (Android)
ပျော့ပြောင်းစွာ အရန်သိမ်းဆည်းပြီး Android ဒေတာကို ပြန်လည်ရယူပါ။
- တစ်ချက်နှိပ်ရုံဖြင့် Android ဒေတာကို ကွန်ပျူတာသို့ ရွေးချယ်၍ အရန်ကူးပါ။
- မည်သည့် Android စက်များတွင်မဆို အရန်ကူးယူခြင်းကို အစမ်းကြည့်ရှုပြီး ပြန်လည်ရယူပါ။
- 8000+ Android စက်များကို ပံ့ပိုးပေးသည်။
- အရန်သိမ်းခြင်း၊ ထုတ်ယူခြင်း သို့မဟုတ် ပြန်လည်ရယူခြင်းတွင် ဒေတာပျောက်ဆုံးသွားခြင်း မရှိပါ။
1. Dr.Fone ကို သင့်ကွန်ပျူတာပေါ်တွင် ဒေါင်းလုဒ်လုပ်ပြီး ထည့်သွင်းပါ။ ကြိုဆိုသောမျက်နှာပြင်မှ "ဖုန်းအရန်သိမ်းခြင်း" ၏ရွေးချယ်မှုကိုရွေးချယ်ပါ။

2. USB ကြိုးကို အသုံးပြု၍ သင့်ဖုန်းကို စနစ်သို့ ချိတ်ဆက်ပြီး USB Debugging ရွေးချယ်မှုကို ဖွင့်ထားကြောင်း သေချာပါစေ။ အင်တာဖေ့စ်သည် သင့်ဖုန်းကို ရှာဖွေပြီး မတူညီသော ရွေးချယ်မှုများကို တင်ပြပါမည်။ စတင်ရန် "Backup" ခလုတ်ကိုနှိပ်ပါ။

3. ယခု၊ သင် အရန်ကူးလိုသော ဒေတာအမျိုးအစားကို ရွေးချယ်ပါ။ သင်၏ရွေးချယ်မှုများပြုလုပ်ပြီးနောက်၊ လုပ်ငန်းစဉ်စတင်ရန် "အရန်သိမ်းခြင်း" ခလုတ်ကိုနှိပ်ပါ။

4. အပလီကေးရှင်းသည် အရန်သိမ်းခြင်းလုပ်ငန်းကို လုပ်ဆောင်မည်ဖြစ်သောကြောင့် ခဏစောင့်ပါ။ ၎င်းသည် မိနစ်အနည်းငယ် ကြာနိုင်သည်။ သင့်စက်ပစ္စည်းသည် စနစ်နှင့် ချိတ်ဆက်နေစေရန် သေချာရန် လိုအပ်ပါသည်။

5. မိတ္တူကူးပြီးသည်နှင့်တပြိုင်နက်၊ သင်သည် အောက်ပါမက်ဆေ့ချ်ကို ရရှိမည်ဖြစ်သည်။ အရန်ဖိုင်များကိုကြည့်ရှုရန်၊ သင်သည် "အရန်သိမ်းခြင်းကိုကြည့်ရှုရန်" ခလုတ်ကိုနှိပ်ရုံသာဖြစ်သည်။

3.2 Samsung ဖုန်းကို Dropbox ဖြင့် cloud သို့ အရန်ကူးပါ။
သင်၏ဒေတာကို cloud တွင်သိမ်းဆည်းလိုပါက Dropbox သည် အကောင်းဆုံးရွေးချယ်မှုတစ်ခုဖြစ်သည်။ အခမဲ့အကောင့်သည် နေရာလွတ် 2 GB ပါရှိသော်လည်း ၎င်းကို နောက်ပိုင်းတွင် တိုးမြှင့်နိုင်သည်။ ၎င်းနှင့်အတူ၊ သင်သည် မည်သည့်နေရာမှ အကြောင်းအရာကို အဝေးမှ ဝင်ရောက်ကြည့်ရှုနိုင်ပါသည်။ Dropbox တွင် သင့်ဒေတာကို အရန်ကူးယူရန်၊ ဤလွယ်ကူသောညွှန်ကြားချက်များကို လိုက်နာပါ။
1. ပထမဦးစွာ သင်၏ Android ဖုန်းတွင် Dropbox အက်ပ်ကို ဒေါင်းလုဒ်လုပ်ပြီး ထည့်သွင်းပါ။ Play Store မှာ ဒီနေရာကနေ ရနိုင်ပါတယ် ။
2. အက်ပ်ကို စတင်ပြီးနောက်၊ ရွေးချယ်စရာအမျိုးမျိုးကို ရယူရန် မီနူးခလုတ်ကို နှိပ်ပါ။ သင့်ဖုန်းမှ အရာတစ်ခုကို cloud သို့ အပ်လုဒ်လုပ်ရန်အတွက် “အပ်လုဒ်လုပ်ခြင်း” ခလုတ်ကို နှိပ်ပါ။
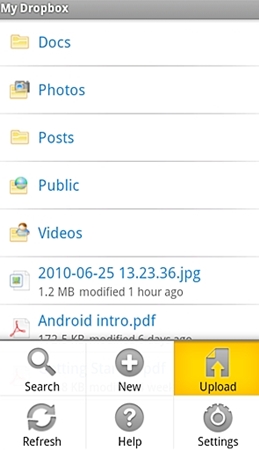
3. သင် အပ်လုဒ်တင်လိုသော ဒေတာအမျိုးအစားကို ရွေးချယ်ပြီး ရှေ့ဆက်ပါ။
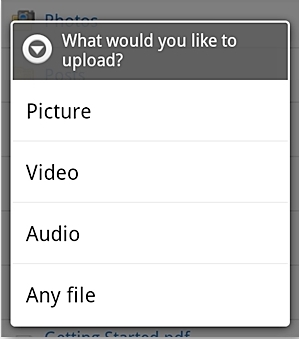
4. သင်သည် “ရုပ်ပုံများ” ကို ရွေးထားသည် ဆိုပါစို့။ ၎င်းသည် သင့်စက်ပစ္စည်း၏ ပြခန်းကို ဖွင့်ပါမည်။ ၎င်းကို ကြည့်ရှုရုံဖြင့် သင် အပ်လုဒ်လုပ်လိုသော အရာများကို ထည့်နိုင်သည်။
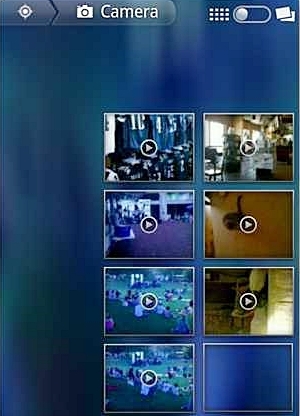
5. ဤအရာများကို သင်၏ Dropbox cloud တွင် စတင်တင်ပါမည်။ ပစ္စည်းတစ်ခုကို အောင်မြင်စွာ အပ်လုဒ်လုပ်ပြီးသည်နှင့် မက်ဆေ့ချ်တစ်ခု ရရှိပါမည်။
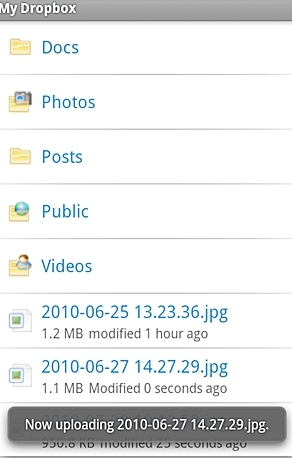
ဒါပဲ! သင်အလိုရှိတိုင်း ဤဒေတာကို အဝေးမှ ဝင်ရောက်ကြည့်ရှုနိုင်ပါပြီ။ လူမှုဆက်ဆံရေးပိုရှိခြင်း၊ သင့်အီးမေးလ်ကို ပေါင်းစည်းခြင်း၊ သူငယ်ချင်းတစ်ဦးကို ဖိတ်ခေါ်ခြင်းနှင့် အခြားထည့်သွင်းလုပ်ဆောင်စရာများစွာကို လုပ်ဆောင်ခြင်းဖြင့် သင်၏ Dropbox တွင် နေရာပိုထည့်နိုင်သည်။
3.3 Samsung ဖုန်းကို Google အကောင့်ဖြင့် cloud သို့ အရန်ကူးပါ။
Samsung အကောင့်ကဲ့သို့ပင်၊ Google အကောင့်သည်လည်း ရွေးချယ်ထားသောဒေတာ (အဆက်အသွယ်များ၊ ပြက္ခဒိန်များ၊ မှတ်တမ်းများကဲ့သို့) အရန်ထားရှိမှုကိုလည်း ပေးပါသည်။ Android စက်ပစ္စည်းတိုင်းသည် Google အကောင့်တစ်ခုနှင့် ချိတ်ဆက်ထားသောကြောင့်၊ ၎င်းသည် သင့်အတွက် အကြိမ်ပေါင်းများစွာ အဆင်ပြေနိုင်သည်။ ၎င်းသည် Samsung အကောင့် အရန်သိမ်းခြင်းအတွက် အကောင်းဆုံးရွေးချယ်စရာတစ်ခု ဖြစ်စေသည်။ ဤအဆင့်များကို လိုက်နာခြင်းဖြင့် သင့်ဒေတာကို သင့် Google အကောင့်သို့ အရန်ကူးယူနိုင်ပါသည်။
1. စတင်ရန်၊ သင်သည် သင်၏ Google အကောင့်အင်္ဂါရပ်များကို ဝင်ရောက်ကြည့်ရှုနိုင်သည့်နေရာမှ သင့်စက်ပစ္စည်းပေါ်ရှိ “အရန်သိမ်းခြင်းနှင့် ပြန်လည်ရယူရန်” ရွေးချယ်မှုသို့ သွားပါ။
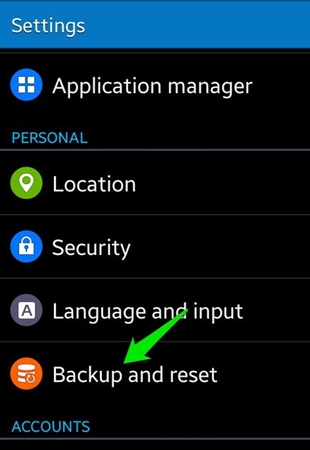
2. ယခု၊ “ကျွန်ုပ်၏ဒေတာကို အရန်ကူးယူခြင်း” ၏ ရွေးချယ်မှုကို စစ်ဆေးပါ။ ထို့အပြင် ၎င်းကို နောက်ပိုင်းတွင် အလိုအလျောက် ပြန်လည်ရယူလိုပါက၊ "အလိုအလျောက် ပြန်လည်ရယူခြင်း" ရွေးချယ်မှုကိုလည်း စစ်ဆေးနိုင်ပါသည်။ “Backup Account” ကိုနှိပ်ပြီး အရန်ကူးယူလိုသည့် Google အကောင့်ကို ရွေးချယ်ပါ။ ရှိပြီးသားအကောင့်တစ်ခုကို လင့်ခ်ချိတ်နိုင်သည် သို့မဟုတ် အသစ်တစ်ခုဖန်တီးနိုင်သည်။
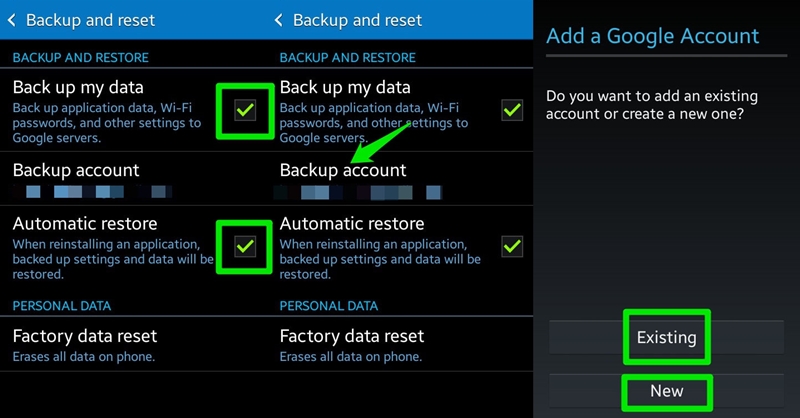
3. မိုက်တယ်! သင်ယခုလုပ်ရမည့်အရာမှာ ဆက်တင်များ > အကောင့်များထဲသို့ ဝင်ပြီး ၎င်းမှ Google ကို ရွေးပါ။ သင်၏ချိတ်ဆက်ထားသောအကောင့်ကိုရွေးချယ်ပြီး သင်အရန်ကူးလိုသောဒေတာအမျိုးအစားကိုစစ်ဆေးပါ။ သင်အဆင်သင့်ဖြစ်သောအခါ "ယခုစင့်ခ်လုပ်ခြင်း" ခလုတ်ကိုနှိပ်ပါ။ ၎င်းသည် အရန်သိမ်းခြင်းလုပ်ငန်းစဉ်ကို စတင်မည်ဖြစ်သည်။
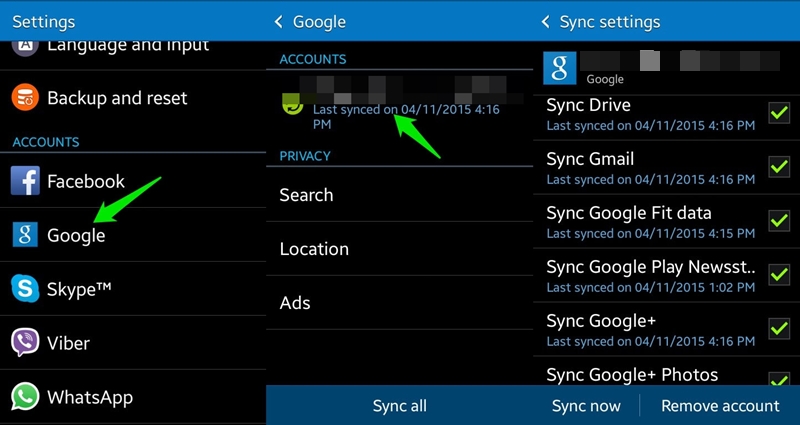
ယခု သင်သည် Samsung အကောင့် အရန်သိမ်းခြင်း ပြန်လည်ရယူခြင်းဆိုင်ရာ ရွေးချယ်စရာများအကြောင်း အရာအားလုံးကို သိသောအခါ၊ သင်သည် သင်၏ဒေတာကို အလွယ်တကူ လုံခြုံစွာ သိမ်းဆည်းနိုင်မည်ဖြစ်သည်။ ကျွန်ုပ်တို့လည်း စမ်းသုံးနိုင်သော အခြားရွေးချယ်စရာအချို့ကိုလည်း ဖော်ပြထားပါသည်။ ရှေ့ဆက်ပြီး ပြီးပြည့်စုံသော Samsung အကောင့် အရန်ကူးယူပါ။
Android Backup
- 1 Android အရန်သိမ်းခြင်း။
- Android Backup အက်ပ်များ
- Android Backup Extractor
- Android အက်ပ်အရန်သိမ်းခြင်း။
- Android ကို PC သို့ Backup လုပ်ပါ။
- Android Full Backup
- Android Backup Software
- Android ဖုန်းကို ပြန်ယူပါ။
- Android SMS အရန်သိမ်းခြင်း။
- Android အဆက်အသွယ်များ အရန်သိမ်းခြင်း။
- Android Backup Software
- Android Wi-Fi စကားဝှက် အရန်သိမ်းဆည်းခြင်း။
- Android SD ကတ် အရန်သိမ်းခြင်း။
- Android ROM Backup
- Android Bookmark Backup
- Android ကို Mac သို့ အရန်ကူးပါ။
- Android Backup နှင့် Restore (နည်းလမ်း 3 ခု)
- 2 Samsung အရန်သိမ်းခြင်း။
- Samsung Backup Software
- အလိုအလျောက် Backup ပုံများကို ဖျက်ပါ။
- Samsung Cloud Backup
- Samsung အကောင့် အရန်သိမ်းခြင်း။
- Samsung အဆက်အသွယ်များ အရန်သိမ်းခြင်း။
- Samsung မက်ဆေ့ချ် အရန်သိမ်းခြင်း။
- Samsung Photo Backup
- Samsung ကို PC သို့ အရန်ကူးပါ။
- Samsung စက်ပစ္စည်း အရန်သိမ်းခြင်း။
- Samsung S4 ကို အရန်သိမ်းပါ။
- Samsung Kies ၃
- Samsung Backup Pin






အဲလစ် MJ
ဝန်ထမ်းအယ်ဒီတာ