4 Samsung အဆက်အသွယ်များကို အရန်သိမ်းရန် နည်းလမ်းများ
မတ် 07 ရက်၊ 2022 • Filed to- ဖုန်းနှင့် PC အကြား ဒေတာကို အရန် ကူး • သက်သေပြထားသော ဖြေရှင်းချက်
Samsung သည် ကောင်းမွန်သော မိုဘိုင်းလ်ကုမ္ပဏီတစ်ခုဖြစ်ပြီး ဈေးကွက်တွင် Samsung မှ မိုဘိုင်းလ်ဖုန်းများ အများအပြားရရှိနိုင်သည်။ ထို့ကြောင့် အချို့သောအသုံးပြုသူများသည် နည်းပညာပိုင်းအရ Samsung မှ ၎င်းတို့၏ဒေတာများကို ကွန်ပျူတာသို့ အရန်ကူးနည်းကို လွယ်ကူစွာ သိရှိကြသည်။ ဒါပေမယ့် ဒီအရာတွေကို ဘယ်လိုလုပ်ရမလဲဆိုတာ မသိတဲ့သူတွေ အများကြီးရှိတာကြောင့် သူတို့ရဲ့ဖုန်းတွေကို format လုပ်တဲ့အခါ ဖုန်းနဲ့ Samsung contacts တွေကနေ ဖိုင်တွေအားလုံးကို ဆုံးရှုံးသွားပါတယ်။ ထိုအသုံးပြုသူများအတွက် ၎င်းတို့၏ Samsung မိုဘိုင်းဒေတာကို အလွယ်တကူ အရန်ကူးရန် ကူညီပေးနိုင်သည့် ဖြေရှင်းချက်အချို့ကို ထိုနေရာတွင် ရရှိနိုင်သည်။ ယနေ့ကျွန်ုပ်တို့သည်အသုံးပြုသူများအား Samsung အဆက်အသွယ်များကိုအလွယ်တကူအရန်ကူးယူရန်ကူညီနိုင်သည့်ဤနည်းလမ်းများအကြောင်းပြောပြပါမည်။
အပိုင်း 1: Dr.Fone ဖြင့် Samsung အဆက်အသွယ်များကို အရန်ကူးပါ။
Dr. Fone - Android Data Backup & Restore သည် android device မှ အဆက်အသွယ်များနှင့် အခြားဖိုင်များကို အရန်ကူးရန်အတွက် ရနိုင်ပါသည်။ ဤဆော့ဖ်ဝဲသည် သုံးစွဲသူများအား အဆက်အသွယ်များ၊ မက်ဆေ့ချ်များ၊ ခေါ်ဆိုမှုမှတ်တမ်း၊ အက်ပ်များနှင့် အက်ပ်ဒေတာစသည်တို့အပါအဝင် ၎င်းတို့၏ဒေတာအားလုံးကို ကလစ်အနည်းငယ်ဖြင့် အလွယ်တကူ အရန်ကူးနိုင်စေပါသည်။ အကယ်၍ သင်သည် Samsung android မိုဘိုင်းလ်ကို အသုံးပြုနေပါက Dr Fone သည် Samsung ဒေတာအားလုံးကို ကွန်ပျူတာသို့ အရန်ကူးရန် အကောင်းဆုံးနည်းလမ်းဖြစ်သည်။ ယခုကျွန်ုပ်တို့သည် တစ်ခုပြီးတစ်ခု ဆွေးနွေးသွားမည့် ဤဆော့ဖ်ဝဲတွင် အခြားသော့ချက်အင်္ဂါရပ်များစွာလည်း ရှိသေးသည်။
အဓိကအင်္ဂါရပ်များ
• Dr. fone သည် သင့်အား Samsung အဆက်အသွယ်များကို တစ်ချက်နှိပ်ရုံဖြင့် အလွယ်တကူ အရန်ကူးနိုင်စေပါသည်။
• Dr fone သည် မီဒီယာဖိုင်များနှင့် android စက်ပစ္စည်းများ၏ အခြားဒေတာအားလုံးကို အရန်သိမ်းနိုင်သည်။
• ၎င်းသည် Samsung စက်ပစ္စည်းများအားလုံးအပါအဝင် 8000+ android စက်ပစ္စည်းများကို ထောက်ပံ့ပေးသည်။
• ၎င်းသည် သင့်ဖုန်းကို ပြန်လည်သတ်မှတ်ခြင်းမပြုမီ သင့်ဒေတာကို အရန်ကူးထားနိုင်ပြီး ကလစ်တစ်ချက်နှိပ်ရုံဖြင့် သင့်ဖုန်းသို့ ၎င်းကို ပြန်လည်ရယူနိုင်မည်ဖြစ်သည်။
• Dr. Fone သည် သင့်ဖိုင်များကို ၎င်း၏အင်တာဖေ့စ်မှ အစမ်းကြည့်ရှုနိုင်စေသောကြောင့် သင်အရန်ကူးလိုသောဖိုင်များကို အလွယ်တကူရွေးချယ်နိုင်သည်။
• ဖိုင်တစ်ခုတည်းမဆုံးရှုံးစေဘဲ သင်၏ Samsung android စက်ပစ္စည်းများဒေတာကို အရန်သိမ်းဆည်းပါ။
• ၎င်းသည် အဆက်အသွယ်များ၊ မက်ဆေ့ချ်များ၊ ဗီဒီယိုများ၊ ခေါ်ဆိုမှုမှတ်တမ်း၊ ပြခန်း၊ ပြက္ခဒိန်၊ အသံနှင့် အပလီကေးရှင်းဖိုင်များကို ပံ့ပိုးပေးသည်။ နောက်ဆုံးတွင် ဤဖိုင်များသည် android စက်များတွင်သာ ဆက်ရှိနေသည်ဟု ကျွန်ုပ်တို့ပြောနိုင်သည်။

Dr.Fone - ဖုန်းအရန်သိမ်းခြင်း (Android)
ပျော့ပြောင်းစွာ အရန်သိမ်းဆည်းပြီး Android ဒေတာကို ပြန်လည်ရယူပါ။
- တစ်ချက်နှိပ်ရုံဖြင့် Android ဒေတာကို ကွန်ပျူတာသို့ ရွေးချယ်၍ အရန်ကူးပါ။
- မည်သည့် Android စက်များတွင်မဆို အရန်ကူးယူခြင်းကို အစမ်းကြည့်ရှုပြီး ပြန်လည်ရယူပါ။
- 8000+ Android စက်များကို ပံ့ပိုးပေးသည်။
- အရန်သိမ်းခြင်း၊ ထုတ်ယူခြင်း သို့မဟုတ် ပြန်လည်ရယူခြင်းတွင် ဒေတာပျောက်ဆုံးသွားခြင်း မရှိပါ။
Samsung မှ အဆက်အသွယ်များကို ဒေါက်တာ Fone ဖြင့် လွှဲပြောင်းနည်း
အဆင့် 1- ပထမဆုံးအနေနဲ့ Dr. Fone ရဲ့တရားဝင်စာမျက်နှာကို အောက်ဖော်ပြပါ url ကနေ ဒေါင်းလုဒ်လုပ်ပြီး သင့်ကွန်ပြူတာမှာ ထည့်သွင်းရပါမယ်။ ယခု ၎င်းကို သင့်ကွန်ပြူတာတွင်ဖွင့်ပြီး "Phone Backup" option ကိုရွေးချယ်ပါ။

အဆင့် 2: ယခု သင့်စက်နှင့်ပါရှိသော USB ကြိုးကို အသုံးပြု၍ သင်၏ Samsung android ဖုန်းကို ချိတ်ဆက်ပါ။ Dr. fone သည် အောက်ဖော်ပြပါပုံကဲ့သို့ သင့်စက်ပစ္စည်းကို ယခု တွေ့ရှိမည်ဖြစ်သည်။

အဆင့် 3- ယခု Dr. Fone သည် သင့်စက်တွင် ရရှိနိုင်သော ဖိုင်များနှင့် အပလီကေးရှင်းအားလုံးကို အလိုအလျောက် သိရှိနိုင်မည်ဖြစ်သည်။ သင့်စက်၏ ရနိုင်သောဖိုင်အားလုံးကို သင်မြင်နိုင်သည်နှင့် အဆက်အသွယ်များကို စစ်ဆေးပြီး Backup option ကိုနှိပ်ပါ။

အဆင့် 4: ယခု Dr. Fone သည် သင်၏အဆက်အသွယ်များကို အရန်သိမ်းဆည်းခြင်း စတင်ပါလိမ့်မည်။ သင့်အဆက်အသွယ်များ၏ အရွယ်အစားပေါ် မူတည်ပြီး စက္ကန့်အနည်းငယ်အတွင်း အရန်သိမ်းခြင်း အပြီးသတ်ပါမည်။

အဆင့် 5- ဒေါက်တာ Fone သည် သင်၏အဆက်အသွယ်များကို ယခု အောင်မြင်စွာ အရန်ကူးယူလိုက်ပါပြီ။ သင့်ဒေတာကိုကြည့်လိုပါက View the backup ကိုနှိပ်ပြီး သင်၏အရန်ဖိုင်များကိုကြည့်ရှုရန်

အပိုင်း 2- Gmail အကောင့်ဖြင့် Samsung အဆက်အသွယ်များကို အရန်သိမ်းပါ။
အခြားတတိယပါတီဆော့ဖ်ဝဲလ်ကိုအသုံးမပြုဘဲ သင်၏ Samsung အဆက်အသွယ်များကို အရန်ကူးရန်ရှာဖွေနေပါက၊ သင်၏ gmail အကောင့်ကိုလည်း အသုံးပြုခြင်းဖြင့် ၎င်းကို အလွယ်တကူ ပြုလုပ်နိုင်သည်။ သင်သည် Samsung မိုဘိုင်းလ်အဆက်အသွယ်များကို အဆင့်အနည်းငယ်အတွင်း အလွယ်တကူ အရန်ကူးယူနိုင်ပုံကို ယခုပြသသွားမည်ဖြစ်သည်။
အဆင့် 1: သင်၏ Samsung ဖုန်းကို သင့်လက်ထဲယူ၍ အဆက်အသွယ်များအတွင်းရှိ ဆက်တင်ပေါ်တွင် နှိပ်ပါ။ မီနူးရွေးချယ်မှုကို နှိပ်ပြီး “စက်ပစ္စည်းအဆက်အသွယ်များကို ရွှေ့ရန်” ရွေးချယ်မှုကို ရွေးချယ်ပါ။
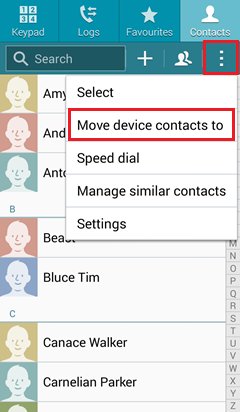
အဆင့် 2: ယခု "Google" အဖြစ်အရန်ကူးယူစရာကိုရွေးချယ်ပါ ၎င်းကိုနှိပ်ပါ။
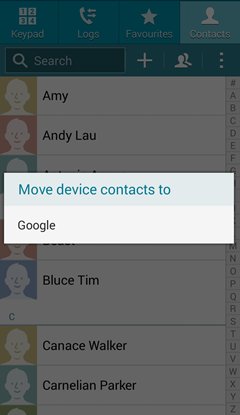
အဆင့် 3: ယခု သင်သည် ဤစခရင်ရှိ "Ok" ကိုနှိပ်ရန်သာလိုသည်။ သင့်အဆက်အသွယ်များကို သင်၏ Google အကောင့်သို့ ယခု အရန်သိမ်းပါမည်။ သင်၏ gmail အကောင့်တွင် သင့်အဆက်အသွယ်များကို ယခုရှာဖွေနိုင်ပါသည်။
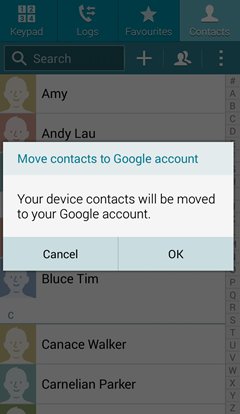
အပိုင်း 3: ဖုန်းဖြင့် Samsung အဆက်အသွယ်များကို အရန်သိမ်းဆည်းပါ။
Samsung android ဖုန်းကိုအသုံးပြုနေစဉ်တွင် သင့်အဆက်အသွယ်များကို သင့်ဖုန်း၏သိုလှောင်မှုတွင် သိမ်းဆည်းနိုင်သည်။ သင့်အဆက်အသွယ်များကို မိတ္တူကူးရန် လွယ်ကူသောနည်းလမ်းဖြစ်သော်လည်း သင့်ဖုန်းဒေတာ ပျက်သွားပါက သင့်အဆက်အသွယ်များ ဆုံးရှုံးသွားမည်ဖြစ်သောကြောင့် ၎င်းသည် မလုံခြုံပါ။
အဆက်အသွယ်များကို ဖုန်း၏ အရန်သိမ်းခြင်းသို့ မည်သို့ အရန်ကူးမည်နည်း။
အဆင့် 1: သင်၏ Samsung android ဖုန်းရှိ အဆက်အသွယ်များကို နှိပ်ပြီး Menu သို့သွား၍ ဤနေရာမှ အဆက်အသွယ်ကို ရွေးချယ်ပါ။ Manage contact ကိုနှိပ်ပါ။
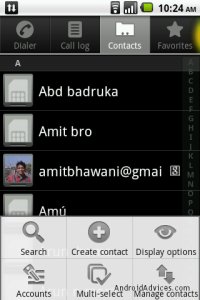
အဆင့် 2: သင်ယခုရွေးချယ်စရာများစာရင်းကိုမြင်ရလိမ့်မည်။ ဤနေရာတွင် “Backup to SD Card” option ကို ရွေးပါ။
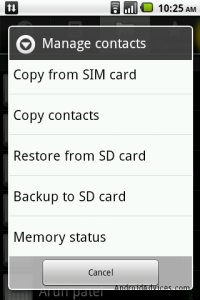
အဆင့် 3: ယခုအတည်ပြုရန်သင့်အားတောင်းဆိုလိမ့်မည်။ Ok ခလုတ်ကိုနှိပ်ပါ။
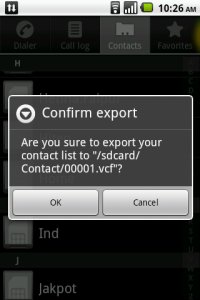
အဆင့် 4: ယခုနောက်ထပ်မျက်နှာပြင်တွင်သင်၏အဆက်အသွယ်များကို SD ကတ်သို့စတင်တင်ပို့လိမ့်မည်။ vCard ဖိုင်အဖြစ် သိုလှောင်မှုတွင် သင်တွေ့နိုင်ပြီး တိုးချဲ့အမည်မှာ .vcf ဖြစ်လိမ့်မည်။
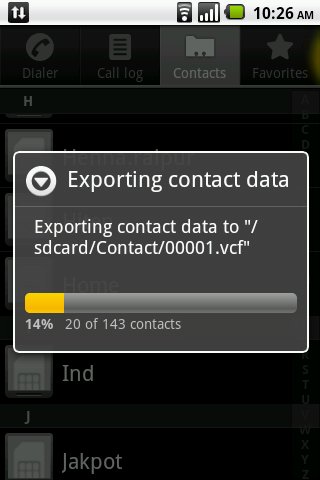
အပိုင်း 4: Kies ဖြင့် Samsung အဆက်အသွယ်များကို အရန်သိမ်းပါ။
Samsung Kies သည် အသုံးပြုသူ၏ Samsung စက်ပစ္စည်းဒေတာများကို လွယ်ကူလျင်မြန်စွာ စီမံခန့်ခွဲနိုင်စေရန် Samsung ကိုယ်တိုင်၏ ဆော့ဖ်ဝဲဖြစ်သည်။ အသုံးပြုသူများသည် Samsung kies ကိုအသုံးပြုခြင်းဖြင့် ၎င်းတို့၏အဆက်အသွယ်များကို အလွယ်တကူ အရန်ကူးနိုင်သည်။ Samsung Kies ကို အသုံးပြု၍ ဤလုပ်ငန်းစဉ်ကို အပြီးသတ်ရန် အောက်ပါအဆင့်များကို လိုက်နာပါ။
အဆင့် 1: ပထမဆုံးအနေနဲ့ သင့်ကွန်ပြူတာမှာ Samsung kies ကို ထည့်သွင်းထားရမှာဖြစ်ပြီး သင်သာ အသုံးပြုနိုင်ပါတယ်။ Samsung kies ကို ထည့်သွင်းပြီးနောက် ၎င်းကို သင့်ကွန်ပြူတာတွင် run ပြီး usb ကြိုးဖြင့် သင်၏ Samsung မိုဘိုင်းလ်ဖုန်းကို ချိတ်ဆက်ပါ။ အောက်ဖော်ပြပါပုံနှင့်တူသော interface ကိုသင်တွေ့လိမ့်မည်။
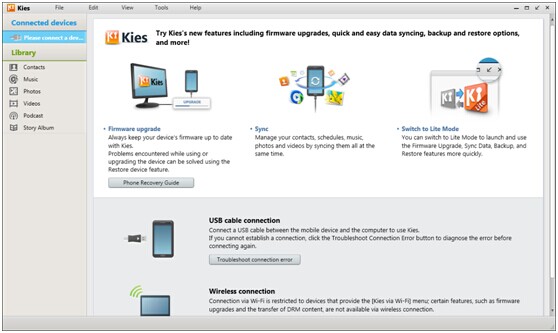
အဆင့် 2: ယခု interface ၏ဘယ်ဘက်ခြမ်းရှိ Contacts ကိုနှိပ်ပါ။ သင့်အဆက်အသွယ်အားလုံးကို ယခုမြင်ရပါမည်။ ညာဘက်ခြမ်းတွင် နံပါတ်နှင့် email id ကဲ့သို့သော အသေးစိတ်အချက်အလက်များကို သင်တွေ့နိုင်ပြီး ဘယ်ဘက်ခြမ်းတွင် သင့်အဆက်အသွယ်များ၏ အမည်ကို ပြသမည်ဖြစ်သည်။ ဤနေရာမှ သင် backup လုပ်လိုသော သင်၏အဆက်အသွယ်များကို ရွေးပြီး အင်တာဖေ့စ်၏ထိပ်အလယ်ရှိ Save to pc ကို နှိပ်ပါ။
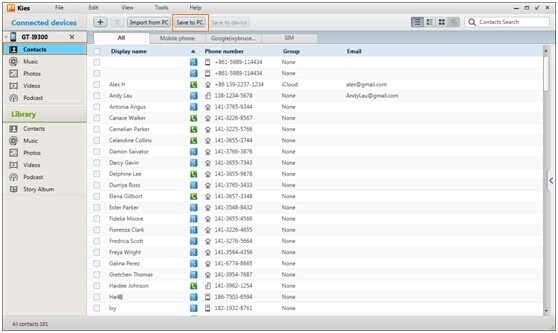
Samsung အဆက်အသွယ်များကို အရန်ကူးရန် နည်းလမ်းအမျိုးမျိုးကို အသုံးပြုပြီးနောက်တွင် သင်သည် Samsung အဆက်အသွယ်များကို မိတ္တူကူးလိုပါက ဒေါက်တာ Fone မှ အကောင်းဆုံးရရှိနိုင်သည့် ထုတ်ကုန်ဖြစ်ကြောင်း အလွယ်တကူ ပြောနိုင်ပါသည်။ အဆက်အသွယ်များကို back လုပ်နိုင်ရုံသာမက၊ ၎င်းသည် သင့် android ဖုန်း၏ရနိုင်သောဖိုင်များအားလုံးကို ကလစ်တစ်ချက်နှိပ်ရုံဖြင့် သင့်ကွန်ပြူတာတွင် အရန်သိမ်းနိုင်ပြီး သင့်ဖုန်းကို ပြန်လည်သတ်မှတ်ပြီးနောက် ၎င်းတို့ကို သင့်ဖုန်းသို့ ပြန်ယူနိုင်စေမည်ဖြစ်သည်။ ဒါဆို မင်းဘာမှ ဆုံးရှုံးမှာမဟုတ်ဘူး။ သင်၏အဆက်အသွယ်များ၊ မက်ဆေ့ချ်များ၊ အက်ပ်များနှင့် အခြားမီဒီယာဖိုင်များအားလုံးကို Dr. Fone ကိုအသုံးပြုခြင်းဖြင့် သင့်အစဉ်အမြဲရှိနေမည်ဖြစ်သည်။
Android Backup
- 1 Android အရန်သိမ်းခြင်း။
- Android Backup အက်ပ်များ
- Android Backup Extractor
- Android အက်ပ်အရန်သိမ်းခြင်း။
- Android ကို PC သို့ Backup လုပ်ပါ။
- Android Full Backup
- Android Backup Software
- Android ဖုန်းကို ပြန်ယူပါ။
- Android SMS အရန်သိမ်းခြင်း။
- Android အဆက်အသွယ်များ အရန်သိမ်းခြင်း။
- Android Backup Software
- Android Wi-Fi စကားဝှက် အရန်သိမ်းဆည်းခြင်း။
- Android SD ကတ် အရန်သိမ်းခြင်း။
- Android ROM Backup
- Android Bookmark Backup
- Android ကို Mac သို့ အရန်ကူးပါ။
- Android Backup နှင့် Restore (နည်းလမ်း 3 ခု)
- 2 Samsung အရန်သိမ်းခြင်း။
- Samsung Backup Software
- အလိုအလျောက် Backup ပုံများကို ဖျက်ပါ။
- Samsung Cloud Backup
- Samsung အကောင့် အရန်သိမ်းခြင်း။
- Samsung အဆက်အသွယ်များ အရန်သိမ်းခြင်း။
- Samsung မက်ဆေ့ချ် အရန်သိမ်းခြင်း။
- Samsung Photo Backup
- Samsung ကို PC သို့ အရန်ကူးပါ။
- Samsung စက်ပစ္စည်း အရန်သိမ်းခြင်း။
- Samsung S4 ကို အရန်သိမ်းပါ။
- Samsung Kies ၃
- Samsung Backup Pin






အဲလစ် MJ
ဝန်ထမ်းအယ်ဒီတာ