Rom/Firmware ဆိုတာ ဘာလဲ နဲ့ Android Rom/Firmware ကို ဘယ်လို Backup လုပ်မလဲ။
ဤဆောင်းပါးတွင်၊ Android ROM နှင့် Firmware ဟူသည် အဘယ်နည်း၊ Android ROM နှင့် Firmware ကိုမည်ကဲ့သို့ Backup လုပ်နည်းနှင့် Android ဒေတာအားလုံးကို ကွန်ပျူတာသို့ အရန်ကူးရန် 1-click tool ကို လေ့လာပါမည်။
မတ် 07 ရက်၊ 2022 • Filed to- ဖုန်းနှင့် PC အကြား ဒေတာကို အရန် ကူး • သက်သေပြထားသော ဖြေရှင်းချက်
ကွန်ပြူတာများလည်ပတ်ရန်အတွက်၊ Operating System ဟုခေါ်သော လိုအပ်သော စနစ်ဆော့ဖ်ဝဲအချို့ လိုအပ်ပါသည်။ အတိုချုံးပြောရရင် OS လို့ ခေါ်တယ်။ ဒက်စ်တော့အတွက်၊ လက်ပ်တော့နှင့် ဆာဗာလည်ပတ်မှုစနစ်များသည် Windows၊ Mac OS X နှင့် Linux တို့ဖြစ်သည်။ ဒါကြောင့် ဖုန်းနဲ့ တက်ဘလက်နဲ့ အတူတူပါပဲ။ လည်ပတ်မှုစနစ်အကြောင်း အရေးကြီးဆုံး ဥပမာများမှာ Android၊ Apple iOS၊ Windows Phone 7၊ Blackberry OS၊ HP/Palm Web OS စသည်တို့ဖြစ်သည်။
လည်ပတ်မှုစနစ်သည် ဒစ်ဂျစ်တယ် ရုပ်မြင်သံကြားများ၊ မိုက်ခရိုဝေ့မီးဖိုများကဲ့သို့သော အီလက်ထရွန်နစ်ပစ္စည်းအသစ်များအားလုံးကို လုပ်ဆောင်နိုင်စေရန်လည်း လိုအပ်ပါသည်။ OS (Operating System) ကို တင်ပြီး ROM ဟုခေါ်သော သတ်မှတ်ပုံစံဖြင့် ၎င်း၏ သီးခြားအဆင့်များအတိုင်း လုပ်ဆောင်ပါ။
အပိုင်း 1. Android ROM ဆိုတာ ဘာလဲ။
နည်းပညာအရ ROM သည် Read Only Memory အတွက် ရပ်တည်သည်။ ၎င်းသည် လည်ပတ်မှုစနစ် ညွှန်ကြားချက်ကို သိမ်းဆည်းထားသည့် စက်ပစ္စည်းတစ်ခု၏ အတွင်းမှတ်ဉာဏ် သို့မဟုတ် သိုလှောင်မှုကို ညွှန်ပြသည်။ ရိုးရှင်းသောလုပ်ဆောင်မှုတစ်ခုအတွင်း၊ ၎င်းသည် မည်သည့်ပြုပြင်ပြောင်းလဲမှုမှမလိုအပ်ပါ။ ညွှန်ကြားချက်အားလုံးကို Read Only Memory ဖိုင်တွင် သိမ်းဆည်းထားသောကြောင့်ဖြစ်သည်။
၎င်းသည် CD သို့မဟုတ် DVD တွင် ပြန်လည်ရေးသား၍မရသော လုပ်ဆောင်ချက်ဖြစ်ပြီး မည်သူမျှ ၎င်းကို ပြောင်းလဲ၍မရပါ။ ၎င်းတို့ပြောင်းလဲသွားပါက၊ စက်ပစ္စည်းသည် ချွတ်ယွင်းသွားသကဲ့သို့ ပြုမူသည်။
၎င်းသည် Hard disk drives၊ solid state drives နှင့် ပုံမှန် state drives သို့မဟုတ် ပုံမှန် flash storage device များ သည် storage area သို့ဝင်ရောက်နိုင်သော ပုံမှန် flash storage devices များနှင့် ဆန့်ကျင်ဘက်ဖြစ်ပြီး ကိုယ်ရေးကိုယ်တာ ကွန်ပြူတာများမှ တဆင့် လည်ပတ်မှုစနစ် ဖိုင်များကို အပြည့်အဝ ရေးနိုင်၊ ဖတ်နိုင်စေပါသည်။
အပိုင်း 2. Android Firmware ဆိုတာဘာလဲ။
ကျွန်ုပ်တို့ ဆွေးနွေးထားသော ROM (Read Only Memory) လည်ပတ်မှုစနစ်ကို Firmware ဟုခေါ်သည်။ စက်ပစ္စည်းမှတဆင့်၊ ၎င်းတို့သည် မည်သည့်အမျိုးအစားကိုမျှ ပြုပြင်မွမ်းမံခြင်းမရှိဘဲ သုံးစွဲသူများထံ ဝင်ရောက်နိုင်မည်ဖြစ်ပြီး ၎င်းတို့သည် ခိုင်မြဲနေမည်ဖြစ်သည်။ ထို့ကြောင့် Firmware ဟုခေါ်သည်။
- Firmware ကို ပြင်ဆင်ရန် ဖြစ်နိုင်သော်လည်း ၎င်းသည် လွယ်ကူသော အသုံးပြုမှုအောက်တွင် မရှိပါ။
- အချို့သောစက်ပစ္စည်းများသည် ဆော့ဖ်ဝဲလ်ကာကွယ်မှုမှတစ်ဆင့် ဖတ်ရန်သာသတ်မှတ်ထားသည့်သိုလှောင်မှုအဖြစ်အသုံးပြုကြပြီး အချို့စက်ပစ္စည်းများတွင် အထူးပြုဟာ့ဒ်ဝဲကိုအသုံးပြုသည်။
- အထူးပြုဟာ့ဒ်ဝဲ၏အကူအညီမပါဘဲ ဆော့ဖ်ဝဲလ်ကာကွယ်မှုမှတစ်ဆင့်သာ ဖတ်ရန် သို့မဟုတ် ရေးချနိုင်သည်။
- ၎င်းကို ရည်ရွယ်ချက်အတွက် ရေးထားသော ဆော့ဖ်ဝဲလ်ကို အသုံးပြု၍သာ လုပ်ဆောင်ပြီး မကြာခဏ ကွန်ပျူတာနှင့် ချိတ်ဆက်ရန် မလိုအပ်ပါ။
ထို့ကြောင့် Operating System နှင့် Firmware နှစ်ခုလုံးသည် တူညီပြီး ၎င်းတို့ထဲမှ တစ်ခုခုကို ထိုကဲ့သို့သော စက်များတွင် အသုံးပြုနိုင်သည်။
အပိုင်း 3. Android တွင် ROM ကို Backup လုပ်နည်း
အဆင့် 1. Android device ကို လုံခြုံစွာ root လုပ်ပြီး ClockWorkMod Recovery ဝဘ်ဆိုက်ကို ဖွင့်ပါ။
အဆင့် 2. မစတင်မီ၊ သင်သည် မိုဘိုင်းဖုန်းများစာရင်းအရ သင့်စက်ပစ္စည်းကို ပံ့ပိုးမှုရှိမရှိ စစ်ဆေးရန် လိုအပ်ပါသည်။
အဆင့် 3. Google Play သို့သွား၍ ROM Manager ကိုရှာဖွေပါ။
အဆင့် 4. ၎င်းကို install လုပ်ပါ။
အဆင့် 5. ROM Manager ကိုဖွင့်ပါ။
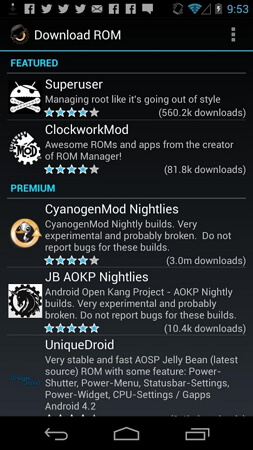
အဆင့် 6. "Flash ClockWorkMod Recovery" option ကိုရွေးချယ်ပါ။
အဆင့် 7. Prompts ကိုလိုက်နာပါ "Backup Current ROM" ကိုရွေးချယ်ပါ။
အဆင့် 8. Backup ပြီးသောအခါ၊ သင်၏ Android စက်ပစ္စည်းကို ပြန်လည်စတင်ပါ။
အဆင့် 9. ယခုသင်ဤအရာကိုပြန်လည်ရယူရန်လိုအပ်ပါသည်။ အပလီကေးရှင်းကို နောက်တစ်ကြိမ်ဖွင့်ပြီး "Manage and Restore Backup" ကိုရွေးချယ်ပြီး ပြန်လည်ရယူပါ။
အဆင့် 10။ စက်ပစ္စည်းကို ပြန်လည်စတင်သောအခါတွင် OS အသစ်ကို ရရှိမည်ဖြစ်သည်။
အပိုင်း 4။ Android Firmware/Stock ROM ကို PC သို့ အရန်ကူးပါ။
သင်သည် သင်၏ Android စက်တွင် Kies ဖြင့် စတော့ခ် ROM ကို အရန်ကူးနိုင်ပြီး လက်ရှိ ROM ကို သင့် Android စက်တွင် သိမ်းဆည်းနိုင်သည်။
အရန်သိမ်းခြင်းမပြုမီ သင်သည် အရာနှစ်ခု လိုအပ်သည်-
- Kies desktop အက်ပ် ။ (ကွန်ပြူတာတွင် ထည့်သွင်းထားသည်)
- Software Firmware တစ်ခု။ (အပ်ဒိတ်ဗားရှင်း)
ယခုသင်အဆင့်များကိုလိုက်နာသင့်သည်:
အဆင့် 1. Windows Explorer (ကွန်ပြူတာတွင်ကြည့်ပါ)၊ ဝှက်ထားသောဖိုင်တွဲများ၊ ဖိုင်များနှင့်ဒရိုက်များကိုဖွင့်ပါ။
အဆင့် 2. Android ကိရိယာကို ကွန်ပျူတာနှင့် ချိတ်ဆက်ပါ။ ထို့နောက်၊ Kies မှ အသိအမှတ်ပြုခံရမည်ဖြစ်ပြီး Kies သည် လတ်တလော firmware ၏ဖိုင်အားလုံးကို ဒေါင်းလုဒ်လုပ်မည်ဖြစ်သည်။
အဆင့် 3. ဒေါင်းလုဒ်လုပ်ထားသောဖိုင်များအားလုံးကို tmp******* တွင် တင်ပါမည်။ temp (*=အက္ခရာများနှင့် နံပါတ်အချို့) ဟုခေါ်သော ဖိုင်ကို သင့်ကွန်ပျူတာ၏ ယာယီလမ်းညွှန်တွင် ဖော်ပြထားသည်။
အဆင့် 4. run ကိုဖွင့်ပြီး temp လို့ရိုက်ပြီး Ok ကိုနှိပ်ပါ။ ယာယီဖိုင်သည် ဝင်းဒိုးအသစ်တွင် ပေါ်လာလိမ့်မည်။
အဆင့် 5. Kies ဖြင့် ဒေါင်းလုဒ်ဆွဲခြင်းကို အပြီးသတ်ခြင်း၊ သင်ယခင်ဖွင့်ထားသည့် ယာယီဖိုင်ဝင်းဒိုးတွင် ဖိုင်တွဲအမည်၊ ဇစ်ဖိုင်တွဲတိုးချဲ့မှုဖြင့် temp*******.temp ကို ရှာပါ။
အဆင့် 6. Firmware အဆင့်မြှင့်ခြင်းကို Kies ဖြင့် စတင်သည်ဟု ဆိုလိုသည်။
အဆင့် 7. ၎င်းကိုရှာဖွေပြီးနောက်၊ အဆင့်မြှင့်ထားသော Firmware ကို အပြီးသတ်ခြင်းမပြုမီ သင့် Android စက်ရှိ ဖိုင်အားလုံးကို ကော်ပီကူးပါ၊ သို့မဟုတ်ပါက ဖိုင်သည် မရှိတော့ပါ။
ဒါကြောင့် အောင်မြင်မှုရဖို့ သင်ချဉ်းကပ်ရမယ့် နည်းလမ်းဖြစ်ပါတယ်။
အပိုင်း 5. Android Data ကို PC သို့ Backup လုပ်ပါ။
Firmware သည် ဖုန်း၏ အတိုဆုံးမှတ်ဉာဏ်ဖြစ်ပြီး သင့်ဖုန်း၏ဒေတာကို လုံခြုံစွာသိမ်းဆည်းပေးသည်။ သို့သော် ၎င်းကို ပြင်းပြင်းထန်ထန် လုပ်ဆောင်ရန်နှင့် စနစ်ကျခြင်း အမျိုးမျိုးမှ ကင်းဝေးရန် ၎င်းတွင် ထူးခြားသော ပရိုဂရမ်အချို့ လိုအပ်ပါသည်။ Dr.Fone - ဖုန်းအရန်သိမ်းခြင်း (Android) သည် သင့်မိုဘိုင်းလ်ဖုန်း၏ဒေတာကို သိမ်းဆည်းရန် ထိုကဲ့သို့သော အထောက်အကူမျိုးများကို ပံ့ပိုးပေးရန်အတွက် အမြဲအဆင်သင့်ရှိနေပါသည်။ Rom သည် Dr.Fone - Phone Backup (Android) ဖြင့် အရန် သိမ်းထားလျှင် ပိုလုံခြုံ ပါသည်။ စွန့်စားရတဲ့အချိန်တွေမှာ အလှအပဆိုင်ရာအလုပ်တွေရှိတယ်။ အမှန်တကယ်တော့ လုံခြုံရေးအတွက် လိုအပ်တဲ့အချိန်အတွင်းမှာ ကောင်းကောင်းအလုပ်လုပ်ပါတယ်။ သင့်ဖုန်းကို ပြန်လည်စတင်ပြီးနောက်တွင် အလွန်လုံခြုံစေရန်အတွက် ၎င်းတွင် ပိုမိုကောင်းမွန်သော ရွေးချယ်စရာအချို့ရှိသည်။
Android ဒေတာကို PC သို့ လက်တွေ့ကျကျ အရန်ကူးရန် အောက်ပါရိုးရှင်းသော အဆင့်များကို လိုက်နာပါ။
အဆင့် 1. အထက်တွင်သင်သည်သင်၏ Windows သို့မဟုတ် Mac တွင် Dr.Fone ကိုဒေါင်းလုဒ်လုပ်ပြီးထည့်သွင်းရန်လိုအပ်သည်။ သင်၏ Android ကို သင့် PC နှင့် ချိတ်ဆက်ပြီး ဆော့ဖ်ဝဲကို ဖွင့်ပါ။ သင့်စက်ပစ္စည်းကို အသိအမှတ်ပြုမည်ဖြစ်ပြီး Dr.Fone ၏ ပင်မအင်တာဖေ့စ်သည် ပေါ်လာမည်ဖြစ်သည်။

အဆင့် 2. မူလဝင်းဒိုးရှိ Phone Backup tab ကို နှိပ်ပါ။ USB Debugging activation ကို အတည်ပြုရန် တောင်းဆိုသော သင့် Android တွင် ဒိုင်ယာလော့ခ်တစ်ခု ပေါ်လာနိုင်သည်။ ဤကိစ္စတွင် အတည်ပြုရန် "OK" ကိုနှိပ်ပါ။
အဆင့် 3. Android ဒေတာအရန်ကူးယူခြင်းကို စတင်ရန် tool ကိုပြုလုပ်ရန် "Backup" ကိုနှိပ်ပါ။ သင်သည် ဤကိရိယာကို အသုံးပြု၍ သင့်ဒေတာအချို့ကို အရန်သိမ်းထားနိုင်ပြီဖြစ်သည်။ ၎င်းသည် မှန်ပါက၊ အရန်သိမ်းထားသည်များကို ကြည့်ရှုရန် "အရန်သိမ်းထားသောမှတ်တမ်းကိုကြည့်ပါ" ကိုနှိပ်ပါ။ ၎င်းသည် အရေးကြီးသောဖိုင်များ အသစ်ဖြစ်ကြောင်း ဆုံးဖြတ်ရန် ကူညီပေးသည်။

အဆင့် 4. ဖိုင်အမျိုးအစားများထဲတွင်၊ သင်အရန်သိမ်းရန် လိုအပ်သည့်ဖိုင်အားလုံးကို ရွေးပါ။ ထို့နောက် PC ပေါ်ရှိ အရန်သိမ်းသည့်လမ်းကြောင်းကို သတ်မှတ်ပြီး Android အရန်သိမ်းခြင်းလုပ်ငန်းစဉ်ကို စတင်ရန် "Backup" ကိုနှိပ်ပါ။

ဗီဒီယိုလမ်းညွှန်- Android ဒေတာကို PC သို့ မည်သို့ Backup လုပ်နည်း
Android Backup
- 1 Android အရန်သိမ်းခြင်း။
- Android Backup အက်ပ်များ
- Android Backup Extractor
- Android အက်ပ်အရန်သိမ်းခြင်း။
- Android ကို PC သို့ Backup လုပ်ပါ။
- Android Full Backup
- Android Backup Software
- Android ဖုန်းကို ပြန်ယူပါ။
- Android SMS အရန်သိမ်းခြင်း။
- Android အဆက်အသွယ်များ အရန်သိမ်းခြင်း။
- Android Backup Software
- Android Wi-Fi စကားဝှက် အရန်သိမ်းဆည်းခြင်း။
- Android SD ကတ် အရန်သိမ်းခြင်း။
- Android ROM Backup
- Android Bookmark Backup
- Android ကို Mac သို့ အရန်ကူးပါ။
- Android Backup နှင့် Restore (နည်းလမ်း 3 ခု)
- 2 Samsung အရန်သိမ်းခြင်း။
- Samsung Backup Software
- အလိုအလျောက် Backup ပုံများကို ဖျက်ပါ။
- Samsung Cloud Backup
- Samsung အကောင့် အရန်သိမ်းခြင်း။
- Samsung အဆက်အသွယ်များ အရန်သိမ်းခြင်း။
- Samsung မက်ဆေ့ချ် အရန်သိမ်းခြင်း။
- Samsung Photo Backup
- Samsung ကို PC သို့ အရန်ကူးပါ။
- Samsung စက်ပစ္စည်း အရန်သိမ်းခြင်း။
- Samsung S4 ကို အရန်သိမ်းပါ။
- Samsung Kies ၃
- Samsung Backup Pin






အဲလစ် MJ
ဝန်ထမ်းအယ်ဒီတာ