Samsung Galaxy ကို PC သို့ အရန်ကူးရန် မတူညီသော နည်းလမ်း 4 ခု
မတ် 07 ရက်၊ 2022 • Filed to- ဖုန်းနှင့် PC အကြား ဒေတာကို အရန် ကူး • သက်သေပြထားသော ဖြေရှင်းချက်
သင့်ဖုန်းမှ အရေးကြီးဖိုင်များအားလုံးကို ဆုံးရှုံးခြင်းသည် တစ်ခါတစ်ရံတွင် အကြီးမားဆုံးအိပ်မက်ဆိုးတစ်ခု ဖြစ်နိုင်သည်။ သင့်ဒေတာများ လုံခြုံနေစေရန် သေချာလိုပါက Samsung ဖုန်းကို PC သို့ အရန်ကူးရန် နည်းလမ်းများကို သိထားရပါမည်။ ၎င်းတို့၏ အရေးကြီးသောဖိုင်များနှင့် အခြားစာရွက်စာတမ်းများ မပျောက်ဆုံးကြောင်း သေချာစေရန်အတွက် ၎င်းတို့၏ ဒေတာများကို ၎င်းတို့၏ ဖုန်းမှ PC သို့ လွှဲပြောင်းနိုင်သည်။
မကြာခဏဆိုသလို၊ ကျွန်ုပ်တို့သည် ဖုန်းတစ်လုံးမှ နောက်တစ်လုံးသို့ ပြောင်းရွှေ့သည့်အခါတွင် အရေးကြီးသော အချက်အလက်အပိုင်းအစတစ်ခု ဆုံးရှုံးသွားတတ်သည်။ အလားတူအမှားမျိုး ထပ်မံမပြုလုပ်မိစေရန် သေချာစေပြီး Samsung Galaxy S3 ကို PC သို့ အရန်ကူးနည်းကို လေ့လာပါ။ သင့်ဒေတာကို အခက်အခဲမရှိဘဲ အရန်ကူးရန် ကူညီပေးမည့် နည်းလမ်းအမျိုးမျိုးကို ကျွန်ုပ်တို့ ဖန်တီးထားပါသည်။ သူတို့ကို တစ်ကြိမ်လျှင် ခြေတစ်လှမ်း စူးစမ်းကြည့်ရအောင်။
အပိုင်း 1- Samsung ဓာတ်ပုံများကို ကော်ပီကူးထည့်ခြင်းဖြင့် အရန်သိမ်းပါ။
၎င်းသည် PC သို့ Samsung အရန်ကူးယူရန် အလွယ်ကူဆုံးနည်းလမ်းဖြစ်နိုင်သည်။ Galaxy ဖုန်းများအကြောင်း အကောင်းဆုံးအရာများထဲမှတစ်ခုမှာ ၎င်းတို့သည် သင့်ကွန်ပြူတာအား ခေတ်ဟောင်းပုံစံဖြင့် ချိတ်ဆက်နိုင်သေးသည်။ သင်လုပ်ရမည့်အရာမှာ သင့်ဖုန်းမှ ဖိုင်များကို အရိုးရှင်းဆုံးနည်းလမ်းဖြင့် စနစ်သို့ လွှဲပြောင်းရန်ဖြစ်သည်။ သင့်ဒေတာကို ကူးယူပြီး ကူးထည့်ရန် ဤလွယ်ကူသော အဆင့်များကို လုပ်ဆောင်ပါ။
1. သင်သည် Android 4.0 နှင့်အထက် အသုံးပြုနေပါက၊ "ဆက်တင်များ" ကိုဖွင့်ပြီး "ဆော့ဖ်ဝဲရေးသားသူရွေးချယ်စရာများ" သို့သွားပါ။

2. ယခု၊ သင်သည် သင့်စက်ပစ္စည်းကို USB သိုလှောင်မှုအဖြစ် ချိတ်ဆက်နိုင်ကြောင်း သေချာစေရန် "USB အမှားပြင်ဆင်ခြင်း" ရွေးချယ်မှုကို စစ်ဆေးပါ။

3. သင့်ဖုန်းသည် ပေါ်လာသော မက်ဆေ့ချ်တစ်ခု ပေးလိမ့်မည်။ “Ok” ကိုနှိပ်ပြီး ခွင့်ပြုပါ။

4. အကယ်၍ သင်သည် Android ၏ အစောပိုင်းဗားရှင်းများကို အသုံးပြုနေပါက၊ "Applications" တွင် "Development" အမည်အောက်တွင် တူညီသောအင်္ဂါရပ်ကို သင်တွေ့လိမ့်မည်။
5. အချို့ဗားရှင်းများတွင် သင်သည် "ကြိုးမဲ့နှင့် ကွန်ရက်များ" သို့ သွားကာ သင့်ဖုန်းကို USB ယူနစ်တစ်ခုအဖြစ် အသုံးပြုရန် "USB Utilities" ကို ရွေးချယ်ရန် လိုအပ်နိုင်သည်။
6. ယခု၊ USB ကြိုးဖြင့် သင့်ဖုန်းကို သင့်ကွန်ပျူတာနှင့် ချိတ်ဆက်ပါ။ သင့်ဖုန်း၏ မမ်မိုရီကို ပြသမည့် ကွန်ဆိုးလ်တစ်ခု ထုတ်ပေးမည်ဖြစ်သည်။ ကော်ပီကူးလိုသောဖိုင်များကို ရိုးရှင်းစွာရွေးချယ်ပြီး Samsung ဖုန်းကို PC သို့ အရန်ကူးယူရန် အလိုရှိသောတည်နေရာတွင် ကူးထည့်ပါ။

၎င်းသည် ဖိုင်များကို လွှဲပြောင်းရန် အရိုးရှင်းဆုံးနည်းလမ်းဖြစ်သည်။ သို့သော်၊ သင့်ဖုန်းတွင် ဗိုင်းရပ်စ် သို့မဟုတ် malware တစ်ခုခုကို လက်ခံထားပါက၊ ၎င်းသည် သင့် PC သို့ လွှဲပြောင်းခံရနိုင်သည်၊ သို့မဟုတ် အပြန်အလှန်အားဖြင့် တွန်းအားပေးနိုင်သည်။ ထိုသို့သော မလိုလားအပ်သော အခြေအနေများကို ရှောင်ရှားရန်၊ ကျွန်ုပ်တို့သည် ပရော်ဖက်ရှင်နယ် ဒီဇိုင်းထုတ်ထားသော အင်တာဖေ့စ်ကို အသုံးပြုရန် အကြံပြုပါသည်။
အပိုင်း 2- Samsung ဖုန်းကို Dr.Fone ဖြင့် အရန်ကူးပါ - ဖုန်းအရန်သိမ်းခြင်း (Android)
Dr.Fone သည် သင့်ဒေတာကို ပြဿနာအကင်းဆုံးနည်းလမ်းဖြင့် အရန်ကူးခွင့်ပြုမည်ဖြစ်သည်။ ၎င်းသည် ပြောင်မြောက်သော အင်တာဖေ့စ်ပါရှိသော အကောင်းဆုံးကိရိယာတစ်ခုဖြစ်သည်။ သင့်ဖိုင်များကို ဆုံးရှုံးမှုမရှိသည့်ပုံစံဖြင့် လွှဲပြောင်းနိုင်ရုံသာမက သင် backup လုပ်လိုသော ဒေတာအမျိုးအစားကိုလည်း ရွေးချယ်နိုင်သည်။ ဤလွယ်ကူသောအဆင့်များသည် Samsung Galaxy S3 ကို PC သို့မဟုတ် အခြားမိုဘိုင်းစက်ပစ္စည်းသို့ အရန်ကူးနည်းကို သိစေမည်ဖြစ်သည်။

Dr.Fone - ဖုန်းအရန်သိမ်းခြင်း (Android)
ရွေးချယ်ပြီး အရန်သိမ်းပြီး Android ဒေတာကို ပြန်လည်ရယူပါ။
- တစ်ချက်နှိပ်ရုံဖြင့် Android ဒေတာကို ကွန်ပျူတာသို့ အရန်ကူးရန် ဖိုင်များကို ရွေးချယ်နိုင်သည်။
- အရန်သိမ်းခြင်းကို အစမ်းကြည့်ရှုပြီး မည်သည့် Android စက်များတွင်မဆို ပြန်လည်ရယူပါ။
- 8000+ Android စက်များနှင့် တွဲဖက်အသုံးပြုနိုင်သည်။
- အရန်သိမ်းခြင်း၊ ထုတ်ယူခြင်း သို့မဟုတ် ပြန်လည်ရယူခြင်းတွင် ဒေတာ 100% ကျန်ရှိနေပါသည်။
1. သင့် PC တွင် Dr.Fone ကို ထည့်သွင်းထားကြောင်း သေချာပါစေ။
2. သင့်ဖုန်းကို USB ကြိုးဖြင့် သင့် PC သို့ ချိတ်ဆက်ပါ။
3. သင့်စက်ကို ချိတ်ဆက်ပြီးသည်နှင့် Dr.Fone သည် သင့်အား အကြောင်းကြားပါမည်။
4. ၎င်းသည် သင့်အား ဒေတာပြန်လည်ရယူခြင်း၊ SD ကတ်ပြန်လည်ရယူခြင်းစသည်ဖြင့် ရွေးချယ်စရာများစွာကိုပေးပါမည်။ More Tools ကိုနှိပ်ပြီး Phone Backup ကိုရွေးချယ်ပါ။
5. အင်တာဖေ့စ်သည် အဆက်အသွယ်များ၊ ဓာတ်ပုံများ၊ ပြက္ခဒိန်၊ အပလီကေးရှင်းဒေတာ၊ ခေါ်ဆိုမှုမှတ်တမ်းနှင့် အခြားအရာများကဲ့သို့ သင့်ကွန်ပြူတာတွင် အရန်သိမ်းနိုင်သည့် ဒေတာအမျိုးအစားများစွာကို ပံ့ပိုးပေးမည်ဖြစ်သည်။ မိတ္တူကူးရန် သင်နှစ်သက်သော အရာများကို ရွေးပါ။

6. ရိုးရှင်းစွာ "Backup" ခလုတ်ကိုနှိပ်ပါနှင့်အပလီကေးရှင်းသည်သင်၏သက်ဆိုင်ရာဒေတာကိုလွှဲပြောင်းစတင်လိမ့်မည်။
7. မိတ္တူကူးပြီးပါက၊ ၎င်းသည် သင့်အား အချက်ပြပြီး သိမ်းဆည်းပြီးသော ဒေတာကို လျှပ်တစ်ပြက် ပေးပါလိမ့်မည်။

လွယ်တယ်မဟုတ်လား? ကလစ်တစ်ချက်နှိပ်ရုံဖြင့်၊ သင်သည် ဤထူးခြားသောအပလီကေးရှင်းကို အသုံးပြု၍ Samsung အရန်ကူးယူခြင်းကို PC သို့ လွှဲပြောင်းနိုင်ပါသည်။ အရန်သိမ်းခြင်းနှင့် ပြန်လည်ရယူခြင်း ရည်ရွယ်ချက်များအတွက် အလွယ်တကူအသုံးပြုနိုင်သော်လည်း သင့်စက်ပစ္စည်း၏ firmware ကို အပ်ဒိတ်လုပ်၍မရပါ။ ထိုအတွက်၊ သင်သည် Kies ၏အကူအညီကိုယူရန်လိုအပ်နိုင်သည်။
အပိုင်း 3: Samsung Kies
Samsung အသုံးပြုသူတိုင်းက ဒီနာမည်ကို သိကြပါတယ်။ Kies သည် “Key Intuitive Easy System” ကို ကိုယ်စားပြုပြီး Samsung ဖုန်းကို PC သို့ အရန်ကူးရန် အဓိကအသုံးပြုပါသည်။ Kies ကို သင့်စနစ်တွင် ထည့်သွင်းပြီး သင့်ဒေတာကို လုံခြုံစေရန် ဤလွယ်ကူသော အဆင့်များကို လိုက်နာပါ။
1. သင့်စက်ပစ္စည်းကို USB ကြိုးဖြင့် သင့်စနစ်သို့ ချိတ်ဆက်ပါ။
2. သင်၏ Kies မျက်နှာပြင်ပေါ်ရှိ “အရန်သိမ်းခြင်းနှင့် ပြန်လည်ရယူခြင်း” ကို ရွေးပါ။
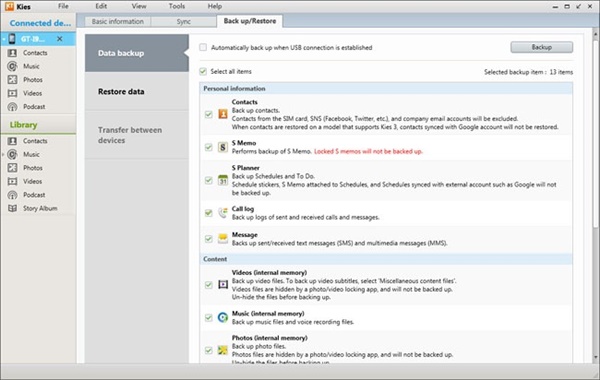
3. “ဒေတာအရန်ကူးခြင်း” ကိုရွေးချယ်ပြီး သင်အရန်ကူးလိုသောဒေတာအမျိုးအစားကို ရွေးပါ။
4. သင်လွှဲပြောင်းလိုသောဒေတာကိုရွေးချယ်ပြီး “Backup” ရွေးချယ်မှုကို နှိပ်ပါ။
5. အရန်သိမ်းခြင်းလုပ်ငန်းစဉ်ကို ပြီးမြောက်ပြီးနောက်၊ သင်သည် အချက်ပြချက်တစ်ခု ရရှိမည်ဖြစ်သည်။ အောင်မြင်စွာထွက်ရန် "ပြီးမြောက်သည်" ခလုတ်ကိုနှိပ်ပါ။
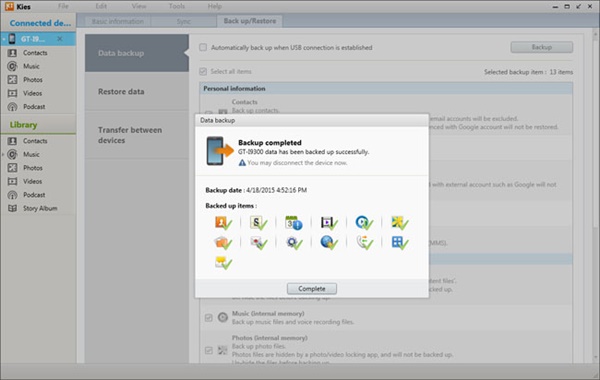
၎င်း၏ပင်မစခရင်ရှိ “ကြိုးမဲ့ချိတ်ဆက်မှု” ရွေးချယ်မှုကို ရွေးချယ်ခြင်းဖြင့် Kies သို့ ကြိုးမဲ့ချိတ်ဆက်နိုင်သည်။ Kies သည် သင့်စက်၏ Firmware ကို အဆင့်မြှင့်ရန်နှင့် အခြားအရေးကြီးသော လုပ်ဆောင်ချက်များကို လုပ်ဆောင်ရန်အတွက်လည်း အသုံးပြုနိုင်သည်။ တစ်ခါတစ်ရံတွင် အနည်းငယ်ရှုပ်ထွေးနိုင်ပြီး အခြားအင်တာဖေ့စ်များကို အသုံးပြု၍ ပိုမိုကောင်းမွန်သော အတွေ့အကြုံကို ရရှိနိုင်သည်။
အပိုင်း 4- Samsung ဖုန်းကို Dr.Fone ဖြင့် အရန်သိမ်းပါ - ဖုန်းမန်နေဂျာ (Android)
Dr.Fone - Phone Manager (Android) သည် သင့်ဒေတာများကို Android ဖုန်းနှင့် ကွန်ပျူတာကြားတွင် လွှဲပြောင်းနိုင်စေမည့် အကောင်းဆုံးအက်ပ်တစ်ခုဖြစ်သည်။ ၎င်းတွင် အသုံးပြုသူဖော်ရွေသော အင်တာဖေ့စ်တစ်ခုရှိပြီး မျက်စိတစ်မှိတ်အတွင်း ဒေတာလွှဲပြောင်းမှုကို လုပ်ဆောင်နိုင်သည်။

Dr.Fone - ဖုန်းမန်နေဂျာ (Android)
Android နှင့် ကွန်ပျူတာများအကြား စမတ်လွှဲပြောင်းမှု။
- အဆက်အသွယ်များ၊ ဓာတ်ပုံများ၊ ဂီတ၊ SMS နှင့် အခြားအရာများအပါအဝင် Android နှင့် ကွန်ပျူတာအကြား ဖိုင်များကို လွှဲပြောင်းပါ။
- iTunes မှ Android သို့ပြောင်းပါ (အပြန်အလှန်) ။
- ကွန်ပျူတာရှိ Android စက်မှ သင့်ဒေတာများကို စမတ်ကျကျ စီမံခန့်ခွဲပါ။
- Android 10.0 နှင့် အပြည့်အဝ တွဲဖက်အသုံးပြုနိုင်သည်။
1. Dr.Fone ကို သင့်ကွန်ပျူတာပေါ်တွင် ဒေါင်းလုဒ်လုပ်ပြီး ထည့်သွင်းပါ။ ၎င်းကိုဖွင့်ပြီးသည်နှင့် အင်္ဂါရပ်အားလုံးထဲမှ ဖုန်းမန်နေဂျာကို ရွေးချယ်ပါ။

2. USB ကြိုးဖြင့် သင်၏ Samsung ဖုန်းကို ကွန်ပျူတာနှင့် ချိတ်ဆက်ပါ။

3. ဖုန်းကို အောင်မြင်စွာချိတ်ဆက်ပြီးသည်နှင့် သင်အရန်ကူးလိုသည့်ဖိုင်အမျိုးအစားပေါ်မူတည်၍ Dr.Fone ရှိ ဓာတ်ပုံများ သို့မဟုတ် အခြားဖိုင်အမျိုးအစားများ တက်ဘ်သို့သွားပါ။

4. သင်အရန်ကူးလိုသောဖိုင်များကိုရွေးချယ်ပြီး Export to PC ကိုနှိပ်ပါ။

5. တင်ပို့လိုက်သောဖိုင်များအတွက် သိမ်းဆည်းသည့်လမ်းကြောင်းကို ရွေးချယ်ရန် အချက်ပြချက်ကို သင်ရရှိမည်ဖြစ်သည်။ သိမ်းဆည်းသည့်လမ်းကြောင်းကိုရွေးချယ်ပြီး OK ကိုနှိပ်ပါ၊ ၎င်းသည် သင်ရွေးချယ်ထားသောဖိုင်များအားလုံးကို PC သို့လွှဲပြောင်းရန်နှင့် အရန်ကူးရန် ကူညီပေးပါလိမ့်မည်။

Dr.Fone - ဖုန်းမန်နေဂျာ (Android) ကို Android ဖုန်းမှ PC သို့မဟုတ် အခြား Android/iOS စမတ်ဖုန်းသို့ ဒေတာလွှဲပြောင်းရန် လွယ်ကူစွာအသုံးပြုနိုင်ပြီး Samsung Galaxy S3 ကို PC သို့မဟုတ် အလားတူအခြားစက်ပစ္စည်းများသို့ အရန်ကူးနည်းအတွက် ကူညီပေးနိုင်ပါသည်။ ဖုန်းမှ ဖုန်းငွေလွှဲခြင်းအက်ပ်များထဲမှ တစ်ခုဖြစ်ပြီး သွားရင်းလာရင်း အသုံးပြုနိုင်ပါသည်။
Samsung ဖုန်းကို PC သို့ အရန်ကူးရန် နည်းလမ်းများစွာရှိပါသည်။ တရားဝင် Samsung Kies အင်တာဖေ့စ်မှ နောက်ဆုံးပေါ် Mobiletrans အထိ၊ ၎င်းတို့ရွေးချယ်သည့် မျက်နှာပြင်ကို ရွေးချယ်နိုင်သည်။ Samsung အရန်ကူးခြင်းကို PC သို့လုပ်ဆောင်ရန်နှင့် သင့်ဒေတာအားလုံးကို တစ်နေရာတည်းတွင် ရယူရန် ရိုးရှင်းသောနည်းလမ်းကို ကော်ပီကူးထည့်ခြင်းကိုလည်း သင်အသုံးပြုနိုင်ပါသည်။ Backup သည် အရေးကြီးဆုံးဖြစ်ပြီး ၎င်းတို့ဒေတာများကို အချိန်နှင့်တစ်ပြေးညီ အမြဲခြေရာခံထားသင့်ပါသည်။ သင့်ဒေတာကို အမြဲလုံခြုံအောင်ထားရန် သေချာစေပါ၊ သို့မှသာ သင်ကြိုတင်မမြင်နိုင်သော အခြေအနေတစ်ခုကို သင်မကြုံတွေ့ရပါ။ သင်အနှစ်သက်ဆုံးရွေးချယ်မှုကို ရွေးပြီး ထိုအရေးကြီးဖိုင်များအားလုံးကို စတင်လွှဲပြောင်းပါ။
Android Backup
- 1 Android အရန်သိမ်းခြင်း။
- Android Backup အက်ပ်များ
- Android Backup Extractor
- Android အက်ပ်အရန်သိမ်းခြင်း။
- Android ကို PC သို့ Backup လုပ်ပါ။
- Android Full Backup
- Android Backup Software
- Android ဖုန်းကို ပြန်ယူပါ။
- Android SMS အရန်သိမ်းခြင်း။
- Android အဆက်အသွယ်များ အရန်သိမ်းခြင်း။
- Android Backup Software
- Android Wi-Fi စကားဝှက် အရန်သိမ်းဆည်းခြင်း။
- Android SD ကတ် အရန်သိမ်းခြင်း။
- Android ROM Backup
- Android Bookmark Backup
- Android ကို Mac သို့ အရန်ကူးပါ။
- Android Backup နှင့် Restore (နည်းလမ်း 3 ခု)
- 2 Samsung အရန်သိမ်းခြင်း။
- Samsung Backup Software
- အလိုအလျောက် Backup ပုံများကို ဖျက်ပါ။
- Samsung Cloud Backup
- Samsung အကောင့် အရန်သိမ်းခြင်း။
- Samsung အဆက်အသွယ်များ အရန်သိမ်းခြင်း။
- Samsung မက်ဆေ့ချ် အရန်သိမ်းခြင်း။
- Samsung Photo Backup
- Samsung ကို PC သို့ အရန်ကူးပါ။
- Samsung စက်ပစ္စည်း အရန်သိမ်းခြင်း။
- Samsung S4 ကို အရန်သိမ်းပါ။
- Samsung Kies ၃
- Samsung Backup Pin






အဲလစ် MJ
ဝန်ထမ်းအယ်ဒီတာ