iPhone လွှဲပြောင်းခြင်း- iCloud မပါဘဲ iPhone မှ အဆက်အသွယ်ကို iPhone သို့ လွှဲပြောင်းပါ။
ဧပြီလ 27 ရက်၊ 2022 • ပေးပို့ခဲ့သည်- စက်ပစ္စည်းဒေတာကို စီမံ ပါ • သက်သေပြဖြေရှင်းချက်
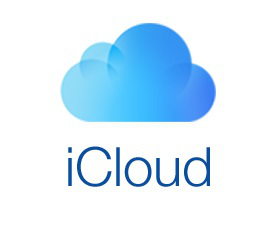
သူငယ်ချင်းတစ်ယောက် အရေးပေါ်တွေ့တဲ့အခါ ဘာလုပ်မလဲ။ မင်း သူတို့ကို မက်ဆေ့ချ်ပို့ဖို့ ကြိုးစားတယ်။ ဒါပေမယ့် သူတို့ရဲ့ အင်တာနက် အဆင်မပြေရင် ဘာလုပ်မလဲ။ မင်းရဲ့သူငယ်ချင်းလို့ပဲ ခေါ်လိမ့်မယ် ဟုတ်တယ်မဟုတ်လား။
နည်းပညာသည် ကျွန်ုပ်တို့အတွက် ဘဝကို ပိုမိုရိုးရှင်းစေသည်။ မင်း ဘာမှ မှတ်မိနေစရာ မလိုဘူး! ကလစ်တစ်ချက်နှိပ်ရုံဖြင့် မည်သူမဆို သင်ရောက်ရှိနိုင်သည်။ အရေးကြီးဆုံးမှာ သင်သည် မည်သူမဆို၊ အချိန်မရွေး ဖုန်းခေါ်ဆိုနိုင်ပြီး အချိန်နှင့်တပြေးညီ ပြောဆိုနိုင်ပါသည်။ သင်သည် ဖုန်းကိုထုတ်ပစ်ရန်၊ သင့်အဆက်အသွယ်များရှိ နံပါတ်ကို ရှာဖွေရန်နှင့် ၎င်းကိုခေါ်ဆိုရန် နှိပ်ရန်သာလိုသည်။
အရေးကြီးသော အချက်အလက် သို့မဟုတ် သင့်ခံစားချက်များကို အလွယ်တကူ မျှဝေနိုင်ပါသည်။ သင်သည် တစ်စုံတစ်ဦးကို ဗီဒီယိုခေါ်ဆိုနိုင်ပြီး ၎င်းတို့နှင့် စကားပြောဆိုနိုင်ပြီး ရင်းနှီးပျော်ရွှင်စွာ ခံစားနိုင်သည် — သင်သည် မိုင်ထောင်ပေါင်းများစွာအကွာတွင် ထိုင်နေပါက အရေးမကြီးပါ။
သို့သော်၊ ဤအရာအားလုံးအတွက်၊ သင်သည် သင့်သူငယ်ချင်း၏ အဆက်အသွယ်နံပါတ်ကို လိုအပ်ပြီး အကယ်၍ သင်သည် iPhone အသစ်တစ်လုံး၊ ဥပမာ၊ iPhone 13 ကို သင်ဝယ်ယူပြီးပါက၊ အဆက်အသွယ်အားလုံးကို တစ်ဦးချင်းစီ လွှဲပြောင်းပေးလိုမည်မဟုတ်ပါ။ ယင်းအစား၊ သင်သည် ဓာတ်ပုံများနှင့် အဆက်အသွယ်များကဲ့သို့ ဒေတာအားလုံးကို ရိုးရှင်းစွာ ကလစ်တစ်ချက်နှိပ်ရုံဖြင့် လွှဲပြောင်းခြင်းကဲ့သို့ အရာများကို ရိုးရှင်းအောင်ပြုလုပ်လိုပါသည်။
- အပိုင်း 1: iCloud ဖြင့် iPhone မှ အဆက်အသွယ်များကို iPhone သို့ လွှဲပြောင်းနည်း
- အပိုင်း 2- Dr.Fone - Phone Manager (iOS) ကို အသုံးပြု၍ iCloud မပါဘဲ iPhone 13 အပါအဝင် iPhone မှ အဆက်အသွယ်များကို iPhone သို့ လွှဲပြောင်းပါ။
- အပိုင်း 3: Gmail ကို အသုံးပြု၍ iPhone မှ အဆက်အသွယ်များကို iPhone သို့ မည်သို့လွှဲပြောင်းမည်နည်း။
- အပိုင်း 4: iTunes ကိုသုံးပြီး iPhone မှ iPhone မှအဆက်အသွယ်များကိုမည်သို့လွှဲပြောင်းမည်နည်း။
အပိုင်း 1. iCloud ဖြင့် iPhone မှ iPhone 13/12 သို့ အဆက်အသွယ်များကို လွှဲပြောင်းပါ။
ဓာတ်ပုံများနှင့် အဆက်အသွယ်များကို သင့် iPhone အဟောင်းမှ သင့်အသစ်သို့ လွှဲပြောင်းခြင်းလုပ်ငန်းစဉ်သည် အလားတူဖြစ်သည်။ ဥပမာအားဖြင့်၊ iPhone မှ iPhone သို့ အဆက်အသွယ်များနှင့် ဓာတ်ပုံများကို လွှဲပြောင်းရန် နည်းလမ်းများထဲမှတစ်ခုမှာ iCloud မှတဆင့်ဖြစ်သည်။ ဒါဆို iCloud နဲ့ iPhone မှ iPhone ဆီကို အဆက်အသွယ်တွေကို ဘယ်လို လွှဲပြောင်း မလဲ။
- ယခု Backup ကိုနှိပ်ပါ။
- သင်၏ အရန်သိမ်းခြင်း ပြီးသောအခါ သင့်ဖုန်းကို ပိတ်ပါ။
- သင့်ဖုန်းအသစ်ကို စတင်လိုက်ပါ။ ထို့နောက် စနစ်ထည့်သွင်းရန် ပွတ်ဆွဲပါ။ ထို့နောက် iCloud အရန်သိမ်းဆည်းခြင်းမှ ပြန်လည်ရယူသည့်ရွေးချယ်မှုကို ရွေးချယ်ပါ။ ထို့နောက် သင်၏ Apple Id ဖြင့် ဝင်ရောက်ပါ။ နောက်ကိုနှိပ်ပါ။ ထို့နောက် စည်းကမ်းသတ်မှတ်ချက်များကို သဘောတူပြီး အတည်ပြုပါ။ ယခု စာရင်းမှ သင်၏ လတ်တလော အရန်သိမ်းခြင်းကို ရွေးပါ။ ယခု လိုအပ်ပါက iCloud စကားဝှက်ကို ထည့်သွင်းပါ။
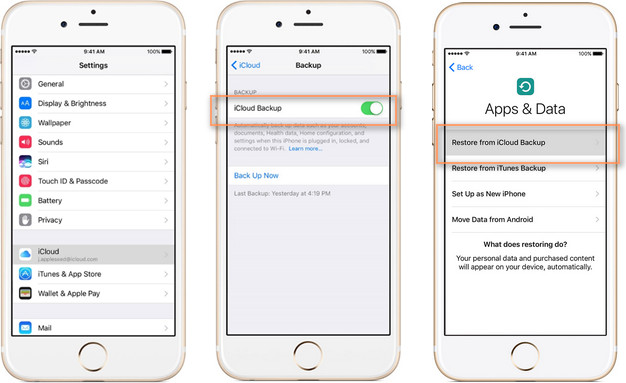
နောက်ဆုံးအနေဖြင့်၊ ၎င်းသည် ပြန်လည်ရယူရန် အချိန်မည်မျှကြာသည်ဖြစ်စေ သင့်အရန်သိမ်းဆည်းမှုအရွယ်အစားပေါ်တွင် မူတည်သည်။ ပြီးသွားသောအခါ၊ သင့် iPhone အသစ်တွင် ဓာတ်ပုံများ၊ အဆက်အသွယ်များနှင့် သင့် iPhone အဟောင်း၏ အခြားမီဒီယာအားလုံးကို ရရှိမည်ဖြစ်သည်။
အပိုင်း ၂။ Dr.Fone - Phone Manager (iOS) ကို အသုံးပြု၍ iCloud မပါဘဲ iPhone 13/12 အပါအဝင် iPhone မှ အဆက်အသွယ်များကို iPhone သို့ လွှဲပြောင်းပါ။
iCloud မှ အဆက်အသွယ်များနှင့် ပုံများကို ပြန်လည်ရယူခြင်းသည် လွယ်ကူသည်။ သို့သော် တစ်ခါတစ်ရံတွင် မှားယွင်းသောကလစ်ဖြင့် iCloud ကိုအသုံးပြုခြင်းဖြင့် သင့် iPhone မှ သင့်အဆက်အသွယ်အားလုံးကို ဆုံးရှုံးနိုင်သည်။
iCloud၊ Apple ၏ သိုလှောင်မှုနှင့် အရန်စနစ်သည် သင့် iPhone ၏ဆက်တင်များအတွင်း မှားယွင်းသောခြေလှမ်းတစ်ခုခုလုပ်ဆောင်ပါက သင့် iPhone ရှိ နံပါတ်များအားလုံးကို ဖယ်ရှားမည်ဖြစ်သည်။ iCloud သည် iPhone ရှိ အဆက်အသွယ်သိုလှောင်မှုထက် ကွဲပြားစွာအလုပ်လုပ်သည်။
သင့် iPhone ရှိ ဒေတာနှင့် ဖိုင်များအားလုံးသည် သင်၏ iCloud အကောင့်၊ မိတ္တူဖိုင် သို့မဟုတ် သင့် iPhone တွင် ဖိုင်များနှင့် ဒေတာအစစ်အမှန်များ ရှိနေစဉ်တွင် သင်၏ iCloud အကောင့်တွင် ဒေတာများ သိမ်းဆည်းထားသည်။
သို့သော်၊ ၎င်းသည် သင့်အဆက်အသွယ်များအတွက် ကွဲပြားသည်။ အဲဒီလို မိတ္တူပွားတာ မရှိပါဘူး။ သင့်ဖုန်း၏အဆက်အသွယ်များကို iCloud နှင့် စင့်ခ်လုပ်ထားသည်။ သင် ၎င်းကို တစ်ခါမှ ပိတ်ထားပါက၊ သင့်အဆက်အသွယ်များ အားလုံးကို ဆုံးရှုံးသွားမည်ဖြစ်သည်။ သင့်သူငယ်ချင်းနှင့် မိသားစု၏နံပါတ်များအားလုံးကို ဆုံးရှုံးနိုင်ချေရှိပြီး ၎င်းတို့ကို ခေါ်ရန်နည်းလမ်းမရှိပါ။
ထို့ကြောင့် iPhone အသုံးပြုသူတိုင်းသည် ၎င်းတို့၏အဆက်အသွယ်များကို လွှဲပြောင်းရန် iCloud ကို နှစ်သက်ကြသည်မဟုတ်ပေ။ iCloud မပါဘဲ iPhone မှ အဆက်အသွယ်များကို iPhone 13/12 သို့ မည်သို့လွှဲပြောင်းမည်နည်း။
Dr.Fone - Phone Manager (iOS) သည် သင့်ဖုန်းတစ်ခုလုံး၏ဒေတာများကို iPhone အသစ်သို့ လွတ်လပ်စွာလွှဲပြောင်း ရန် အကောင်းဆုံးအက်ပ် ဖြစ်သည်။
အပလီကေးရှင်းသည် ဂီတ၊ ဓာတ်ပုံများ၊ အဆက်အသွယ်များ သို့မဟုတ် မည်သည့်စက်ပစ္စည်းမှမဆို အခြားဖိုင်များကို လွှဲပြောင်းရန် အသုံးပြုရလွယ်ကူသည်။ iPhone မှ ဒေတာများကို အခြားစက်များသို့ လွှဲပြောင်းရန် ခက်ခဲသည်ဟု ကျွန်ုပ်တို့ ယူဆနိုင်သော်လည်း ဤအက်ပ်က လွယ်ကူစေသည်။

Dr.Fone - ဖုန်းမန်နေဂျာ (iOS)
iTunes မပါဘဲ iPod/iPhone/iPad တွင် ဖိုင်များကို စီမံခန့်ခွဲပြီး လွှဲပြောင်းပါ။
- သင့်တေးဂီတ၊ ဓာတ်ပုံများ၊ ဗီဒီယိုများ၊ အဆက်အသွယ်များ၊ SMS၊ အက်ပ်များ စသည်တို့ကို လွှဲပြောင်းပါ၊ စီမံပါ၊ တင်ပို့/တင်သွင်းပါ။
- သင့်တေးဂီတ၊ ဓာတ်ပုံများ၊ ဗီဒီယိုများ၊ အဆက်အသွယ်များ၊ SMS၊ အက်ပ်များ စသည်တို့ကို ကွန်ပျူတာသို့ အရန်ကူးပြီး ၎င်းတို့ကို အလွယ်တကူ ပြန်လည်ရယူပါ။
- တေးဂီတ၊ ဓာတ်ပုံများ၊ ဗီဒီယိုများ၊ အဆက်အသွယ်များ၊ မက်ဆေ့ချ်များ စသည်တို့ကို စမတ်ဖုန်းတစ်လုံးမှ အခြားတစ်ခုသို့ လွှဲပြောင်းပါ။
- iOS စက်များနှင့် iTunes အကြား မီဒီယာဖိုင်များကို လွှဲပြောင်းပါ။
- နောက်ဆုံးပေါ် iOS နှင့် iPod တို့နှင့် အပြည့်အဝ တွဲဖက်အသုံးပြုနိုင်သည်။
အောက်တွင်ဖော်ပြထားသောအဆင့်များကိုလိုက်နာပါနှင့် iCloud မပါဘဲ iPhone မှအဆက်အသွယ်များကို iPhone သို့မဟုတ်အခြားစက်ပစ္စည်းများသို့လွှဲပြောင်း ရန်မည်မျှလွယ်ကူသည်ကိုသင်တွေ့လိမ့်မည် ။
အဆင့် 1. iCloud မပါဘဲ iPhone မှ iPhone သို့ အဆက်အသွယ်များကို လွှဲပြောင်းရန်၊ TunesGo iPhone Transfer အက်ပ်ကို သင့်ကွန်ပျူတာပေါ်တွင် ဖွင့်ပါ။ ယခု iPhone နှစ်ခုနှင့် သင့် PC အကြား ချိတ်ဆက်မှုတစ်ခုကို တည်ဆောက်ပါ။

အဆင့် 2. ယခု သင်၏ iPhone အဟောင်းကို ရွေးချယ်ပြီး အင်တာဖေ့စ်၏ ထိပ်ပိုင်း ရှိ အချက်အလက် tab ကို နှိပ်ပါ။

အဆင့် 2. ယခု သင်သည် iPhone အဟောင်း၊ iCloud နှင့် အခြားအကောင့်များတွင် သိမ်းဆည်းထားသော အဆက်အသွယ်များကို ဝင်ရောက်နိုင်မည်ဖြစ်သည်။ အကွက်များကိုစစ်ဆေးခြင်းဖြင့် ဒေသတွင်းအဆက်အသွယ်များကိုရွေးချယ်ပြီး တင်ပို့ရန်ရွေးချယ်မှုသို့သွားကာ စက်ပစ္စည်းသို့ နှိပ်ပါ၊ iPhone အသစ်ကို 13/12 သတ်မှတ်ပါ။
သင်မြင်သည့်အတိုင်း၊ iCloud မပါဘဲ iPhone မှအဆက်အသွယ်များကို iPhone သို့လွှဲပြောင်းရန်အလွန်လွယ်ကူသည်။ အဆက်အသွယ်များကို iPhone မှ iPhone သို့လွှဲပြောင်းရန် Dr.Fone - Phone Manager (iOS) ကို အသုံးပြုရန် သင့်အား အကြံပြုလိုပါသည်။ အဆက်အသွယ်များကိုလွှဲပြောင်းရန် iCloud တွင်ပါ ၀ င်ရန်အန္တရာယ်များစွာရှိသည်။ iCloud မှတဆင့် သင်၏အဆက်အသွယ်နံပါတ်များ ဆုံးရှုံးသွားနိုင်သည်။
အပိုင်း 3: Gmail ကို အသုံးပြု၍ iPhone မှ အဆက်အသွယ်များကို iPhone သို့ မည်သို့လွှဲပြောင်းမည်နည်း။
ဤဆောင်းပါး၏ တတိယအပိုင်းသည် iCloud မပါဘဲ iPhone မှ အဆက်အသွယ်များကို iPhone မှ iPhone သို့ လွှဲပြောင်းရန်နှင့် Gmail တိုက်ရိုက်အသုံးပြုရာတွင် အထောက်အကူဖြစ်စေရန်အတွက် အာရုံစိုက်ပါမည်။ ၎င်းကိုပြုလုပ်နည်းကိုသိရန် အောက်ပါသင်ခန်းစာကို အသုံးပြုပါ။
အဆင့် 1: ပထမဆုံးအနေနဲ့ သင့် iPhone မှာရှိတဲ့ Settings menu ကိုသွားပြီး အဲဒီကနေ Mail, Contacts, Calendar option ကိုရွေးပြီး "Import Sim Contacts" ကိုနှိပ်ရပါမယ်။
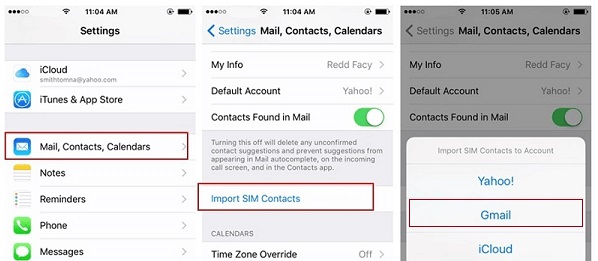
အကောင့်တစ်ခုကို ရွေးချယ်ပါ၊ သင့် Gmail အကောင့်ကို ရွေးချယ်ရန် လိုအပ်ပါသည်။ ယခု သင့် iPhone မှ Gmail သို့ အဆက်အသွယ်များ တင်သွင်းလာသည်အထိ အချိန်တစ်ခုစောင့်ပါ။
ဤနည်းဖြင့် သင်၏ Primary iPhone အဆက်အသွယ်အားလုံးကို သင်ရွေးချယ်ထားသော သင်၏ Gmail အကောင့်သို့ လွှဲပြောင်းပေးမည်ဖြစ်သည်။
အဆင့် 2: ယခု သင့်အဆက်အသွယ်များကို Gmail အကောင့်မှ သင့် iPhone အသစ်သို့ လွှဲပြောင်းရန်၊ သင်သည် အောက်ပါအဆင့်များကို ဖြတ်သန်းရန် လိုအပ်ပါသည်။
ဆက်တင်များ > အဆက်အသွယ်များကို နှိပ်ပါ > အကောင့်များ ရွေးချယ်မှု > ထို့နောက် "အကောင့်များထည့်ရန်" ကို နှိပ်ပါ > ထို့နောက် Google ကို ရွေးပါ > ယခု သင်သည် သင်၏ Gmail အကောင့် အီးမေးလ် ID ကို ထည့်သွင်းရန် လိုအပ်သည် ၎င်းကို ဖွင့်ရန် အနေအထား (အစိမ်းရောင်အဖြစ်သို့ပြောင်းရန်) “ဆက်သွယ်ရန်” ပြီးနောက် Save ကိုနှိပ်ပါ။
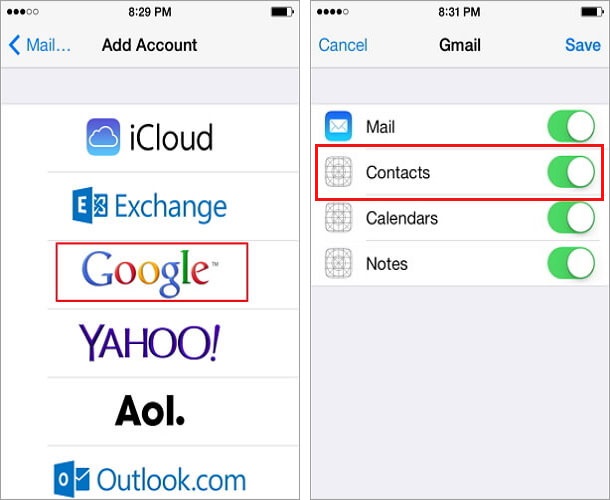
ထိုသို့ပြုလုပ်ခြင်းဖြင့် သင်၏ Gmail အဆက်အသွယ်များကို သင့် iPhone အသစ်သို့ စင့်ခ်လုပ်ပြီး တင်ပို့မည်ဖြစ်သည်။
အပိုင်း 4: iTunes ကိုသုံးပြီး iPhone မှ iPhone မှအဆက်အသွယ်များကိုမည်သို့လွှဲပြောင်းမည်နည်း။
အဆက်အသွယ်များကို လွှဲပြောင်းရန် အခြားရွေးချယ်စရာကို ကြည့်ကြပါစို့၊ ယခုတစ်ကြိမ်တွင် iTunes ကို အသုံးပြု၍ iCloud မပါဘဲ iPhone မှ အဆက်အသွယ်များကို iPhone သို့ လွှဲပြောင်းနည်းကို ပြသပါမည်။
iTunes ကို အသုံးပြု၍ iPhone များကြား အဆက်အသွယ်များ လွှဲပြောင်းနည်းကို သိရန် အဆင့်တစ်ဆင့်ချင်း လမ်းညွှန်ချက်ကို လိုက်နာပါ။
အဆင့်နှစ်ဆင့်နည်းလမ်းတွင်- အဆက်အသွယ်များကို အရန်သိမ်းခြင်း > သင့်စက်ပစ္စည်းကို အရန်ဟောင်းဖြင့် ပြန်လည်ရယူခြင်း ပါဝင်သည်။
ပိုမိုနားလည်ရန်၊ အောက်ပါအဆင့်များကိုကြည့်ပါ။
အဆင့် 1: ပထမဦးစွာ iPhone အဟောင်းကို ကွန်ပျူတာနှင့် ချိတ်ဆက်ပါ၊ iTunes > Device > Summary > Backups ကော်လံရှိ ဤကွန်ပြူတာကို ဖွင့်ပြီး Back Up Now ကိုနှိပ်ပါ။
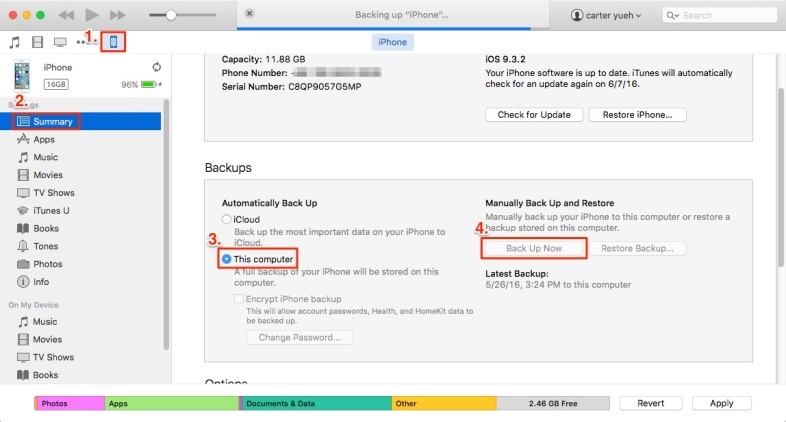
အဆင့် 2: ယခု သင့် iPhone အသစ်ကို ကွန်ပျူတာနှင့် ချိတ်ဆက်ပြီး iTunes ပင်မဝင်းဒိုးများတွင် Device>Summary>Restore Backup ကိုနှိပ်ပါ၊ ထို့နောက် သင့် iPhone အသစ်ပေါ်ရှိ Find iPhone ကိုပိတ်ပြီး သင်ဖန်တီးထားသည့် အရန်ကို ရွေးပြီး Restore ကိုနှိပ်ပါ။
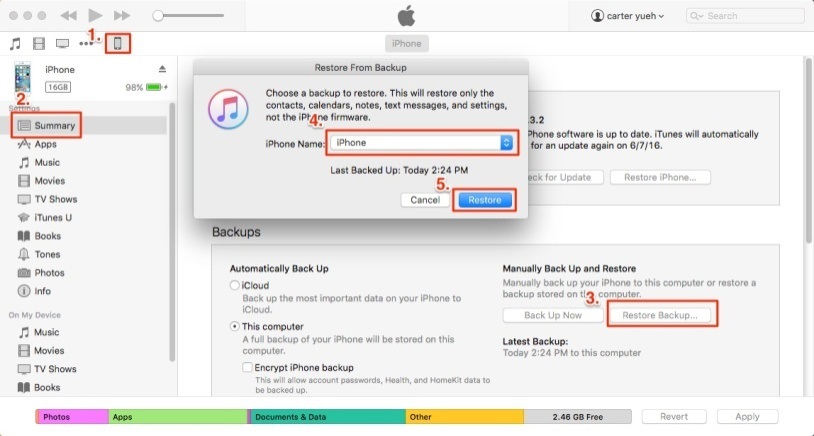
အထူးသဖြင့် အရေးပေါ်အခြေအနေမျိုးတွင် ကျွန်ုပ်တို့၏ iPhone မှ iPhone သို့ ကျွန်ုပ်တို့၏အဆက်အသွယ်များကို iPhone သို့ လွှဲပြောင်းရန် မတူညီသောရွေးချယ်စရာများရှိပါသည်။ ဤဆောင်းပါးတွင်တွေ့ခဲ့သည့်အတိုင်း iPhone မှ iPhone သို့ iCloud မပါဘဲ အဆက်အသွယ်များကို လွှဲပြောင်းရန် နည်းပညာအသစ်ပေးထားသည့် မတူညီသောကိရိယာများကို အသုံးပြု၍ ကျွန်ုပ်တို့၏ backup အချက်အလက်ကို အလွယ်တကူ ပြန်လည်ရယူနိုင်သည်။ အဆက်အသွယ်များကို လွှဲပြောင်းရန် သင့်အတွက် ဖြစ်နိုင်ချေရှိသည့် နည်းလမ်း 4 ခုထဲမှ တစ်ခုကို ရွေးချယ်နိုင်သည်။
iCloud လွှဲပြောင်းခြင်း။
- iCloud မှ Android
- Android အတွက် iCloud ဓာတ်ပုံများ
- Android သို့ iCloud အဆက်အသွယ်များ
- Android တွင် iCloud ကို ဝင်သုံးပါ။
- iCloud သို့ Android လွှဲပြောင်းခြင်း။
- Android တွင် iCloud အကောင့်ကို စနစ်ထည့်သွင်းပါ။
- Android သို့ iCloud အဆက်အသွယ်များ
- iCloud မှ iOS
- Reset မပါပဲ Backup မှ iCloud ကို ပြန်လည်ရယူပါ။
- iCloud မှ WhatsApp ကိုပြန်ယူပါ။
- iCloud မှ iPhone အသစ်ကို ပြန်လည်ရယူပါ။
- iCloud မှ ဓာတ်ပုံများကို ပြန်လည်ရယူပါ။
- iCloud မပါဘဲ iPhone အဆက်အသွယ်များကို လွှဲပြောင်းပါ။
- iCloud အကြံပြုချက်များ






ဆယ်လီနာလီ
အယ်ဒီတာချုပ်