iCloud အဆက်အသွယ်များကို Android သို့ လွှဲပြောင်းရန် နည်းလမ်း 6 ခု
မတ်လ 07 ရက်၊ 2022 • Filed to- Device Data ကို စီမံ ပါ • သက်သေပြထားသော ဖြေရှင်းချက်များ
သင်သည် iPhone မှ Android သို့ ပြောင်းလို သော်လည်း သင့်အဆက်အသွယ်များကို လွှဲပြောင်းရန် အကောင်းဆုံးဖြေရှင်းချက်ကို ရှာမတွေ့ပါ။ စိတ်မပူပါနဲ့။ သင်ကဲ့သို့ပင်၊ အခြားအသုံးပြုသူအများအပြားသည်လည်း iCloud အဆက်အသွယ်များကို Android သို့ စင့်ခ်လုပ်ရန် ခက်ခဲနေပါသည်။ သတင်းကောင်းမှာ iCloud အဆက်အသွယ်များကို Android သို့လွှဲပြောင်းရန် နည်းလမ်းများစွာရှိနေပြီဖြစ်သည်။ အဆက်အသွယ်များကို စင့်ခ်လုပ်ရန်၊ Dr.Fone ကဲ့သို့သော ပြင်ပအပလီကေးရှင်းကို အသုံးပြုရန် Gmail ၏အကူအညီကို သင်ယူနိုင်သည် သို့မဟုတ် သင့်ဒေတာများကို စက်တစ်ခုမှ အခြားတစ်ခုသို့ ကိုယ်တိုင်ပင် လွှဲပြောင်းနိုင်သည်။ iCloud မှ အဆက်အသွယ်များကို Android သို့ လွှဲပြောင်းနည်းနှင့် ၎င်းကိုလည်း နည်းလမ်း 3 မျိုးဖြင့် လေ့လာရန် ဆက်လက်ဖတ်ရှုပါ။ iCloud အဆက်အသွယ်များကို Android သို့ အလွယ်တကူ စင့်ခ်လုပ်ရန် ကူညီပေးမည့် အက်ပ် ၃ ခုကိုလည်း စုဆောင်းထားပါသည်။
- အပိုင်း 1။ iCloud အဆက်အသွယ်များကို Dr.Fone ဖြင့် Android သို့ စင့်ခ်လုပ်ပါ (1 မိနစ်ဖြေရှင်းချက်)
- အပိုင်း 2. Gmail ကို အသုံးပြု၍ iCloud အဆက်အသွယ်များကို Android သို့ လွှဲပြောင်းပါ။
- အပိုင်း ၃။ iCloud အဆက်အသွယ်များကို ဖုန်းသိုလှောင်မှုမှတဆင့် Android သို့ လွှဲပြောင်းပါ။
- အပိုင်း 4. ထိပ်တန်း 3 အက်ပ်များ Android ဖုန်းသို့ iCloud အဆက်အသွယ်များကို ချိန်ကိုက်ပါ။
အပိုင်း 1။ iCloud အဆက်အသွယ်များကို Dr.Fone ဖြင့် Android သို့ စင့်ခ်လုပ်ပါ (1 မိနစ်ဖြေရှင်းချက်)
အကယ်၍ သင်သည် iCloud မှ အဆက်အသွယ်များကို Android သို့ လွှဲပြောင်းရန် အခက်ခဲမရှိ ထိရောက်သော နည်းလမ်းကို ရှာဖွေနေပါက Dr.Fone – Phone Backup (Android) ကို စမ်းသုံးကြည့်ပါ။ ယုံကြည်စိတ်ချရသော ကိရိယာတစ်ခု၊ ၎င်းသည် သင့်အား သင့် Android စက်ပစ္စည်းကို အရန်ကူး ကာ သင်အလိုရှိတိုင်း ပြန်လည်ရယူရန် ကူညီပေးနိုင်ပါသည်။ ဤနည်းဖြင့် သင်သည် သင်၏ဒေတာကို အမြဲလုံခြုံအောင် ထားနိုင်သည်။ ထို့အပြင်၊ ၎င်းသည် သင့်အား သင့် Android စက်တွင် iTunes သို့မဟုတ် iCloud မိတ္တူများ ပြန်လည်ရယူရန် ကူညီပေးနိုင်သည်။ ဤနည်းအားဖြင့် သင်သည် သင်၏ဒေတာကို iPhone မှ Android သို့ အလွယ်တကူ လွှဲပြောင်းနိုင်ပါသည်။
Dr.Fone ကိရိယာအစုံ၏တစ်စိတ်တစ်ပိုင်းအနေဖြင့်၊ ၎င်းသည် iCloud အဆက်အသွယ်များကို Android သို့လွှဲပြောင်းရန် တစ်ချက်နှိပ်ရုံဖြင့် ဖြေရှင်းချက်ပေးသည်။ သင့်မက်ဆေ့ချ်များ၊ အဆက်အသွယ်များ၊ ဓာတ်ပုံများ၊ ခေါ်ဆိုမှုမှတ်တမ်းများနှင့် အခြားအရေးကြီးဒေတာများကိုလည်း လွှဲပြောင်းနိုင်သည်။ အင်တာဖေ့စ်သည် iCloud အရန်ကူးခြင်း၏ အကြိုကြည့်ရှုမှုကို ပေးသည်။ ထို့ကြောင့်၊ သင်သည် သင်၏ Android စက်သို့ လွှဲပြောင်းလိုသော အကြောင်းအရာကို အလွယ်တကူ ရွေးချယ်နိုင်သည်။

Dr.Fone - ဖုန်းအရန်သိမ်းခြင်း (Android)
ပျော့ပြောင်းစွာ အရန်သိမ်းဆည်းပြီး Android ဒေတာကို ပြန်လည်ရယူပါ။
- တစ်ချက်နှိပ်ရုံဖြင့် Android ဒေတာကို ကွန်ပျူတာသို့ ရွေးချယ်၍ အရန်ကူးပါ။
- မည်သည့် Android စက်များတွင်မဆို အရန်ကူးယူခြင်းကို အစမ်းကြည့်ရှုပြီး ပြန်လည်ရယူပါ။
- 8000+ Android စက်များကို ပံ့ပိုးပေးသည်။
- အရန်သိမ်းခြင်း၊ ထုတ်ယူခြင်း သို့မဟုတ် ပြန်လည်ရယူခြင်းတွင် ဒေတာပျောက်ဆုံးသွားခြင်း မရှိပါ။
Dr.Fone ကို အသုံးပြု၍ iCloud မှ အဆက်အသွယ်များကို Android သို့လွှဲပြောင်းရန် အောက်ပါအဆင့်များကို လိုက်နာပါ။
- 1. ပထမဦးစွာ၊ သင့်ဖုန်း၏ iCloud ဆက်တင်များသို့ သွားကာ သင့်အဆက်အသွယ်များအတွက် အရန်ရွေးချယ်မှုကို ဖွင့်ထားကြောင်း သေချာပါစေ။
- 2. iCloud တွင် အဆက်အသွယ်များကို မိတ္တူကူးပြီးသည်နှင့်၊ သင့်စနစ်ပေါ်ရှိ Dr.Fone ကိရိယာအစုံအလင်ကို ဖွင့်ပြီး ၎င်း၏ကြိုဆိုမှုမျက်နှာပြင်မှ “ဖုန်းအရန်သိမ်းခြင်း” မော်ဂျူးကို ရွေးချယ်ပါ။

- 3. သင်၏ Android ဖုန်းကို ကွန်ပျူတာနှင့် ချိတ်ဆက်ပြီး ၎င်းကို တွေ့ရှိရန် စောင့်ပါ။ ရှေ့ဆက်ရန် "Restore" option ကိုရွေးပါ။

- 4. ဘယ်ဘက်အကန့်မှ “iCloud အရန်သိမ်းဆည်းခြင်းမှ ပြန်လည်ရယူရန်” ရွေးချယ်မှုကို နှိပ်ပါ။ မှန်ကန်သောအထောက်အထားများပေးခြင်းဖြင့် သင်၏ iCloud အကောင့်သို့ ဝင်ရောက်ပါ။

- 5. အကယ်၍ two-factor authentication ကို ဖွင့်ထားပါက၊ တစ်ကြိမ်တည်းကုဒ်ကို ရိုက်ထည့်ခြင်းဖြင့် သင့်ကိုယ်သင် အတည်ပြုရန် လိုအပ်ပါသည်။
- 6. သင်၏ iCloud အကောင့်သို့ အောင်မြင်စွာ လော့ဂ်အင်ဝင်ပြီးနောက်၊ အင်တာဖေ့စ်သည် ၎င်းတို့၏အသေးစိတ်အချက်အလက်များနှင့်အတူ iCloud အရန်ဖိုင်များစာရင်းကို ပြသမည်ဖြစ်သည်။ မိမိနှစ်သက်ရာ အရန်ဖိုင်ကို ရွေးချယ်ပြီး "ဒေါင်းလုဒ်" ခလုတ်ကို နှိပ်ပါ။

- 7. အင်တာဖေ့စ်သည် အရန်အကြောင်းအရာကို ကောင်းစွာအမျိုးအစားခွဲထားသည့်ပုံစံဖြင့် ပြသမည်ဖြစ်သည်။ "အဆက်အသွယ်များ" တက်ဘ်သို့သွားပါ၊ သင်ရွှေ့လိုသောအဆက်အသွယ်များကိုရွေးချယ်ပြီး "Restore" ခလုတ်ကိုနှိပ်ပါ။ အဆက်အသွယ်အားလုံးကို တစ်ပြိုင်နက် ရွေးချယ်နိုင်သည်။

ဤနည်းအားဖြင့်၊ သင်သည် iCloud မှ အဆက်အသွယ်များကို Android သို့ အလွယ်တကူ တင်သွင်းနည်းကို လေ့လာနိုင်သည်။ အဆိုပါအပလီကေးရှင်းကို iCloud အရန်သိမ်းဆည်းမှုမှအခြားဒေတာဖိုင်များကိုသင်၏ Android စက်သို့ရေတွင်းတစ်ခုသို့လွှဲပြောင်းရန်အသုံးပြုနိုင်သည်။ Safari စာညှပ်များ၊ အသံမှတ်စုများ စသည်တို့ကဲ့သို့ အချို့သောအသေးစိတ်အချက်အလက်များကို Android စက်သို့ လွှဲပြောင်း၍မရပါ။
အပိုင်း 2. Gmail ကို အသုံးပြု၍ iCloud အဆက်အသွယ်များကို Android သို့ လွှဲပြောင်းပါ။
iCloud မှ အဆက်အသွယ်များကို Android သို့ လွှဲပြောင်းရန် အခြားနည်းလမ်းမှာ Gmail ကို အသုံးပြုခြင်းဖြစ်သည်။ သင့်အဆက်အသွယ်များကို iCloud သို့ ချိန်ကိုက်ရန် ကြိုတင်ပြောရန်မလိုပါ။ ပြီးသည်နှင့်၊ သင်သည် ၎င်း၏ VCF ဖိုင်ကို အလွယ်တကူ ထုတ်ယူနိုင်ပြီး သင်၏ Google အကောင့်သို့ တင်သွင်းနိုင်သည်။ iCloud အဆက်အသွယ်များကို Android သို့တစ်ပြိုင်တည်းချိန်ကိုက်နည်းကိုလေ့လာရန်၊ သင်သည်ဤလွယ်ကူသောအဆင့်များကိုလိုက်နာနိုင်သည်-
- 1. စတင်ရန်၊ iCloud ၏တရားဝင်ဝဘ်ဆိုဒ်သို့ဝင်ရောက်ပြီး သင်၏အထောက်အထားများဖြင့် ဝင်ရောက်ပါ။ ၎င်းသည် သင့် iPhone သို့ စင့်ခ်လုပ်ထားသည့် တူညီသောအကောင့်ဖြစ်ကြောင်း သေချာပါစေ။
- 2. သင်၏ iCloud အကောင့်သို့ အကောင့်ဝင်ပြီးသည်နှင့် “အဆက်အသွယ်များ” ရွေးချယ်မှုသို့ သွားပါ။

- 3. ၎င်းသည် သင်၏ iCloud အကောင့်တွင် သိမ်းဆည်းထားသော အဆက်အသွယ်အားလုံးကို တင်ပါမည်။ သင်ပြောင်းရွှေ့လိုသော အဆက်အသွယ်များကိုသာ ရွေးချယ်နိုင်ပါသည်။ ထည့်သွင်းမှုတိုင်းကို ရွေးချယ်ရန်၊ ဆက်တင်များ (ဂီယာအိုင်ကွန်) သို့သွားကာ “Select All” ကိုနှိပ်ပါ။
- 4. သင်ရွှေ့လိုသောအဆက်အသွယ်များကိုရွေးချယ်ပြီးနောက် ဆက်တင်များသို့ပြန်သွားပြီး “vCard ထုတ်ယူရန်” ကိုနှိပ်ပါ။ ၎င်းသည် သင့်အဆက်အသွယ်များကို vCard ပုံစံဖြင့် ထုတ်ယူမည်ဖြစ်ပြီး ၎င်းကို သင့်စနစ်တွင် သိမ်းဆည်းမည်ဖြစ်သည်။
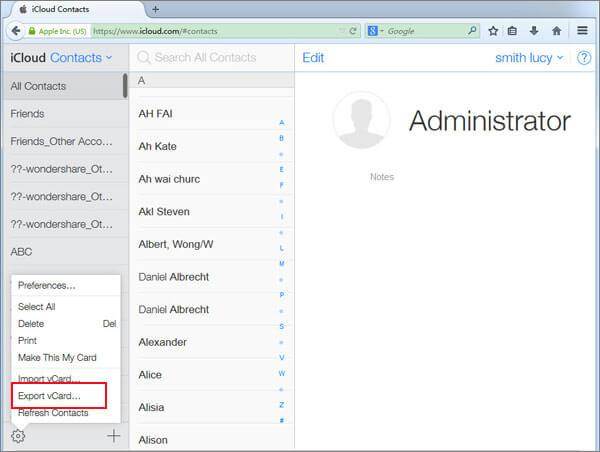
- 5. ယခု၊ သင်၏ Android စက်နှင့် ချိတ်ဆက်ထားသည့် သင်၏ Google အကောင့်သို့ ဝင်ရောက်ပါ။ Gmail ၏ပင်မစာမျက်နှာတွင်၊ ဘယ်ဘက်အကန့်သို့သွား၍ “အဆက်အသွယ်များ” ကိုရွေးချယ်ပါ။ Google Contacts ၏တရားဝင်ဝဘ်ဆိုဒ်သို့လည်း သွားနိုင်သည် ။
- 6. ၎င်းသည် သင်၏ Google Contacts အတွက် သီးသန့် စာမျက်နှာကို စတင်ပါမည်။ ဘယ်ဘက်အကန့်ရှိ "နောက်ထပ်" ရွေးချယ်မှုအောက်တွင်၊ "သွင်းကုန်" ကိုနှိပ်ပါ။
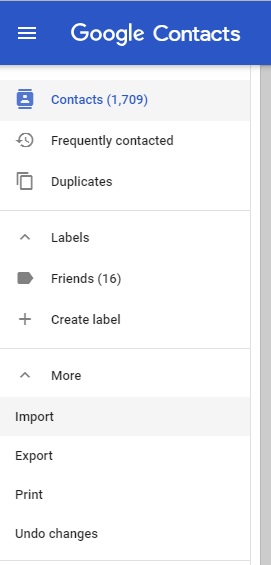
- 7. အဆက်အသွယ်များကို တင်သွင်းရန် မတူညီသောနည်းလမ်းများကို စာရင်းပြုစုထားသော ပေါ့ပ်အပ်တစ်ခု စတင်မည်ဖြစ်သည်။ “CSV သို့မဟုတ် vCard” ရွေးချယ်ခွင့်ကို နှိပ်ပြီး သင့် vCard သိမ်းဆည်းထားသည့် တည်နေရာသို့ ဝင်ရောက်ကြည့်ရှုပါ။
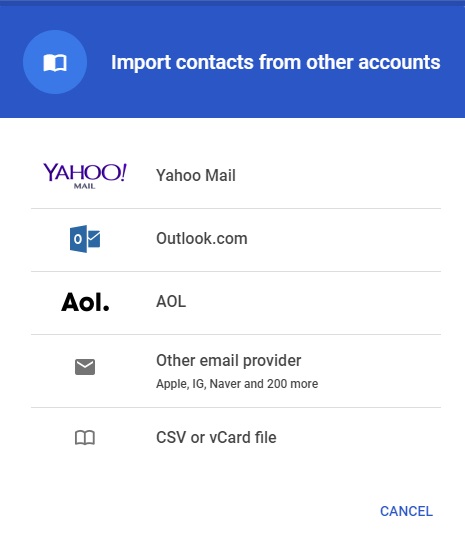
အဆက်အသွယ်များကို သင်၏ Google အကောင့်တွင် တင်ပြီးသည်နှင့် ၎င်းတို့ကို သင့်စက်တွင် အလွယ်တကူ ရှာတွေ့နိုင်ပါသည်။ သင်သည် Google Contacts အက်ပ်ကို သုံးနိုင်သည် သို့မဟုတ် သင့်ဖုန်းကို Google အကောင့်ဖြင့် ရိုးရှင်းစွာ စင့်ခ်လုပ်နိုင်သည်။
အပိုင်း ၃။ iCloud အဆက်အသွယ်များကို ဖုန်းသိုလှောင်မှုမှတဆင့် Android သို့ လွှဲပြောင်းပါ။
iCloud.com မှ vCard ဖိုင်ကို တင်ပို့ပြီးနောက်၊ သင်သည် ၎င်းကို နည်းလမ်းအမျိုးမျိုးဖြင့် အသုံးပြုနိုင်သည်။ သင်သည် Gmail မှတဆင့် iCloud အဆက်အသွယ်များကို Android သို့ တစ်ပြိုင်တည်းချိန်ကိုက်နိုင်သည် သို့မဟုတ် vCard ဖိုင်ကို သင့်ဖုန်းသို့လည်း တိုက်ရိုက်ရွှေ့နိုင်သည်။ ၎င်းသည် အဆက်အသွယ်များကို iCloud မှ Android သိုလှောင်မှုသို့ တိုက်ရိုက်လွှဲပြောင်းပေးမည်ဖြစ်သည်။
- 1. iCloud ၏ ဝဘ်ဆိုက်သို့ ဝင်ရောက်ခြင်းဖြင့် အဆက်အသွယ်များကို vCard ဖိုင်တစ်ခုသို့ တင်ပို့ပြီး လုံခြုံအောင်ထားပါ။
- 2. သင့်ဖုန်းကို ကွန်ပျူတာနှင့် ချိတ်ဆက်ပြီး သိုလှောင်မှုမီဒီယာအဖြစ် အသုံးပြုရန် ရွေးချယ်ပါ။ VCF ဖိုင်ကို သိမ်းဆည်းထားသည့် တည်နေရာသို့ သွား၍ သင့်ဖုန်းသိုလှောင်မှု (သို့မဟုတ် SD ကတ်) သို့ ပေးပို့ပါ။ ၎င်းကို သင့်ဖုန်းတွင် ကော်ပီကူးပြီး ကူးထည့်နိုင်သည်။
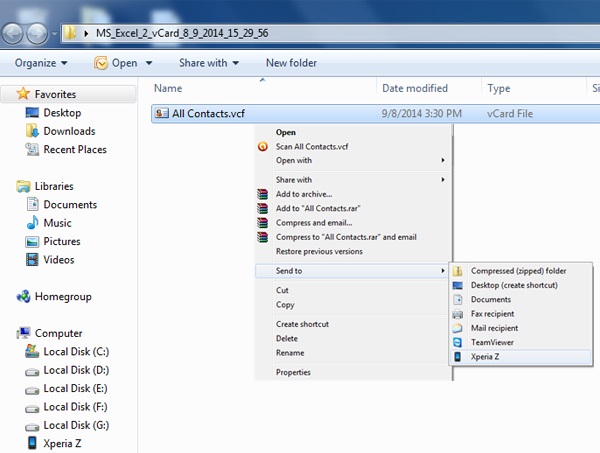
- 3. ယခု၊ သင့်စက်ကို ချိတ်ဆက်မှုဖြုတ်ပြီး ၎င်း၏ အဆက်အသွယ်များအက်ပ်သို့ သွားပါ။
- 4. ဆက်တင်များ > အဆက်အသွယ်များကို စီမံပါ သို့ သွားရောက်ပြီး “သွင်းကုန်/ပို့ကုန်” ရွေးချယ်ခွင့်ကို နှိပ်ပါ။ အင်တာဖေ့စ်သည် ဖုန်းတစ်လုံးမှ အခြားတစ်ခုသို့ အနည်းငယ်ကွဲပြားနိုင်သည်။ ဤနေရာမှ၊ သင်သည် ဖုန်းသိုလှောင်မှုမှ အဆက်အသွယ်များကို တင်သွင်းရန် ရွေးချယ်နိုင်သည်။
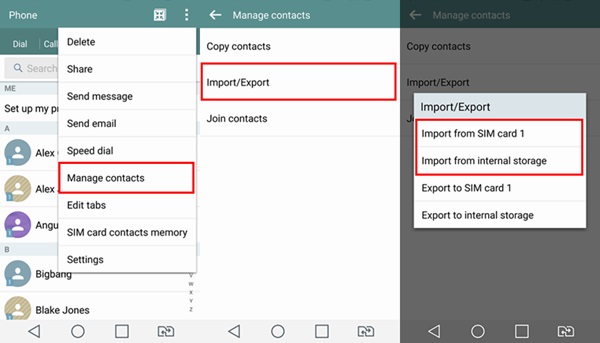
- 5. သင့်စက်ပစ္စည်းသည် သင့်ဖုန်းတွင်သိမ်းဆည်းထားသော VCF ဖိုင်ကို အလိုအလျောက်သိရှိနိုင်မည်ဖြစ်သည်။ ၎င်းကိုရွေးချယ်ပြီး သင့်အဆက်အသွယ်များကို တင်သွင်းရန် သင့်ရွေးချယ်မှုကို အတည်ပြုပါ။
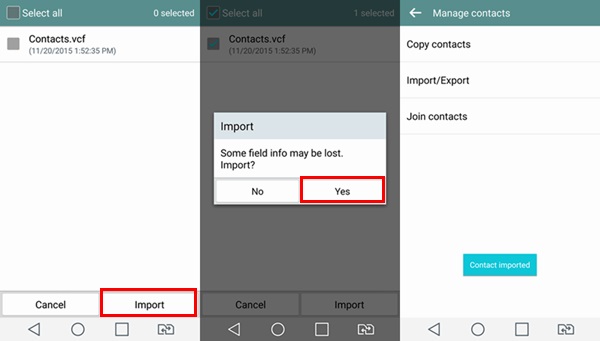
အပိုင်း 4. ထိပ်တန်း 3 အက်ပ်များ Android ဖုန်းသို့ iCloud အဆက်အသွယ်များကို ချိန်ကိုက်ပါ။
iCloud မှ အဆက်အသွယ်များကို Android သို့ လွှဲပြောင်းပေးနိုင်သော အလွယ်တကူရနိုင်သော Android အက်ပ်အချို့လည်း ရှိပါသည်။ ဤအက်ပ်များအားလုံးနီးပါးသည် တူညီသောနည်းလမ်းဖြင့် အလုပ်လုပ်ပါသည်။ အက်ပ်ကို အသုံးပြု၍ သင်၏ iCloud အကောင့်သို့ လော့ဂ်အင်ဝင်ရန် လိုအပ်သည်။ ၎င်းနောက်၊ ၎င်းသည် သင်၏ iCloud အကောင့်မှ အဆက်အသွယ်များကို ထုတ်ယူမည်ဖြစ်ပြီး ၎င်းကို သင်၏ Android စက်ပစ္စည်းသို့ ချိန်ကိုက်မည်ဖြစ်သည်။ သင့် iCloud အဆက်အသွယ်များကို မည်သည့်ကွန်ပျူတာမှမသုံးဘဲ Android သို့ရွှေ့ရန် အောက်ပါအက်ပ်များကို သင်အသုံးပြုနိုင်ပါသည်။
1. iCloud အဆက်အသွယ်များအတွက် စင့်ခ်လုပ်ပါ။
အမည်အကြံပြုထားသည့်အတိုင်း၊ အက်ပ်သည် သင်၏ iCloud အဆက်အသွယ်များကို သင့် Android စက်နှင့် တစ်ပြိုင်တည်းချိန်ကိုက်စေသည်။ အက်ပ်၏အကောင်းဆုံးအစိတ်အပိုင်းမှာ iCloud အကောင့်များစွာကို သင့်ဖုန်းသို့ ချိတ်ဆက်နိုင်ခြင်းဖြစ်သည်။ ထပ်တူပြုရန် ကြိမ်နှုန်းတစ်ခု သတ်မှတ်နိုင်သည်။
- ၎င်းတွင် အဆက်အသွယ်များ၏ နှစ်လမ်းသော ထပ်တူပြုခြင်း ပါရှိသည်။
- ယခုအချိန်တွင် အသုံးပြုသူများသည် ၎င်းတို့၏ Android စက်နှင့် iCloud အကောင့်နှစ်ခုကို ထပ်တူပြုနိုင်ပြီဖြစ်သည်။
- အဆက်အသွယ်အရေအတွက်ကန့်သတ်ချက်မရှိပါ။
- 2-step authentication ကိုလည်း ပံ့ပိုးပေးပါတယ်။
- အဆက်အသွယ်အသေးစိတ်များအပြင်၊ ၎င်းသည် ဆက်စပ်အချက်အလက်များကိုလည်း ထပ်တူပြုပေးသည် (အဆက်အသွယ်ပုံများကဲ့သို့)
- အခမဲ့ရရှိနိုင်သည် (အက်ပ်အတွင်းဝယ်ယူမှုများဖြင့်)
၎င်းကို ဤနေရာတွင် ရယူပါ- https://play.google.com/store/apps/details?id=com.granita.contacticloudsync&hl=en_IN
လိုက်ဖက်ညီမှု- Android 4.4 နှင့်အထက်
အသုံးပြုသူအဆင့်သတ်မှတ်ချက်- 3.9
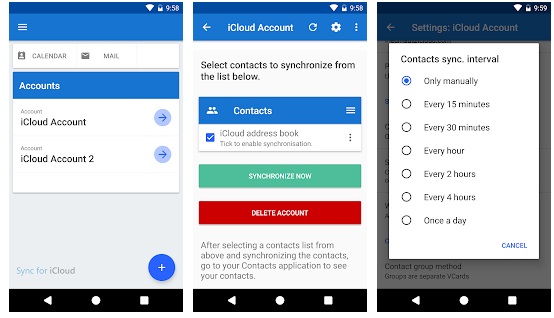
2. Android ရှိ Cloud အဆက်အသွယ်များကို စင့်ခ်လုပ်ပါ။
၎င်းသည် iCloud မှ အဆက်အသွယ်များကို Android သို့ လွှဲပြောင်းရန် သင်ကြိုးစားနိုင်သည့် အသုံးပြုသူနှင့် အဆင်ပြေသည့်အက်ပ်တစ်ခုဖြစ်သည်။ သင့်အဆက်အသွယ်များ၊ ပြက္ခဒိန်များနှင့် သင့် iCloud အကောင့်မှ သတိပေးချက်များကို Google သို့ စင့်ခ်လုပ်နိုင်ပါသည်။
- အဆက်အသွယ်များကို လွှဲပြောင်းခြင်းအပြင်၊ အက်ပ်ကို အသုံးပြု၍ ၎င်းတို့ကို စီမံခန့်ခွဲနိုင်သည်။
- ၎င်းသည် ဒေတာနှစ်လမ်းဖြင့် ထပ်တူပြုခြင်းကို ပံ့ပိုးပေးသည်။
- အဆက်အသွယ်များ၊ ပြက္ခဒိန်များနှင့် သတိပေးချက်များကို ထိရောက်စွာ ထပ်တူပြုခြင်း။
- အသုံးပြုသူများသည် များစွာသော Apple အကောင့်များကို စင့်ခ်လုပ်နိုင်သည်။
- ကိုယ်တိုင်လက်မှတ်ထိုးထားသော အသိအမှတ်ပြုလက်မှတ်၊ စိတ်ကြိုက်တံဆိပ်များနှင့် အခြားအင်္ဂါရပ်များကို ပံ့ပိုးပေးသည်။
- အက်ပ်အတွင်း ဝယ်ယူမှုများဖြင့် အခမဲ့
ဒီမှာရယူပါ- https://play.google.com/store/apps/details?id=com.tai.tran.contacts&hl=en_IN
လိုက်ဖက်ညီမှု- Android 5.0 နှင့် နောက်ပိုင်းဗားရှင်းများ
အသုံးပြုသူအဆင့်သတ်မှတ်ချက်- 4.1
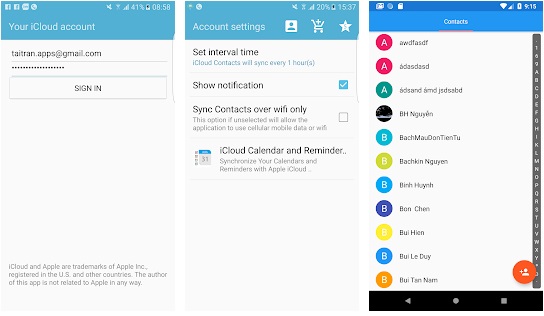
3. အဆက်အသွယ်များ Cloud ကို စင့်ခ်လုပ်ပါ။
သင့်အဆက်အသွယ်များကို စက်များစွာ (Android နှင့် iOS) အကြား စင့်ခ်လုပ်ထားလိုပါက၊ ၎င်းသည် သင့်အတွက် ပြီးပြည့်စုံသောအက်ပ်ဖြစ်လိမ့်မည်။ ၎င်းတွင် အသုံးပြုရလွယ်ကူသော အင်တာဖေ့စ်ပါရှိသောကြောင့် ၎င်းနှင့် iCloud အဆက်အသွယ်များကို Android နှင့် ထပ်တူပြုနည်းကို အလွယ်တကူ လေ့လာနိုင်သည်။
- အကောင့်များစွာကို တစ်နေရာတည်းတွင် စင့်ခ်လုပ်ပါ။
- နှစ်လမ်းစင့်ခ်လုပ်ခြင်းကို ဖွင့်ပါ။
- သင့်အကောင့်များကို စင့်ခ်လုပ်ရန် အကြိမ်ရေကို သတ်မှတ်ပါ။
- ဓာတ်ပုံများ၊ မွေးနေ့၊ လိပ်စာ အစရှိသည့် အဆက်အသွယ်များနှင့် သက်ဆိုင်သည့် အရေးကြီးသော အချက်အလက်ကို ထပ်တူပြုပါ။
- ID များစွာကို ပံ့ပိုးပေးသည်။
- အက်ပ်အတွင်း ဝယ်ယူမှုများဖြင့် အခမဲ့
လိုက်ဖက်ညီမှု- Android 4.0.3 နှင့်အထက်
အသုံးပြုသူအဆင့်သတ်မှတ်ချက်- 4.3
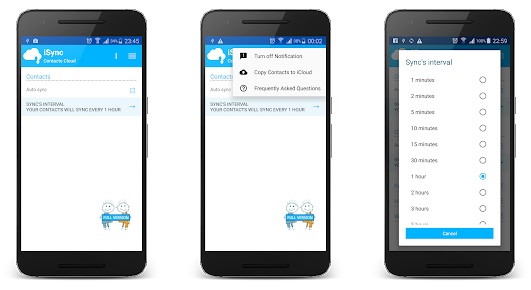
ယခု သင်သည် iCloud မှ အဆက်အသွယ်များကို Android သို့ မတူညီသော နည်းလမ်းများဖြင့် မည်သို့ ရယူရမည်ကို သိသောအခါ၊ သင်သည် သင်၏ အရေးကြီးသော ဒေတာကို အမြဲတမ်း လုံခြုံအောင် ထားနိုင်သည်။ ၎င်းသည် သင့်အဆက်အသွယ်များကို မဆုံးရှုံးစေဘဲ iPhone မှ Android သို့ ပြောင်းရွှေ့ရာတွင်လည်း ကူညီပေးပါမည်။ ကျွန်ုပ်တို့၏အဆက်အသွယ်များသည် အရေးအကြီးဆုံးဖြစ်သောကြောင့်၊ ၎င်းတို့၏အရန်ကူးယူရန် Dr.Fone ကဲ့သို့သော ယုံကြည်စိတ်ချရသောကိရိယာကို အသုံးပြုရန် ကျွန်ုပ်အကြံပြုလိုပါသည်။ ၎င်းသည် သင့်ဒေတာအားလုံးကို ဘေးကင်းလုံခြုံစွာ ထိန်းသိမ်းထားရန် ကူညီပေးမည့် အကောင်းဆုံးကိရိယာတစ်ခုဖြစ်သည်။
iCloud လွှဲပြောင်းခြင်း။
- iCloud မှ Android
- Android အတွက် iCloud ဓာတ်ပုံများ
- Android သို့ iCloud အဆက်အသွယ်များ
- Android တွင် iCloud ကို ဝင်သုံးပါ။
- iCloud သို့ Android လွှဲပြောင်းခြင်း။
- Android တွင် iCloud အကောင့်ကို စနစ်ထည့်သွင်းပါ။
- Android သို့ iCloud အဆက်အသွယ်များ
- iCloud မှ iOS
- Reset မပါပဲ Backup မှ iCloud ကို ပြန်လည်ရယူပါ။
- iCloud မှ WhatsApp ကိုပြန်ယူပါ။
- iCloud မှ iPhone အသစ်ကို ပြန်လည်ရယူပါ။
- iCloud မှ ဓာတ်ပုံများကို ပြန်လည်ရယူပါ။
- iCloud မပါဘဲ iPhone အဆက်အသွယ်များကို လွှဲပြောင်းပါ။
- iCloud အကြံပြုချက်များ






အဲလစ် MJ
ဝန်ထမ်းအယ်ဒီတာ