iCloud မှ ဓာတ်ပုံများကို iPhone/PC/Mac သို့ မည်သို့ပြန်လည်ရယူမည်နည်း။
ဧပြီလ 28 ရက်၊ 2022 • ပေးပို့ခဲ့သည်- စက်ပစ္စည်းဒေတာကို စီမံ ရန် • သက်သေပြချက်ဖြေရှင်းချက်
သင့်ဓာတ်ပုံများကို iCloud တွင် အရန်သိမ်းဆည်းထားပါက ၎င်းကို သင့်စက်တွင် အလွယ်တကူ ပြန်လည်ရယူနိုင်သည်။ ဤနည်းအားဖြင့် သင်သည် iCloud မှ ဓာတ်ပုံများကို ပြန်လည်ရယူပြီး သင်၏ဒေတာကို မဆုံးရှုံးစေဘဲ စက်တစ်ခုမှ အခြားတစ်ခုသို့ ရွှေ့နိုင်သည်။ သို့သော်၊ သင်သည် တူညီသောစက်တွင် သင်၏ iCloud အရန်ကူးယူခြင်းကို ပြန်လည်ရယူနေပါက သင်၏ရှိပြီးသားဒေတာကို ဆုံးရှုံးသွားနိုင်သည်။ စိတ်မပူပါနဲ့ - ငါတို့က မင်းကိုကူညီဖို့ဒီမှာရှိတယ်။ ဤပို့စ်တွင်၊ ချောမွေ့သောနည်းလမ်းဖြင့် iCloud မှဓာတ်ပုံများပြန်လည်ရယူနည်းကိုသင်ပေးပါမည်။ iCloud မှပုံများကိုပြန်လည်ရယူနည်းကိုစာရင်းပြုစုရန်အတွက် Third-party tools များအပြင် iOS မူရင်းဖြေရှင်းချက်ပါရှိသည်။ စလိုက်ရအောင်။
အပိုင်း 1- Dr.Fone ကို အသုံးပြု၍ iCloud မှ ဓာတ်ပုံများကို ပြန်လည်ရယူပါ။
iCloud မှ ဖျက်လိုက်သော ဓာတ်ပုံများကို ပြန်လည်ရယူနည်းကို လေ့လာရန် လွယ်ကူသော ဖြေရှင်းနည်းကို ရှာဖွေနေပါက Dr.Fone - iOS Data Recovery ကို စမ်းသုံးကြည့်နိုင်ပါသည်။ ၎င်းသည် သင့် iOS စက်တွင် ပျောက်ဆုံးသွားသော သို့မဟုတ် ဖျက်လိုက်သော အကြောင်းအရာများကို ပြန်လည်ရယူပေးနိုင်သည့် ယုံကြည်ရဆုံးနှင့် အသုံးများဆုံး ဒေတာပြန်လည်ရယူရေးကိရိယာများထဲမှ တစ်ခုဖြစ်သည်။ ၎င်း၏အပြန်အလှန်အကျိုးသက်ရောက်မှုရှိသောအင်တာဖေ့စ်ကိုအသုံးပြုခြင်းဖြင့်၊ သင်သည် iCloud မှဖျက်ထားသောဓာတ်ပုံများကိုပြန်လည်ရယူနည်းကိုအလွယ်တကူလေ့လာနိုင်သည်။

Dr.Fone - iPhone Data Recovery
ကမ္ဘာ့အကောင်းဆုံး iCloud ဒေတာဆယ်တင်ရေးဆော့ဖ်ဝဲ
- iPhone ဒေတာကို ပြန်လည်ရယူရန် နည်းလမ်းသုံးမျိုးဖြင့် ပံ့ပိုးပါ။
- ဓာတ်ပုံများ၊ ဗီဒီယို၊ အဆက်အသွယ်များ၊ မက်ဆေ့ချ်များ၊ မှတ်စုများ စသည်တို့ကို ပြန်လည်ရယူရန် iOS စက်များကို စကင်ဖတ်ပါ။
- iCloud/iTunes အရန်ဖိုင်များတွင် အကြောင်းအရာအားလုံးကို ထုတ်ယူပြီး အစမ်းကြည့်ရှုပါ။
- iCloud/iTunes အရန်သိမ်းခြင်းမှ သင်အလိုရှိသောအရာကို သင့်စက် သို့မဟုတ် ကွန်ပျူတာသို့ ရွေးချယ်ပါ။
- နောက်ဆုံးထွက် iPhone မော်ဒယ်များနှင့် တွဲဖက်အသုံးပြုနိုင်သည်။
ထို့အပြင်၊ iTunes သို့မဟုတ် iCloud အရန်ကူးယူခြင်းမှ ဓာတ်ပုံများကို ရွေးချယ်၍ ပြန်လည်ရယူရန် ကိရိယာကိုလည်း အသုံးပြုနိုင်သည်။ Dr.Fone ကိရိယာအစုံ၏ အစိတ်အပိုင်းတစ်ခု၊ ၎င်းတွင် Windows နှင့် Mac အတွက် သီးခြားကိရိယာတစ်ခု ပါရှိသည်။ ၎င်းသည် ထိပ်တန်း iOS စက်ပစ္စည်းတိုင်းနှင့် တွဲဖက်အသုံးပြုနိုင်သောကြောင့် Dr.Fone ဖြင့် iCloud မှ ဓာတ်ပုံများကို ပြန်လည်ရယူရန် မည်သည့်အခက်အခဲမှ ကြုံတွေ့ရမည်မဟုတ်ပေ။
1. သင့်စနစ်တွင် Dr.Fone iOS Data Recovery ကို ထည့်သွင်းပြီး သင့်စက်ကို ၎င်းနှင့် ချိတ်ဆက်ပါ။ အင်တာဖေ့စ်ကိုဖွင့်ပြီး "ဒေတာပြန်လည်ရယူခြင်း" ၏ရွေးချယ်မှုကိုရွေးချယ်ပါ။

2. ၎င်းသည် data recovery tool ကိုဖွင့်ပါမည်။ ဘယ်ဘက်ဘောင်သို့သွား၍ “iCloud Synced File မှ ပြန်လည်ရယူခြင်း” ၏ရွေးချယ်မှုကို နှိပ်ပါ။

3. iCloud မှ ဓာတ်ပုံများ ပြန်လည်ရယူနည်းကို လေ့လာရန် သက်ဆိုင်ရာအထောက်အထားများကို ပံ့ပိုးပေးခြင်းဖြင့် သင်၏ iCloud သို့ လော့ဂ်အင်ဝင်ရန် လိုအပ်ပါသည်။
4. ထို့နောက်တွင်၊ Dr.Fone သည် သင့်အကောင့်နှင့် ချိတ်ဆက်ထားသော iCloud အရန်ဖိုင်များအားလုံးကို စာရင်းပြုစုပေးပါမည်။
5. အရန်ဖိုင်နှင့်ပတ်သက်သည့် အခြေခံအသေးစိတ်အချက်အချို့ကို ဤနေရာတွင် သင်ကြည့်ရှုနိုင်ပါသည်။

6. အလိုရှိသော အရန်ဖိုင်ကို ရွေးပြီး “ဒေါင်းလုဒ်” ခလုတ်ကို နှိပ်ပါ။
7. ၎င်းသည် အောက်ပါ pop-up မက်ဆေ့ချ်ကို ထုတ်ပေးလိမ့်မည်။ ဤနေရာမှ၊ သင်သည် ပြန်လည်ရယူလိုသော ဒေတာအမျိုးအစားကို ရွေးချယ်နိုင်ပါသည်။

8. သင့်လျော်သောရွေးချယ်မှုများကို ပြုလုပ်ပြီးနောက် လုပ်ငန်းစဉ်စတင်ရန် “Next” ခလုတ်ကို နှိပ်ပါ။
9. အပလီကေးရှင်းသည် iCloud ထပ်တူပြုထားသည့်ဖိုင်များမှ ရွေးချယ်ထားသော အကြောင်းအရာကို ပြန်လည်ရယူမည်ဖြစ်သောကြောင့် ခဏစောင့်ပါ။

10. လုပ်ငန်းစဉ်ပြီးပါက၊ သင်သည် ထပ်တူပြုထားသောဖိုင်များကို အစမ်းကြည့်ရှုနိုင်ပါသည်။ သင်ပြန်လည်ရယူလိုသောဓာတ်ပုံများကိုရွေးချယ်ပြီး "Recover to Computer" ခလုတ်ကိုနှိပ်ပါ။
သင့် iOS စက်ပစ္စည်းသို့ တိုက်ရိုက်ထပ်တူကူးထားသော iCloud မှ ဓာတ်ပုံများကို ပြန်လည်ရယူရန် “Restore to Device” ခလုတ်ကို နှိပ်နိုင်သည်။ ဓာတ်ပုံများအပြင် ဗီဒီယိုများ၊ အဆက်အသွယ်များ၊ သတိပေးချက်၊ မှတ်ချက်များကိုလည်း ပြန်လည်ရယူနိုင်သည်။
အပိုင်း 2: MobileTrans ကို အသုံးပြု၍ iCloud မှ ဓာတ်ပုံများကို iPhone သို့ ပြန်လည်ရယူပါ။
iCloud မှပုံများကို iPhone သို့မည်သို့ပြန်ယူရမည်ကိုသိရန် လျင်မြန်ပြီး တိုက်ရိုက်ဖြေရှင်းနည်းကို ရှာဖွေနေပါက MobileTrans ကို စမ်းသုံးကြည့်သင့်သည်။ တစ်ချက်နှိပ်ရုံဖြင့် သင့်ဒေတာကို အရန်သိမ်းဆည်းရန်နှင့် ပြန်လည်ရယူရန် ကိရိယာကို အသုံးပြုနိုင်သည်။ ဓာတ်ပုံများသာမက မက်ဆေ့ချ်များ၊ အဆက်အသွယ်များ၊ ဂီတနှင့် အခြားဒေတာဖိုင်များနှင့်လည်း တွဲဖက်အသုံးပြုနိုင်ပါသည်။ MobileTrans ကိုအသုံးပြုခြင်းဖြင့်၊ သင်သည် သင်၏ဓာတ်ပုံများနှင့် ၎င်းကိုလည်း သင့်စက်သို့ တိုက်ရိုက်ပြန်လည်ရယူနိုင်သည်။ MobileTrans ကို အသုံးပြု၍ iCloud မှ iPhone သို့ ဓာတ်ပုံများ ပြန်လည်ရယူနည်းကို လေ့လာရန် ဤညွှန်ကြားချက်များကို လိုက်နာပါ။

Dr.Fone ကိရိယာအစုံ - ဖုန်းမှ ဖုန်းသို့ လွှဲပြောင်းခြင်း။
1 ကလစ်ဖြင့် iCloud ဓာတ်ပုံများကို iPhone/Android သို့ပြန်ယူပါ။
- ဓာတ်ပုံများ၊ ဗီဒီယိုများ၊ ပြက္ခဒိန်၊ အဆက်အသွယ်များ၊ မက်ဆေ့ချ်များနှင့် သီချင်းများကို Samsung မှ iPhone 8 အသစ်သို့ အလွယ်တကူ လွှဲပြောင်းပါ။
- HTC၊ Samsung၊ Nokia၊ Motorola နှင့် အခြားအရာများကို iPhone X/8/7S/7/6S/6 (Plus)/5s/5c/5/4S/4/3GS သို့ လွှဲပြောင်းရန် ဖွင့်ပါ။
- Apple၊ Samsung၊ HTC၊ LG၊ Sony၊ Google၊ HUAWEI၊ Motorola၊ ZTE၊ Nokia နှင့် အခြားစမတ်ဖုန်းများနှင့် တက်ဘလက်များနှင့် ပြီးပြည့်စုံစွာ အလုပ်လုပ်ပါသည်။
- AT&T၊ Verizon၊ Sprint နှင့် T-Mobile ကဲ့သို့သော အဓိကပံ့ပိုးပေးသူများနှင့် အပြည့်အဝ တွဲဖက်အသုံးပြုနိုင်သည်။
- iOS 11 နှင့် Android 8.0 တို့နှင့် အပြည့်အဝ တွဲဖက်အသုံးပြုနိုင်သည်။
- Windows 10 သို့မဟုတ် Mac 10.12/10.11 တို့နှင့် အပြည့်အဝ တွဲဖက်အသုံးပြုနိုင်သည်။
1. သင့် Mac သို့မဟုတ် Windows စနစ်တွင် Wondershare ဖြင့် MobileTrans ကို ဒေါင်းလုဒ်လုပ်ပါ။
2. သင့်စက်ပစ္စည်းကို စနစ်သို့ချိတ်ဆက်ပြီး MobileTrans ကိုဖွင့်ပါ။ ပင်မစခရင်မှ၊ Restore from Device > iCloud option ကို ရွေးပါ။
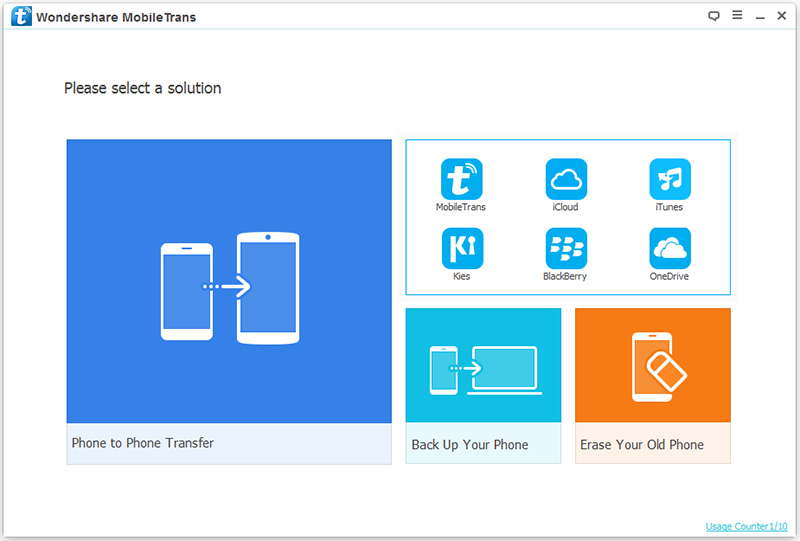
3. ၎င်းသည် အောက်ပါစခရင်ကို စတင်ပါမည်။ ဘယ်ဘက်အကန့်တွင်၊ သင်၏ iCloud အထောက်အထားများနှင့် လက်မှတ်ထိုးဝင်ပါ။
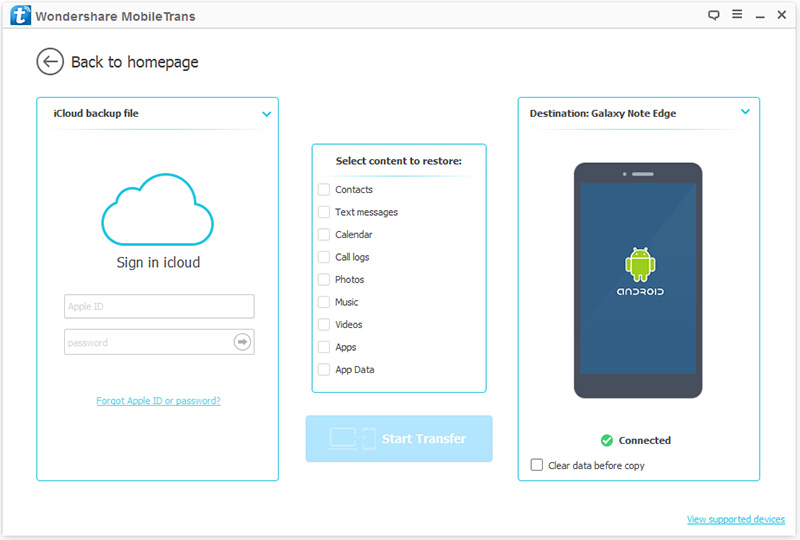
4. MobileTrans မှတစ်ဆင့် သင်၏ iCloud အကောင့်သို့ လော့ဂ်အင်ဝင်ပြီးနောက်၊ ၎င်းနှင့် ချိတ်ဆက်ထားသော အရန်ဖိုင်များအားလုံးကို ကြည့်ရှုနိုင်သည်။
5. သင်ပြန်လည်ရယူလိုသောဖိုင်ကိုရွေးချယ်ပါ။ အောက်ပါ pop-up မက်ဆေ့ချ်ကို သင်ရရှိသောအခါ သင့်ရွေးချယ်မှုကို အတည်ပြုရန်အတွက် "ဒေါင်းလုဒ်" ခလုတ်ကို နှိပ်ပါ။
6. ရွေးချယ်ထားသော iCloud အရန်ဖိုင်ကို စနစ်သို့ ဒေါင်းလုဒ်ဆွဲနေသဖြင့် ခဏစောင့်ပါ။
7. ပြီးသည်နှင့် သင်သည် သင်ပြန်လည်ရယူလိုသောဒေတာကို ရွေးချယ်ပြီး "စတင်လွှဲပြောင်းခြင်း" ခလုတ်ကိုနှိပ်ပြီး ပြန်လည်ရယူခြင်းလုပ်ငန်းစဉ်ကို စတင်နိုင်ပါသည်။
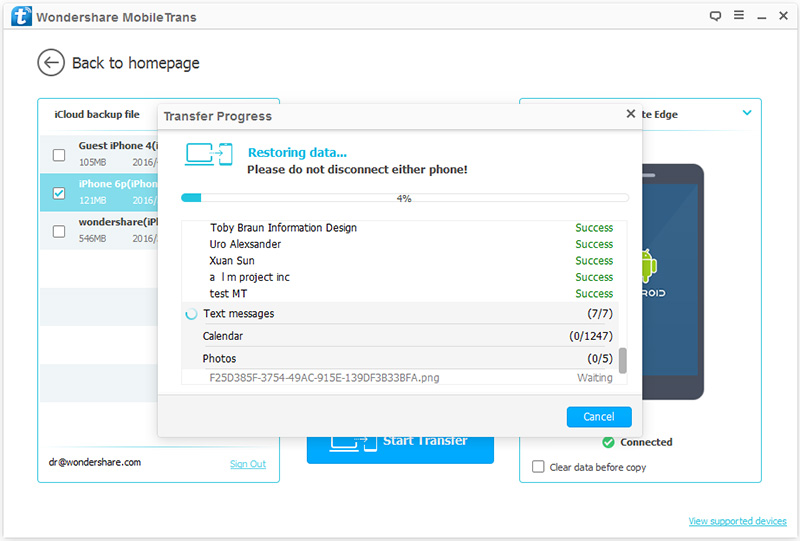
ဒါပဲ! ဤအဆင့်များကို လိုက်နာခြင်းဖြင့် iCloud မှ ဓာတ်ပုံများကို သင့် iOS စက်ပစ္စည်းသို့ မည်သို့ပြန်လည်ရယူရမည်ကို လေ့လာနိုင်ပါသည်။
အပိုင်း 3: iCloud မှဓာတ်ပုံများကိုပြန်လည်ရယူရန်တရားဝင်နည်းလမ်း
iCloud မှ ဓာတ်ပုံများကို ပြန်လည်ရယူရန် iOS ၏ မူရင်း interface ၏ အကူအညီကိုလည်း ရယူနိုင်သည်။ သို့သော်၊ သင့်စက်ပစ္စည်းကို စဖွင့်သတ်မှတ်နေစဉ်တွင်သာ ဤရွေးချယ်ခွင့်ကို သင်ရရှိမည်ဖြစ်သည်။ ထို့ကြောင့် သင့်တွင် စက်ဟောင်းတစ်ခုရှိလျှင် ၎င်းကို ပြန်လည်သတ်မှတ်ရန် လိုအပ်ပါသည်။ ထိုသို့ပြုလုပ်ခြင်းဖြင့်၊ စက်ပစ္စည်းပေါ်ရှိ သင်သိမ်းဆည်းထားသော အကြောင်းအရာများ ဆုံးရှုံးသွားမည်ဖြစ်သည်။ ဤအခက်အခဲအားလုံးကို မဖြတ်သန်းလိုပါက Dr.Fone toolkit ကိုလည်း ရိုးရိုးရှင်းရှင်း စမ်းကြည့်နိုင်ပါသည်။ မည်သို့ပင်ဆိုစေကာမူ၊ ဤအဆင့်များကိုလိုက်နာခြင်းဖြင့် iCloud မှဓာတ်ပုံများပြန်လည်ရယူနည်းကိုသင်လေ့လာနိုင်သည်။
1. သင့်တွင် စက်ဟောင်းတစ်ခုရှိလျှင် ၎င်းကို လုံးဝပြန်လည်သတ်မှတ်ရန် လိုအပ်ပါသည်။ ၎င်းကိုလုပ်ဆောင်ရန်၊ ၎င်း၏ဆက်တင်များ > အထွေထွေ > ပြန်လည်သတ်မှတ်ခြင်းသို့သွားကာ “အကြောင်းအရာနှင့် ဆက်တင်များအားလုံးကို ဖျက်ပစ်ပါ” ရွေးချယ်စရာများကို နှိပ်ပါ။
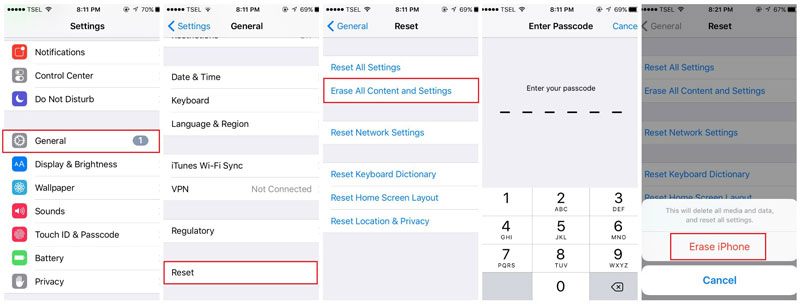
2. သင်၏ လျှို့ဝှက်ကုဒ်ကို ဖြည့်သွင်းပြီး သင့်ရွေးချယ်မှုကို အတည်ပြုရန် “အကြောင်းအရာအားလုံးကို ဖျက်ရန်” ခလုတ်ကို ထပ်မံနှိပ်ပါ။
3. ၎င်းသည် စနစ်ထည့်သွင်းမှုကို လုပ်ဆောင်နိုင်စေခြင်းဖြင့် သင့်စက်ပစ္စည်းကို ပြန်လည်စတင်ပါမည်။ အကယ်၍ သင်သည် ဖုန်းအသစ်ကို အသုံးပြုနေပါက ၎င်းကို ပထမဆုံးအကြိမ်ဖွင့်ခြင်းဖြင့် သင်သည် ဤရွေးချယ်မှုကို တိုက်ရိုက်ရရှိမည်ဖြစ်သည်။
4. သင့်စက်ပစ္စည်းကို စနစ်ထည့်သွင်းစဉ်တွင်၊ “iCloud အရန်သိမ်းဆည်းခြင်းမှ ပြန်လည်ရယူရန်” ကိုရွေးချယ်ပြီး အကောင့်ဝင်ရန်အတွက် သင်၏ iCloud အထောက်အထားများကို ပေးဆောင်ပါ။
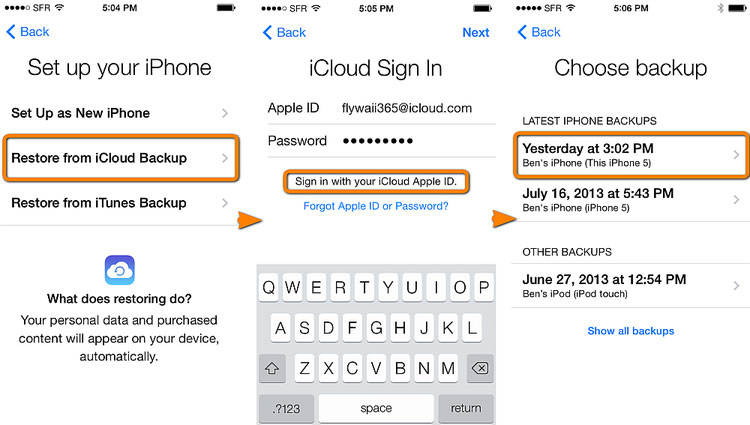
5. ယခင်ကသိမ်းဆည်းထားသည့် iCloud အရန်ဖိုင်များစာရင်းကို ပြသပေးမည်ဖြစ်သည်။ သင့်လျော်သောဖိုင်ကိုရွေးချယ်ပြီး iPhone သည် iCloud မိတ္တူမှဓာတ်ပုံများကိုပြန်လည်ရယူမည်ဖြစ်သောကြောင့်ခဏစောင့်ပါ။
သင်တွေ့မြင်နိုင်သည်အတိုင်း၊ iCloud မှဓာတ်ပုံများကိုပြန်လည်ရယူရန်တရားဝင်နည်းလမ်းကိုအသုံးပြုခြင်းဖြင့်သင်၏စက်တစ်ခုလုံးကိုပြန်လည်ရရှိလိမ့်မည်။ ထို့ကြောင့် iCloud မှပုံများကိုပြန်လည်ရယူနည်းကိုလေ့လာရန် Dr.Fone iOS Data Recovery ၏အကူအညီကိုသင်ရိုးရှင်းစွာယူနိုင်သည်။ iCloud သို့မဟုတ် iTunes အရန်ကူးယူခြင်းမှ သင့်အကြောင်းအရာကို ပြန်လည်ရယူခြင်းအပြင်၊ ပြဿနာကင်းစွာ iCloud မိတ္တူမှ ဖျက်လိုက်သော ဓာတ်ပုံများကို ပြန်လည်ရယူနည်းကို လေ့လာရန် ၎င်းကို အသုံးပြုနိုင်သည်။ အသုံးပြုရအလွန်လွယ်ကူသည်၊ ထိုကိရိယာသည် လုံခြုံပြီး ယုံကြည်စိတ်ချရသောရလဒ်များကို ပေးဆောင်ရန် လူသိများပြီး အကြိမ်ပေါင်းများစွာ သင့်အတွက် သေချာပေါက် အဆင်ပြေလာပါလိမ့်မည်။
iCloud Backup
- အဆက်အသွယ်များကို iCloud သို့ အရန်ကူးပါ။
- အဆက်အသွယ်များကို iCloud သို့ အရန်ကူးပါ။
- iCloud Backup မက်ဆေ့ချ်များ
- iPhone သည် iCloud သို့ Backup လုပ်မည်မဟုတ်ပါ။
- iCloud WhatsApp Backup
- အဆက်အသွယ်များကို iCloud သို့ အရန်ကူးပါ။
- iCloud Backup ကို Extract လုပ်ပါ။
- iCloud Backup အကြောင်းအရာကို ဝင်ရောက်ကြည့်ရှုပါ။
- iCloud Photos ကို ဝင်သုံးပါ။
- iCloud Backup ကိုဒေါင်းလုဒ်လုပ်ပါ။
- iCloud မှဓာတ်ပုံများကိုရယူပါ။
- iCloud မှဒေတာကိုရယူပါ။
- အခမဲ့ iCloud Backup Extractor
- iCloud မှ ပြန်လည်ရယူပါ။
- Reset မပါပဲ Backup မှ iCloud ကို ပြန်လည်ရယူပါ။
- iCloud မှ WhatsApp ကိုပြန်ယူပါ။
- iCloud မှ ဓာတ်ပုံများကို ပြန်လည်ရယူပါ။
- iCloud Backup ပြဿနာများ






ဆယ်လီနာလီ
အယ်ဒီတာချုပ်