iOS CarPlay 15 သည် အဘယ်ကြောင့် အလုပ်မလုပ်သနည်း။
ဧပြီလ 27 ရက်၊ 2022 • ပေးပို့ခဲ့သည်- မတူညီသော iOS ဗားရှင်းများနှင့် မော်ဒယ်များအတွက် အကြံပြုချက်များ • သက်သေပြထားသော ဖြေရှင်းချက်များ
Apple ၏ iOS 15 သည် beta အဆင့်တွင် ရှိနေသေးသည်။ iOS ကို အဓိက စက်ပစ္စည်းများတွင် မဟုတ်ဘဲ စမ်းသပ်ရန်အတွက် အသုံးပြုရမည်ဟု ဆိုလိုသည်။ သို့သော်လည်း သုံးစွဲသူအများအပြားသည် ၎င်းတို့၏ iPhone များတွင် ဤ beta ဗားရှင်းကို ထည့်သွင်းရန် အလျင်စလိုခဲ့ကြသည်။ မျှော်လင့်ထားသည့်အတိုင်း၊ ၎င်းတို့သည် iOS CarPlay ကဲ့သို့သော ပထမဆုံး bug များနှင့် ရင်ဆိုင်နေရသည်။
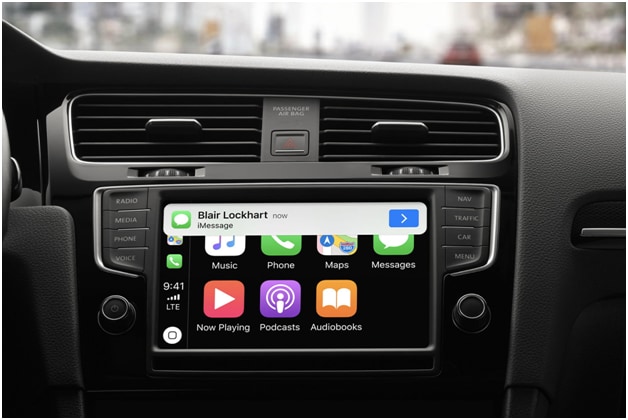
အဖြစ်အများဆုံး bugs တစ်ခုမှာ iOS 15 ကိုသုံးသည့် CarPlay အသုံးပြုသူများကို ထိမှန်သည်။ အသုံးပြုသူအများစုသည် ၎င်းတို့၏မော်တော်ယာဥ်နှင့်ချိတ်ဆက်ထားသော iOS 15 beta ကိုအသုံးပြုထားသော CarPlay သည် ၎င်းတို့၏ iPhone တွင်မဖွင့်တော့ကြောင်း ညည်းညူနေကြသည်။ ပိတ်ဆို့ထားသော USB ချိတ်ဆက်မှုကို ညွှန်ပြသည့် စမတ်ဖုန်းသည် အားမသွင်းနိုင်ဟု သုံးစွဲသူအချို့က တိုင်ကြားကြသည်။
ဘာပဲဖြစ်ဖြစ် ဒီပြဿနာတွေကို ပြေလည်စေချင်လို့ မဟုတ်ဘူးလား။ ဒါဆို စလိုက်ရအောင်။ သို့သော် ဦးစွာ၊ ကျွန်ုပ်တို့သည် ပြဿနာများကို စမတ်ကျကျနှင့် လျင်မြန်စွာ ဖြေရှင်းနိုင်စေရန် Apple CarPlay ၏ အခြေခံလိုအပ်ချက်များကို နားလည်ရန် လိုအပ်ပါသည်။
တစ်ချက်ကြည့်လိုက်ရအောင်
အပိုင်း 1- CarPlay လိုအပ်ချက်များကား အဘယ်နည်း။
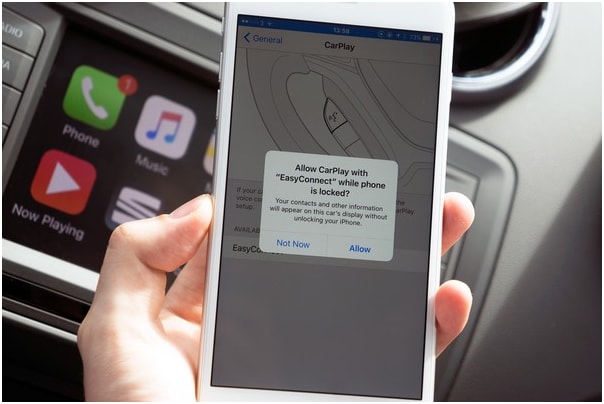
Apple ၏ CarPlay သည် ခေါင်းစီးယူနစ် သို့မဟုတ် ကားယူနစ်ကို မျက်နှာပြင်နှင့် ထိန်းချုပ်ထားသော iOS စက်ပစ္စည်းတစ်ခုအဖြစ် လုပ်ဆောင်နိုင်သည်။ အဆိုပါအင်္ဂါရပ်ကို iOS 7.1 နှင့်အထက်ရှိသော iPhone 5 မှစတင်သည့် iPhone မော်ဒယ်များအားလုံးတွင် ယခုရရှိနိုင်ပါပြီ။
ဤအက်ပ်ကို အသုံးပြုရန်အတွက် သင်သည် iPhone သို့မဟုတ် စတီရီယို သို့မဟုတ် CarPlay နှင့် တွဲဖက်အသုံးပြုနိုင်သော ကားတစ်စီး လိုအပ်ပါသည်။
အောက်ပါလိုအပ်ချက်များအတွက် အက်ပ်ကို စစ်ဆေးပါ-
၁.၁။ သင့်စတီရီယို သို့မဟုတ် ကားသည် တွဲဖက်အသုံးပြုနိုင်သည်။
မော်ဒယ်များနှင့် ထုတ်လုပ်သည့် အရေအတွက် တိုးလာလျက်ရှိရာ ယခုအခါ တွဲဖက်အသုံးပြုနိုင်ပြီဖြစ်သည်။ လက်ရှိတွင် ကားမော်ဒယ် ၅၀၀ ကျော်ရှိသည်။ စာရင်းကို ဤနေရာတွင် ကြည့်ရှုနိုင်ပါသည် ။
တွဲဖက်အသုံးပြုနိုင်သော စတီရီယိုများတွင် Kenwood၊ Sony၊ JVC၊ Alpine၊ Clarion၊ Pioneer နှင့် Blaupunkt တို့ ပါဝင်သည်။
1.2 သင့် iPhone သည် တွဲဖက်အသုံးပြုနိုင်သည်။
အထက်တွင်ဖော်ပြခဲ့သည့်အတိုင်း၊ iPhone 5 မှစတင်သည့် iPhone မော်ဒယ်များအားလုံးသည် CarPlay အက်ပ်နှင့် တွဲဖက်အသုံးပြုနိုင်ပါသည်။ ၎င်းသည် iOS CarPlay အလုပ်မလုပ်စေရန် အကြောင်းပြချက်တစ်ခုလည်း ဖြစ်နိုင်သည်။
1.3 Siri ကို ဖွင့်ထားသည်။
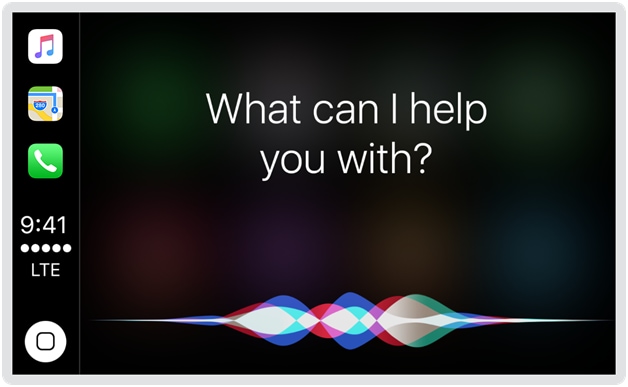
SIRI ကိုဖွင့်ထားခြင်းရှိမရှိစစ်ဆေးရန် သင့် iPhone ရှိ ဆက်တင်များကိုဖွင့်ပြီး Siri & Search သို့သွားပါ။ အောက်ပါရွေးချယ်စရာများကို ဖွင့်ထားကြောင်း သေချာပါစေ။
- "Hey Siri" ကို နားထောင်ပါ။
- Siri အတွက် ပင်မကို နှိပ်ပါ သို့မဟုတ် Siri အတွက် ဘေးထွက်ခလုတ်ကို နှိပ်ပါ။
- လော့ခ်ချထားသောအခါ Siri ကိုခွင့်ပြုပါ။
1.4 CarPlay ကို လော့ခ်ချထားသောအခါတွင် ခွင့်ပြုထားသည်။
သင့် iPhone ရှိ ဆက်တင်များကိုဖွင့်ပြီး အောက်ပါတို့ကို လမ်းညွှန်ပါ။
အထွေထွေ > CarPlay > သင့်ကား။ ယခု၊ “Allow CarPlay while Locked” ကိုဖွင့်ပါ။
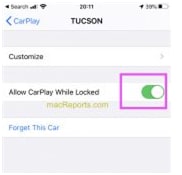
CarPlay ကို ကန့်သတ်မထားကြောင်း သေချာစေရန်၊ ဆက်တင်များကိုဖွင့်ပြီး မျက်နှာပြင်အချိန်သို့ သွားပါ။ ယခု၊ အကြောင်းအရာနှင့် ကိုယ်ရေးကိုယ်တာ ကန့်သတ်ချက်များ > ခွင့်ပြုထားသော အက်ပ်များမှတစ်ဆင့် လမ်းကြောင်းရှာပါ။ CarPlay ကို ဖွင့်ထားကြောင်း သေချာပါစေ။
နောက်ဆုံးတွင်၊ သင့်ကားနှင့် iPhone ၏ infotainment စနစ်အား ဖွင့်ထားကြောင်း စစ်ဆေးပါ။ CardPlay ကို နိုင်ငံတိုင်းတွင် မရရှိနိုင်ကြောင်း သတိပြုပါ။ CarPlay ရရှိနိုင်သည့်နေရာကိုကြည့်ရန် ဤနေရာကို နှိပ်ပါ ။
အပိုင်း 2- iOS 15 CarPlay သည် အဘယ်ကြောင့် အလုပ်မလုပ်သနည်း။

iOS 15 အစမ်းကြည့်ရှုမှုသည် beta အပ်ဒိတ်များအားလုံးဖြစ်ပြီး၊ ဤကဲ့သို့သော bug များကို မျှော်လင့်ထားကြောင်း မှတ်သားထိုက်သည်။ ဤစမ်းသပ်မှုသည် သုံးစွဲသူများသည် နောက်ဆုံးပေါ် operating system အသစ်ကိုတရားဝင်မလွှင့်မီတွင် အပ်ဒိတ်အသစ်များကို စမ်းသပ်ရန် ရည်ရွယ်သည်။ အသုံးပြုသူများသည် bug တစ်ခုအား သတင်းပို့ကြပြီး Apple သည် နောက်ဆုံးထုတ်ကုန်နှင့် ၎င်းတို့၏ အလုံးစုံအတွေ့အကြုံကို ပြန်လည်ပြင်ဆင်ရန် ပြင်းပြင်းထန်ထန် ကြိုးစားမည်ဖြစ်သည်။ ၎င်းသည် iOS CarPlay အလုပ်မလုပ်စေသည့် ပြဿနာများကို ရှောင်ရှားနိုင်သည်။
ဒါတွေအပြင် iOS carplay အလုပ်မလုပ်စေတဲ့ ဖြစ်နိုင်တဲ့ အကြောင်းအရင်းတွေကတော့-
CarPlay နှင့် မကိုက်ညီပါ။
အထက်တွင်ဖော်ပြခဲ့သည့်အတိုင်း၊ ကားမော်ဒယ်များနှင့် စတီရီယိုမော်ဒယ်များအားလုံးသည် CarPlay ကို ပံ့ပိုးမည်မဟုတ်ပါ။ CarPlay နှင့် တွဲဖက်အသုံးပြုနိုင်သော ယာဉ်များကို ၎င်း၏ USB အပေါက်တွင် CarPlay သို့မဟုတ် စမတ်ဖုန်းသင်္ကေတဖြင့် တံဆိပ်တပ်ထားသည်။
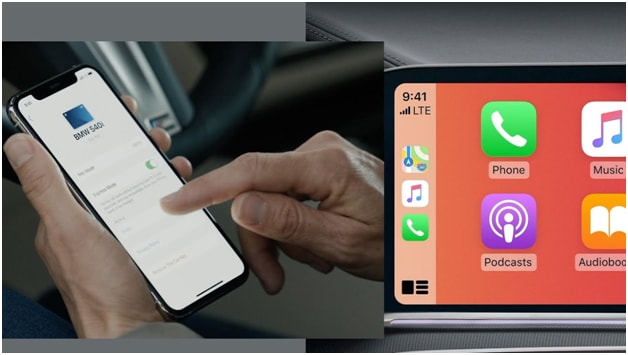
အချို့ကားများတွင် CarPlay ညွှန်ပြချက်သည် စတီယာရင်ဘီးပေါ်တွင် သင်မြင်ရသော အသံထိန်းချုပ်ခလုတ်တစ်ခုအဖြစ် ထွက်ပေါ်လာသည်။ မဟုတ်ပါက၊ ယာဉ်၏လက်စွဲစာအုပ်ကို စစ်ဆေးပါ သို့မဟုတ် အသေးစိတ်အချက်အလက်များရရှိရန် ထုတ်လုပ်သူ၏ဝဘ်ဆိုဒ်သို့ ဆက်သွယ်ပါ။
Siri အက်ပ် ပြဿနာ
သင့်ကားပေါ်တွင် CarPlay အက်ပ်ကို လုပ်ဆောင်ရန် Siri လိုအပ်ပါသည်။ Siri တွင် ချို့ယွင်းချက်အချို့ရှိနေပါက CarPlay သည် ဒုက္ခဖြစ်မည်မှာ သေချာပါသည်။ သင့် iPhone တွင် Siri ကို မှန်ကန်စွာ မသတ်မှတ်ပါက CarPlay သည်လည်း အလုပ်မလုပ်ပါ။ ၎င်းသည် iOS 15 CarPlay ကို ပျက်ကွက်စေနိုင်သည်။
ဆက်တင်ပြင်ဆင်မှု အမှားအယွင်းများ
သင့်စက်ပေါ်တွင် CarPlay ကိုဖွင့်ရန် သင်ပြုလုပ်ရမည့် အခြားဖွဲ့စည်းပုံအချို့ရှိပါသည်။
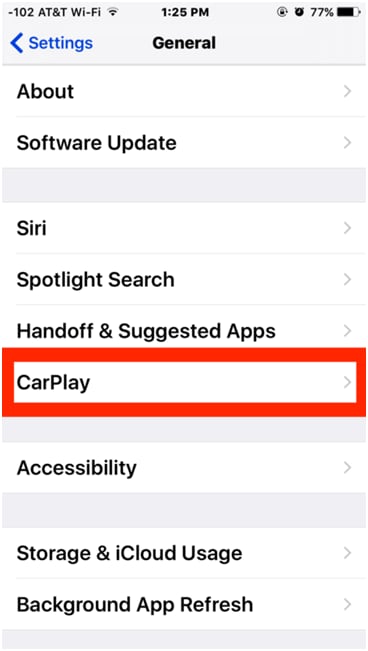
သင်သည် ဤအင်္ဂါရပ်များကို စီမံခန့်ခွဲရန် ပျက်ကွက်ပါက၊ ၎င်းသည် ချို့ယွင်းချက်အချို့ကို ဖြစ်ပေါ်စေနိုင်ပြီး CarPlay ပြဿနာများကို ဖြစ်စေနိုင်သည်။ iPhone ၏ အကြောင်းအရာနှင့် ကိုယ်ရေးကိုယ်တာ ကန့်သတ်ချက်များကို သတ်မှတ်ခြင်းသည် CarPlay လည်ပတ်စေရန် သင် configure လုပ်ရမည့် ဤအင်္ဂါရပ်များထဲမှ အချို့ဖြစ်သည်။
ဘလူးတုသ်ချိတ်ဆက်မှု သို့မဟုတ် ကွန်ရက်အမှားအယွင်းများ
သင်သည် ကြိုးမဲ့ သို့မဟုတ် ကြိုးတပ်ချိတ်ဆက်မှုမှတစ်ဆင့် CarPlay အက်ပ်ကို အသုံးပြုနိုင်သည်။ သင့် iPhone သည် ကွန်ရက်ချိတ်ဆက်မှုဆိုင်ရာ ပြဿနာများကို ကြုံတွေ့ရပါက၊ ၎င်းသည် Bluetooth ကဲ့သို့သော ကြိုးမဲ့အင်္ဂါရပ်များကို ထိခိုက်စေနိုင်သည်။ ၎င်းသည် iOS 15 CarPlay ကို ပျက်ကွက်စေနိုင်သည်။
ဤကိစ္စတွင်၊ CarPlay သည် Bluetooth ချိတ်ဆက်မှုကို အသုံးပြု၍ အလုပ်မလုပ်တော့သည့် အခွင့်အလမ်းကောင်းတစ်ခုရှိပါသည်။
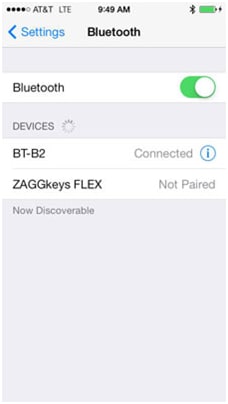
အပိုင်း 3- CarPlay အလုပ်မလုပ်ခြင်းကို ဖြေရှင်းရန် ဘုံဖြေရှင်းနည်းများ
ဦးစွာ၊ သင့်ကားသည် ကြိုးတပ် သို့မဟုတ် ကြိုးမဲ့ Apple CarPlay စနစ်အား ပံ့ပိုးထားကြောင်း သေချာအောင် စစ်ဆေးသင့်သည်။ အကယ်၍ အမြန်ဖြေရှင်းချက်တစ်ခုမှ အလုပ်မလုပ်ပါက၊ အောက်ပါတို့ကို စမ်းကြည့်ပါ။
3.1- သင်၏ CarPlay စနစ်နှင့် iPhone ကို ပြန်လည်စတင်ပါ။
အကယ်၍ သင်သည် သင့် iPhone နှင့် CarPlay ကို အသုံးပြုနေပြီး ရုတ်တရက် မအောင်မြင်ပါက၊ ကျွန်ုပ်တို့၏ iPhone သို့မဟုတ် ကားသည် ချို့ယွင်းနေခြင်းကြောင့် ဖြစ်နိုင်သည်။ ဤကိစ္စတွင်၊ သင့် iPhone ကို ပြန်လည်သတ်မှတ်ပြီး သင့်ကား၏ ဖျော်ဖြေရေးစနစ်အား ပြန်လည်စတင်ပါ။ ဤရိုးရှင်းသောအဆင့်များကို လိုက်နာပါ-
အဆင့် 1- Power/Slide ခလုတ်နှင့် Volume ခလုတ်များထဲမှ တစ်ခုကို စက္ကန့်အနည်းငယ်ကြာ တစ်ချိန်တည်းတွင် ဖိထားပြီး ဖိထားပါ။
အဆင့် 2- ယခု၊ Slide to Power Off အမိန့်ကို သင်တွေ့မြင်ရသည့်အတိုင်း ခလုတ်များကို လွှတ်လိုက်ပါ။ ထို့နောက်၊ ဆလိုက်ဒါကို ညာဘက်သို့ “ပါဝါပိတ်” ဆွဲပါ။
အဆင့် 3- စက္ကန့် 30 ပြီးနောက်၊ သင့်ဖုန်း reboot မလုပ်မချင်း Power/Side ခလုတ်ကို နောက်တစ်ကြိမ် ဖိထားပါ။

သင့်မော်တော်ယာဥ်အသုံးပြုသူလက်စွဲတွင် ပေးထားသည့် စံအဆင့်များကို အသုံးပြု၍ အင်ဖိုတေးရေးစနစ်ကို ပြန်လည်စတင်ပါ။
3.2 ဘလူးတုသ်ကို ပိတ်ပြီးနောက် ဖွင့်ပါ။
သင့် iPhone နှင့် CarPlay ကိုအသုံးပြုရန် နောက်ထပ်အရေးကြီးသောလိုအပ်ချက်မှာ သင့်တွင်တက်ကြွသောဘလူးတုသ်ချိတ်ဆက်မှုတစ်ခုလိုအပ်ပါသည်။ သင့် iOS စက်နှင့် ကား Bluetooth ကို တွဲချိတ်ရမည်ဟု ဆိုလိုသည်။ ဤနေရာတွင် ပြဿနာများကို ရှောင်ရှားရန် သို့မဟုတ် ဖယ်ရှားရန်၊ ဤအဆင့်များကို လိုက်နာခြင်းဖြင့် သင်၏ Bluetooth ကို ပြန်လည်စတင်ရန် လိုအပ်သည်-
သင့် iPhone စက်တွင် ဆက်တင်များကိုဖွင့်ပြီး Bluetooth မီနူးသို့သွားပါ။ ထို့နောက် ဘလူးတုသ်ခလုတ်ကို ပိတ်ပြီး ပြန်ဖွင့်ပါ။
သင့် iPhone ၏ ကြိုးမဲ့လုပ်ဆောင်ချက်များကို ပြန်လည်စတင်ရန် လေယာဉ်ပျံမုဒ်ကို ဖွင့်ပြီးနောက် ပိတ်နိုင်သည်။ iPhone ဆက်တင်များကိုဖွင့်ပြီး လေယာဉ်ပျံမုဒ်မီနူးသို့သွားပါ။ ယခု၊ လေယာဉ်ပျံမုဒ်ခလုတ်ကို ဖွင့်ပါ။ Bluetooth အပါအဝင် iPhone ၏ ကြိုးမဲ့ရေဒီယိုများကို ပိတ်ပေးမည်ဖြစ်သည်။
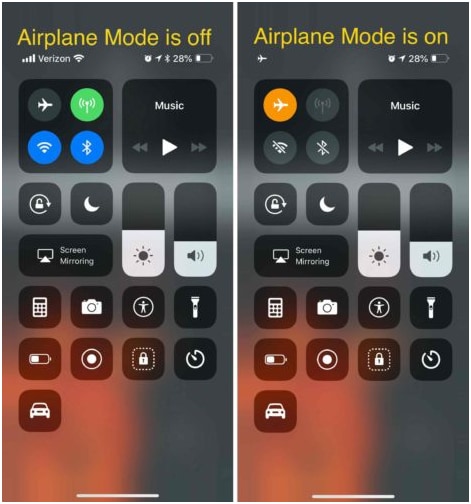
ဖွင့်ထားသည့်အခါ မန်မိုရီကက်ရှ်ကို ရှင်းလင်းရန် သင့် iPhone ကို ပြန်လည်စတင်ပါ။ ယခု၊ ဆက်တင်များသို့သွားပြီး လေယာဉ်ပျံမုဒ်ခလုတ်ကို ထပ်မံပိတ်လိုက်ပါ။
၎င်းသည် အလုပ်လုပ်သည်ရှိ၊ မရှိ ကြည့်ရန် CarPlay အက်ပ်ကို ပြန်တွဲကြည့်ပါ။
3.3 သင့်စက်ကို တွဲဖြုတ်ပြီးနောက် ၎င်းကို ထပ်မံတွဲချိတ်ပါ။
ဤဖြေရှင်းချက်တစ်ခုမှ အလုပ်မလုပ်ပါက သင့် iPhone နှင့် ကားကို တွဲဖြုတ်ပါ။ သင့်ကားနှင့် iPhone အကြား လက်ရှိ Bluetooth ချိတ်ဆက်မှု ပျက်စီးသွားသောအခါတွင် သင်သည် ဤဖြေရှင်းချက်ကို လိုအပ်ပါသည်။
ဒီလိုလုပ်ဆောင်ဖို့အတွက် iPhone Settings ကိုဖွင့်ပြီး Bluetooth Menu ကိုသွားပါ။ ရရှိနိုင်သော Bluetooth စက်များစာရင်းကို စစ်ဆေးနိုင်စေရန်အတွက် သင်၏ Bluetooth ကို ဖွင့်ထားရပါမည်။ သင့်ကား၏ Bluetooth ကိုရွေးချယ်ပြီး ၎င်းဘေးရှိ “i” အိုင်ကွန်ကို နှိပ်ပါ။ ထို့နောက်၊ ဤစက်ပစ္စည်းကို မေ့သွားသည့် ရွေးချယ်မှုကို နှိပ်ပြီး တွဲဖြုတ်ရန် စခရင်ပေါ်ရှိ အချက်အားလုံးကို လိုက်နာပါ။
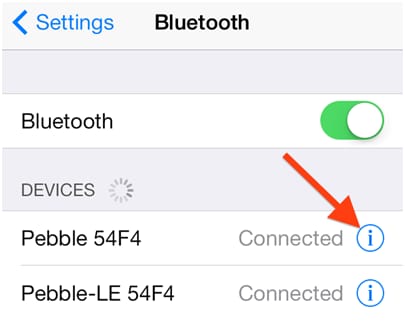
CarPlay အက်ပ်ကိုအသုံးပြုနေစဉ်အတွင်း သင့် iPhone ၏ကားနှင့် အနှောင့်အယှက်ဖြစ်စေရန် သို့မဟုတ် ပဋိပက္ခမဖြစ်စေရန် iPhone ကို အခြား Bluetooth စက်များမှ တွဲဖြုတ်ရန် သို့မဟုတ် ဖယ်ရှားရန် လိုအပ်ပါသည်။
တွဲဖြုတ်ပြီးနောက် သင့် iPhone နှင့် ကားစနစ်အား ပြန်လည်စတင်ပြီး တွဲချိတ်ကြည့်ပါ။
အပိုင်း 4- iOS 15 ကို အဆင့်နှိမ့်ရန် တစ်ချက်နှိပ်ပါ။
iOS CarPlay တွင် အဆိုပါ ပြုပြင်မှုများ တစ်ခုမှ အလုပ်မလုပ်ပါက၊ သင်သည် iOS 15 ကို အဆင့်နှိမ့်ရန် လိုအပ်သည်။ သင် ၎င်းကို လုပ်ဆောင်နိုင်ပုံအတွက် အောက်ပါ အဆင့်များ ဖြစ်သည်-
အဆင့် 1: သင်၏ Mac စက်ပေါ်တွင် Finder ရွေးချယ်မှုကို စတင်ပါ။ ထို့နောက် သင့် iPhone ကို ၎င်းနှင့်ချိတ်ဆက်ပါ။
အဆင့် 2: သင်၏ iPhone ကိုရရှိနိုင်သည့်ပြန်လည်နာလန်ထူမုဒ်သို့စီစဉ်ပါ။
အဆင့် 3: သင့်စခရင်ပေါ်တွင် ပေါ်လာသော ပေါ်လာသည်ကို တွေ့ရလိမ့်မည်။ သင့် iPhone ကို ပြန်လည်ရယူလိုခြင်း ရှိ၊ မရှိ မေးလိမ့်မည်။ နောက်ဆုံးထွက် အများသူငှာ iOS ထွက်ရှိမှုကို ထည့်သွင်းရန် Restore ခလုတ်ကို နှိပ်ပါ။
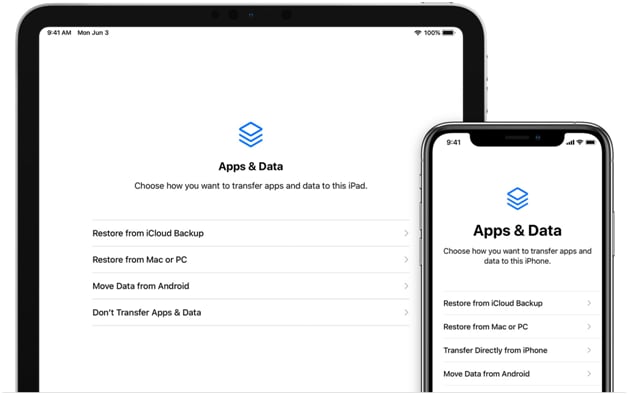
ယခု၊ အရန်ကူးခြင်းနှင့် ပြန်လည်ရယူခြင်းလုပ်ငန်းစဉ်များ ပြီးဆုံးသည်အထိ စောင့်ရပါမည်။
ပြန်လည်ရယူခြင်းမုဒ်သို့ ဝင်ရောက်ခြင်းသည် သင်၏ iOS ဗားရှင်းအပေါ် အခြေခံသည့် ကွဲပြားသည့် လုပ်ငန်းစဉ် ဖြစ်နိုင်ကြောင်း မှတ်သားထားရန် အရေးကြီးသည်။ ဥပမာအားဖြင့်၊ သင်သည် iPhone 7 နှင့် iPhone 7 Plus ကိုအသုံးပြုနေပါက၊ လုပ်ငန်းစဉ်သည် ထိပ်တန်းနှင့် အသံအတိုးအကျယ်ခလုတ်များကို တပြိုင်နက်နှိပ်၍ ဖိထားရမည်ဖြစ်သည်။
အခြားတစ်ဖက်တွင်၊ သင်သည် iPhone 8 နှင့် နောက်ပိုင်းတွင် အသုံးပြုနေပါက၊ လုပ်ငန်းစဉ်သည် လျင်မြန်စွာ နှိပ်ပြီး အသံအတိုးအကျယ်ခလုတ်ကို ထုတ်ပေးသည်။
ထို့အပြင်၊ သင်သည် သင်၏ iPhone ကိုယခင်ဗားရှင်းသို့အဆင့်နှိမ့်ရန် Dr.Fone - System Repair ကိုသုံးနိုင်သည်။
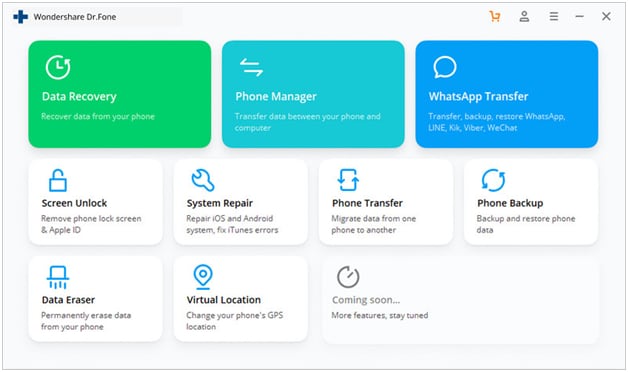
4.1- Dr. Fone ကို အသုံးပြု၍ iPhone ကို ပြုပြင်နည်း
သင်၏ ios ဗားရှင်းကို အဆင့်နှိမ့်မပေးလိုပါက၊ သင့် iPhone စနစ်ကို လျင်မြန်စွာ ဘေးကင်းစွာ ပြုပြင်ရန် Dr. Fone - System Repair (iOS) ကို အသုံးပြုနိုင်ပါသည်။ ဤကိရိယာ၏ အကောင်းဆုံးအစိတ်အပိုင်းမှာ သင့်ဒေတာများ မဆုံးရှုံးဘဲ သင့်စက်ပစ္စည်းကို ပြုပြင်နိုင်ခြင်းဖြစ်သည်။
ပြုပြင်မှုလုပ်ငန်းစဉ်တစ်ခုလုံးသည် မိနစ်ပိုင်းအတွင်း ပြီးဆုံးမည်ဖြစ်သည်။ လုပ်ငန်းစဉ်ပြီးပါက၊ သင်၏ iOS ကို နောက်ဆုံးဗားရှင်းသို့ အပ်ဒိတ်လုပ်မည်ဖြစ်ကြောင်း သတိပြုပါ။ သင့်စက်ပစ္စည်းသည် jailbreak ဖြစ်သွားပါက၊ အပ်ဒိတ်သည် စက်ပစ္စည်း၏ jailbroken အခြေအနေကို ဆုံးရှုံးသွားစေမည်ဖြစ်သည်။
ဤတွင် Dr.Fone iOS ပြုပြင်ရေးကိရိယာကို အသုံးပြုရန် အဆင့်များဖြစ်သည်။
အဆင့် 1: သင်၏ MAC သို့မဟုတ် PC တွင် Dr.Fone ကို ဒေါင်းလုဒ်လုပ်ပြီး ထည့်သွင်းပါ။ ထို့နောက် Lighting cable ကို အသုံးပြု၍ သင့် iPhone စက်ပစ္စည်းကို ချိတ်ဆက်ပါ။ iTunes အက်ပ်ကို မဖွင့်ကြောင်း သေချာပါစေ။
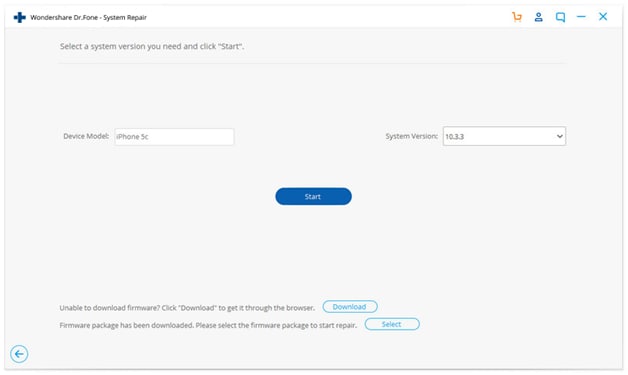
အဆင့် 2: ကြိုဆိုသောမျက်နှာပြင်ပေါ်တွင် ပြုပြင်ခြင်းခလုတ်ကို နှိပ်ပါ။
အဆင့် 3: သင်၏ iPhone ကိုတွေ့ရှိသည်နှင့်ပြုပြင်ခြင်းလုပ်ငန်းစဉ်ကိုစတင်ရန် "Start ခလုတ်" ကိုနှိပ်ပါ။

အဆင့် 4- အက်ပ်သည် သင့်စက်ပစ္စည်း၏ စနစ်အချက်အလက်များကို မျက်နှာပြင်ပေါ်တွင် ပြသပေးသည်။ သင့်စက်ပစ္စည်းသည် မှန်ကန်မှုရှိမရှိကြည့်ရှုရန် ၎င်းကိုသုံးပါ၊ ထို့နောက် Next ခလုတ်ကိုနှိပ်ပါ။
အဆင့် 5: သင်၏ iOS သို့မဟုတ် iPhone စက်ပစ္စည်းကို ပြန်လည်ရယူခြင်းမုဒ်သို့ စတင်ပါ၊ ထို့နောက် သင့်စက်ပစ္စည်းကို ပိတ်ပါ။

အဆင့် 6: သင်သည် သင်၏ iOS ဗားရှင်းကို ရွေးချယ်နိုင်သည် (သင့်စက်ပစ္စည်း၏ အသေးစိတ်အချက်အလက်များကို စစ်ဆေးပြီး ၎င်းတို့သည် တူညီကြောင်းသေချာစေရန်) သို့မဟုတ် ဒေါင်းလုဒ်လုပ်ရန် နောက်ဆုံးထွက်ကို ရွေးချယ်နိုင်ပါသည်။ ထို့နောက် Download ခလုတ်ကိုနှိပ်ပါ။

အဆင့် 7: ပြဿနာအားလုံးကို ပြုပြင်ပြီးနောက်၊ သင့် iPhone သည် ပုံမှန်မုဒ်သို့ အလိုအလျောက် ပြန်လည်ရောက်ရှိမည်ဖြစ်သည်။ ယခု၊ သင်သည် bug မရှိဘဲ သင့်စက်ကို ပုံမှန်အတိုင်း သုံးနိုင်ရပါမည်။
နိဂုံး
iOS CarPlay အက်ပ်သည် သင့် iOS စက်တွင် အဘယ်ကြောင့် အလုပ်မလုပ်နိုင်ကြောင်း ယခု သင်သိပါပြီ။ ဤဖြေရှင်းနည်းများသည် သင်ကြုံတွေ့ရနိုင်သည့် ပြဿနာအားလုံးကို ဖြေရှင်းရန် ကူညီပေးလိမ့်မည်ဟု မျှော်လင့်ပါသည်။ Dr.Fone iOS ပြုပြင်ရေး ကိရိယာကို အသုံးပြု၍ သင့် iOS စက်တွင် ကြုံတွေ့ရနိုင်သည့် ပြဿနာများကို ပြုပြင်ရန် အကြံပြုထားသည်။
နင်ကြိုက်ကောင်းကြိုက်လိမ့်မယ်
iPhone ပြဿနာများ
- iPhone Hardware ပြဿနာများ
- iPhone Home Button ပြဿနာများ
- iPhone ကီးဘုတ် ပြဿနာများ
- iPhone နားကြပ်ပြဿနာများ
- iPhone Touch ID အလုပ်မလုပ်ပါ။
- iPhone အပူလွန်ကဲခြင်း။
- iPhone ဓာတ်မီး အလုပ်မလုပ်ပါ။
- iPhone အသံတိတ်ခလုတ် အလုပ်မလုပ်ပါ။
- iPhone Sim မထောက်ပံ့ပါ။
- iPhone Software ပြဿနာများ
- iPhone Passcode အလုပ်မလုပ်ပါ။
- Google Maps အလုပ်မလုပ်ပါ။
- iPhone Screenshot အလုပ်မလုပ်ပါ။
- iPhone တုန်ခါမှု အလုပ်မလုပ်ပါ။
- အက်ပ်များသည် iPhone မှ ပျောက်သွားသည်။
- iPhone အရေးပေါ်သတိပေးချက်များ အလုပ်မလုပ်ပါ။
- iPhone ဘက်ထရီ ရာခိုင်နှုန်း မပြပါ။
- iPhone အက်ပ်ကို အပ်ဒိတ်မလုပ်ပါ။
- Google Calendar သည် စင့်ခ်လုပ်ခြင်းမဟုတ်ပါ။
- Health App သည် အဆင့်များကို ခြေရာခံခြင်းမဟုတ်ပါ
- iPhone အော်တိုလော့ခ် အလုပ်မလုပ်ပါ။
- iPhone ဘက်ထရီပြဿနာများ
- iPhone မီဒီယာ ပြဿနာများ
- iPhone Echo ပြဿနာ
- iPhone ကင်မရာ အနက်ရောင်
- iPhone သည် သီချင်းဖွင့်မည်မဟုတ်ပါ။
- iOS Video Bug
- iPhone ခေါ်ဆိုမှု ပြဿနာ
- iPhone Ringer ပြဿနာ
- iPhone ကင်မရာ ပြဿနာ
- iPhone အရှေ့ကင်မရာ ပြဿနာ
- iPhone မမြည်ပါ။
- iPhone အသံမထွက်ပါ။
- iPhone မေးလ်ပြဿနာများ
- Voicemail Password ကို ပြန်လည်သတ်မှတ်ပါ။
- iPhone အီးမေးလ်ပြဿနာများ
- iPhone အီးမေးလ် ပျောက်သွားသည်။
- iPhone အသံမေးလ် အလုပ်မလုပ်ပါ။
- iPhone အသံမေးလ်ကို ဖွင့်မည်မဟုတ်ပါ။
- iPhone သည် Mail ချိတ်ဆက်မှုကို မရပါ။
- Gmail အလုပ်မလုပ်ပါ။
- Yahoo Mail အလုပ်မလုပ်ပါ။
- iPhone Update ပြဿနာများ
- iPhone သည် Apple Logo တွင် ကပ်နေပါသည်။
- ဆော့ဖ်ဝဲအပ်ဒိတ် မအောင်မြင်ပါ။
- iPhone အပ်ဒိတ်ကို အတည်ပြုခြင်း။
- ဆော့ဖ်ဝဲအပ်ဒိတ်ဆာဗာကို ဆက်သွယ်၍မရပါ။
- iOS အပ်ဒိတ် ပြဿနာ
- iPhone ချိတ်ဆက်မှု/ကွန်ရက် ပြဿနာများ
- iPhone Sync ပြဿနာများ
- iPhone သည် iTunes သို့ ချိတ်ဆက်မှုကို ပိတ်ထားသည်။
- iPhone ဝန်ဆောင်မှုမရှိပါ။
- iPhone အင်တာနက် အလုပ်မလုပ်ပါ။
- iPhone WiFi အလုပ်မလုပ်ပါ။
- iPhone Airdrop အလုပ်မလုပ်ပါ။
- iPhone Hotspot အလုပ်မလုပ်ပါ။
- Airpods များသည် iPhone သို့ ချိတ်ဆက်မည်မဟုတ်ပါ။
- Apple Watch ကို iPhone နှင့် တွဲမထားပါ။
- iPhone မက်ဆေ့ချ်များကို Mac နှင့် စင့်ခ်လုပ်ခြင်းမပြုပါ။


အဲလစ် MJ
ဝန်ထမ်းအယ်ဒီတာ
ယေဘုယျအားဖြင့် အဆင့်သတ်မှတ်ချက် 4.5 ( 105 ပါဝင်ခဲ့သည်)