iPhone Camera Black ပြဿနာကို ဖြေရှင်းရန် ထိပ်တန်း အကြံပြုချက် ၈ ခု
ဧပြီလ 27 ရက်၊ 2022 • ပေးပို့ခဲ့သည်- iOS မိုဘိုင်းကိရိယာ ပြဿနာများကို ဖြေရှင်းရန် • သက်သေပြထားသော ဖြေရှင်းချက်များ
Apple သည် ကမ္ဘာပေါ်တွင် အအောင်မြင်ဆုံး စမတ်ဖုန်းထုတ်လုပ်သူများထဲမှ တစ်ခုဖြစ်ပြီး ၎င်း၏အဆင့်မြင့်လုပ်ဆောင်ချက်များကြောင့် လူသိများသည်။ မည်သို့ပင်ဆိုစေကာမူ သုံးစွဲသူများသည် iPhone ကင်မရာ အလုပ်မလုပ်ခြင်း သို့မဟုတ် iPhone ကင်မရာ အနက်ရောင် စခရင်ကို တိုင်ကြားသည့် အခါမျိုး ရှိသည်။ အနောက် သို့မဟုတ် အရှေ့မြင်ကွင်းကို ပံ့ပိုးပေးမည့်အစား ကင်မရာသည် အနက်ရောင်စခရင်ကို ရိုးရိုးရှင်းရှင်းပြသပြီး ကောင်းမွန်စွာလုပ်ဆောင်ခြင်းမရှိကြောင်း သတိပြုမိပါသည်။ iPhone ကင်မရာ အနက်ရောင်ပြဿနာနဲ့ ရင်ဆိုင်နေရတယ်ဆိုရင်တော့ မှန်ကန်တဲ့နေရာကို ရောက်နေပါပြီ။ ဤပို့စ်တွင်၊ iPhone ကင်မရာအနက်ရောင်မျက်နှာပြင်အခြေအနေအတွက်ဖြေရှင်းချက်အမျိုးမျိုးကိုကျွန်ုပ်တို့အကြံပြုပါမည်။
- ကင်မရာအက်ပ်ကို ပိတ်ပါ။
- သင့်ကင်မရာကို အရှေ့ (သို့မဟုတ် အနောက်) သို့ ပြောင်းပါ
- Voiceover လုပ်ဆောင်ချက်ကို ပိတ်ပါ။
- သင့် iPhone ကို ပြန်လည်စတင်ပါ။
- iOS ဗားရှင်းကို အပ်ဒိတ်လုပ်ပါ။
- သိမ်းဆည်းထားသော ဆက်တင်များအားလုံးကို ပြန်လည်သတ်မှတ်ပါ။
- iPhone ကို လုံးလုံး ပြန်လည်သတ်မှတ်ပါ။
- iOS ဆိုင်ရာ ပြဿနာများကို ဖြေရှင်းရန် Dr.Fone - System Repair ကို အသုံးပြုပါ။
iPhone ကင်မရာ အနက်ရောင်ပြဿနာကို ဘယ်လိုဖြေရှင်းမလဲ။
အကယ်၍ သင်သည် iPhone 7 ကင်မရာအနက်ရောင်စခရင် (သို့မဟုတ်အခြားမျိုးဆက်တစ်ခုခု) ကိုရရှိပါက၊ ထို့နောက် ဤအကြံပြုချက်များကို စမ်းသုံးကြည့်ပါ။
1. ကင်မရာအက်ပ်ကို ပိတ်ပါ။
သင့် iPhone ရှိ ကင်မရာအက်ပ်ကို မှန်ကန်စွာ မတင်ပါက၊ ၎င်းသည် iPhone ကင်မရာ အနက်ရောင် မျက်နှာပြင် ပြဿနာကို ဖြစ်စေနိုင်သည်။ ဒါကို ပြင်ဖို့ အလွယ်ဆုံးနည်းလမ်းကတော့ ကင်မရာအက်ပ်ကို အတင်းအကြပ်ပိတ်လိုက်တာပါပဲ။ ထိုသို့လုပ်ဆောင်ရန်၊ အက်ပ်များ၏ အကြိုကြည့်ရှုမှုကို ရယူပါ (ပင်မခလုတ်ကို နှစ်ချက်တို့ခြင်းဖြင့်)။ ယခု၊ အက်ပ်ကိုပိတ်ရန် ကင်မရာမျက်နှာပြင်ကို အပေါ်သို့ ပွတ်ဆွဲပါ။ ခဏစောင့်ပြီး ပြန်စပါ။
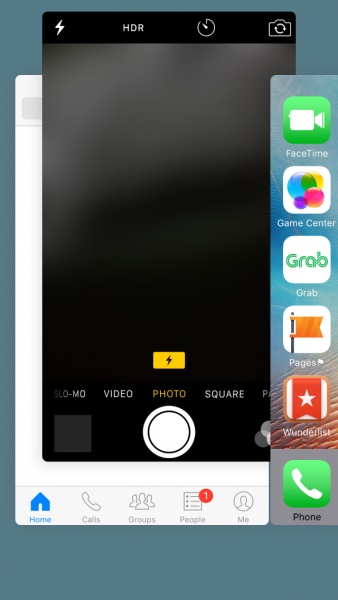
2. သင့်ကင်မရာကို အရှေ့ (သို့မဟုတ် အနောက်) သို့ ပြောင်းပါ
ဤရိုးရှင်းသောလှည့်ကွက်သည် ဆိုးရွားသောအကျိုးသက်ရောက်မှုမရှိဘဲ iPhone ကင်မရာအနက်ရောင်ပြဿနာကို ဖြေရှင်းနိုင်ပါသည်။ အများစုကတော့ iPhone ရဲ့ အနောက်ကင်မရာက အလုပ်မလုပ်တာကို သတိပြုမိကြပါတယ်။ နောက်ဘက် iPhone 7 ကင်မရာ အနက်ရောင် စခရင် ပေါ်လာပါက ကင်မရာ အိုင်ကွန်ကို နှိပ်ခြင်းဖြင့် အရှေ့ကင်မရာသို့ ပြောင်းပါ။ စက်ပစ္စည်း၏ အရှေ့ကင်မရာ အလုပ်မလုပ်ပါက အလားတူလုပ်ဆောင်နိုင်သည်။ နောက်ကြောင်းပြန်ပြောင်းပြီးရင် ဒီအခြေအနေတွေကို သင်ဖြေရှင်းနိုင်လိမ့်မယ်လို့ အလားအလာရှိပါတယ်။
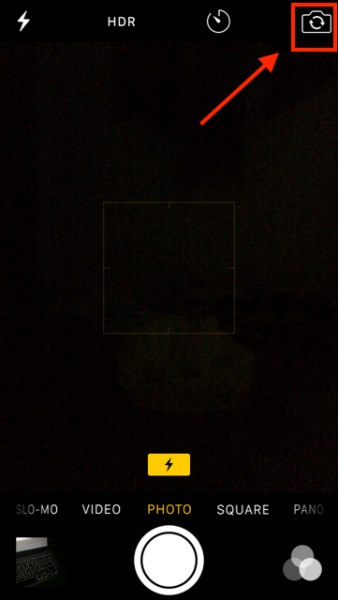
3. Voiceover လုပ်ဆောင်ချက်ကို ပိတ်ပါ။
၎င်းသည် အံ့သြစရာဖြစ်နိုင်သော်လည်း အသုံးပြုသူအများအပြားသည် အသံချဲ့စက်ကိုဖွင့်ထားသည့်အခါ iPhone ကင်မရာသည် အနက်ရောင်စခရင်တွင် အလုပ်မလုပ်သည်ကို သတိပြုမိကြသည်။ ၎င်းသည် တစ်ခါတစ်ရံတွင် iPhone ကင်မရာကို ချွတ်ယွင်းသွားစေနိုင်သည့် iOS တွင် ချို့ယွင်းချက်တစ်ခု ဖြစ်နိုင်သည်။ ၎င်းကိုဖြေရှင်းရန်၊ သင့်ဖုန်း၏ ဆက်တင်များ > အထွေထွေ > သုံးစွဲနိုင်မှုသို့ သွားကာ “VoiceOver” ၏ အင်္ဂါရပ်ကို ပိတ်လိုက်ပါ။ ခဏစောင့်ပြီး ကင်မရာအက်ပ်ကို ပြန်ဖွင့်ပါ။
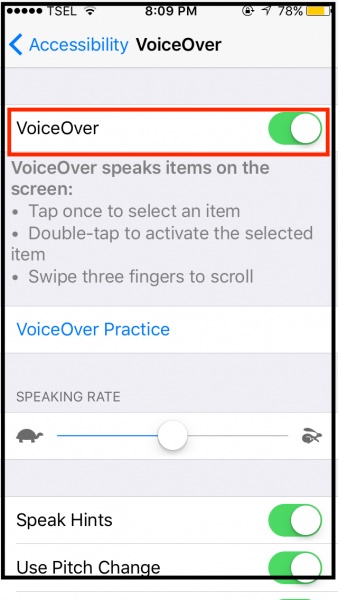
4. သင့် iPhone ကို ပြန်လည်စတင်ပါ။
ဤသည်မှာ iPhone ကင်မရာအနက်ရောင်ပြဿနာကို ဖြေရှင်းရန် အသုံးအများဆုံးနည်းလမ်းဖြစ်သည်။ သင့်စက်ပစ္စည်းပေါ်ရှိ လက်ရှိပါဝါစက်ဝန်းကို ပြန်လည်သတ်မှတ်ပြီးနောက်၊ ၎င်းနှင့်ပတ်သက်သည့် ပြဿနာအများစုကို သင်ဖြေရှင်းနိုင်ပါသည်။ သင့်စက်ပေါ်ရှိ ပါဝါ (နိုး/အိပ်) ခလုတ်ကို စက္ကန့်အနည်းငယ်ကြာ နှိပ်လိုက်ပါ။ ၎င်းသည် ဖန်သားပြင်ပေါ်တွင် ပါဝါဆလိုက်ဒါကို ပြသပါမည်။ ၎င်းကို တစ်ကြိမ်ပွတ်ဆွဲပြီး သင့်စက်ပစ္စည်းကို ပိတ်ပါ။ ယခု ပါဝါခလုတ်ကို ထပ်မံမနှိပ်မီ အနည်းဆုံး စက္ကန့် 30 စောင့်ပြီး သင့်စက်ပစ္စည်းကို ဖွင့်ပါ။
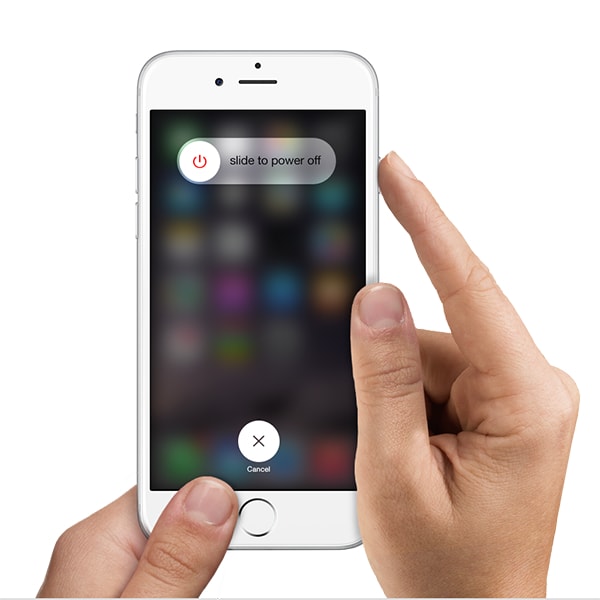
5. iOS ဗားရှင်းကို အပ်ဒိတ်လုပ်ပါ။
iOS ဗားရှင်းမတည်ငြိမ်မှုကြောင့် သင့်ဖုန်းတွင် iPhone 7 ကင်မရာ အနက်ရောင် စခရင် ပါရှိခြင်း ဖြစ်နိုင်သည်။ ကျေးဇူးတင်စွာဖြင့်၊ iOS စက်ပစ္စည်းကို တည်ငြိမ်သောဗားရှင်းသို့ အဆင့်မြှင့်တင်ခြင်းဖြင့် ဤပြဿနာကို ဖြေရှင်းနိုင်ပါသည်။ သင့်စက်ကို လော့ခ်ဖွင့်ပြီး ၎င်း၏ ဆက်တင်များ > အထွေထွေ > ဆော့ဖ်ဝဲအပ်ဒိတ်သို့ သွားပါ။ ဤတွင်၊ သင်သည် ရရှိနိုင်သော iOS ၏ နောက်ဆုံးဗားရှင်းကို ကြည့်ရှုနိုင်ပါသည်။ စက်၏ iOS ကို တည်ငြိမ်သောဗားရှင်းသို့ အဆင့်မြှင့်တင်ရန် “အပ်ဒိတ်နှင့် ဒေါင်းလုဒ်လုပ်ပါ” သို့မဟုတ် “ယခုထည့်သွင်းပါ” ခလုတ်ကို နှိပ်ပါ။
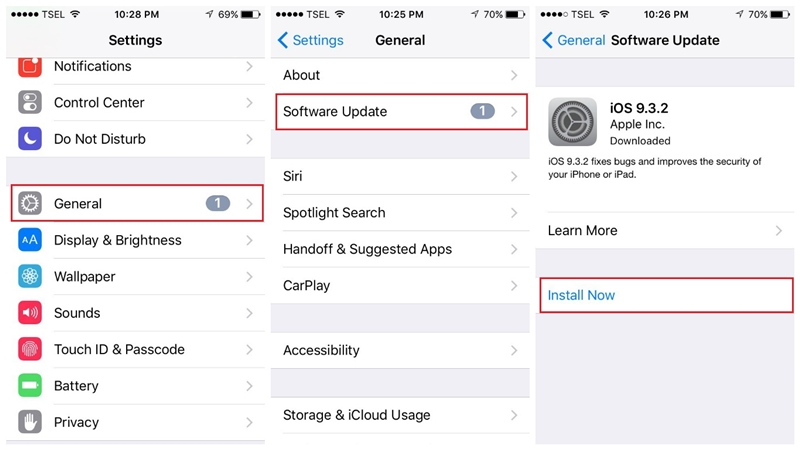
သင့်တွင် တည်ငြိမ်သောကွန်ရက်တစ်ခုရှိပြီး သင်မလုပ်ဆောင်မီ သင့်ဖုန်းကို အနည်းဆုံး 60% အားသွင်းထားကြောင်း သေချာပါစေ။ ၎င်းသည် ချောမွေ့သော အဆင့်မြှင့်တင်ခြင်းလုပ်ငန်းစဉ်ကို ဦးတည်စေပြီး iPhone ကင်မရာ အနက်ရောင်စခရင်ကို အလွယ်တကူ ပြုပြင်နိုင်မည်ဖြစ်သည်။
6. သိမ်းဆည်းထားသော ဆက်တင်များအားလုံးကို ပြန်လည်သတ်မှတ်ပါ။
အထက်ဖော်ပြပါ ဖြေရှင်းချက်တစ်ခုမှ အလုပ်မဖြစ်ပါက၊ iPhone ကင်မရာသည် အနက်ရောင်စခရင် အလုပ်မလုပ်ခြင်းကို ပြုပြင်ရန် ထပ်လောင်းအစီအမံအချို့ကို လုပ်ဆောင်ရန် လိုအပ်ပါသည်။ ဖုန်း၏ဆက်တင်များတွင် ပြဿနာရှိနေပါက၊ သိမ်းဆည်းထားသော ဆက်တင်များအားလုံးကို ပြန်လည်သတ်မှတ်ရပါမည်။ ထိုသို့လုပ်ဆောင်ရန်၊ သင့်စက်ပစ္စည်းကို လော့ခ်ဖွင့်ပြီး ၎င်း၏ ဆက်တင်များ > အထွေထွေ > ပြန်လည်သတ်မှတ်ခြင်းသို့ သွားကာ “ဆက်တင်များအားလုံးကို ပြန်လည်သတ်မှတ်ပါ” ၏ရွေးချယ်ခွင့်ကို နှိပ်ပါ။ ယခု၊ စက်ပစ္စည်း၏ လျှို့ဝှက်ကုဒ်ကို ပေးခြင်းဖြင့် သင်၏ရွေးချယ်မှုကို အတည်ပြုပါ။
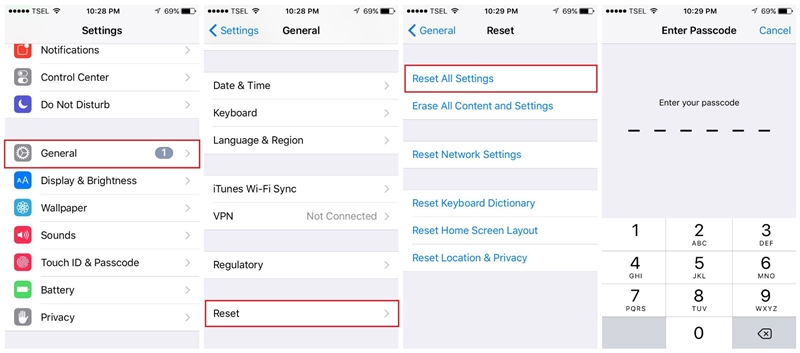
iPhone သည် ပုံသေဆက်တင်များဖြင့် ပြန်လည်စတင်မည်ဖြစ်သဖြင့် ခဏစောင့်ပါ။ ယခု၊ သင်သည် ကင်မရာအက်ပ်ကိုဖွင့်ပြီး iPhone ကင်မရာ အနက်ရောင်ရှိ၊ မရှိ စစ်ဆေးနိုင်သည်။
7. iPhone ကို လုံးဝ ပြန်လည်သတ်မှတ်ပါ။
ဖြစ်နိုင်သည်မှာ သင့်စက်တွင် သိမ်းဆည်းထားသော ဆက်တင်များကို ပြန်လည်သတ်မှတ်ခြင်းဖြင့် iPhone ကင်မရာကို ပြန်လည်ပြင်ဆင်နိုင်မည်ဖြစ်သည်။ ထိုသို့မဖြစ်ပါက အကြောင်းအရာအားလုံးကို ဖျက်ပြီး သိမ်းဆည်းထားသော ဆက်တင်များအားလုံးကို ဖျက်ခြင်းဖြင့် သင့်စက်ပစ္စည်းကို ပြန်လည်သတ်မှတ်ရပေမည်။ ၎င်းကိုလုပ်ဆောင်ရန်၊ သင့်စက်ပစ္စည်းများ၏ ဆက်တင်များ > အထွေထွေ > ပြန်လည်သတ်မှတ်ခြင်းသို့ သွားကာ “အကြောင်းအရာနှင့် ဆက်တင်များအားလုံးကို ဖျက်ရန်” ကိုနှိပ်ပါ။ သင့်စက်ပစ္စည်း၏ လျှို့ဝှက်ကုဒ်ကို ထည့်သွင်းခြင်းဖြင့် သင့်ရွေးချယ်မှုကို အတည်ပြုရပါမည်။
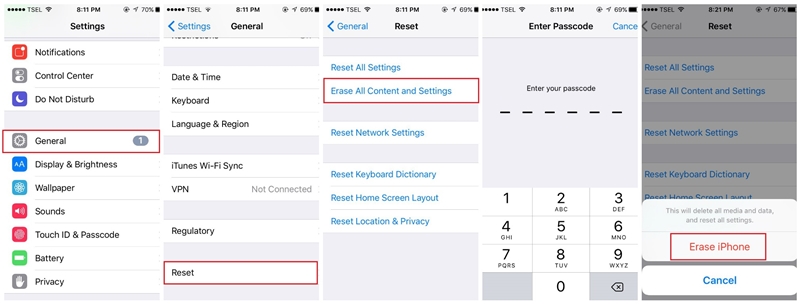
ခဏအကြာတွင်၊ စက်ရုံဆက်တင်များဖြင့် သင့်စက်ပစ္စည်းကို ပြန်လည်စတင်မည်ဖြစ်သည်။ ၎င်းသည် iPhone ကင်မရာတွင် အနက်ရောင်စခရင် ပြဿနာကို ပြေလည်စေမည်မဟုတ်ပေ။
8. iOS ဆိုင်ရာ ပြဿနာများကို ဖြေရှင်းရန် Dr.Fone - System Repair ကို အသုံးပြုပါ။
အထက်ဖော်ပြပါပြဿနာများအပြင်၊ ၎င်း၏ကင်မရာကို ချွတ်ယွင်းသွားစေသည့် သင့်ဖုန်း၏ Firmware တွင် ပြဿနာရှိနိုင်သည်။ ဤကိစ္စတွင်၊ သင်သည် သင့် iPhone တွင် အသေးစား သို့မဟုတ် အရေးကြီးသော ပြဿနာများကို အလွယ်တကူ ဖြေရှင်းနိုင်သော Dr.Fone – System Repair ကို အသုံးပြုနိုင်သည်။
အပလီကေးရှင်းတွင် သင့်စက်ပစ္စည်းကို ပြုပြင်နေစဉ်တွင် သင်ရွေးချယ်နိုင်သော သီးခြားမုဒ်နှစ်ခုပါရှိသည် - Standard နှင့် Advanced ။ Standard Mode သည် ပြုပြင်ခြင်းလုပ်ငန်းစဉ်အတွင်း သင့် iPhone ရှိ ဒေတာအားလုံးကို ထိန်းသိမ်းထားကြောင်း သေချာစေမည်ဖြစ်သည်။ ၎င်းသည် သင့်စက်ပစ္စည်းကို မည်သည့်နည်းနှင့်မျှ ထိခိုက်မည်မဟုတ်သည့်အပြင် ၎င်းနှင့်ပတ်သက်သည့် မည်သည့်ကင်မရာနှင့်ပတ်သက်သည့်ပြဿနာများကိုမဆို ပြင်ဆင်နေချိန်တွင်လည်း ၎င်းကို အဆင့်မြှင့်တင်မည်ဖြစ်သည်။/p>

Dr.Fone - စနစ်ပြုပြင်ရေး
ဒေတာဆုံးရှုံးမှုမရှိဘဲ iPhone ပြဿနာများကိုဖြေရှင်းပါ။
- သင်၏ iOS ကို ပုံမှန်ဖြစ်အောင်သာ ပြင်ဆင်ပါ၊ ဒေတာ ဆုံးရှုံးမှု လုံးဝမရှိပါ။
- ပြန်လည်ရယူခြင်းမုဒ် ၊ အဖြူရောင် Apple လိုဂို ၊ အနက်ရောင်စခရင် ၊ စစချင်းတွင် လှည့်ပတ်နေခြင်းစသည်ဖြင့် အမျိုးမျိုးသော iOS စနစ်ဆိုင်ရာ ပြဿနာများကို ဖြေရှင်း ပါ။
- iTunes အမှား 4013 ၊ အမှား 14 ၊ iTunes အမှား 27 ၊ iTunes အမှား 9 နှင့် အခြားအရာများကဲ့သို့သော အခြား iPhone အမှားများနှင့် iTunes အမှားများကို ပြင်ဆင် ပေးသည်။
- iPhone မော်ဒယ်အားလုံး (iPhone XS/XR ပါ၀င်သည်)၊ iPad နှင့် iPod touch များအတွက် အလုပ်လုပ်သည်။
- နောက်ဆုံးထွက် iOS ဗားရှင်းနှင့် အပြည့်အဝ တွဲဖက်အသုံးပြုနိုင်သည်။

အဆင့် 1: System Repair Tool ကိုဖွင့်ပြီး သင့် iPhone ကို ချိတ်ဆက်ပါ။
စတင်ရန်၊ သင့်စနစ်တွင် Dr.Fone ကိရိယာတန်ဆာပလာကို စတင်ပါ၊ စနစ်ပြုပြင်ခြင်းအင်္ဂါရပ်သို့သွားကာ သင့် iPhone ကို ၎င်းနှင့်ချိတ်ဆက်ပါ။

အဆင့် 2- လုပ်ငန်းစဉ်စတင်ရန် ပြုပြင်ခြင်းမုဒ်ကို ရွေးပါ။
သင့်စက်ကို ချိတ်ဆက်ပြီးသည်နှင့်၊ သင်သည် ဘေးမှ iOS ပြုပြင်ရေး အင်္ဂါရပ်သို့ သွားကာ Standard သို့မဟုတ် Advanced Mode ကို ရွေးနိုင်သည်။ Standard Mode သည် သင့်ဖုန်းပေါ်ရှိ မည်သည့်ဒေတာဆုံးရှုံးမှုမှ မဖြစ်စေသောကြောင့်၊ ၎င်းကို ဦးစွာရွေးချယ်ပြီး ၎င်း၏ရလဒ်များကို စစ်ဆေးနိုင်ပါသည်။

အဆင့် 3: သင့် iOS Device ၏အသေးစိတ်အချက်အလက်များကိုပေးပါ။
ထို့နောက်တွင်၊ သင်သည် စက်၏ မော်ဒယ်နှင့် ၎င်း၏ ပံ့ပိုးပေးထားသော ဖိုင်းဝဲဗားရှင်းကဲ့သို့ သင့် iPhone နှင့် ပတ်သက်သည့် အရေးကြီးသော အသေးစိတ်အချက်အလတ်အချို့ကို ထည့်သွင်းနိုင်သည်။ “Start” ခလုတ်ကို မနှိပ်မီ ထည့်သွင်းထားသော အသေးစိတ်အချက်အလက်များ မှန်ကန်ကြောင်း သေချာပါစေ။

ဒါပဲ! အပလီကေးရှင်းသည် iOS Firmware ကို ဒေါင်းလုဒ်ဆွဲမည်ဖြစ်သောကြောင့် သင်ထိုင်ပြီး မိနစ်အနည်းငယ်စောင့်ရုံသာဖြစ်သည်။ အကောင်းဆုံးကတော့ သင့်မှာတည်ငြိမ်တဲ့အင်တာနက်ချိတ်ဆက်မှုရှိပါက၊ ဒေါင်းလုဒ်လုပ်ခြင်းလုပ်ငန်းစဉ်သည် မကြာမီပြီးဆုံးမည်ဖြစ်ပါသည်။

Dr.Fone မှ Firmware ကို ဒေါင်းလုဒ်လုပ်ပြီးသည်နှင့်၊ ရှေ့တွင် ပြဿနာတစ်စုံတစ်ရာမရှိကြောင်း သေချာစေရန် ၎င်းသည် သင့်စက်ပစ္စည်းဖြင့် ၎င်းကို စစ်ဆေးမည်ဖြစ်သည်။

အဆင့် 4: Data ဆုံးရှုံးမှုမရှိဘဲ သင့် iOS Device ကို ပြင်ဆင်ပါ။
အရာအားလုံးကိုစစ်ဆေးပြီးနောက်၊ အပလီကေးရှင်းသည် သင့်အား စက်မော်ဒယ်နှင့် ဖာမ်းဝဲအသေးစိတ်အချက်အလက်များကို အသိပေးလိမ့်မည်။ ၎င်း၏ firmware ကိုပြုပြင်ခြင်းဖြင့် သင့်စက်ကို ပြုပြင်ပေးမည့် “Fix Now” ခလုတ်ကို ယခု နှိပ်နိုင်ပါပြီ။

အပလီကေးရှင်းကို ပိတ်ရန် သို့မဟုတ် သင့်စက်ပစ္စည်းကို ချိတ်ဆက်မှုဖြုတ်ရန် အထူးအကြံပြုထားသည်။ ပြုပြင်ခြင်းလုပ်ငန်းစဉ်ပြီးဆုံးသောအခါ၊ အပလီကေးရှင်းသည် သင့်အား အသိပေးမည်ဖြစ်ပြီး သင့် iPhone ကို ပြန်လည်စတင်မည်ဖြစ်သည်။

ထို့အပြင်၊ သင့် iPhone တွင် ပြဿနာရှိနေပါက၊ ၎င်းအစား Advanced Mode ဖြင့် အလားတူ လေ့ကျင့်ခန်းကို လုပ်ဆောင်နိုင်သည်။
နိဂုံး
ရှေ့ဆက်ပြီး iPhone ကင်မရာ အနက်ရောင် စခရင် ပြဿနာကို ဖြေရှင်းရန် ဤလွယ်ကူသော ဖြေရှင်းနည်းများကို လိုက်နာပါ။ ပြင်းထန်သောအတိုင်းအတာကို မလုပ်ဆောင်မီ (သင့်စက်ပစ္စည်းကို ပြန်လည်သတ်မှတ်ခြင်းကဲ့သို့) Dr.Fone - စနစ်ပြုပြင်ခြင်းကို စမ်းကြည့်ပါ။ ယုံကြည်စိတ်ချရသော ကိရိယာတစ်ခု၊ ၎င်းသည် သင့်စက်ပစ္စည်းအား မလိုလားအပ်သော ထိခိုက်မှုတစ်စုံတစ်ရာမဖြစ်စေဘဲ iPhone ကင်မရာ အနက်ရောင်စခရင်ပြဿနာကို ဖြေရှင်းရန် ကူညီပေးပါမည်။
iPhone ပြဿနာများ
- iPhone Hardware ပြဿနာများ
- iPhone Home Button ပြဿနာများ
- iPhone ကီးဘုတ် ပြဿနာများ
- iPhone နားကြပ်ပြဿနာများ
- iPhone Touch ID အလုပ်မလုပ်ပါ။
- iPhone အပူလွန်ကဲခြင်း။
- iPhone ဓာတ်မီး အလုပ်မလုပ်ပါ။
- iPhone အသံတိတ်ခလုတ် အလုပ်မလုပ်ပါ။
- iPhone Sim မထောက်ပံ့ပါ။
- iPhone Software ပြဿနာများ
- iPhone Passcode အလုပ်မလုပ်ပါ။
- Google Maps အလုပ်မလုပ်ပါ။
- iPhone Screenshot အလုပ်မလုပ်ပါ။
- iPhone တုန်ခါမှု အလုပ်မလုပ်ပါ။
- အက်ပ်များသည် iPhone မှ ပျောက်သွားသည်။
- iPhone အရေးပေါ်သတိပေးချက်များ အလုပ်မလုပ်ပါ။
- iPhone ဘက်ထရီ ရာခိုင်နှုန်း မပြပါ။ <
- iPhone အက်ပ်ကို အပ်ဒိတ်မလုပ်ပါ။
- Google Calendar သည် စင့်ခ်လုပ်ခြင်းမဟုတ်ပါ။
- Health App သည် အဆင့်များကို ခြေရာခံခြင်းမဟုတ်ပါ
- iPhone အော်တိုလော့ခ် အလုပ်မလုပ်ပါ။
- iPhone ဘက်ထရီပြဿနာများ
- iPhone မီဒီယာ ပြဿနာများ
- iPhone Echo ပြဿနာ
- iPhone ကင်မရာ အနက်ရောင်
- iPhone သည် သီချင်းဖွင့်မည်မဟုတ်ပါ။
- iOS Video Bug
- iPhone ခေါ်ဆိုမှု ပြဿနာ
- iPhone Ringer ပြဿနာ
- iPhone ကင်မရာ ပြဿနာ
- iPhone အရှေ့ကင်မရာ ပြဿနာ
- iPhone မမြည်ပါ။
- iPhone အသံမထွက်ပါ။
- iPhone မေးလ်ပြဿနာများ
- Voicemail Password ကို ပြန်လည်သတ်မှတ်ပါ။
- iPhone အီးမေးလ်ပြဿနာများ
- iPhone အီးမေးလ် ပျောက်သွားသည်။
- iPhone အသံမေးလ် အလုပ်မလုပ်ပါ။
- iPhone အသံမေးလ်ကို ဖွင့်မည်မဟုတ်ပါ။
- iPhone သည် Mail ချိတ်ဆက်မှုကို မရပါ။
- Gmail အလုပ်မလုပ်ပါ။
- Yahoo Mail အလုပ်မလုပ်ပါ။
- iPhone Update ပြဿနာများ
- iPhone သည် Apple Logo တွင် ကပ်နေပါသည်။
- ဆော့ဖ်ဝဲအပ်ဒိတ် မအောင်မြင်ပါ။
- iPhone အပ်ဒိတ်ကို အတည်ပြုခြင်း။
- ဆော့ဖ်ဝဲအပ်ဒိတ်ဆာဗာကို ဆက်သွယ်၍မရပါ။
- iOS အပ်ဒိတ် ပြဿနာ
- iPhone ချိတ်ဆက်မှု/ကွန်ရက် ပြဿနာများ
- iPhone Sync ပြဿနာများ
- iPhone သည် iTunes သို့ ချိတ်ဆက်မှုကို ပိတ်ထားသည်။
- iPhone ဝန်ဆောင်မှုမရှိပါ။
- iPhone အင်တာနက် အလုပ်မလုပ်ပါ။
- iPhone WiFi အလုပ်မလုပ်ပါ။
- iPhone Airdrop အလုပ်မလုပ်ပါ။
- iPhone Hotspot အလုပ်မလုပ်ပါ။
- Airpods များသည် iPhone သို့ ချိတ်ဆက်မည်မဟုတ်ပါ။
- Apple Watch ကို iPhone နှင့် တွဲမထားပါ။
- iPhone မက်ဆေ့ချ်များကို Mac နှင့် စင့်ခ်လုပ်ခြင်းမပြုပါ။




အဲလစ် MJ
ဝန်ထမ်းအယ်ဒီတာ
ယေဘုယျအားဖြင့် အဆင့်သတ်မှတ်ချက် 4.5 ( 105 ပါဝင်ခဲ့သည်)