iPhone အသံအလုပ်မလုပ်ခြင်းကို ဘယ်လိုဖြေရှင်းမလဲ။
မေလ 10 ရက်၊ 2022 • တွင် တင်သွင်းခဲ့သည်- iOS မိုဘိုင်းစက်ပစ္စည်း ပြဿနာများကို ဖြေရှင်းရန် • သက်သေပြထားသော ဖြေရှင်းချက်များ
Apple Device တစ်ခုဝယ်ခြင်းသည် အပြင်လူများစွာအတွက် သေးငယ်သောအိပ်မက်တစ်ခု အမှန်တကယ်ဖြစ်လာသည်။ ၎င်း၏ချောမွေ့သောအင်္ဂါရပ်များနှင့်အလွန်ကောင်းမွန်သောအသုံးပြုသူမျက်နှာပြင်ကြောင့်လူများသည် Apple စတိုးဆိုင်များသို့သွားကာ၎င်းတို့၏လိုအပ်ချက်များနှင့်အကိုက်ညီဆုံးမော်ဒယ်ကိုရွေးချယ်ရန်နှစ်သက်ကြသည်။ သို့သော် အချို့သော ချို့ယွင်းချက်များနှင့် ချို့ယွင်းချက်များသည် သင့်စက်ပစ္စည်း၏အသုံးပြုမှုကို အနှောင့်အယှက်ဖြစ်စေကြောင်း ရှာဖွေခြင်းသည် အခြားအဆင့်တစ်ခုလုံးအတွက် ခေါင်းကိုက်စရာဖြစ်သည်။ ဗားရှင်းအဟောင်းအသုံးပြုသူများထံမှ အများဆုံးရရှိသည့် မကျေနပ်ချက်တစ်ခုမှာ iPhone တွင် အသံမထွက်ခြင်း ပင်ဖြစ်သည်။ နည်းပညာဆိုင်ရာ အနှောက်အယှက်ဖြစ်စေသည့် လက္ခဏာများသည် စိုးရိမ်ဖွယ်ရာဖြစ်နေသောကြောင့် ၎င်းသည် ပြင်းထန်သောပြဿနာတစ်ခုဟု ထင်ရနိုင်သည်။
အသံအတိုး/အဆင်း ခလုတ်များသည် အသံအခြေအနေသို့ ပြောင်းလဲသွားသည်ကို သင်မတွေ့ပါ။ စပီကာများကိုဖွင့်ထားသည် သို့မဟုတ် အပြည့်အဝလုပ်ဆောင်နေသော်လည်း iPhone တွင် အသံ သို့မဟုတ် အသံအတိုးအကျယ်မရှိပါ။ သင့်သီချင်းကို သင်မကြားနိုင်ပါ သို့မဟုတ် iPhone ဗီဒီယိုတွင် အသံမရှိပါ။ ဖုန်းတစ်လုံးအတွက် အသုံးပြုသည့် အခြေခံလုပ်ဆောင်ချက်ကို အနှောင့်အယှက်ဖြစ်စေသည်။ လူတစ်ယောက်က သင့်ထံဖုန်းခေါ်သောအခါ သင့်ဖုန်းမြည်သံကို သင်မကြားနိုင်ပါ။ ဖုန်း၏ ဖန်စီစပီကာများမှ အသံအချို့ကို သင်ကြားနိုင်သော်လည်း၊ ၎င်းတို့သည် အလွန်ရှုပ်ပွနေပုံရကာ အနှောင့်အယှက်ဖြစ်နေပုံရပြီး တစ်ခုခုကို အံကြိတ်လုနီးပါးဖြစ်သော စက်ရုပ်ကဲ့သို့ အသံများထွက်နေပါသည်။ အချို့သောကိစ္စများတွင်၊ အသံအတိုးအကျယ်ဘားသည် မျက်နှာပြင်ပေါ်တွင် လုံးဝပျောက်ကွယ်သွားသည်၊ ၎င်းသည် မည်သူမဆို၏သည်းခံခြင်း၏နောက်ဆုံးကောက်ရိုးဖြစ်သည်။
'ကျွန်ုပ်၏ iPhone တွင် အသံမရှိပါ' ဟူသော ပြဿနာနှင့် Apple စတိုးသို့ မသွားမီ သတင်းကောင်းပါးလိုက်ပါသည်။ သင့်အိမ်တွင် ပြဿနာများကို သက်သာရာရစွာ ဖြေရှင်းနိုင်သည် ။ ဒါဖြင့် မင်းလုပ်ပုံက-
- အပိုင်း 1: လိုအပ်ပါက သင်၏ iOS System ကို စစ်ဆေးပြီး ပြုပြင်ပါ။
- အပိုင်း 2- သင့် iPhone အသံအလုပ်မလုပ်ခြင်း ပြဿနာကို စစ်ဆေးရန် အခြားနည်းလမ်း 9 ခု
- အသံတိတ်မုဒ်ကို ပိတ်ရန် သင့်အသံဆက်တင်များကို စစ်ဆေးပါ။
- သင်၏လက်ခံကိရိယာများနှင့် စပီကာများကို သန့်ရှင်းပါ။
- သင့်စက်ပေါ်ရှိ အသံကို စစ်ဆေးပါ။
- ဖုန်းခေါ်ကြည့်ပါ။
- နားကြပ်ကိုစမ်းကြည့်ပါ။
- ဘလူးတုသ်ကို ပိတ်ပါ။
- iPhone တွင် အသံမထွက်စေရန် 'Do Not Disturb' ကို ပိတ်ပါ။
- သင့် iPhone ကို ပြန်လည်စတင်ပါ။
- သင့် iPhone ကို Factory Reset လုပ်ပါ။
အပိုင်း 1: လိုအပ်ပါက သင်၏ iOS System ကို စစ်ဆေးပြီး ပြုပြင်ပါ။
ဤ 'ကျွန်ုပ်၏ iPhone အသံသည် အလုပ်မလုပ်ပါ' သည် iPhone ကို အချိန်အတော်ကြာ အသုံးပြုနေသူများထံမှ ထွက်ပေါ်လာသော အဓိက တိုင်ကြားချက်ဖြစ်ပြီး အာမခံကာလသည် ကြာရှည်စွာ ရွက်လွှင့်ခဲ့ပြီး ၎င်းတို့နှင့် ဝေးရာ ကမ်းစပ်သို့ ရောက်ရှိခဲ့သည်။ ဝန်ဆောင်မှုကို ပို့စ်တင်ပြီး Page 1 သို့ ပြန်သွားနိုင်သည့် စက်ပစ္စည်းတစ်ခုပေါ်တွင် ပိုက်ဆံသုံးရသည့်အခါ သင် ထိတ်လန့်သွားမည်ဖြစ်သည်။ ယင်းအစား သင့်စက်ပစ္စည်းတွင် ခေတ်မမီသောလည်ပတ်မှုစနစ်ရှိမရှိ သို့မဟုတ် သင်ကိုယ်တိုင်လုပ်ဆောင်နိုင်သည့် စနစ်ပြုပြင်မှုတစ်ခု လိုအပ်သည်ဆိုသည်ကို နားလည်ရန်ကြိုးစားပါ။
၎င်းကိုစမ်းသပ်ရန်၊ မျက်နှာပြင်မှတ်တမ်းတင်ခြင်းကို ဦးစွာပြုလုပ်ပါ။ အများအားဖြင့်၊ သင်သည် ဗီဒီယိုတစ်ခု သို့မဟုတ် သီချင်းတစ်ပုဒ်ကို ဖွင့်ပြီး စခရင်ကို မှတ်တမ်းတင်သည့်အခါ၊ အသံကို မှတ်တမ်းတင်ပါမည်။ သင့်ဖုန်းသည် မည်သည့်အသံမှ မထွက်ပေါ်လာပါက၊ မျက်နှာပြင်ရိုက်ကူးခြင်းသည် ကွဲပြားစွာလုပ်ဆောင်နိုင်သည် - ၎င်းသည် အမှန်တကယ်တွင် အသံအချို့ကို ပေးစွမ်းနိုင်သည်။ ၎င်းကိုလုပ်ဆောင်ပြီးနောက်၊ ဖန်သားပြင်မှတ်တမ်းတင်ခြင်းတွင် အသံမရှိသည်ကိုတွေ့ရှိပါက၊ စနစ်သည် ဆော့ဖ်ဝဲလ်မွမ်းမံမှုနှင့် ပြုပြင်မှုကောင်းတစ်ခုလိုအပ်ကြောင်း နားလည်ပါ။
1.1 ဆော့ဖ်ဝဲကို အပ်ဒိတ်လုပ်နည်း-
အဆင့် 1. Settings သို့သွားရာလမ်းကိုရှာဖွေပြီး 'အထွေထွေ' ရွေးစရာကိုရွေးချယ်ပါ။
အဆင့် 2. 'Software Update' option ကိုတွေ့သောအခါ၊ ၎င်းကိုနှိပ်ပါ။
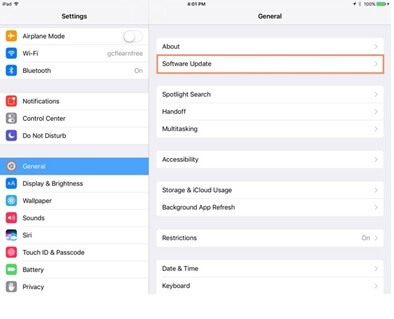
အဆင့် 3. ဆိုင်းငံ့ထားသော ထည့်သွင်းမှုများသည် သင့်ဖုန်း၏စွမ်းဆောင်ရည်ကို မြှင့်တင်ပေးနိုင်ပါက ဆော့ဖ်ဝဲအပ်ဒိတ်ဘေးတွင် အနီရောင်ပူဖောင်းတစ်ခုကို သင်တွေ့ရပါမည်။ ၎င်းတို့ကို ထည့်သွင်းပြီး သင့်ဖုန်းကို ပြန်လည်စတင်ပါ။
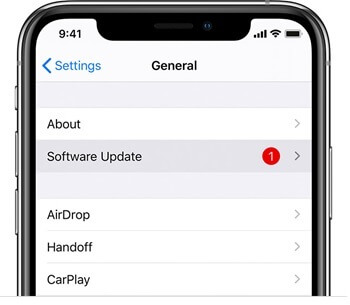
1.2 ဒေတာဆုံးရှုံးမှုမရှိဘဲ iPhone ကို ပြန်လည်ပြုပြင်ရန်အတွက် Dr.Fone - System Repair (iOS) ကို အသုံးပြုပါ-
ဆော့ဖ်ဝဲလ်အပ်ဒိတ်သည် အထောက်အကူမဖြစ်ပါက၊ ပြီးပြည့်စုံသော စနစ်ပြုပြင်မှုကို သင်သွားရပါမည်။ စနစ်သည် ပြုပြင်ပြီးနောက် ပြန်လည်စတင်ချိန်တွင် သင်၏ဒေတာ၊ စာရွက်စာတမ်းများ သို့မဟုတ် ဖိုင်များကို နှမြောမည်မဟုတ်ကြောင်း အာမခံချက်မရှိပါ။ သင့်ဖုန်းရှိ ချို့ယွင်းချက်များကို ပြုပြင်ရန်နှင့် သင့်အကြောင်းအရာကို မဖျက်ပစ်သည့် အဆိုပါ ပြင်ပကိရိယာများကို သင်ရွေးချယ်နိုင်သည်။ Wondershare Dr.Fone System Repair ဝန်ဆောင်မှုသည် လုပ်စရာမလိုဘဲ လုပ်ငန်းစဉ်ကို လွယ်ကူစွာ ကိုင်တွယ်နိုင်မည်ဖြစ်သည်။ သင်အများကြီးလုပ်ရန်မလိုအပ်ပါ၊ သင့်ဖုန်း၏မှန်ကန်သောလုပ်ဆောင်မှုကိုပြန်လည်ရယူရန် အချိန်အနည်းငယ်ကြာပါသည်။ သင်အသုံးပြုပုံမှာ ဤသို့ဖြစ်သည်-

Dr.Fone - စနစ်ပြုပြင်ရေး
နှိပ်ရုံဖြင့် iPhone အသံကို ပြုပြင်ပါ။
- ဒေတာဆုံးရှုံးမှုလုံးဝမရှိဘဲ သင်၏ iOS ကို ပုံမှန်ဖြစ်အောင် ပြင်ဆင်ပါ။
- ပြန်လည်ရယူခြင်းမုဒ် ၊ အဖြူရောင် Apple လိုဂို ၊ အနက်ရောင်စခရင် ၊ စစချင်းတွင် လှည့်ပတ် နေ သည့် အမျိုးမျိုးသော iOS စနစ်ဆိုင်ရာ ပြဿနာများကို ဖြေရှင်း ပါ။
- iPhone၊ iPad နှင့် iPod touch မော်ဒယ်အားလုံးအတွက် အလုပ်လုပ်သည်။
- နောက်ဆုံးထွက် iOS 15 နှင့် အပြည့်အဝ တွဲဖက်အသုံးပြုနိုင်သည်။

အဆင့် 1. သင်သည် Dr.Fone System Repair ကို သင့်ကွန်ပျူတာသို့ တရားဝင်ဝဘ်ဆိုက်မှ ဒေါင်းလုဒ်လုပ်ပြီး ထည့်သွင်းရန် လိုအပ်သည်။ တပ်ဆင်မှုပြီးသည်နှင့် 'System Repair' option ကိုနှိပ်ပြီး Dr.Fone System Repair အပလီကေးရှင်းပွင့်လာပါသည်။

အဆင့် 2. အသံမရှိသော သင့်စက်ပစ္စည်းကိုယူ၍ သင့်ကွန်ပျူတာနှင့်ချိတ်ဆက်ပါ။ ထို့နောက်ပြသထားသောရွေးချယ်စရာ 2 ခုမှ 'Standard Mode' ကိုရွေးချယ်ပါ။

အဆင့် 3. Dr.Fone ထို့နောက် သင့်ဖုန်းကို ရှာဖွေတွေ့ရှိရန် ကြိုးစားပါ။ ၎င်းကိုပြီးသည်နှင့်၊ သင်သည်သင်၏ဖုန်းမော်ဒယ်နှင့်ပတ်သက်သောအသေးစိတ်အချက်အလက်များကိုအတည်ပြုရလိမ့်မည်။ ထို့နောက်ဆက်လက်ဆောင်ရွက်ရန် "Start" ကိုနှိပ်ပါ။

အဆင့် 4။ နောက်ထပ်မနှောင့်နှေးဘဲ Firmware ကို ဒေါင်းလုဒ်လုပ်ပါမည်။ Dr.Fone သည် သင့်စက်ကို မှတ်မိရန် ပျက်ကွက်သောအခါတွင် ဖြစ်မလာနိုင်သည့် တစ်ခုတည်းသော အကြောင်းအရင်းဖြစ်သည်။ ဤသို့ဖြစ်လျှင် DFU မုဒ်သို့ဝင်ရောက်ရန် စခရင်ပေါ်ရှိ အချက်ပြချက်များကို လိုက်နာပါ။
အဆင့် 5. Dr.Fone သည် iOS firmware ကိုဒေါင်းလုဒ်လုပ်မည်ဖြစ်ပြီး၊ သင်သည် firmware ဒေါင်းလုဒ်ကို အပြီးသတ်ရန်စောင့်ဆိုင်းပြီးနောက် "Fix Now" ကိုနှိပ်ပါ။
အဆင့် 6. ၎င်းသည် 'ပြီးစီးမှု' စာမျက်နှာကိုပြသမည့် firmware ပြုပြင်ခြင်းကိုစတင်မည်ဖြစ်ပြီး ပို့စ်တင်မည်ဖြစ်သည်။

သင့် iPhone တွင် မည်သည့်အသံကိုမျှ လွယ်ကူစွာ ဖြေရှင်းပါ။
ဆက်စပ်ဆောင်းပါးများ- ကျွန်ုပ်၏ iPad တွင် အသံမရှိလျှင် ကျွန်ုပ် ဘာလုပ်သင့်သနည်း။ ယခုပြင်ပါ။
အပိုင်း 2- သင့် iPhone အသံအလုပ်မလုပ်ခြင်း ပြဿနာကို စစ်ဆေးရန် အခြားနည်းလမ်း 9 ခု
2.1 အသံတိတ်မုဒ်ကို ပိတ်ရန် သင့်အသံဆက်တင်များကို စစ်ဆေးပါ။
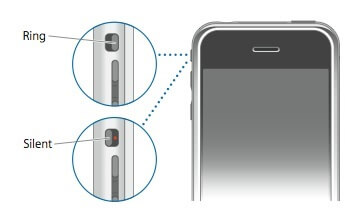
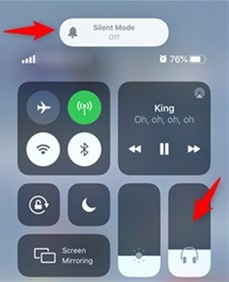
iPhone အသံအလုပ်မလုပ်သည့်အခါ ဤအရာသည် သင်စစ်ဆေးရမည့် ပထမဆုံးအရာဖြစ်ရပါမည်။ ထိန်းချုပ်ရေးစင်တာရှိ အသံတိတ်အိုင်ကွန်ကို သင်စိတ်ပျက်လက်ပျက် နှိပ်မိခြင်းဖြစ်နိုင်သည်၊ သို့မဟုတ် သင့်ဖုန်းကို ကိုင်တွယ်ပုံကြောင့် အသံတိတ်ရွေးချယ်ခွင့်ကို ဖွင့်ထားနိုင်မည်ဖြစ်သည်။ အဲဒါ ဘယ်လိုဖြစ်တာလဲ။
သင့်ဖုန်း၏ဘေးဘက်တွင် ခလုတ်ငယ်တစ်ခုရှိပြီး ၎င်းသည် သင့်ဖုန်းကို ဖုန်းမြည်သည့်မုဒ် သို့မဟုတ် အသံတိတ်မုဒ်တွင် သတ်မှတ်ပေးရန်အတွက် တာဝန်ရှိသည်။ ဤခလုတ်အနီးတွင် အနီရောင် သို့မဟုတ် လိမ္မော်ရောင်မျဉ်းကို မြင်နိုင်သောအခါ သို့မဟုတ် "အသံတိတ်မုဒ်ကို ဖွင့်ထားသည်" ကိုမြင်ရသောအခါ၊ သင့်ဖုန်းသည် အသံတိတ်နေသည်ဟု ဆိုလိုသည်။ သင့်တွင် ဤအသံတိတ်ခလုတ်ကို ဖန်သားပြင်ဆီသို့ ရောက်သွားပါက၊ ၎င်းသည် ဖုန်းမြည်လာမည် သို့မဟုတ် အသံထွက်သွားမည်ကို ဆိုလိုသည်။ သင့်ဖုန်းကို အိတ်ကပ် သို့မဟုတ် အိတ်များတွင် ထည့်ထားသောအခါတွင် ဤခလုတ်ကို နှိပ်ခြင်း သို့မဟုတ် ရွှေ့ခြင်းတို့ကို အဆုံးသတ်နိုင်သည်။ ဒါကြောင့် ပထမဆုံးရှာသင့်တဲ့အရာပါ။
အသံတိတ်အိုင်ကွန်ကို မီးမောင်းထိုးပြခြင်းမပြုသင့်သည့် ထိန်းချုပ်ရေးစင်တာကို ပြသရန် မျက်နှာပြင်ပေါ်မှ အောက်သို့ပွတ်ဆွဲခြင်းဖြင့် အသံတိတ်သွားရသည့်အကြောင်းရင်းကိုလည်း စစ်ဆေးနိုင်သည်။
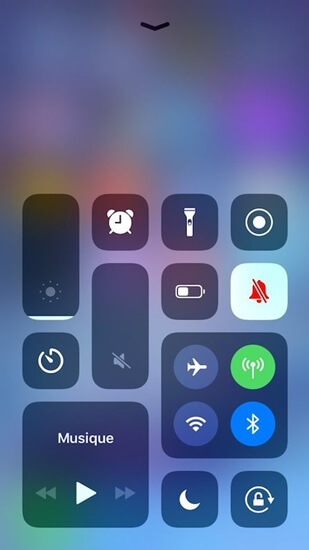
2.2 သင်၏လက်ခံကိရိယာများနှင့် စပီကာများကို သန့်ရှင်းပါ။

စပီကာအပေါက်များအနီးတွင် ဖုန်မှုန့် သို့မဟုတ် အစာအမှုန်များ အနှောင့်အယှက်ဖြစ်စေသော အသံများနှင့် အသံအတိုးအကျယ်ကို ခက်ခဲစေသော အရာများလည်းရှိသည်။ စပီကာများကို သန့်ရှင်းရေးလုပ်ခြင်းသည် iPhone အသံအလုပ်မလုပ်သည့်အခါ မူလအသံအခြေအနေကို ပြန်ပြောင်းရန် အကောင်းဆုံးရွေးချယ်မှုတစ်ခုဖြစ်သည်။ စပီကာများကို ပင်မ ဟာ့ဒ်ဝဲဘုတ်သို့ ချိတ်ဆက်ရာတွင် အလွန်ပျော့ပျောင်းလွန်းသော ဝိုင်ယာကြိုးများဖြင့် ၎င်းကိုလုပ်ဆောင်နေစဉ်တွင် သင်သည် အလွန်နူးညံ့သိမ်မွေ့နေရပါမည်။ ထို့ကြောင့်၊ မည်သည့် pointy pins သို့မဟုတ် linear objects များကိုအသုံးပြုခြင်းဖြင့် စပီကာများကို သင်ထင်သည်ထက် ပိုမိုပျက်စီးစေပါသည်။ ၎င်းသည် Apple စတိုးသို့ အတိအကျသွားရောက်ရန် လိုအပ်မည်ဖြစ်သည်။ ဒီတော့ အဲဒါအစား ဒါကို သန့်ရှင်းရေးလုပ်သင့်တယ်။
အလွန်နူးညံ့သော၊ ပါးလွှာသော၊ အမွေးအမှင်စုတ်တံကို ရယူပါ။ အမွေးအမှင်များသည် ချွန်ထက်သော်လည်း ဖုန်းတွင် မကြမ်းတမ်းကြောင်း သေချာစေရမည်။ မျက်နှာပြင်နှင့် စပီကာ၏ အပေါက်များကို ဖြည်းညှင်းစွာ ဖုန်မှုန့်ထုတ်ပါ။ အတွင်းဘက်တွင် ဖုန်မှုန့်များ စုပုံနေသည်ဟု ထင်ပါက ဘရက်ရှ် 98% isopropyl alcohol တွင် စိမ်ပါ။ ၎င်းသည် ဖုန်းထဲတွင် မနေဘဲ သိုလှောင်ထားသော အညစ်အကြေးများကို သယ်ဆောင်သွားသည့် အငွေ့ပျံနိုင်သော အယ်လ်ကိုဟောရည်တစ်မျိုးဖြစ်သည်။ ဒီဖြေရှင်းချက်ရဲ့ နူးညံ့တဲ့ အင်္ကျီတစ်ထည်ကို ရယူလိုက်ပါ ဒါမှမဟုတ် 2 သို့မဟုတ် 3 စက်ထဲကို တိုက်ရိုက် လောင်းချပြီး စုတ်တံရဲ့ အမွေးအမှင်တွေနဲ့ ဖြန့်လို့ရပါတယ်။ ဖြေရှင်းချက်အား မည်သည့်ဟာ့ဒ်ဝဲစတိုးမှ ဝယ်ယူနိုင်ပါသည်။ အိမ်မှာ မျက်ကပ်မှန်ကို သန့်ရှင်းရေးလုပ်ရာမှာ သုံးတဲ့ မှန်ဘီလူးအရည်ရှိရင်လည်း သုံးလို့ရပါတယ်။ ဤသည်မှာ iPhone 6 သို့မဟုတ် iPhone 7 တွင် အသံမထွက်သော အသံကို ဖြေရှင်းရန် အကောင်းဆုံးနည်းလမ်းဖြစ်သည်။
2.3 သင့်စက်ပေါ်ရှိ အသံကို စစ်ဆေးပါ။
သင့်ဖုန်းရှိ အသံဆက်တင်များကို မတော်တဆ ပြောင်းလဲလိုက်သောအခါ သင့်စက်ပစ္စည်း၏ အသံသည် အလုပ်မလုပ်နိုင်ပါ သို့မဟုတ် သင့် iPhone အသံအတိုးအကျယ် အလုပ်မလုပ်ပါ။ ၎င်းကိုမသိမ်းမီ သင့်ဖုန်းကို လော့ခ်ချခြင်း/မအိပ်ဘဲနှင့် အရာများကို နှိပ်လိုက်သောအခါတွင် ၎င်းသည် ဖြစ်ပေါ်လာနိုင်သည်။ ဒါက iPhone ခေါ်ဆိုမှုတွင် အသံမထွက်သည့် အကြောင်းရင်းလည်း ဖြစ်နိုင်သည်။ ဒီအခြေနေကို ပြန်ဖျက်ဖို့ လုပ်သင့်တာက၊
အဆင့် 1. iPhone ရှိ ဆက်တင်များ ရွေးချယ်မှုကို သွားပြီး 'Sound' ဆက်တင်များ သို့မဟုတ် ' Sounds & Haptics' ဆက်တင်များကို ဤနေရာမှ ရွေးချယ်ပါ ။
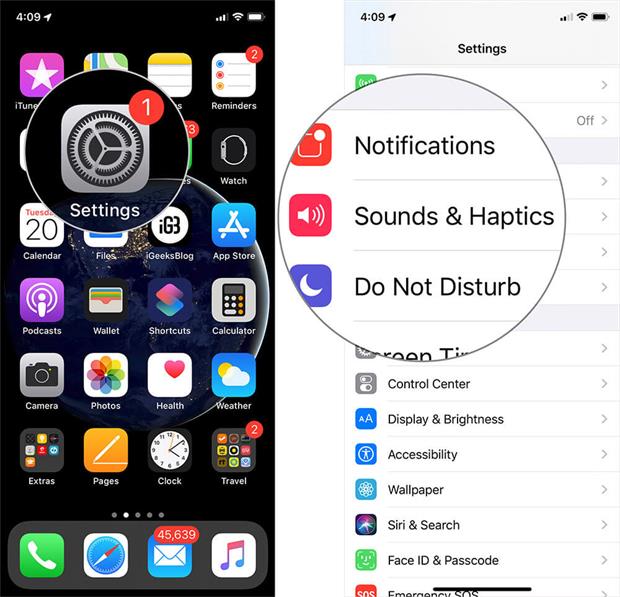
အဆင့် 2. ထို့နောက် သင်သည် စာမျက်နှာအသစ်ဆီသို့ ဦးတည်သွားပါမည်။ ထိုနေရာတွင် 'ဖုန်းမြည်သံနှင့် သတိပေးချက်များ' ကိုတွေ့ရပါမည်။ ဤ Ringer and Alerts slider ကို 4-5 ကြိမ်၊ တောင်မြောက် ရွှေ့ပြီး အသံအသံကို ထပ်ပြီး ကြားနိုင်မလား။
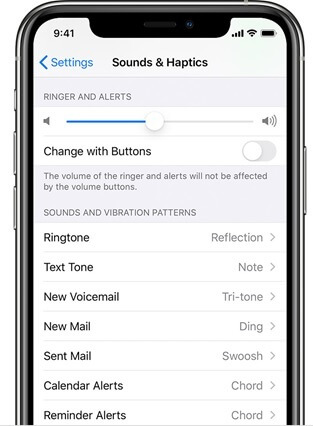
Ringer နှင့် Alerts slider ရှိ စပီကာ ခလုတ်သည် ပုံမှန်ထက် အနည်းငယ် မှိန်နေပါက၊ ပြုပြင်ရန်အတွက် သင်၏ Apple စတိုး ဖောက်သည် ဝန်ဆောင်မှုပေးသူထံ သွားရောက်လည်ပတ်ရန် ပြင်ဆင်ထားသင့်ပါသည်။
2.4 ဖုန်းခေါ်ဆိုကြည့်ပါ။

iPhone 6 တွင် အသံမထွက်ခြင်း သို့မဟုတ် သင့်စပီကာများမှ အနှောင့်အယှက်ပေးသည့် ဆူညံသံများရှိနေသောအခါတွင် သင်ပြုလုပ်သင့်သည့်အရာဖြစ်သည်။ ဖုန်းခေါ်တဲ့အခါ ဒါက ပိုထင်ရှားပါတယ်။ ထို့ကြောင့်၊ အထက်ဖော်ပြပါအဆင့်တွင် သင်လုပ်ဆောင်ခဲ့သောအရာကို ပြန်လုပ်ရန် လိုအပ်ပြီး ဆလိုက်ဒါကို ၃-၄ ကြိမ်ရွှေ့ပြီးနောက် ဖုန်းခေါ်ဆိုပါ။
သင့်ခေါ်ဆိုမှုကို ရုတ်သိမ်းရန် အဆင်သင့်ဖြစ်နေသရွေ့ မည်သူမဆို သင့်အား ဖုန်းခေါ်ဆိုနိုင်ပြီး သင့်အသံကို မကြားနိုင်သည်ဖြစ်စေ မသက်ဆိုင်ကြောင်း ရှင်းလင်းသောအပ်ဒိတ်တစ်ခု ပေးနိုင်ပါသည်။ အစွန်းနှစ်ဖက်စလုံးမှ စစ်ဆေးပြီး သင်တစ်ဦးတည်းသော အသံကို မကြားနိုင်သူလား သို့မဟုတ် သင့်စက်မှ အခြားလူများကလည်း အသံကို လက်ခံရရှိခြင်း ရှိ၊မရှိ ကြည့်ခြင်းက ပိုကောင်းပါတယ်။ ဖုန်းခေါ်ဆိုမှုကို ရုတ်သိမ်းလိုက်သည်နှင့် အသံချဲ့စက်ကိုဖွင့်ပြီး iPhone 7 သည် ဖုန်းခေါ်ဆိုမှုတွင် အသံမရှိခြင်း သို့မဟုတ် အခြား iPhone မော်ဒယ်တွင် အသံပြဿနာကို ဖြေရှင်းနိုင်ခြင်း ရှိ၊ မရှိ စစ်ဆေးပါ။
အနှောင့်အယှက်ရှိသောအသံကို ဖွင့်ထားဆဲဖြစ်ပါက သို့မဟုတ် အခြားသူတစ်ဦးမှလည်း သင့်အသံကို မကြားနိုင်တော့ပါက၊ ၎င်းသည် အချက်ပြမှုနှင့် ကွန်ရက်ပြဿနာများကြောင့်လည်း ဖြစ်နိုင်သည်။ ထို့ကြောင့် သင့်တည်နေရာကိုပြောင်းပါ၊ သင့်လသာဆောင် သို့မဟုတ် လသာဆောင်သို့ ရွှေ့ကာ ထပ်မံခေါ်ဆိုပါ။ ဤပြဿနာဆက်ရှိနေပါက၊ ၎င်းသည် iPhone အသံပြဿနာသာဖြစ်သည်ဟု သင်ယူဆနိုင်ပါသည်။
2.5 နားကြပ်ကိုစမ်းကြည့်ပါ။

သင့် iPhone အသံသည် နားကြပ်မပါဘဲ အလုပ်မလုပ်ဘဲ သင့်နားကြပ်ကို အသုံးပြုနေချိန်တွင် ကောင်းမွန်ပုံပေါ်ပါက၊ ၎င်းသည် နားကြပ်ပေါက်မှ မမှန်ကန်သော ဖယ်ရှားမှုကြောင့် ဖြစ်နိုင်ပြီး သင့်ဖုန်းမှ ထုတ်လုပ်ရမည့် အထွက်နှင့်ပတ်သက်၍ ရှုပ်ထွေးနေပါသည်။ သင့် iPhone အသံသည် နားကြပ်များနှင့်ပင် အလုပ်မလုပ်ပါက၊ ၎င်းသည် ပရော်ဖက်ရှင်နယ်ချဉ်းကပ်မှုတစ်ခု လိုအပ်နိုင်သည်။ သို့သော် နားကြပ်များ ကောင်းမွန်နေသော်လည်း ၎င်းတို့မပါဘဲ စက်က အသံထွက်မလာပါက၊ နားကြပ်ပေါက်ထဲသို့ နှစ်ကြိမ် သို့မဟုတ် သုံးကြိမ်ထည့်ကာ ညင်သာစွာ ဖယ်ရှားပါ။ နားကြပ်ဖြင့် အသံဖွင့်ပါ၊ အသံကို ဖယ်ရှားပြီး ထပ်မံဖွင့်ပါ၊ နားကြပ်ထည့်ပါ၊ ၎င်းကို နှစ်ကြိမ် သို့မဟုတ် သုံးကြိမ်ဆက်၍ သင့်ဖုန်းကို ပြန်လည်စတင်ပါ။ ၎င်းသည် အသံဆက်တင်များကို ပြန်လည်သတ်မှတ်ရန် ကူညီပေးပါမည်။
2.6 Bluetooth ကို ပိတ်ပါ။
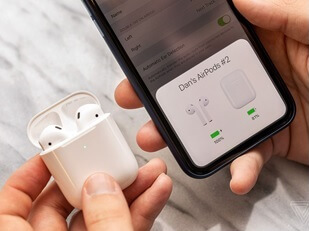
Airpods သုံးနေချိန်မှာ နားကြပ်နဲ့ လုပ်ထားတဲ့အတိုင်း လုပ်နိုင်ပါတယ်။ AirPods များကို နှစ်ကြိမ် သို့မဟုတ် သုံးကြိမ် ချိတ်ဆက်ပြီး ချိတ်ဆက်မှုဖြုတ်ပြီးနောက် အသံ၏လုပ်ဆောင်ချက်ကို စစ်ဆေးပါ။ ပိုကောင်းတာက iPhone က AirPods ဒါမှမဟုတ် တခြား Bluetooth နားကြပ်တွေကို အလိုအလျောက် မချိတ်ဆက်မိစေဖို့ သင့် Bluetooth ကို ပိတ်ပြီး အဲဒီအတိုင်း ထားခဲ့သင့်ပါတယ်။ သင်သိသမျှအတွက် ထိုစက်ပစ္စည်းများတွင် အသံများကိုဖွင့်နေပြီး သင့်စပီကာမကောင်းဟု သင်ယူဆနေပါသည်။
မီးမောင်းထိုးပြခံရပါက ထိန်းချုပ်စင်တာသို့ရောက်ရန် အောက်သို့ပွတ်ဆွဲပြီး ဘလူးတုသ်အိုင်ကွန်ကို အသားပေးဖော်ပြခြင်းမှ ဖြုတ်ပါ။ သင်၏ Bluetooth နားကြပ်များ သို့မဟုတ် AirPods များကို ပိတ်ပြီး သင့်ဖုန်းကို ချိတ်ဆက်မှုမရှိသော ပတ်ဝန်းကျင်တွင် ချိန်ညှိခွင့်ပြုပါ။ ၎င်းသည် အရာအားလုံးကို ပုံမှန်အတိုင်း ပြန်လည်သတ်မှတ်မည်ဖြစ်သည်။
2.7 iPhone တွင် အသံမထွက်စေရန် 'Do Not Disturb' ကို ပိတ်ပါ။
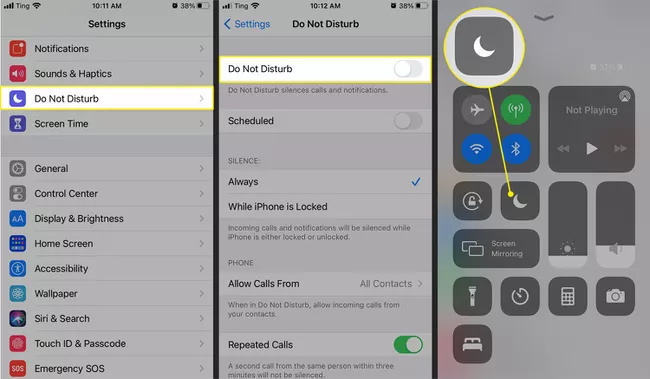
'မနှောင့်ယှက်ရ' သည် သင့်အား ကိုယ်ရေးကိုယ်တာအချို့ရရှိစေပြီး စည်းဝေးပွဲတစ်ခုတွင်ရှိသည့်အခါတိုင်း၊ အရေးကြီးသောအလုပ်အချို့ကိုလုပ်ဆောင်ခြင်း သို့မဟုတ် ယခုအချိန်တွင် ဖုန်းခေါ်ဆိုမှုမလက်ခံချင်သည့်အခါတိုင်းအနှောင့်အယှက်များကိုရှောင်ရှားနိုင်စေသည့်ရွေးချယ်မှုတစ်ခုဖြစ်သည်။ ၎င်းသည် iPhone နှိုးစက်သံ၊ အဝင်ခေါ်ဆိုမှုအသံ၊ သီချင်း သို့မဟုတ် ဗီဒီယိုများဖွင့်သည့်အခါ အသံမရှိသည့်အပြင် မက်ဆေ့ချ် pinging ပါ၀င်သည့် ဖုန်းကို လုံးဝတိတ်ဆိတ်စေပါသည်။ ဤလုပ်ဆောင်ချက်ကို ပိတ်ထားခြင်း ရှိ၊ မရှိ ကြည့်ရှုရန် လိုအပ်သည်။ ၎င်းကိုဖွင့်ထားပါက၊ သင့်စက်မှ မည်သည့်အသံကိုမျှ မကြားရဖွယ်ရှိသည်။
Control Center ကို အောက်သို့ ပွတ်ဆွဲကာ ထုတ်ဖော်ပြီး Do Not Disturb option ကို မီးမောင်းထိုးပြခြင်းဖြင့် ၎င်းကို သင်လုပ်ဆောင်နိုင်သည်။ လလေးပုံတစ်ပုံပုံရတယ်။
2.8 သင့် iPhone ကို ပြန်လည်စတင်ပါ။
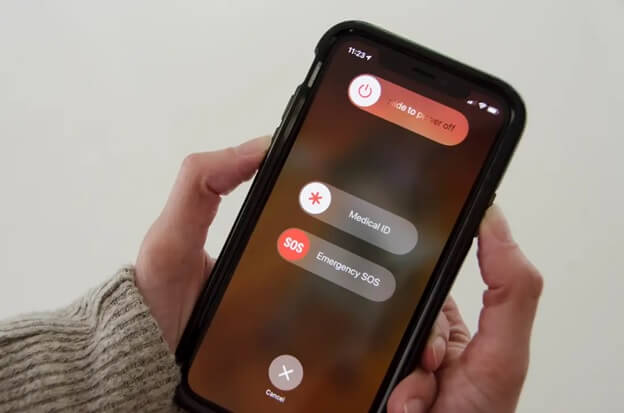
သင့်ဖုန်းကို ပြန်လည်စတင်ခြင်းသည် ၎င်းကို အမြန်ပြန်လည်ဆန်းသစ်မှုပေးခြင်းနှင့် ၎င်း၏ဦးစားပေးအရာများကို မှန်ကန်စွာ သတ်မှတ်နိုင်စေခြင်းနှင့် တူပါသည်။ ကျွန်ုပ်တို့သည် နည်းပညာဆိုင်ရာ အံ့ဖွယ်အမှုများကို ကိုင်တွယ်ဖြေရှင်းနေသောကြောင့် ၎င်းတို့သည် ရှုပ်ယှက်ခတ်နေပြီး ညွှန်ကြားချက်များ လွန်ကဲနေကြောင်း ကျွန်ုပ်တို့ နားလည်သင့်သည်။ ထို့ကြောင့်၊ အမြန်ပြန်လည်စတင်ခြင်းသည် ၎င်းတို့ကို နှေးကွေးစေပြီး ၎င်းတို့၏လုပ်ဆောင်ချက်များကို ပြန်လည်စတင်ရန် ကူညီပေးပါမည်။ ၎င်းသည် စပီကာများကို ပြန်လည်လုပ်ဆောင်ရာတွင်လည်း ကူညီပေးမည်ဖြစ်ပြီး သင်၏အသံကို ပိုမိုနားဆင်နိုင်မည်ဖြစ်သည်။
iPhone 6 နှင့်အထက် မျိုးဆက်များအတွက်၊ ဖုန်းဘေးဘက်ရှိ ပိတ်ခြင်း သို့မဟုတ် ပိတ်ခလုတ်ကို နှိပ်ပြီး 'ပိတ်ရန် ပွတ်ဆွဲရန်' ရွေးချယ်မှု မျက်နှာပြင်ပေါ်တွင် ပေါ်လာသည်အထိ ဖိထားပါ။ ၎င်းကို ပွတ်ဆွဲပြီး သင့်ဖုန်းကို ပြန်လည်စတင်ခြင်းမပြုမီ 5 မိနစ်စောင့်ပါ။
iPhone X သို့မဟုတ် iPhone အသစ်များအတွက်၊ သင်သည် iPhone ကိုပိတ်ရန် ပါဝါပိတ် စလိုက်သို့ ပေါ်လာသည် အထိ ဘေးဘက်ခလုတ်နှင့် အသံအတိုး/အောက်ကို နှိပ်၍ ဖိထားနိုင်သည် ။
2.9 သင့် iPhone ကို Factory Reset လုပ်ပါ။
ဤသည်မှာ သင့်စက်များတွင် အသံပြန်ရရန် သင်လုပ်ဆောင်နိုင်သည့် နောက်ဆုံးအဆင့်ဖြစ်သည်။ အထက်ဖော်ပြပါ အဆင့်များအားလုံးကို လုပ်ဆောင်ပြီးသည့်တိုင် သင့် 'ကျွန်ုပ်၏ iPhone အသံ ပျက်နေသည်' သို့မဟုတ် 'ကျွန်ုပ်၏ iPhone စပီကာ အလုပ်မလုပ်ပါ' ပြဿနာ ဆက်ရှိနေပါက၊ ဤသည်မှာ သင်၏ နောက်ဆုံးရွေးချယ်မှု ဖြစ်ပါသည်။ Factory Reset သည် သင့်ဖုန်း၏ အကြောင်းအရာနှင့် ဒေတာအားလုံးကို ဖျက်ပစ်မည်ဖြစ်ပြီး ထုတ်လုပ်သူမှ ရောင်းချသည့်အခါ အခြေအနေသို့ ပြန်လည်ပေးပို့မည်ဖြစ်သည်။ iPhone တွင် ဒေတာဆုံးရှုံးမှုကိုရှောင်ရှားရန် iPhone ကို စက်ရုံပြန်မသတ်မှတ်မီ အရန်ကူးယူဖန်တီး နိုင်သည် ။ ဤသည်မှာ iPhone ကို စက်ရုံထုတ် ပြန်လည်သတ်မှတ်နည်း-
'ဆက်တင်များ' သို့သွားကာ 'အထွေထွေ' ရွေးချယ်မှုကို ရွေးချယ်ပါ။ 'ဆက်တင်များအားလုံးကို ပြန်လည်သတ်မှတ်ခြင်း' နှင့် 'အကြောင်းအရာနှင့် ဆက်တင်များအားလုံးကို ဖျက်ရန်' ရွေးချယ်မှုကို သင်တွေ့လိမ့်မည်။ ဆက်တင်များအားလုံးကို ပြန်လည်သတ်မှတ်ရန်အတွက် သွားပါ၊ နှင့် စက်ရုံထုတ် ပြန်သတ်မှတ်ခြင်းကို စတင်ပါမည်။
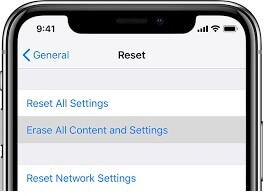
နိဂုံး
YouTube ပေါ်ရှိ ဟင်းချက်နည်းကောင်းတစ်ခုကို ကြည့်ရန် ဆုံးဖြတ်ပြီးနောက် iPhone တွင် YouTube တွင် အသံမရှိသည့် ပြဿနာများကို ကိုင်တွယ်ဖြေရှင်းရန်မှာ အလွန်စိတ်ပျက်စရာဖြစ်နိုင်သည်။ ဒါမှမဟုတ် သီချင်းကောင်းတွေ နားထောင်ချင်ပေမယ့် ကောင်းကောင်းမတီးနိုင်တဲ့အခါမျိုးပေါ့။ ဘာပဲဖြစ်ဖြစ် iPhone မှာ အသံမထွက်တဲ့အခါ ဒါတွေက သင်လုပ်ဆောင်နိုင်တဲ့ အရာအနည်းငယ်ဖြစ်ပြီး ပြဿနာကို ဘာမှမဖြေရှင်းဘူးဆိုရင် အနီးနားမှာရှိတဲ့ Apple စတိုးကို သွားပါ။
iPhone ပြဿနာများ
- iPhone Hardware ပြဿနာများ
- iPhone Home Button ပြဿနာများ
- iPhone ကီးဘုတ် ပြဿနာများ
- iPhone နားကြပ်ပြဿနာများ
- iPhone Touch ID အလုပ်မလုပ်ပါ။
- iPhone အပူလွန်ကဲခြင်း။
- iPhone ဓာတ်မီး အလုပ်မလုပ်ပါ။
- iPhone အသံတိတ်ခလုတ် အလုပ်မလုပ်ပါ။
- iPhone Sim မထောက်ပံ့ပါ။
- iPhone Software ပြဿနာများ
- iPhone Passcode အလုပ်မလုပ်ပါ။
- Google Maps အလုပ်မလုပ်ပါ။
- iPhone Screenshot အလုပ်မလုပ်ပါ။
- iPhone တုန်ခါမှု အလုပ်မလုပ်ပါ။
- အက်ပ်များသည် iPhone မှ ပျောက်သွားသည်။
- iPhone အရေးပေါ်သတိပေးချက်များ အလုပ်မလုပ်ပါ။
- iPhone ဘက်ထရီ ရာခိုင်နှုန်း မပြပါ။
- iPhone အက်ပ်ကို အပ်ဒိတ်မလုပ်ပါ။
- Google Calendar သည် စင့်ခ်လုပ်ခြင်းမဟုတ်ပါ။
- Health App သည် အဆင့်များကို ခြေရာခံခြင်းမဟုတ်ပါ
- iPhone အော်တိုလော့ခ် အလုပ်မလုပ်ပါ။
- iPhone ဘက်ထရီပြဿနာများ
- iPhone မီဒီယာ ပြဿနာများ
- iPhone Echo ပြဿနာ
- iPhone ကင်မရာ အနက်ရောင်
- iPhone သည် သီချင်းဖွင့်မည်မဟုတ်ပါ။
- iOS Video Bug
- iPhone ခေါ်ဆိုမှု ပြဿနာ
- iPhone Ringer ပြဿနာ
- iPhone ကင်မရာ ပြဿနာ
- iPhone အရှေ့ကင်မရာ ပြဿနာ
- iPhone မမြည်ပါ။
- iPhone အသံမထွက်ပါ။
- iPhone မေးလ်ပြဿနာများ
- Voicemail Password ကို ပြန်လည်သတ်မှတ်ပါ။
- iPhone အီးမေးလ်ပြဿနာများ
- iPhone အီးမေးလ် ပျောက်သွားသည်။
- iPhone အသံမေးလ် အလုပ်မလုပ်ပါ။
- iPhone အသံမေးလ်ကို ဖွင့်မည်မဟုတ်ပါ။
- iPhone သည် Mail ချိတ်ဆက်မှုကို မရပါ။
- Gmail အလုပ်မလုပ်ပါ။
- Yahoo Mail အလုပ်မလုပ်ပါ။
- iPhone Update ပြဿနာများ
- iPhone သည် Apple Logo တွင် ကပ်နေပါသည်။
- ဆော့ဖ်ဝဲအပ်ဒိတ် မအောင်မြင်ပါ။
- iPhone အပ်ဒိတ်ကို အတည်ပြုခြင်း။
- ဆော့ဖ်ဝဲအပ်ဒိတ်ဆာဗာကို ဆက်သွယ်၍မရပါ။
- iOS အပ်ဒိတ် ပြဿနာ
- iPhone ချိတ်ဆက်မှု/ကွန်ရက် ပြဿနာများ
- iPhone Sync ပြဿနာများ
- iPhone သည် iTunes သို့ ချိတ်ဆက်မှုကို ပိတ်ထားသည်။
- iPhone ဝန်ဆောင်မှုမရှိပါ။
- iPhone အင်တာနက် အလုပ်မလုပ်ပါ။
- iPhone WiFi အလုပ်မလုပ်ပါ။
- iPhone Airdrop အလုပ်မလုပ်ပါ။
- iPhone Hotspot အလုပ်မလုပ်ပါ။
- Airpods များသည် iPhone သို့ ချိတ်ဆက်မည်မဟုတ်ပါ။
- Apple Watch ကို iPhone နှင့် တွဲမထားပါ။
- iPhone မက်ဆေ့ချ်များကို Mac နှင့် စင့်ခ်လုပ်ခြင်းမပြုပါ။






အဲလစ် MJ
ဝန်ထမ်းအယ်ဒီတာ
ယေဘုယျအားဖြင့် အဆင့်သတ်မှတ်ချက် 4.5 ( 105 ပါဝင်ခဲ့သည်)