iPhone Passcode အလုပ်မလုပ်ခြင်း? ပြုပြင်နည်း
မေလ 07 ရက်၊ 2022 • Filed to- စက်ပစ္စည်းလော့ခ်ချခြင်းစခရင်ကိုဖယ်ရှားရန် • သက်သေပြထားသောဖြေရှင်းချက်များ
Apple သည် အမြဲတစေ ထိပ်တန်းအောင်မြင်သော ကုမ္ပဏီတစ်ခုဖြစ်သည်။ ၎င်း၏ အောင်မြင်ရခြင်း၏ အကြောင်းရင်းကို ထိပ်တန်း ထုတ်ကုန်များ ရှေ့ဆောင်လုပ်ငန်းတွင် ၎င်း၏ ကြိုးပမ်းအားထုတ်မှုမှတစ်ဆင့် ထင်ရှားစွာ မြင်တွေ့နိုင်သည်။ ၎င်းသည် စက်ပစ္စည်း၏ ပြီးပြည့်စုံသော အလုပ်လုပ်ဆောင်မှုကို သေချာစေရန်အတွက် ကြိုးပမ်းပေးရုံသာမက သုံးစွဲသူအား စက်ပစ္စည်း၏ ဒေတာကို ခွင့်ပြုချက်မရှိဘဲ ဝင်ရောက်ခြင်းမှ ကာကွယ်ရန် မရှိမဖြစ်လိုအပ်သော လုံခြုံရေးအစီအမံများကို ပေးဆောင်ပါသည်။
ဤသည်မှာ Apple သည် လျှို့ဝှက်ကုဒ်များမှတစ်ဆင့် လျှို့ဝှက်ရေးအပေါ် များစွာအာရုံစိုက်ရသည့် တစ်ခုတည်းသောအကြောင်းရင်းဖြစ်သည်။ သို့သော် တစ်ခါတစ်ရံတွင်၊ ဤလျှို့ဝှက်ကုဒ်များသည် iPhone ၏လုပ်ဆောင်မှုတွင် အဟန့်အတားဖြစ်စေနိုင်သည်။
ဒီပြဿနာကို ရင်ဆိုင်နေရပြီဆိုရင်တော့ မှန်ကန်တဲ့နေရာကို ရောက်နေပါပြီ။ ဤဆောင်းပါးသည် အလုပ်မလုပ်သော iPhone လျှို့ဝှက်ကုဒ်ကို ပြုပြင်ခြင်းနှင့် သင့်လွယ်ကူစေရန် နက်နဲသောအသေးစိတ်အချက်အလက်များကို ပေးဆောင်ခြင်းနှင့်ပတ်သက်၍ သင့်မေးမြန်းချက်များကို ခြုံငုံဖော်ပြပါမည်။
အပိုင်း 1- iPhone Passcode မှားနေတယ်လို့ ဘာကြောင့်ပြောသလဲ?
စကားဝှက်မှားရိုက်ထည့်ပါက၊ သင့် iPhone သည် ၎င်းကိုလက်မခံဘဲ သင့်ဖုန်းကိုဖွင့်မည်မဟုတ်ပါ။ စကားဝှက်မှားကို ထပ်ခါတလဲလဲ ထည့်ပါက၊ လုံခြုံရေးအကြောင်းပြချက်ကြောင့် အဓိကအားဖြင့် သင့်ဖုန်းကို ပိတ်သွားမည်ဖြစ်သည်။ သို့သော် တစ်ခါတစ်ရံတွင် သင်သည် မှန်ကန်သော စကားဝှက်ကို အမှန်တကယ် ထည့်သွင်းရန် ကြိုးစားနေသော်လည်း သင့်စက်က ၎င်းကို လက်ခံမည်မဟုတ်ပါ။ ဒါက သာမန်မဟုတ်ပေမယ့် iPhone က သင့်လျှို့ဝှက်ကုဒ်မှားနေတယ်လို့ ပြောရတဲ့ အကြောင်းရင်းအနည်းငယ်ရှိပါတယ်။
တစ်ခါတစ်ရံတွင် သင်သည် သင့်လျှို့ဝှက်ကုဒ်ကို လက်ခံမည်မဟုတ်သောကြောင့် သော့မှားရိုက်ထည့်လိုက်ခြင်းကဲ့သို့ တစ်ခါတစ်ရံတွင် ပြဿနာသည် အသေးအဖွဲဖြစ်သည်။ အခြားအခြေအနေများတွင်၊ သင်သည် မျက်နှာဖုံးစွပ်ထားလျှင် မျက်နှာမှတ်မိခြင်းမှ သင့်မျက်နှာကို မှတ်မိမည်မဟုတ်ပါ။
သို့သော် ရံဖန်ရံခါ ပြဿနာမှာ နည်းပညာပိုင်းဖြစ်သည်။ တစ်ခါတစ်ရံတွင် သင့် iPhone သည် ပျက်စီးသွားနိုင်သည်။ ၎င်းသည် သင့်လျှို့ဝှက်ကုဒ်ကို သိမ်းဆည်းထားသည့် လုံခြုံရေးဖိုင်ကို ရှာဖွေတွေ့ရှိရန် သင့်စက်ပစ္စည်းအတွက် ပြဿနာဖြစ်စေနိုင်သည်။ အခြားအချိန်များတွင်၊ iOS ဗားရှင်းအသစ်သို့ အပ်ဒိတ်လုပ်ပြီးနောက် လည်ပတ်မှုစနစ်ကို ကောင်းမွန်စွာထည့်သွင်းနိုင်မည်မဟုတ်ပေ။
အပိုင်း 2: Data မဆုံးရှုံးဘဲ Dr.Fone ဖြင့် iPhone Passcode ကို ဖယ်ရှားပါ။
နည်းပညာနယ်ပယ်ရှိလူတိုင်းသည် ဈေးကွက်တွင် အဆန်းသစ်ဆုံးနှင့် စွယ်စုံရဆော့ဖ်ဝဲဖြစ်သောကြောင့် Wondershare နှင့် ရင်းနှီးသည်။ Dr.Fone သည် Wondershare မှ မိတ်ဆက်ပေးခဲ့သည့် ဒေတာပြန်လည်ရယူခြင်း၊ ဖုန်းမန်နေဂျာဆော့ဖ်ဝဲ စသည်တို့ပါ၀င်သည့် ကိရိယာအစုံဖြစ်သည်။ ၎င်း၏အောင်မြင်မှုအတွက် အကြောင်းရင်းများစွာထဲမှတစ်ခုမှာ ပရော်ဖက်ရှင်နယ်များသာမက အပျော်တမ်းများအတွက်ပါ အဆင်ပြေစေသည့် ပင်ကိုယ်အင်တာဖေ့စ်ဖြစ်သည်။
အလုပ်မလုပ်သော သင်၏ iPhone လျှို့ဝှက်ကုဒ်ကို ပြုပြင်သည့်အခါတွင်၊ Wondershare Dr.Fone - Screen Unlock သည် အံ့ဩဖွယ်ကောင်းသည်။
iTunes သည် SIM ကတ်မပါဘဲ activation screen ကိုကျော်ဖြတ်ရန်အခြားနည်းလမ်းကောင်းတစ်ခုဖြစ်သည်။ သင်ဤအရာနှင့်ပတ်သက်ပြီး အသစ်ဖြစ်ပါက၊ ဤနေရာတွင် စတင်အသုံးပြုခြင်းစခရင်ကိုကျော်ဖြတ်ရန် iTunes ကိုအသုံးပြုနည်းအသေးစိတ်လမ်းညွှန်ချက်ဖြစ်သည်။

Dr.Fone - မျက်နှာပြင်လော့ခ်ချခြင်း (iOS)
iPhone Passcode ကို ဖယ်ရှားပါ။
- သင့်တွင် iTunes ကိုအသုံးပြုခွင့်မရှိပါက Dr.Fone သည် အကောင်းဆုံးရွေးချယ်မှုတစ်ခုဖြစ်သည်။
- iPhone နှင့် အခြားသော iOS စက်များ၏ မော်ဒယ်များအားလုံးနှင့် တွဲဖက်အသုံးပြုနိုင်ပါသည်။
- ၎င်းသည် လျှို့ဝှက်ကုဒ်ကို မလိုအပ်ဘဲ စက်ရုံဆက်တင်များကို ပြန်လည်သတ်မှတ်သည်။
- iPhone ၏လျှို့ဝှက်ကုဒ်ကို ပြန်လည်သတ်မှတ်ပြီးနောက် ဒေတာပြန်လည်ရယူသည်။
အဆင့် 1: iPhone ကို သင့်ကွန်ပျူတာနှင့် ချိတ်ဆက်ပါ။
ပထမအဆင့်မှာ သင်၏ iPhone ကို ကေဘယ်ကြိုးမှတစ်ဆင့် ကွန်ပျူတာနှင့် ချိတ်ဆက်ပြီး Wondershare Dr.Fone - Screen Unlock ကို ထည့်သွင်းပါ။

အဆင့် 2: မျက်နှာပြင်သော့ဖွင့်ခြင်းကိရိယာ
ပင်မအင်တာဖေ့စ်ပေါ်ရှိ ပေးထားသည့်ကိရိယာများမှ "မျက်နှာပြင်လော့ခ်ချခြင်း" ကိရိယာကို ရွေးပါ။ သင်ရွေးချယ်ရမည့် "iOS မျက်နှာပြင်ကို လော့ခ်ဖွင့်ရန်" ကိုရွေးချယ်ရမည့် အခြားမျက်နှာပြင်ပေါ်တွင် ပြသပါမည်။

အဆင့် 3: DFU မုဒ်
iPhone လော့ခ်မျက်နှာပြင်ကို တိုက်ရိုက်သော့ဖွင့်ခြင်းမပြုမီ၊ သင်သည် ၎င်းကို Recovery မုဒ် သို့မဟုတ် DFU မုဒ်တွင် ထည့်သွင်းရန် လိုအပ်သည်။ ပတ်စ်ကုဒ်ကို မူရင်းအတိုင်း ဖယ်ရှားသောကြောင့် အများစုမှာ 'ပြန်လည်ရယူခြင်းမုဒ်' ကို အကြံပြုထားသည်။ သို့သော်၊ သင့်စက်ပစ္စည်းသည် ၎င်းကိုအသက်သွင်းရန် ပျက်ကွက်ပါက၊ DFU မုဒ်ကို သင်ရွေးချယ်နိုင်ပါသည်။

အဆင့် 4: Firmware ကိုဒေါင်းလုဒ်လုပ်ပါ။
သင့် iPhone သည် DFU မုဒ်တွင်ရှိနေသည်နှင့်၊ စက်ပစ္စည်းမော်ဒယ်နှင့် စနစ်ဗားရှင်းနှင့်ပတ်သက်၍ အတည်ပြုချက်တောင်းရန် အခြားဝင်းဒိုးတစ်ခုကို စခရင်ပေါ်တွင် ပြသမည်ဖြစ်သည်။ ယခု အောက်ခြေရှိ "ဒေါင်းလုဒ်" ခလုတ်ကို နှိပ်ပါ။

အဆင့် 5: သင့် iPhone ကိုသော့ဖွင့်ပါ။
Firmware ကိုဒေါင်းလုဒ်လုပ်ပြီးနောက်၊ သင်၏ iPhone ကိုသော့ဖွင့်ရန် "ယခု Unlock" ကိုရွေးချယ်ပါ။

အပိုင်း 3- iPhone စကားဝှက် အလုပ်မလုပ်ခြင်းကို ထိရောက်သော ဖြေရှင်းနည်းများ
ဤအပိုင်းသည် သင့်စက်ပစ္စည်းပေါ်တွင် iPhone စကားဝှက် အလုပ်မလုပ်သည့် ပြဿနာကို ဖြေရှင်းရာတွင် ထိရောက်သောနည်းလမ်းများပေါ်တွင် အာရုံစိုက်ထားကြောင်း အခိုင်အမာပြောကြားခဲ့သည်။ ၎င်းသည် iTunes၊ iCloud နှင့် iPhone Recovery Mode တို့ပါ၀င်သည့် နည်းလမ်းများကို လှည့်ပတ်သည်။
3.1 iTunes နှင့် iPhone ကြိုးများကို အသုံးပြု၍
iTunes သည် Apple မှ ရှေ့ဆောင်အသုံးအများဆုံးနှင့် ဆန်းသစ်တီထွင်သောဆော့ဖ်ဝဲလ်များထဲမှတစ်ခုဖြစ်သည်။ ၎င်းသည် ၎င်း၏ စွယ်စုံရနှင့် ထူးခြားသောစွမ်းဆောင်ရည်များဖြင့် အပြင်တွင် အကောင်းဆုံးဆော့ဖ်ဝဲတစ်ခုဖြစ်ကြောင်း သက်သေပြခဲ့သည်။ iOS နှင့် ကောင်းမွန်စွာ ပေါင်းစပ်ထားသောကြောင့် iPhone တွင် သင့်ဖိုင်များကို စုစည်းရန် တစ်စုံတစ်ခုကို ရှာဖွေနေပါက ဤဆော့ဖ်ဝဲသည် သင့်ကယ်တင်ရှင်ဖြစ်သည်။
သင့် iPhone လျှို့ဝှက်ကုဒ် အလုပ်မလုပ်ပါက၊ iTunes သည် သင့်ပြဿနာအတွက် ထိရောက်သော ဖြေရှင်းချက်တစ်ခု ဖြစ်နိုင်သည်။ အောက်တွင် iTunes ကိုအသုံးပြု၍ iPhone တွင် သင့်လျှို့ဝှက်ကုဒ်ကို မည်သို့ပြုပြင်ရမည်ကို အဆင့်ဆင့် ရှင်းပြထားပါသည်။
အဆင့် 1: ကွန်ပျူတာနှင့်ချိတ်ဆက်ပါ။
ပထမအဆင့်မှာ သင်ယခင်က sync လုပ်ထားသည့် သင်၏ iPhone ကို ကွန်ပျူတာနှင့် ချိတ်ဆက်ရန်ဖြစ်သည်။
အဆင့် 2: Recovery Mode နဲ့ ထပ်တူကျအောင်လုပ်ပါ။
ယခု iTunes ကိုဖွင့်ပါ။ လျှို့ဝှက်ကုဒ်တစ်ခုတောင်းပါက၊ သင်သည် သင့်စက်နှင့် စင့်ခ်လုပ်ထားသည့် အခြားကွန်ပျူတာကို စမ်းကြည့်ပါ။ မဟုတ်ပါက သင့်ဖုန်းကို Recovery mode သို့ထားလိုက်ပါ။ သင့်စက်ကို ရှာဖွေပြီး စင့်ခ်လုပ်ရန် iTunes ကို စောင့်ပါ။ အဲဒါပြီးရင် Backup တစ်ခုဖန်တီးပါလိမ့်မယ်။
အဆင့် 4: ပြန်လည်ရယူပါ။
သင့်စက်ပစ္စည်းကို iTunes နှင့် ထပ်တူပြုပြီးသည်နှင့် ရွေးချယ်စရာနှစ်ခုဖြစ်သည့် "Restore" သို့မဟုတ် "Update" မျက်နှာပြင်ပေါ်တွင် "Set Up" ဝင်းဒိုးတစ်ခု ပေါ်လာပါမည်။ ဆက်လက်လုပ်ဆောင်ရန် "Restore" ကိုရွေးချယ်ပါ။
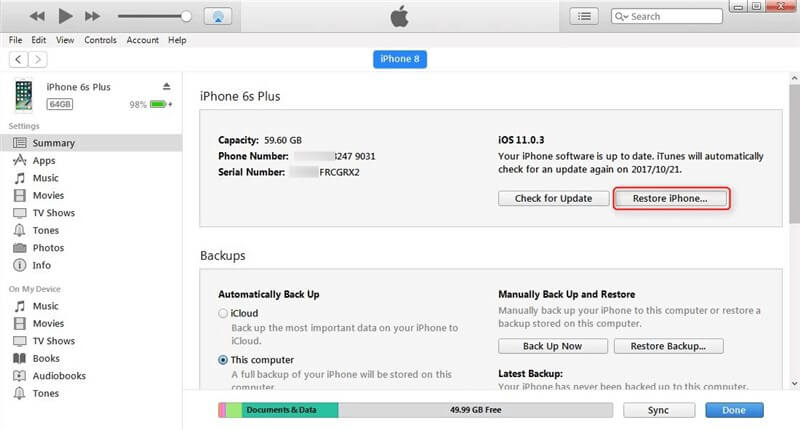
အဆင့် 5- Passcode ကို ပြန်လည်သတ်မှတ်ပါ။
iTunes ရှိ သင့်စက်ပစ္စည်းနှင့် သင့်စက်ပစ္စည်းအတွက် သင့်လျော်သော အရန်ကူးကို ရွေးချယ်ပါ။ လုပ်ငန်းစဉ်ပြီးဆုံးသည်နှင့်၊ ဆက်တင်များတွင်သင်၏ iPhone ၏လျှို့ဝှက်ကုဒ်ကိုပြန်လည်သတ်မှတ်နိုင်သည်။
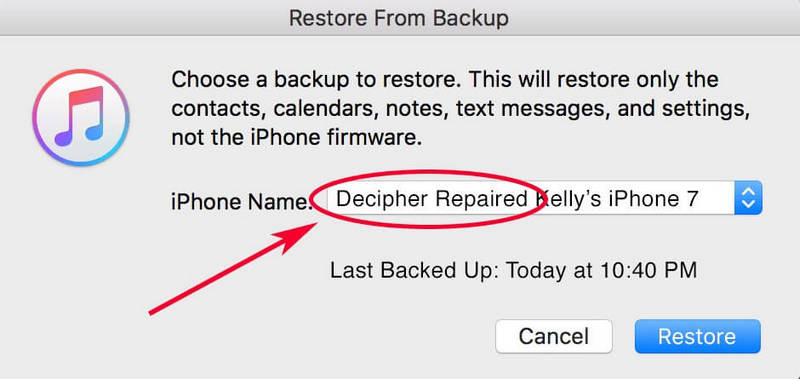
3.2 Apple iCloud အင်္ဂါရပ်
iCloud သည် iOS နှင့် macOS တို့နှင့် တွဲဖက်အသုံးပြုနိုင်သော ဘက်စုံသုံး drive တစ်ခုဖြစ်သည်။ ၎င်းသည် သင့်ဒေတာ၊ သင့်မီဒီယာကို သိမ်းဆည်းပြီး သင့်ဖိုင်များကို ဖိုင်တွဲများတွင် စုစည်းပေးသည်။ ထို့အပြင်၊ ၎င်းသည် သုံးစွဲသူအား မီဒီယာ၊ ဒေတာ၊ ဖိုင်များနှင့် အခြား iPhone/iOS အသုံးပြုသူနှင့် တည်နေရာကိုပင် မျှဝေနိုင်စေပါသည်။ Apple iCloud ၏ အဓိကအင်္ဂါရပ်မှာ သင့်ဖုန်းပျောက်ဆုံးသွားပါက သို့မဟုတ် ပျက်စီးသွားပါက သင့်ဒေတာအားလုံးကို သိမ်းဆည်းထားသည့် ၎င်း၏ 'Backup' ဖြစ်သည်။
အလုပ်မလုပ်သော iPhone လျှို့ဝှက်ကုဒ်ကို ပြုပြင်ရန် iCloud သည် အဆင်ပြေနိုင်သည်။ သို့သော် သင့် iPhone တွင် သင်၏ iCloud အကောင့်သို့ လော့ဂ်အင်ဝင်ပြီး သင်၏ "Find My iPhone" အက်ပ်ကို ဖွင့်ထားမှသာ ဤနည်းလမ်းကို လုပ်ဆောင်နိုင်သည်။ သင်လုပ်ရမှာက iCloud ကတစ်ဆင့် သင့်လျှို့ဝှက်ကုဒ်ကို အလိုအလျောက် ဖျက်ပစ်မယ့် သင့်ဒေတာတွေကို ဖျက်လိုက်ပါ။
အဆင့် 1: Apple ID ဖြင့် ဝင်ရောက်ပါ။
ပထမဦးစွာ အခြား iOS တွင် iCloud.com ကိုဖွင့်ပြီး သင်၏ Apple ID ကို ဝင်ရောက်ရန် သင်၏အထောက်အထားများကို ရေးပါ။
အဆင့် 2: သင်၏ Device ကိုရွေးချယ်ပါ။
"Find My iPhone" ကိုနှိပ်ပြီး "စက်ပစ္စည်းအားလုံး" ကိုရွေးချယ်ပြီး တူညီသော Apple ID အောက်တွင် အလုပ်လုပ်နေသော စက်ပစ္စည်းများစာရင်းပေါ်လာပါမည်။ သင်၏ iPhone ကိုရွေးချယ်ပါ။
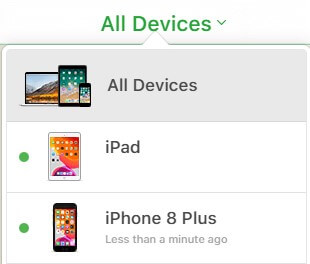
အဆင့် 3: ဒေတာကိုဖျက်ပြီးသင့် iPhone ကိုတည်ဆောက်ပါ။
ယခု သင်၏ဒေတာနှင့် သင်၏လျှို့ဝှက်ကုဒ်အားလုံးကို ဖျက်ရန် "Erase iPhone" ၏ရွေးချယ်မှုကို နှိပ်ပါ။ သင့် iPhone ကို ယခင် အရန်သိမ်းဆည်းမှုမှ စနစ်ထည့်သွင်းရန် သို့မဟုတ် ၎င်းအား စက်အသစ်တစ်ခုအဖြစ် သတ်မှတ်ရန် သင့်တွင် ကိုယ်ပိုင်အုပ်ချုပ်ခွင့်ရှိသည်။
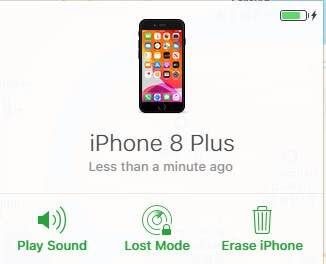
3.3 iPhone Recovery Mode ကိုအသုံးပြုခြင်း။
အကယ်၍ သင်သည် သင့် iPhone ကို iTunes နှင့် တစ်ပြိုင်တည်း မချိန်ကိုက်ဖူးပါက သို့မဟုတ် "Find my iPhone" ကို စနစ်ထည့်သွင်းပြီး ရွေးချယ်စရာများ မရှိတော့ပါက၊ iPhone Recovery Mode သည် ကယ်တင်နိုင်မည်ဖြစ်သည်။ Recovery Mode သည် စနစ်အား ပြန်လည်စတင်ခြင်းမရှိဘဲ သင့် iPhone ကို iTunes နှင့် ချိတ်ဆက်နိုင်စေပါသည်။
ဤလုပ်ငန်းစဉ်သည် အချိန်ကုန်ပြီး မတူညီသော iPhone ဗားရှင်းများအတွက် ကွဲပြားပါသည်။ ဤတွင်ကျွန်ုပ်တို့သည် Recovery Mode မှတဆင့် iPhone စကားဝှက်ကိုမည်သို့ပြုပြင်ရမည်နည်း။
အဆင့် 1: သင့်စက်ကို Computer နှင့်ချိတ်ဆက်ပါ။
သင့် iPhone ကို သင့်ကွန်ပျူတာနှင့် ချိတ်ဆက်ပြီး iTunes ကိုဖွင့်ပါ။
အဆင့် 2: Recovery Mode ကို အသက်သွင်းပါ။
သင့် iPhone ကို ကွန်ပျူတာက တွေ့ရှိသည်နှင့်၊ ၎င်းကို အတင်းပြန်ဖွင့်သည်။ Recovery Mode ကိုအသက်သွင်းခြင်းသည် မတူညီသော iPhone မော်ဒယ်များအတွက် မတူညီပါ။
- iPhone 6s နှင့် ယခင်ဗားရှင်းများအတွက်- ပင်မခလုတ်နှင့် ပါဝါခလုတ်ကို တစ်ပြိုင်နက် နှိပ်ပြီး ကိုင်ထားပါ။
- iPhone 7 နှင့် 7 Plus အတွက်- ပါဝါခလုတ်နှင့် အသံလျှော့ခလုတ်ကို တစ်ပြိုင်နက် နှိပ်၍ ဖိထားပါ။
- iPhone 8 နှင့် နောက်ဆုံးထွက်ဗားရှင်းများအတွက်- Volume Down ခလုတ်ကို နှိပ်ပြီး ချက်ချင်းလွှတ်လိုက်ပါ။ ထို့နောက် ထပ်မံ၍ Volume up ခလုတ်ကို နှိပ်ပြီး လွှတ်ပါ။ "Recovery Mode" ၏ option ကိုတွေ့သည်အထိယခုပါဝါခလုတ်ကိုနှိပ်ပါ။
အဆင့် 3: သင့် iPhone ကိုပြန်လည်ရယူပါ။
ပြန်လည်ရယူခြင်း သို့မဟုတ် အပ်ဒိတ်လုပ်ရန် ရွေးချယ်ခွင့်ကို သင်ပေးထားသောအခါ 'Restore' ကို ရွေးချယ်ပါ။ iTunes သည် သင့်လျော်သောဆော့ဖ်ဝဲကို အလိုအလျောက်ဒေါင်းလုဒ်လုပ်ပါမည်။
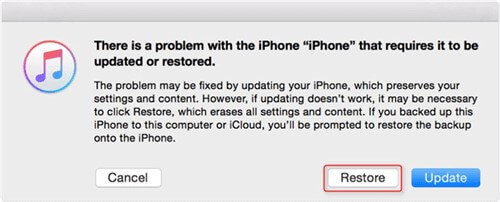
အဆင့် 4: သင်၏ iPhone ကိုတည်ဆောက်ပါ။
လုပ်ငန်းစဉ်ပြီးဆုံးသည်နှင့် သင့် iPhone ကိုစဖွင့်သတ်မှတ်ပါ၊ ဤလုပ်ငန်းစဉ်သည် 15 မိနစ်ထက်ပိုကြာပါက၊ ၎င်းသည် Recovery Mode ကိုအလိုအလျောက်ထွက်သွားပြီး အဆင့်များကိုထပ်မံလုပ်ဆောင်ပါမည်။
နိဂုံး
ဤဆောင်းပါးသည် သင့်အား အသေးစိတ်မလုပ်ဆောင်နိုင်သော iPhone passcode ပြဿနာကို ဖြေရှင်းရန် အကြောင်းရင်းများနှင့် အကောင်းဆုံးဖြစ်နိုင်သောနည်းလမ်းများကို ပေးထားပါသည်။ နောက်ထပ်ဒုက္ခနှင့် စိုးရိမ်ပူပန်မှုများကို ရှောင်ရှားရန် သင့် iPhone ကို လော့ခ်ချပါက ဤအဆင့်များကို ချက်ချင်းလိုက်နာရပါမည်။
ကျွန်ုပ်တို့သည် ဤဆောင်းပါး၏အပိုင်းအစတိုင်းကို ပြီးပြည့်စုံစွာ ခြုံငုံမိပြီး မည်သည့်အခက်အခဲမှမရှိဘဲ သင့် iPhone ကို အောင်မြင်စွာသော့ဖွင့်နိုင်ပြီဟု မျှော်လင့်ပါသည်။
iPhone ပြဿနာများ
- iPhone Hardware ပြဿနာများ
- iPhone Home Button ပြဿနာများ
- iPhone ကီးဘုတ် ပြဿနာများ
- iPhone နားကြပ်ပြဿနာများ
- iPhone Touch ID အလုပ်မလုပ်ပါ။
- iPhone အပူလွန်ကဲခြင်း။
- iPhone ဓာတ်မီး အလုပ်မလုပ်ပါ။
- iPhone အသံတိတ်ခလုတ် အလုပ်မလုပ်ပါ။
- iPhone Sim မထောက်ပံ့ပါ။
- iPhone Software ပြဿနာများ
- iPhone Passcode အလုပ်မလုပ်ပါ။
- Google Maps အလုပ်မလုပ်ပါ။
- iPhone Screenshot အလုပ်မလုပ်ပါ။
- iPhone တုန်ခါမှု အလုပ်မလုပ်ပါ။
- အက်ပ်များသည် iPhone မှ ပျောက်သွားသည်။
- iPhone အရေးပေါ်သတိပေးချက်များ အလုပ်မလုပ်ပါ။
- iPhone ဘက်ထရီ ရာခိုင်နှုန်း မပြပါ။
- iPhone အက်ပ်ကို အပ်ဒိတ်မလုပ်ပါ။
- Google Calendar သည် စင့်ခ်လုပ်ခြင်းမဟုတ်ပါ။
- Health App သည် အဆင့်များကို ခြေရာခံခြင်းမဟုတ်ပါ
- iPhone အော်တိုလော့ခ် အလုပ်မလုပ်ပါ။
- iPhone ဘက်ထရီပြဿနာများ
- iPhone မီဒီယာ ပြဿနာများ
- iPhone Echo ပြဿနာ
- iPhone ကင်မရာ အနက်ရောင်
- iPhone သည် သီချင်းဖွင့်မည်မဟုတ်ပါ။
- iOS Video Bug
- iPhone ခေါ်ဆိုမှု ပြဿနာ
- iPhone Ringer ပြဿနာ
- iPhone ကင်မရာ ပြဿနာ
- iPhone အရှေ့ကင်မရာ ပြဿနာ
- iPhone မမြည်ပါ။
- iPhone အသံမထွက်ပါ။
- iPhone မေးလ်ပြဿနာများ
- Voicemail Password ကို ပြန်လည်သတ်မှတ်ပါ။
- iPhone အီးမေးလ်ပြဿနာများ
- iPhone အီးမေးလ် ပျောက်သွားသည်။
- iPhone အသံမေးလ် အလုပ်မလုပ်ပါ။
- iPhone အသံမေးလ်ကို ဖွင့်မည်မဟုတ်ပါ။
- iPhone သည် Mail ချိတ်ဆက်မှုကို မရပါ။
- Gmail အလုပ်မလုပ်ပါ။
- Yahoo Mail အလုပ်မလုပ်ပါ။
- iPhone Update ပြဿနာများ
- iPhone သည် Apple Logo တွင် ကပ်နေပါသည်။
- ဆော့ဖ်ဝဲအပ်ဒိတ် မအောင်မြင်ပါ။
- iPhone အပ်ဒိတ်ကို အတည်ပြုခြင်း။
- ဆော့ဖ်ဝဲအပ်ဒိတ်ဆာဗာကို ဆက်သွယ်၍မရပါ။
- iOS အပ်ဒိတ် ပြဿနာ
- iPhone ချိတ်ဆက်မှု/ကွန်ရက် ပြဿနာများ
- iPhone Sync ပြဿနာများ
- iPhone သည် iTunes သို့ ချိတ်ဆက်မှုကို ပိတ်ထားသည်။
- iPhone ဝန်ဆောင်မှုမရှိပါ။
- iPhone အင်တာနက် အလုပ်မလုပ်ပါ။
- iPhone WiFi အလုပ်မလုပ်ပါ။
- iPhone Airdrop အလုပ်မလုပ်ပါ။
- iPhone Hotspot အလုပ်မလုပ်ပါ။
- Airpods များသည် iPhone သို့ ချိတ်ဆက်မည်မဟုတ်ပါ။
- Apple Watch ကို iPhone နှင့် တွဲမထားပါ။
- iPhone မက်ဆေ့ချ်များကို Mac နှင့် စင့်ခ်လုပ်ခြင်းမပြုပါ။






ဂျိမ်းဒေးဗစ်
ဝန်ထမ်းအယ်ဒီတာ
ယေဘုယျအားဖြင့် အဆင့်သတ်မှတ်ချက် 4.5 ( 105 ပါဝင်ခဲ့သည်)