iPhone ပြုပြင်ရန် သက်သေပြချက်သည် 2022 ခုနှစ်တွင် iTunes သို့ ချိတ်ဆက်မှုကို ပိတ်ထားသည်။
ဧပြီလ 27 ရက်၊ 2022 • ပေးပို့ခဲ့သည်- iOS မိုဘိုင်းကိရိယာ ပြဿနာများကို ဖြေရှင်းရန် • သက်သေပြထားသော ဖြေရှင်းချက်များ
iPhone နှင့် iPad များသည် အကြောင်းအမျိုးမျိုးကြောင့် ယနေ့ခေတ်တွင် ရရှိနိုင်သော ပရီမီယံ အကောင်းဆုံး မိုဘိုင်းကိရိယာများ ဖြစ်ကောင်းဖြစ်နိုင်သည်။ ၎င်းတို့တွင် အမျိုးမျိုးသော သုံးစွဲသူများ၏ လိုအပ်ချက်များကို ဖြည့်ဆည်းရန် မတူညီသော အမျိုးကွဲများစွာ ရှိပြီး အရေးကြီးဆုံးမှာ ၎င်းတို့သည် နောက်ဆုံးပေါ် ဆော့ဖ်ဝဲအပ်ဒိတ်များဖြင့် ပုံမှန် အပ်ဒိတ်လုပ်ကြသည်။ သို့သော် အခြားသော gadget များကဲ့သို့ပင်၊ ဤ Apple ထိပ်တန်းစက်ပစ္စည်းများသည် ၎င်းတို့၏ ပြဿနာများကို မျှတစွာ ခွဲဝေပေးပါသည်။ အဖြစ်အများဆုံးမှာ iTunes ကိုချိတ်ဆက်ရန် iPhone ကိုပိတ်ထားခြင်း ပြဿနာဖြစ်သည်။
iOS 15/14 တွင် recovery mode တွင် iPhone (6 မှ X ကဲ့သို့) ပြဿနာကို သင်ကြုံတွေ့နေရပါက၊ ကျွန်ုပ်တို့သည် နည်းလမ်းများစွာကို ဖော်ပြမည်ဖြစ်သောကြောင့် ၎င်းကို အမှိုက်ပုံးထဲသို့ ထည့်ရန် မလိုအပ်ကြောင်း သတင်းကောင်းဖြစ်ပါသည်။ ပြဿနာကို ဖြေရှင်းရန်နှင့် iPhone (5s၊ 6၊ 7 စသည်ဖြင့်) ကြောင့် ဆုံးရှုံးသွားနိုင်သည့် ဒေတာများကို iOS 15/14 အတွက် ပြန်လည်ရယူခြင်းမုဒ် ပြဿနာများတွင် ပိတ်မိနေသည့်တိုင် ပြန်လည်ရယူနည်း။
iPhone သည် Recovery Mode တွင်ပိတ်နေပါသလား။ အဘယ်ကြောင့်?
ပြန်လည်ရယူခြင်းမုဒ်ပြဿနာတွင် ပိတ်မိနေသော iPhone အဟောင်း သို့မဟုတ် iPhone X ကို ပြုပြင်ရန် မပြင်ဆင်မီ၊ ပြဿနာကို ကောင်းစွာဖြေရှင်းရန် (၎င်းကို ပိုမိုဆိုးရွားစေမည့်အစား) ပြဿနာ၏ ဖြစ်နိုင်ခြေအရင်းခံအကြောင်းရင်းများကို နားလည်ရပါမည်။ iPhone ပြန်လည်ရယူခြင်းမုဒ်တွင် ပိတ်မိရခြင်း၏ အဓိကအကြောင်းအရင်း နှစ်ခုမှာ- ဆော့ဖ်ဝဲလ် ယို ယွင်း ခြင်း သို့မဟုတ် ဟာ့ဒ်ဝဲပြဿနာများ ။
ထို့ကြောင့် သင်သည် ရေငုပ်ခြင်းသို့သွား၍ စွန့်စားမှုတွင် သင့် iPhone ကို ယူဆောင်သွားပါက၊ ၎င်းသည် ဟာ့ဒ်ဝဲပြဿနာဖြစ်လာနိုင်ချေရှိသည်။
iPhone သို့မဟုတ် iPad ပြန်လည်ရယူခြင်းမုဒ်တွင် ပိတ်မိရခြင်း၏ အကြောင်းရင်းများမှာ-
- သင့်စက်ပစ္စည်းကို နောက်ဆုံးထွက် iOS ဆော့ဖ်ဝဲလ်သို့ အပ်ဒိတ်လုပ်ရန် ကြိုးစားနေပါသည်။
- သင့် iPhone ကို jailbreak လုပ်ရန် ကြိုးစားမှု မအောင်မြင်ပါ။
- အခြားပြဿနာကိုဖြေရှင်းရန် သင်သည် ပြန်လည်ရယူခြင်းမုဒ် ကို အသက်သွင်းခဲ့သည်။
အဘယ်ကြောင့် iOS 15/14 တွင် Recovery Mode တွင် iPhone သည် Fix ပြီးနောက် ကောက်တက်လာဆဲဖြစ်သည်။
စံ iTunes ပြန်လည်ရယူခြင်း၊ ပြန်လည်ရယူခြင်း၊ ပြန်လည်ရယူခြင်း သို့မဟုတ် Apple ပံ့ပိုးကူညီမှုအသိုက်အဝန်း တွင် ဖော်ပြထားသော အခြားဖြေရှင်းနည်းများကဲ့သို့သော ပြန်လည်ရယူခြင်းမုဒ်တွင် ပိတ်မိနေသော iPhone ပြဿနာများကို ဖြေရှင်းရန် နည်းလမ်းများစွာ ရှိပါသည်။
ထို့ကြောင့် သင်သည် iPhone 5s အား ပြန်လည်ရယူခြင်းမုဒ်တွင် ပိတ်မိနေသော ဖြေရှင်းရန် အထက်ဖော်ပြပါ ဖြေရှင်းချက်များကို ဖတ်ရှုခြင်းကို ရပ်တန့်ပြီး ရှာဖွေနိုင်ပါသည်။ သို့သော် သင်မသွားမီ၊ ကိစ္စအများစုတွင်၊ ဤဖြေရှင်းနည်းများသည် ပြန်လည်ရယူခြင်းမုဒ်တွင် ပိတ်နေသော iPhone ကို အပြီးအပိုင် ပြုပြင်ပေးမည်မဟုတ်ကြောင်း သင်သိထားသင့်သည်။
မင်းဘာလုပ်မှာလဲ? DFU မုဒ်။

DFU (Device Firmware Update) မုဒ် သည် ပြန်လည်ရယူမုဒ်တွင် ပိတ်မိနေသော iPhone (5s၊ 6၊ မှ X) ကို ဖယ်ရှားရန် တစ်ခုတည်းသော သေချာသည့်နည်းလမ်းဖြစ်သည်။ ၎င်းသည် စက်လည်ပတ်မှုစနစ် သို့မဟုတ် boot loader ကိုမတင်သောကြောင့် Recovery mode နှင့်မရောထွေးသင့်ပါ။ ထို့အပြင် သင့်စက်ပစ္စည်းသည် Recovery mode တွင် ပိတ်မိနေသောကြောင့် ဤဖြေရှင်းချက်ကို သူ့ဘာသာသူ ဖြေရှင်းရန် အသုံးမပြုနိုင်ပါ။
ပြန်လည်ရယူခြင်းမုဒ် ပြဿနာတွင် ပိတ်မိနေသော iPhone (7, 8, etc.) ကို ပြုပြင်ရန် DFU မုဒ်ကို အသုံးပြုခြင်း၏ အဓိက ချို့ယွင်းချက်မှာ ကိစ္စအများစုတွင် iPhone အသုံးပြုသူအများစုသည် ချေဖျက်ရန် ခက်ခဲသော အရာတစ်ခုဖြစ်ပြီး ၎င်းသည် ဒေတာများ ဆုံးရှုံးသွားမည်ဖြစ်သည်။
iOS 15/14 အတွက် iPhone ကို Recovery Mode မှထွက်ရန် ဖြေရှင်းချက် ၅ ခု။
အကယ်၍ သင်သည် iPhone (7၊ 8၊ စသည်ဖြင့်) ပြန်လည်ရယူခြင်းမုဒ်တွင် ပိတ်မိနေပါက သို့မဟုတ် ပြန်လည်ရယူခြင်းမုဒ်တွင် ပြဿနာရှိနေသော iPhone အဟောင်းတစ်ခုနှင့် ရင်ဆိုင်နေရပါက၊ သင့်စက်ကို မြှင့်တင်ရန် နည်းလမ်းများစွာရှိသောကြောင့် သင့်ဆံပင်ကို ဆွဲထုတ်ရန် မလိုအပ်သေးပါ။ ပြေးပြန်တယ်။
သို့သော်၊ ဤဖြေရှင်းချက်အများစုကိုအသုံးပြုခြင်းသည် ဒေတာဆုံးရှုံးမှုဖြစ်စေ နိုင်ပြီး သင့် iPhone/iPad ကို အရန်သိမ်းမထားပါက ၊ ၎င်းသည် စာသားအရ "လေနှင့်အတူသွားပြီ" ဖြစ်ကြောင်း သတိပြုရန် အရေးကြီးပါသည် ။ ပိုမိုတောက်ပသောမှတ်စုတွင်၊ ၎င်းသည်ပျောက်ဆုံးသွားပါကသင်၏ဒေတာကိုပြန်လည်ရယူရန်နည်းလမ်းကောင်းတစ်ခုလည်းရှိသည်၊ သို့သော်၊ ဦးစွာပြန်လည်ရယူခြင်းမုဒ်တွင်ပိတ်နေသော iPhone အတွက်ဖြစ်နိုင်သောပြင်ဆင်မှုများကို ဦးစွာရယူလိုက်ကြပါစို့။
ဖြေရှင်းချက် 1- ဒေတာဆုံးရှုံးခြင်းမရှိဘဲ iOS 15/14 ရှိ Recovery Mode တွင် ပိတ်မိနေသော iPhone ကို ပြုပြင်ပါ။
ပြန်လည်ရယူခြင်းမုဒ်တွင် ပိတ်နေသော iPhone သို့မဟုတ် iPad ကို ပြုပြင်ရန် တောင်းဆိုသော ဖြေရှင်းချက်အများစုသည် စက်ပစ္စည်းကို စက်ရုံထုတ်ဆက်တင်သို့ ပြန်လည်သတ်မှတ်လေ့ရှိသည်။ ဤနည်းအားဖြင့် စက်၏ဒေတာလည်း ဆုံးရှုံးသွားပါသည်။ အကြောင်းအရာတစ်ခုမှမဆုံးရှုံးဘဲ ပြန်လည်ရယူခြင်းမုဒ်တွင် ပိတ်နေသော iPhone (5s မှ X) ကို ပြုပြင်လိုပါက Dr.Fone - System Repair (iOS) ကို စမ်းကြည့်ပါ။

Dr.Fone - စနစ်ပြုပြင်ခြင်း (iOS)
ဒေတာမဆုံးရှုံးဘဲ ပြန်လည်ရယူခြင်းမုဒ်မှ iPhone ကို ရယူပါ။
- သင်၏ iOS ကို ပုံမှန်ဖြစ်အောင်သာ ပြင်ဆင်ပါ၊ ဒေတာ ဆုံးရှုံးမှု လုံးဝမရှိပါ။
- ပြန်လည်ရယူခြင်းမုဒ် ၊ အဖြူရောင် Apple လိုဂို ၊ အနက်ရောင်စခရင် ၊ စစချင်းတွင် လှည့်ပတ်နေခြင်းစသည်ဖြင့် အမျိုးမျိုးသော iOS စနစ်ဆိုင်ရာ ပြဿနာများကို ဖြေရှင်း ပါ။
- iTunes အမှား 4013 ၊ အမှား 14 ၊ iTunes အမှား 27 ၊ iTunes အမှား 9 နှင့် အခြားအရာများကဲ့သို့သော အခြား iPhone အမှားများနှင့် iTunes အမှားများကို ပြင်ဆင် ပေးသည်။
- iPhone၊ iPad နှင့် iPod touch မော်ဒယ်အားလုံးအတွက် အလုပ်လုပ်သည်။
- iPhone နှင့် နောက်ဆုံးထွက် iOS ဗားရှင်းကို အပြည့်အဝ ထောက်ပံ့ပေးသည်။

၎င်းသည် အလွန်လုံခြုံပြီး အသုံးပြုရလွယ်ကူသော ကိရိယာတစ်ခုဖြစ်ပြီး iOS စက်နှင့်ပတ်သက်သည့် အဓိကပြဿနာအားလုံးကို ၎င်းကို ထိခိုက်မှုတစ်စုံတစ်ရာမဖြစ်စေဘဲ ဖြေရှင်းပေးနိုင်ပါသည်။ အဆိုပါကိရိယာသည် ပြန်လည်ရယူခြင်းမုဒ်တွင် ပိတ်မိနေသည့် iPhone မှ သေဆုံးခြင်းမျက်နှာပြင်အထိ ပြဿနာအားလုံးကို ဖြေရှင်းပေးနိုင်သည်။ ၎င်းကိုအသုံးပြုရန်၊ ဤအဆင့်များကို လိုက်နာပါ-
အဆင့် 1. ပထမဦးစွာ သင်၏ Windows သို့မဟုတ် Mac တွင် Dr.Fone - System Repair (iOS) ကို ဒေါင်းလုဒ်လုပ်ပါ။ ထို့နောက်တွင်၊ သင်သည် ၎င်းကိုဖွင့်ပြီး Dr.Fone မျက်နှာပြင်မှ “စနစ်ပြုပြင်ခြင်း” ရွေးချယ်ခွင့်ကို နှိပ်နိုင်သည်။

အဆင့် 2. သင့် iOS ကိရိယာကို ပြန်လည်ရယူခြင်းမုဒ်စနစ်တွင် ချိတ်ဆက်ပြီး ညာဘက်အောက်ပိုင်းရှိ "Exit Recovery Mode" ကို ရွေးချယ်ပါ။

အဆင့် 3. ဝင်းဒိုးအသစ်တစ်ခု ပေါ်လာပြီး iPhone သည် Recovery မုဒ်တွင် ပိတ်မိနေချိန်တွင် ၎င်းနှင့်တူကြောင်းပြသသည်။ "Exit Recovery Mode" ခလုတ်ကိုနှိပ်ပါ။

အဆင့် 4. ခဏအကြာတွင်၊ မျက်နှာပြင်ပေါ်တွင်ပြသထားသော "Exited Recovery Mode ကိုအောင်မြင်စွာ" မက်ဆေ့ခ်ျဖြင့်သင်၏ iPhone ကိုပြန်လည်ရယူခြင်းမုဒ်မှယူဆောင်လာနိုင်သည်။

After fixing iPhone 6, 7, 8 & X stuck in recovery mode, you can disconnect your device from the system and use it the way you like.
Don't Miss:
- iPhone Recovery Mode: What You Should Know
- iPhone in Recovery Mode: Why and What to Do?
- How to Put iPhone and iPad in Recovery Mode
Solution 2: How to get iOS 15/14 iPhone out of Recovery Mode without a computer
One of the best ways to fix iPhone stuck in recovery mode is by force restarting it. In this way, you can resolve most of the issues related to your iOS device without taking the assistance of any computer. To learn how to fix iPhone 6 stuck in recovery mode, follow these steps:
- Press the Power (wake/sleep) and the Home button on the device simultaneously.
- Keep pressing both the buttons for at least 10-15 seconds.
- မျက်နှာပြင်ပေါ်တွင် Apple ၏လိုဂိုပေါ်လာမည်ဖြစ်သောကြောင့် ၎င်းတို့ကို လွှတ်လိုက်ပါ။

ဤဖြေရှင်းချက်သည် iPhone 6s နှင့် မျိုးဆက်ဟောင်းစက်ပစ္စည်းများအတွက်သာ အလုပ်လုပ်ပါမည်။ အကယ်၍ သင်သည် မျိုးဆက်သစ်စက်ပစ္စည်းတစ်ခု ပိုင်ဆိုင်ပါက သော့ပေါင်းစပ်မှုကို ပြောင်းလဲရန် လိုအပ်ပါသည်။ ပြန်လည်ရယူခြင်းမုဒ်တွင် ပိတ်နေသော iPhone 7 ကို ဖြေရှင်းနည်းကို လေ့လာရန်၊ အောက်ပါအဆင့်များကို လိုက်နာပါ-
- ပင်မခလုတ်အစား၊ စက်ပေါ်ရှိ အသံအတိုးအကျယ်ခလုတ်ကို နှိပ်ပြီး ဖိထားပါ။
- တစ်ချိန်တည်းတွင် ပါဝါ (နိုး/အိပ်) ခလုတ်ကို နှိပ်၍ ဖိထားပါ။
- Apple လိုဂိုပေါ်လာသည်အထိ ခလုတ်နှစ်ခုလုံးကို နောက်ထပ် 10 စက္ကန့်ကြာအောင် နှိပ်ပါ။
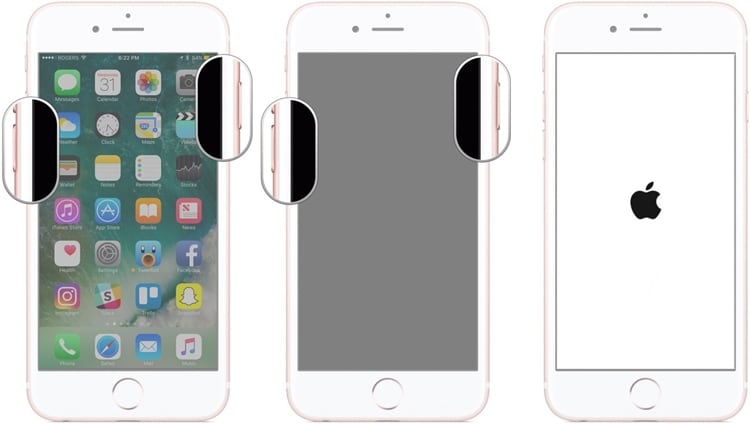
သင့်တွင် တန်ဖိုးကြီး iPhone တစ်လုံး၊ ဥပမာ၊ သင့် iPhone 8 သို့မဟုတ် iPhone X ကို Recovery Mode တွင် ပိတ်မိပါက ပြဿနာကို ဖြေရှင်းရန် ဤညွှန်ကြားချက်များကို လိုက်နာပါ-
- သင့် iPhone 8 / iPhone 8 Plus / iPhone X ရှိ Volume Up ခလုတ်ကို နှိပ်ပြီး လွှတ်လိုက်ပါ။
- Volume Down ခလုတ်ကို နှိပ်ပြီး လွှတ်လိုက်ပါ။
- ညာဘက်ခြမ်းရှိ ပါဝါခလုတ်ကို နှိပ်ပြီး ဖိထားပါ။ Apple လိုဂိုပေါ်လာသောအခါ ၎င်းကိုလွှတ်ပါ။

မလွတ်ပါစေနှင့်
- 10 စက္ကန့်အတွင်း iPhone Frozen ကိုဖြေရှင်းရန်ထိပ်တန်း 6 နည်းလမ်း
- သင်၏သေဆုံးနေသော iPhone ကို ပြန်လည်ရှင်သန်ရန် အကြံဉာဏ်များနှင့် လှည့်ကွက်များ
- iPhone သည် အေးခဲနေပါသလား။ ဤတွင် Quick Fix ဖြစ်သည်
ဖြေရှင်းချက် 3- TinyUmbrella ဖြင့် Recovery Mode တွင်ပိတ်နေသော iOS 15/14 iPhone ကို ပြုပြင်ပါ။
TinyUmbrella သည် ပြန်လည်ရယူခြင်းမုဒ်တွင် ပိတ်မိနေသော iPhone 5s ကို ဖြေရှင်းရန်အတွက် တွင်ကျယ်စွာအသုံးပြုထားသည့် ပေါင်းစပ်ကိရိယာတစ်ခုဖြစ်သည်။ အဆိုပါကိရိယာသည် iOS 13 အတွက် ၎င်း၏နောက်ဆုံးထွက်ဗားရှင်းဖြင့် လူကြိုက်များသော စက်ပစ္စည်းများအားလုံးတွင်လည်း လုပ်ဆောင်နိုင်သည်။ ၎င်းသည် အခြားကိရိယာများကဲ့သို့ ကျယ်ကျယ်ပြန့်ပြန့်မဟုတ်သော်လည်း iOS နှင့်ပတ်သက်သည့် ပြဿနာများနှင့်ပတ်သက်သော သင်၏အခြေခံလိုအပ်ချက်များကို ပြည့်မီရန် ၎င်းကို အသုံးပြုနိုင်သည်။
ဤအဆင့်များကို လိုက်နာခြင်းဖြင့် ပြန်လည်ရယူခြင်းမုဒ်တွင် ပိတ်နေသော iPhone 7 ကို ဖြေရှင်းရန် ၎င်းကို သင်အသုံးပြုနိုင်သည်-
အဆင့် 1. TinyUmbrella ကို ၎င်း၏တရားဝင်ဆိုက်မှ ဒေါင်းလုဒ်လုပ်ပါ။ ၎င်းကို Mac နှင့် Windows စနစ်နှစ်မျိုးလုံးအတွက် ရရှိနိုင်သည်။
အဆင့် 2. သင့်စနစ်ပေါ်ရှိ ကိရိယာကိုဖွင့်ပြီး သင့် iOS စက်ကို ၎င်းနှင့်ချိတ်ဆက်ပါ (ပြန်လည်ရယူခြင်းမုဒ်တွင် ပိတ်မိနေ)။
အဆင့် 3. ကိရိယာသည် သင့်စက်ပစ္စည်းကို အလိုအလျောက်သိရှိနိုင်သောကြောင့် ခဏစောင့်ပါ။
အဆင့် 4. သင့်စက်ကို တွေ့ရှိသည်နှင့်၊ အင်တာဖေ့စ်မှ "ထွက်ရန် ပြန်လည်ရယူခြင်း" ခလုတ်ကို နှိပ်ပါ။
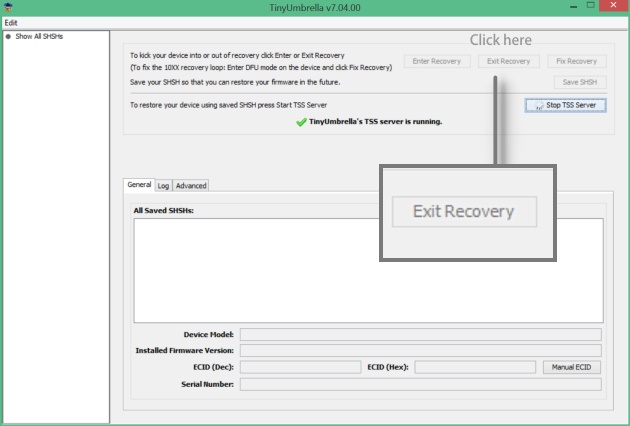
ယခု သင်သည် သင့်ဖုန်းကို စနစ်မှ ချိတ်ဆက်နိုင်ပြီဖြစ်သည်။ ကိရိယာတွင် ကွက်လပ်များစွာရှိသောကြောင့်၊ ပြန်လည်ရယူခြင်းမုဒ်တွင် ပိတ်နေသော iPad ကို ဖြေရှင်းရန် အမြဲတမ်း အလုပ်မဖြစ်နိုင်ပါ။ ထို့အပြင်၊ လုပ်ငန်းစဉ်အတွင်း သင့်ဒေတာများကို ဖျက်ပစ်နိုင်သောကြောင့် ၎င်းသည် လုံခြုံသောရွေးချယ်မှုတစ်ခုမဟုတ်ပေ။
ဖြေရှင်းချက် 4- iTunes ဖြင့် Recovery Mode တွင်ပိတ်နေသော iOS 15/14 iPhone ကို ပြုပြင်ပါ။
ပြန်လည်ရယူခြင်းမုဒ်တွင် iPhone (5s မှ X) အတွက် ပြင်ပအဖွဲ့အစည်းဖြေရှင်းချက်များစွာရှိသော်လည်း၊ Apple ၏ မူရင်း iTunes ကို ရိုက်ချက်ပေးခြင်းထက် ပိုကောင်းသောအရာမရှိပါ။ သို့သော် သင်သည် iTunes မှ "စက်ရုံထုတ်ဆက်တင်များဆီသို့ ပြန်လည်ရယူခြင်း" လုပ်ငန်းစဉ်ကို အသုံးပြုနေသောကြောင့် ၎င်းသည် စက်ရုံထုတ်ပုံသေသို့ ပြန်လည်ရောက်ရှိစေရန် သို့မဟုတ် Apple စတိုးမှ တင်ပို့သည့်နည်းလမ်းအတိုင်း စက်ပစ္စည်းတစ်ခုလုံးကို ဖော်မတ်ပေးမည်ဖြစ်ကြောင်း သတိပြုပါ။ မစတင်မီ၊ သင့်တွင် နောက်ဆုံးပေါ် iTunes ဗားရှင်းကို ထည့်သွင်းထားကြောင်း သေချာပါစေ။
အဆင့် 1. iTunes ၏ နောက်ဆုံးထွက်ဗားရှင်း ကို ဒေါင်းလုဒ်လုပ်ရန် သင်နှစ်သက်သော ဝဘ်ဘရောက်ဆာမှ Apple ဝဘ်ဆိုဒ်သို့ ဦးတည်သွားပါ ။

အဆင့် 2. သင့်ကွန်ပြူတာနှင့်လိုက်ဖက်သောဗားရှင်းကိုဒေါင်းလုဒ်လုပ်ပါ။
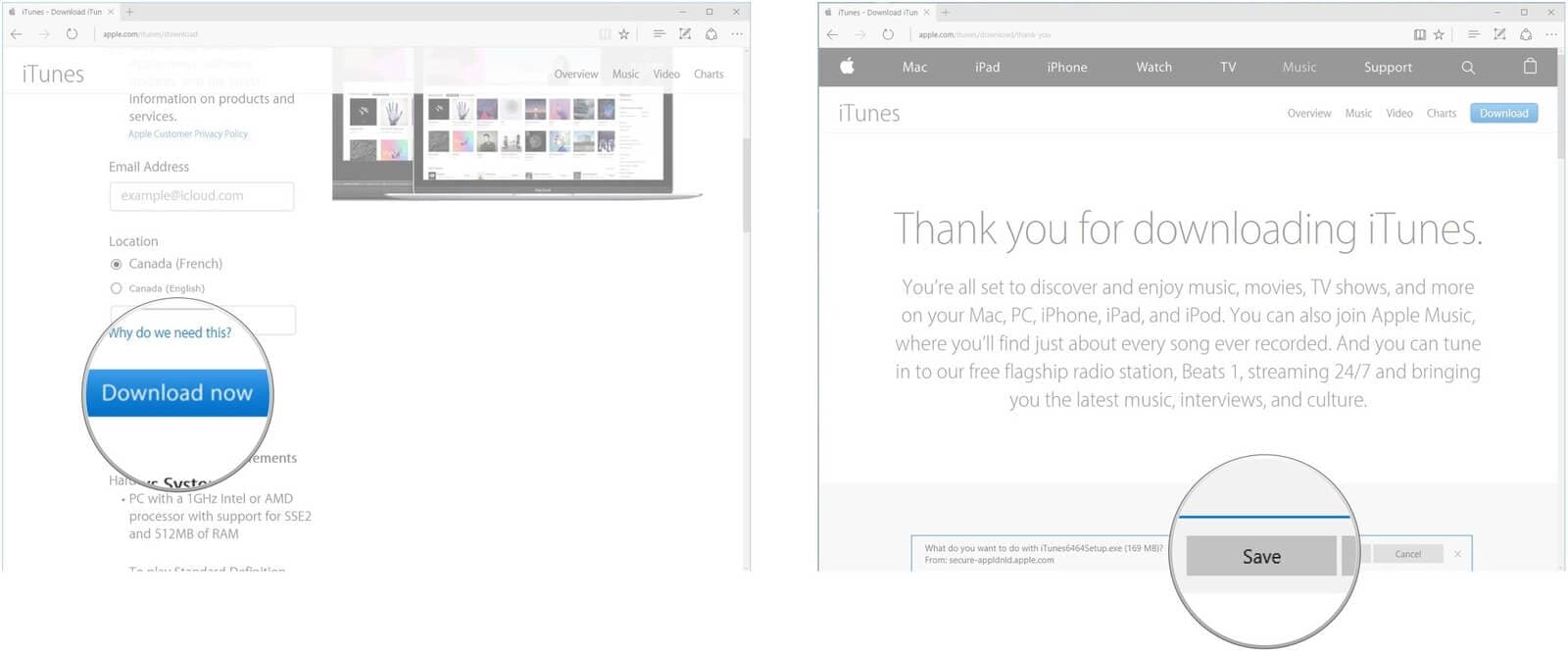
အဆင့် 3. ဒေါင်းလုဒ်ပြီးပါက Run ကိုနှိပ်ပြီး installer ပွင့်ပြီးနောက် Next ကိုနှိပ်ပါ။
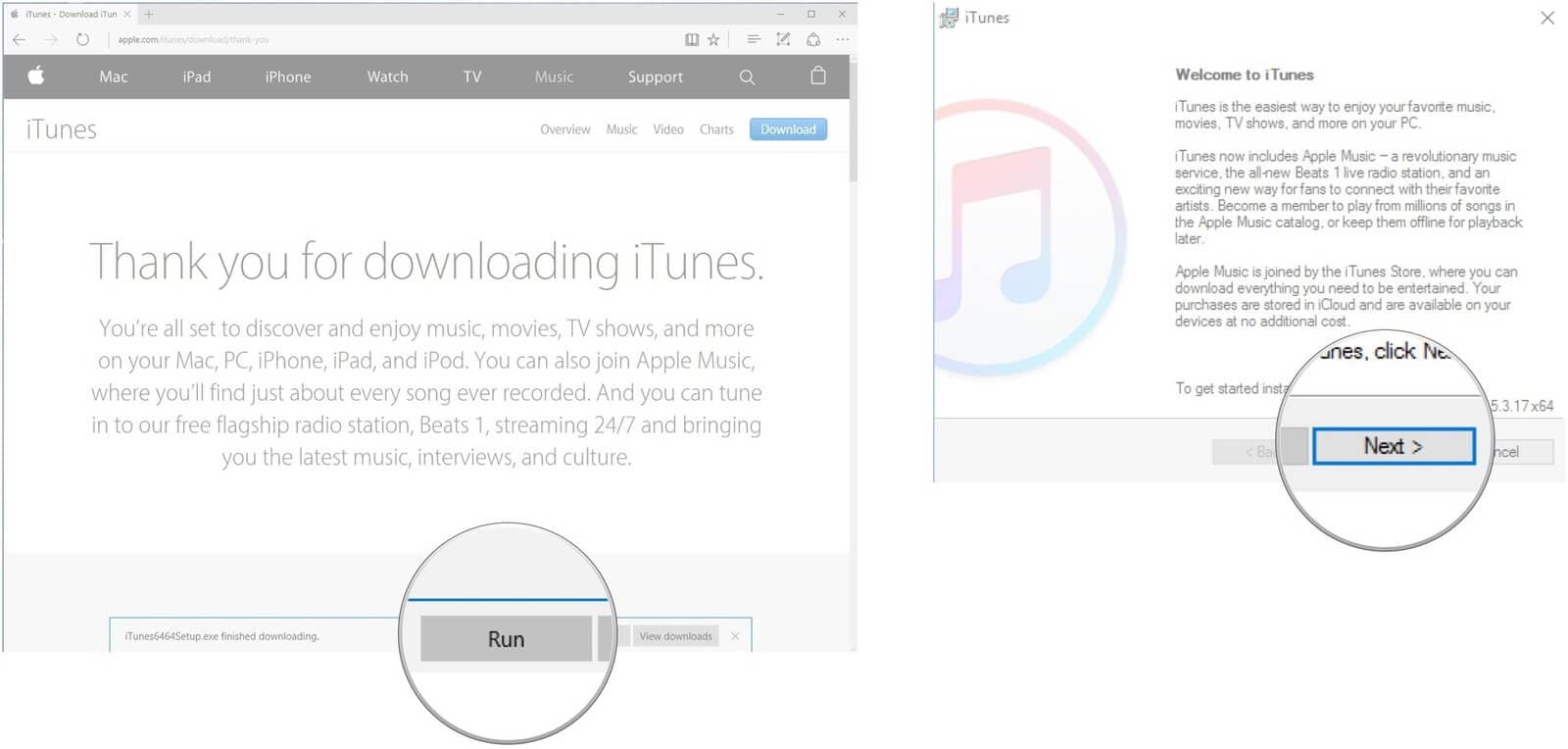
အဆင့် 4. တပ်ဆင်မှုစည်းကမ်းချက်များကိုဖတ်ပြီးနောက်၊ လုပ်ငန်းစဉ်စတင်ရန် Install ကိုနှိပ်ပါ။ တပ်ဆင်မှုပြီးပါက Finish ကိုနှိပ်ပါ။
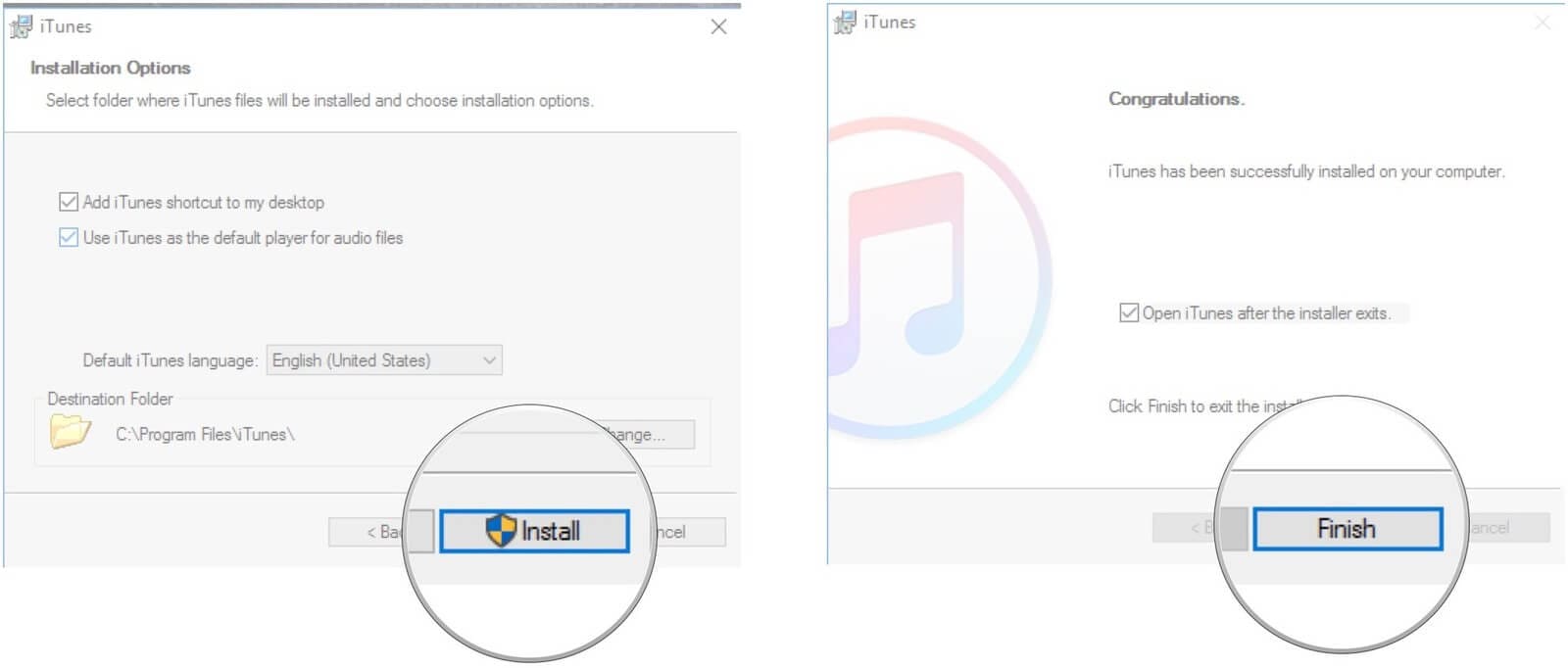
အဆင့် 5. ယခု recovery mode တွင်ပိတ်နေသော iPhone ကိုသင်၏ကွန်ပျူတာသို့ချိတ်ဆက်ပါ။
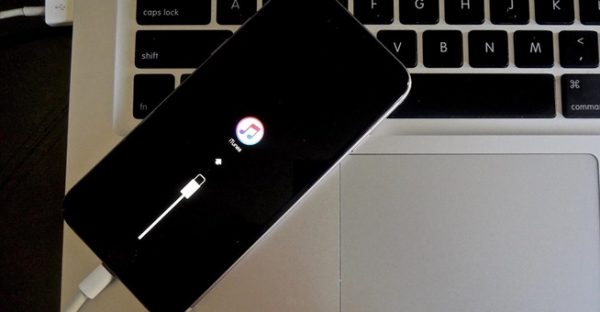
အဆင့် 6. ထို့နောက် iTunes ကိုဖွင့်ပါ။ သင့်စက်ပစ္စည်းသည် ပြန်လည်ရယူခြင်းမုဒ်တွင် ပိတ်မိနေကြောင်း ပရိုဂရမ်က သိရှိပြီးဖြစ်သည်။

အဆင့် 7. ပေါ့ပ်အပ်မပြသသည့်ဖြစ်ရပ်တွင်၊ ပြန်လည်ရယူခြင်းလုပ်ငန်းစဉ်ကို သင်ကိုယ်တိုင် အစပျိုးနိုင်သည်။

အဆင့် 8. လုပ်ငန်းစဉ်အောင်မြင်စွာပြီးဆုံးသည်နှင့်တပြိုင်နက်၊ သင့်စက်ပစ္စည်းသည် ပြန်လည်စတင်မည်ဖြစ်ပြီး သင့်လက်ထဲတွင် စက်ရုံထုတ် iPhone အသစ်တစ်ခုရှိသည်။
မလွတ်ပါစေနှင့်
- 2018 တွင် "iPhone is Disabled Connect to iTunes" ကိုဖြေရှင်းရန် သက်သေပြချက်ဖြေရှင်းချက်
- iTunes Error 9006 သို့မဟုတ် iPhone Error 9006 ကို ပြင်ရန် နည်းလမ်း 4 ခု
- iTunes မပါဘဲ iPhone တွင်ဂီတကိုဘယ်လိုဒေါင်းလုဒ်လုပ်မလဲ။
ဖြေရှင်းချက် 5: Apple Store သို့သွားပါ။
ပြန်လည်ရယူခြင်းမုဒ်တွင် iPhone ကိုဖြေရှင်းရန် ရှေ့နည်းလမ်းများသည် အလုပ်မဖြစ်ပါက၊ Apple Service Center၊ Authorized Apple Service Provider သို့မဟုတ် Apple Store တွင် ကျွမ်းကျင်သူများက ၎င်းကို စစ်ဆေးခြင်းမပြုရပါ။
အကယ်၍ ပြဿနာရှိသောစက်ပစ္စည်းကို Apple ၏ တစ်နှစ်ကန့်သတ်အာမခံ၊ AppleCare+ သို့မဟုတ် AppleCare Protection Plan ဖြင့် ဖုံးလွှမ်းထားပါက၊ သတင်းကောင်းမှာ သင့်အိတ်ကပ်များကို လွတ်နေစရာ မလိုတော့ပါ။
မဟုတ်ပါက၊ သင့်စက်ပစ္စည်းသည် အာမခံမပြည့်မီသော ဝန်ဆောင်မှုအတွက် အရည်အချင်းပြည့်မီခြင်း ရှိ၊ မရှိ သိရှိရန် Apple Store ရှိ နည်းပညာရှင်နှင့် စစ်ဆေးပါ။ သို့သော် ပြုပြင်ပြီးပါက သင့်ဒေတာများကို ထိန်းသိမ်းထားမည်ဟု Apple ပညာရှင်တစ်ဦးမှ အာမမခံနိုင်ကြောင်း သတိပြုရန် အရေးကြီးပါသည်။
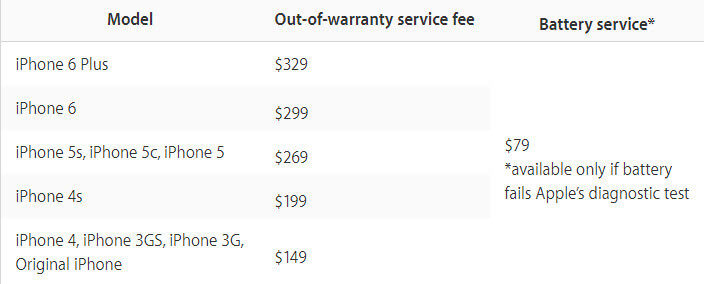
iOS 15/14 iPhone ကို Recovery Mode မှ ထုတ်ပြီးနောက် ဒေတာများ ဆုံးရှုံးသွားပါသလား။
“အရာတစ်ခုရဲ့တန်ဖိုးအစစ်အမှန်ကို သင်ဘယ်တော့မှ ပျောက်ကွယ်သွားတဲ့အထိ မသိနိုင်ဘူး” ဆိုတဲ့ ရှေးစကားကောင်းတစ်ခုရှိပါတယ်။ ၎င်းသည် သင့် Apple စက်တွင် သိမ်းဆည်းထားသည့် Data ကိုလည်း အကျုံးဝင်ပါသည်။ iPad ၏နောက်ဆက်တွဲရလဒ်သည် recovery mode တွင်ပိတ်နေခြင်း သို့မဟုတ် recovery mode တွင်ပိတ်နေသော iPhone သည်အလွန်ကောင်းမွန်စွာဒေတာဆုံးရှုံးနိုင်သည်။ ဤသည်မှာ အရန်ဆော့ဖ်ဝဲ ကို အသုံးပြုခြင်းဖြင့် သင်၏ဒေတာကို လုံခြုံစေသည့် အကြီးမားဆုံးအကြောင်းရင်းများထဲမှ တစ်ခုဖြစ်သည် ။ iCloud သို့မဟုတ် iTunes ကို အသုံးပြု၍ အရန်သိမ်းထားလျှင် Dr.Fone - Data Recovery (iOS) သည် အသုံးဝင်ကြောင်း သက်သေပြလိုက်သောအခါဖြစ်သည်။ ၎င်းသည် iTunes နှင့် iCloud အရန်သိမ်းဆည်းမှုများမှဒေတာများကိုဖတ်ပြီးပြန်လည်ရယူနိုင်သည်။

Dr.Fone - iPhone ဒေတာဆယ်တင်ရေး
ပြန်လည်ရယူခြင်းအောင်မြင်မှုနှုန်းအမြင့်ဆုံးသော ကမ္ဘာ့ပထမဆုံး iPhone ဒေတာပြန်လည်ရယူရေးဆော့ဖ်ဝဲ
- Dr.Fone တွင် သင်၏ပြန်လည်ရယူထားသောဒေတာကို အစမ်းကြည့်ရှုရန် အခမဲ့။
- ခေါ်ဆိုမှုများ၊ ဓာတ်ပုံများ၊ ဗီဒီယိုများ၊ အဆက်အသွယ်များ၊ မက်ဆေ့ချ်များ၊ မှတ်စုများ စသည်တို့ကို ပြန်လည်ရယူရန် iOS စက်များကို စကင်ဖတ်ပါ။
- iPhone မှဖျက်လိုက်သောဖိုင်များ၊ နှင့် iTunes နှင့် iCloud အရန်ကူးထားသောဖိုင်များမှဒေတာကိုပြန်လည်ရယူပါ။
- iPhone၊ iPad နှင့် iPod touch စက်ပစ္စည်းအားလုံး (iPhone 8 Plus၊ iPhone 8၊ iPhone X နှင့် နောက်ဆုံးထွက် iOS ဗားရှင်းများအပါအဝင်) အတွက် ကောင်းမွန်စွာ အလုပ်လုပ်ပါသည်။
- Windows 10/8.1/8/7/Vista/XP နှင့် Mac OS 10.8 မှ 10.15 အပါအဝင် လည်ပတ်စနစ်များဖြင့် ပံ့ပိုးထားသည်။
သက်ဆိုင်သောအခြေအနေများ (iOS 15/14 တွင် iPhone ကို Recovery Mode မှထွက်ပြီးနောက် ဒေတာများ ဆုံးရှုံးရုံသာမက)
ဤ iPhone ဒေတာပြန်လည်ရယူရေးဆော့ဖ်ဝဲသည် iPhone ပြန်လည်ရယူခြင်းမုဒ်တွင် ပိတ်မိခြင်းကြောင့် ပျောက်ဆုံးသွားသော ဒေတာများကို ပြန်လည်ရယူရန် အံ့ဖွယ်နည်းဖြင့် လုပ်ဆောင်ရုံသာမကဘဲ စက်ရုံထုတ်ပြန်လည်သတ်မှတ်ပြီးနောက် ပျောက်ဆုံးသွားသောဒေတာ များ၊ စက်လော့ခ်ချထားခြင်း သို့မဟုတ် မေ့သွားသည့်စကားဝှက် ၊ jailbreak ပြီးနောက် ပျောက်ဆုံးသွားသောဒေ တာ များအပါအဝင် အခြားသောအခြေအနေများတွင်လည်း အံ့ဖွယ်နည်းဖြင့်လုပ်ဆောင်ပါသည်။ သို့မဟုတ် ROM မှိတ်တုတ်မှိတ်တုတ်ပြခြင်း၊ iOS အပ်ဒိတ် ကြောင့် ဒေတာဆုံးရှုံးသွားခြင်း ၊ အရန်ကူးခြင်းနှင့် စက်ပိတ်နေပြီး တုံ့ပြန်ခြင်းမပြုနိုင်ခြင်း ။
အသုံးပြုရလွယ်ကူခြင်း။
၎င်းသည် ချောမွေ့စွာလည်ပတ်ရန်အတွက် 256 MB သို့မဟုတ် RAM၊ 1GHz (32 bit သို့မဟုတ် 64 bit) CPU၊ 200 MB နှင့်အထက် အခမဲ့ hard disk space သာ လိုအပ်သည်။ ထည့်သွင်းပြီးသောအခါ၊ Dr.Fone – Recover သည် iPhone မှ ဖျက်လိုက်သော ဒေတာများကို အစမ်းကြည့်ရှု ရန်နှင့် ပြန်လည်ရယူရန်၊ သင်၏ iTunes အရန်သိမ်းခြင်းကို ဖြည် ပြီး ရွေးချယ်ထားသောဖိုင်များကို ပြန်လည်ရယူရန်၊ ဒေါင်းလုဒ်လုပ်ပြီး သင်၏ iCloud အရန်သိမ်းခြင်းကို ဖြည်ရန် သင့် Apple စက်ပစ္စည်းကို တိုက်ရိုက်စကင်န်ဖတ်နိုင်သည် ။ ထို့အပြင် ကိရိယာဖြင့် အကောင်းဆုံးအချက်မှာ အဆင့်သုံးဆင့်ဖြင့် ချိတ်ဆက်ခြင်း၊ စကင်န်ဖတ်ခြင်းနှင့် ပြန်လည်ရယူခြင်းတို့အတွက် ပျော်ရွှင်မှုဖြစ်သည်။
iDevices မျက်နှာပြင်လော့ခ်
- iPhone လော့ခ်မျက်နှာပြင်
- iOS 14 လော့ခ်မျက်နှာပြင်ကို ကျော်ဖြတ်ပါ။
- iOS 14 iPhone တွင် Hard Reset ပြုလုပ်ခြင်း။
- Password မပါဘဲ iPhone 12 ကို လော့ခ်ဖွင့်ပါ။
- Password မပါဘဲ iPhone 11 ကို ပြန်လည်သတ်မှတ်ပါ။
- သော့ခတ်ထားသည့်အခါ iPhone ကိုဖျက်ပါ။
- iTunes မပါဘဲ Disabled iPhone ကိုသော့ဖွင့်ပါ။
- iPhone Passcode ကိုရှောင်ပါ။
- Passcode မပါဘဲ iPhone ကို Factory Reset လုပ်ပါ။
- iPhone Passcode ကို ပြန်လည်သတ်မှတ်ပါ။
- iPhone ကိုပိတ်ထားပါ။
- Restore မပါပဲ iPhone ကိုသော့ဖွင့်ပါ။
- iPad Passcode ကိုသော့ဖွင့်ပါ။
- လော့ခ်ချထားသော iPhone သို့ဝင်ပါ။
- Passcode မပါဘဲ iPhone 7/ 7 Plus အား လော့ခ်ဖွင့်ပါ။
- iTunes မပါဘဲ iPhone 5 Passcode ကိုသော့ဖွင့်ပါ။
- iPhone အက်ပ်လော့ခ်
- အကြောင်းကြားချက်များနှင့်အတူ iPhone လော့ခ်မျက်နှာပြင်
- ကွန်ပျူတာမပါဘဲ iPhone ကိုသော့ဖွင့်ပါ။
- iPhone Passcode ကို လော့ခ်ဖွင့်ပါ။
- Passcode မပါဘဲ iPhone ကိုသော့ဖွင့်ပါ။
- လော့ခ်ချထားသော ဖုန်းထဲသို့ဝင်ပါ။
- လော့ခ်ချထားသော iPhone ကို ပြန်လည်သတ်မှတ်ပါ။
- iPad လော့ခ်မျက်နှာပြင်
- Password မပါဘဲ iPad ကိုသော့ဖွင့်ပါ။
- iPad ပိတ်ထားသည်။
- iPad စကားဝှက်ကို ပြန်လည်သတ်မှတ်ပါ။
- Password မပါဘဲ iPad ကို ပြန်လည်သတ်မှတ်ပါ။
- iPad မှ လော့ခ်ကျသွားသည်။
- iPad Screen Lock Password မေ့သွားပါပြီ။
- iPad Unlock ဆော့ဖ်ဝဲ
- iTunes မပါဘဲ Disabled iPad ကိုသော့ဖွင့်ပါ။
- iPod သည် iTunes သို့ ချိတ်ဆက်မှုကို ပိတ်ထားသည်။
- Apple ID ကိုသော့ဖွင့်ပါ။
- MDM ကိုသော့ဖွင့်ပါ။
- Apple MDM
- iPad MDM
- School iPad မှ MDM ကိုဖျက်ပါ။
- iPhone မှ MDM ကိုဖယ်ရှားပါ။
- iPhone တွင် MDM ကို ကျော်ဖြတ်ပါ။
- MDM iOS 14 ကို ကျော်ဖြတ်ပါ။
- MDM ကို iPhone နှင့် Mac မှဖယ်ရှားပါ။
- iPad မှ MDM ကိုဖယ်ရှားပါ။
- Jailbreak လုပ်ထားသော MDM ကိုဖယ်ရှားပါ။
- မျက်နှာပြင်အချိန် လျှို့ဝှက်ကုဒ်ကို လော့ခ်ဖွင့်ပါ။






အဲလစ် MJ
ဝန်ထမ်းအယ်ဒီတာ
ယေဘုယျအားဖြင့် အဆင့်သတ်မှတ်ချက် 4.5 ( 105 ပါဝင်ခဲ့သည်)