iPhone မှ ပျောက်သွားသော အီးမေးလ်ကို မည်သို့ ပြုပြင်မည်နည်း။
သင့်အီးမေးလ်ဖိုင်လ်သည် သင့် iPhone မှ ပျောက်ကွယ်သွားပါက ဤအံ့သြဖွယ်လမ်းညွှန်ချက်ကို သင်စစ်ဆေးရန် လုံးဝလိုအပ်ပါသည်။ သင်၏ iPhone စက်မှ ပျောက်ကွယ်သွားနိုင်သည့် Hotmail၊ Gmail နှင့် outlook ကဲ့သို့သော သင့်အီးမေးလ်များကို ပြုပြင်ရန်အတွက် သေချာပေါက်ကြိုးစားနိုင်သည့် အဓိကဖြေရှင်းချက်ငါးခုကို ဤနေရာတွင် ကျွန်ုပ်တို့ ပေးဆောင်ပါမည်။ ယခု သင် သေချာပေါက် ဖြစ်သွားပါက iPhone 11၊ iPhone 11 Pro၊ iPhone 11 Pro Max၊ iPhone 8၊ iPhone 8 Plus၊ iPhone X၊ iPhone 6s၊ iPhone 6 သို့မဟုတ် iPhone ဖြစ်နိုင်သည့် iPhone ကဲ့သို့သော မည်သည့် iPhone စက်ပစ္စည်းများကိုမဆို သင်အသုံးပြုနေနိုင်ပါသည်။ 5၊ မင်းဒီမှာ မင်းရဲ့အဖြေကို လုံးဝရှာရတော့မယ်။
- အပိုင်း 1- ကျွန်ုပ်၏အီးမေးလ်သည် အဘယ်ကြောင့် ရုတ်တရက် ပျောက်ကွယ်သွားသနည်း။
- အပိုင်း 2- ဖြေရှင်းချက် 1- iPhone ကို ပြန်လည်စတင်ပါ။
- အပိုင်း 3- ဖြေရှင်းချက် 2- သင့်အီးမေးလ်အကောင့်ကို ပြန်လည်ချိတ်ဆက်ပါ။
- အပိုင်း 4- ဖြေရှင်းချက် 3- မေးလ်ကို အကန့်အသတ်မရှိ သတ်မှတ်ပါ။
- အပိုင်း 5- ဖြေရှင်းချက် 4- မေးလ်အဆက်အသွယ် ဆက်တင်များကို ပြောင်းလဲပါ။
- အပိုင်း 6- ဖြေရှင်းချက် 5- Dr.Fone - စနစ်ပြုပြင်ခြင်းကို အသုံးပြုပါ။
အပိုင်း 1- ကျွန်ုပ်၏အီးမေးလ်သည် အဘယ်ကြောင့် ရုတ်တရက် ပျောက်ကွယ်သွားသနည်း။
၎င်းတို့၏ iPhone 11၊ iPhone 11 Pro၊ iPhone 11 Pro Max၊ iPhone 8၊ iPhone 8 Plus၊ iPhone X၊ iPhone 6s၊ iPhone 6 သို့မဟုတ် iPhone 5 ဖြစ်နိုင်သော iPhone များတွင် ၎င်း၏တန်ဖိုးရှိသောအီးမေးလ်များ ပျောက်ဆုံးသွားသူများအတွက် အလွန်စိတ်အနှောင့်အယှက်ဖြစ်မိသည်မှာ ထင်ရှားပါသည်။ အကြောင်းပြချက် မရှိဘဲ၊ ထို့ကြောင့် သင့် iPhone မေးလ်အိုင်ကွန်တွင် ဖြစ်ပျက်ခဲ့သည်များကို အတိအကျ မသိပါက သင့်ပြဿနာအတွက် အောက်ပါအကြောင်းရင်းများကို သေချာစွာ စစ်ဆေးနိုင်ပါသည်။
- မသင့်လျော်သော အီးမေးလ်ဆက်တင်များ- iPhone ကိုအသုံးပြုနေပါက ဤနေရာတွင် သင့်လိုအပ်ချက်အရ အက်ပ်ဆက်တင်များစွာကို ပြောင်းလဲနိုင်သည်ကို သင်သိပါသည်။ ထို့ကြောင့် သင်သည် မေးလ်အကောင့်ကို မှန်ကန်စွာ မသတ်မှတ်ထားပါက တစ်ချိန်ချိန်တွင်၊ သင်သည် iPhone တွင် ပျောက်ဆုံးနေသည့် မေးလ်အိုင်ကွန်ကို တွေ့ရှိနိုင်သည်။
- စနစ်အမှား- iOS သည် ကမ္ဘာပေါ်တွင် အဆင့်အမြင့်မားဆုံး ဒစ်ဂျစ်တယ်ပလပ်ဖောင်းကို ပံ့ပိုးပေးနိုင်လောက်အောင် စွမ်းဆောင်နိုင်သော်လည်း၊ မကြာခဏ ဖြစ်ပွားလေ့ရှိသည့် စနစ်ပျက်ဆီးမှု ပြဿနာများကို သင်ရှာဖွေနေဆဲဖြစ်သည်။ ထို့ကြောင့်၊ ဤစနစ်အမှားသည် သင့်မေးလ်အိုင်ကွန်ကို iPhone မှ ပျောက်ကွယ်သွားစေသည့် သင့်အကြောင်းရင်းဖြစ်နိုင်သည်။
- POP3 မှ IMAP သို့ မှားယွင်းသောဖွဲ့စည်းပုံ- ဤနေရာတွင် အီးမေးလ်ပရိုဂရမ်များကို ကျွန်ုပ်တို့ထည့်သွင်းစဉ်းစားသည့်အခါ ၎င်းတို့ကို POP3 အီးမေးလ်ရယူခြင်းပရိုတိုကောတွင် အများအားဖြင့် ပြင်ဆင်သတ်မှတ်ထားသည်။ ထို့ကြောင့်၊ ၎င်းသည် ဆာဗာမှ အီးမေးလ်များကို သင့်စက်ပစ္စည်းသို့ အမှန်တကယ် ဒေါင်းလုဒ် သို့မဟုတ် ရွှေ့ပေးသည့် POP3 ပရိုတိုကောဖြစ်သည်။ ဤလုပ်ငန်းစဉ်သည် နောက်ဆုံးတွင် သင့်စနစ်တွင် သင့်အီးမေးလ်မိတ္တူကို ဖန်တီးပြီး မူရင်းအားဖြင့် ဆာဗာမှ အီးမေးလ်များကို ဖျက်ပစ်ပါသည်။ ၎င်းအပြင်၊ သင့်အီးမေးလ်ကိုဝင်ရောက်ကြည့်ရှုရန်အတွက် IMAP ကဲ့သို့သော မတူညီသောပရိုတိုကောများတွင် လုပ်ဆောင်သည့် မတူညီသောမိုဘိုင်းလ်ဖုန်းများတွင် အီးမေးလ်ပရိုဂရမ်များစွာရှိသည်။ ဤနေရာတွင် IMAP ပရိုတိုကောသည် အခြေခံအားဖြင့် သင့်အီးမေးလ်တစ်စောင်ကို ဖန်တီးပေးသော်လည်း ၎င်းကို မသိမ်းဆည်းမချင်း ဆာဗာမှ အီးမေးလ်ကို မဖျက်ဘဲနှင့် ၎င်းကို မသိမ်းဆည်းပါ။ အရေးကြီးဆုံးအချက်မှာ အီးမေးလ်ဆာဗာသည် သင့်အီးမေးလ်များအားလုံးကို သိမ်းဆည်းရန်အတွက် မူရင်းနေရာဖြစ်ပြီး သင့်စက်ပစ္စည်းသည် ဒုတိယနေရာတစ်ခုသာဖြစ်သည်။ ရလဒ်အနေနှင့်,
ဖြေရှင်းချက် 1. iPhone ကို ပြန်လည်စတင်ပါ။
အကယ်၍ သင့်အီးမေးလ်များကို iPhone 2020 မှ ပျောက်ကွယ်သွားကြောင်း ရုတ်တရက် သင်တွေ့ရှိပါက သင်ကြိုးစားနိုင်သည့် ပထမဆုံးအရာမှာ သင့် iPhone စက်ကို ပြန်လည်စတင်ခြင်းပင်ဖြစ်သည်။ သင့်ဖုန်းကို ပြန်လည်စတင်ပြီးနောက်၊ သင့်စက်တွင် သင့်မေးလ်အိုင်ကွန်ကို သင်မြင်နိုင်သည်ရှိ၊ မရှိ စစ်ဆေးကြည့်ပါ။

ဖြေရှင်းချက် 2- သင့်အီးမေးလ်အကောင့်ကို ပြန်လည်ချိတ်ဆက်ပါ။
သင့် iPhone တွင် သင့်အီးမေးလ်များကို ပြန်လည်ရရှိရန်အတွက် သင်ကြိုးစားနိုင်သည့် ဒုတိယဖြေရှင်းချက်မှာ သင့်အကောင့်ဝင်ခြင်းနှင့် စကားဝှက်ကို ထပ်မံအသုံးပြုခြင်းဖြင့် သင့်အီးမေးလ်အကောင့်ကို ပြန်လည်ချိတ်ဆက်ခြင်းဖြစ်သည်။ ၎င်းကို ထိထိရောက်ရောက်လုပ်ဆောင်ရန်အတွက် သင်ပေးထားသောအဆင့်များကို လိုက်နာနိုင်သည်-
အဆင့် 1 - ပထမဦးစွာ၊ သင်သည် သင်၏ အီးမေးလ်အကောင့်ကို သင့်စက်ပစ္စည်းမှ လုံးဝဖျက်ရန် သို့မဟုတ် ဖယ်ရှားရန် လိုအပ်သည်။
အဆင့် 2 - ယခု သင့်စက်ကို နောက်တစ်ကြိမ် ပြန်လည်စတင်ပါ။
အဆင့် 3 - သင့်စက်ပစ္စည်းကို ပြန်လည်စတင်ပြီးနောက်၊ သင့်အကောင့်ဝင်ခြင်းအထောက်အထားများကို တစ်ဖန်ထည့်သွင်းပါ။
အဆင့် 4 - ယခု သင့်မေးလ်အက်ပ်ကို ထပ်မံစစ်ဆေးပြီး သင်၏ပျောက်ဆုံးသွားသောအီးမေးလ်များကို ပြန်လည်ရရှိခြင်းရှိ၊မရှိ အတည်ပြုပါ။
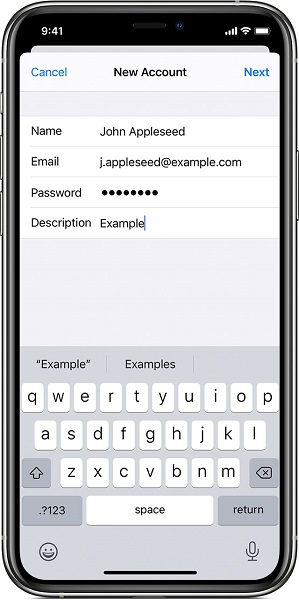
ဖြေရှင်းချက် 3- မေးလ်ကို အကန့်အသတ်မရှိ သတ်မှတ်ပါ။
သင့် iPhone စက်တွင် သင့်မေးလ်အိုင်ကွန်ကို ပြန်မရနိုင်သေးပါက သင့်အီးမေးလ်ဆက်တင်များကို အကန့်အသတ်မရှိ အဆင့်မြှင့်တင်ခြင်းဖြင့် တတိယနည်းလမ်းကို စမ်းကြည့်နိုင်ပါသည်။ ဒီလိုလုပ်ဖို့၊ သင်ရိုးရှင်းစွာပေးထားသောအဆင့်များကိုလိုက်နာနိုင်သည်-
အဆင့် 1 - ပထမဆုံးအနေနဲ့ 'Settings' option ကိုသွားပါ။
အဆင့် 2 - ယခု 'မေးလ်' ရွေးချယ်မှုသို့ခုန်ပါ။
အဆင့် 3 - ထို့နောက် 'အဆက်အသွယ်များ' သို့သွားပါ။
အဆင့် 4 - ထို့နောက် 'ပြက္ခဒိန်များ' ရွေးချယ်မှုသို့ တိုက်ရိုက်ခုန်ပါ။
အဆင့် 5 - အဲဒါပြီးရင်တော့ သင့်အီးမေးလ်အကောင့်ကို ချက်ချင်းပြန်သွားပြီး mail အတွက် ထပ်တူကျတဲ့ရက်တွေကို ရှာဖွေပါ။
အဆင့် 6 - ယခု ဤထပ်တူပြုခြင်းဆက်တင်ကို 'အကန့်အသတ်မရှိ' သို့ပြောင်းပါ။
ဤဆက်တင်ကို အပ်ဒိတ်လုပ်ပြီးနောက်၊ သင့်အီးမေးလ်အက်ပ်သည် အစောပိုင်းအီးမေးလ်များကို ထိရောက်စွာ တစ်ပြိုင်တည်းလုပ်ဆောင်နိုင်မည်ဖြစ်သည်။ ဤအရာဖြင့် သင်သည် သင့်အက်ပ်ရှိ သင့်အီးမေးလ်အားလုံးကို ပြန်လည်ရရှိနိုင်မည်ဖြစ်သည်။
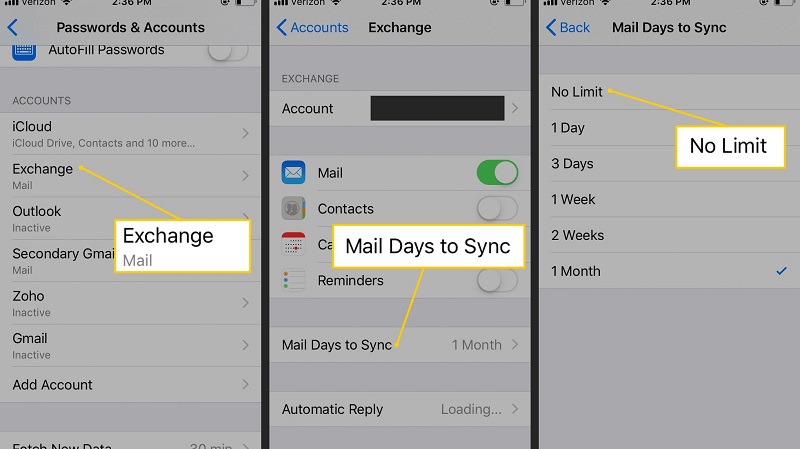
ဖြေရှင်းချက် 4- မေးလ်အဆက်အသွယ်ဆက်တင်များကို ပြောင်းပါ။
ဤတွင် သင်သည် သင်၏ iPhone တွင် ပျောက်ဆုံးသွားသော အီးမေးလ်ပြဿနာကို ဖြေရှင်းရန်အတွက် စတုတ္ထနည်းလမ်းမှာ သင်၏မေးလ်အဆက်အသွယ်ဆက်တင်များကို ပြောင်းလဲခြင်းဖြစ်သည်။ ယင်းအတွက်၊ သင်သည် သင်၏ iphone စက်တွင် သင့်အီးမေးလ်တစ်စောင်ကို ရိုးရှင်းစွာ ဒေါင်းလုဒ်လုပ်နိုင်သည်။ ၎င်းပြီးနောက်၊ ဤဒေါင်းလုဒ်လုပ်ထားသောမိတ္တူကို POP3 ဖြစ်သည့် ဒေသတွင်းပလပ်ဖောင်းဖြင့် အသုံးပြုပါ။ ထို့အပြင်၊ သင်သည် သင့်စက်တွင် IMAP (Internal Message Access Protocol) ကိုအသုံးပြုနေစဉ်တွင် ဤဒေသခံမိတ္တူကို သင့်အီးမေးလ်ကိုလည်း ထည့်နိုင်သည်။ အကြောင်းမှာ iOS ပတ်ဝန်းကျင်သည် ပုံမှန်အားဖြင့် သင့်အီးမေးလ်မိတ္တူကို ဖန်တီးပေးသည့် IMAP ကို အဓိကအားဖြင့် ဆာဗာမှ မဖျက်ဘဲ အီးမေးလ်ကို ဆာဗာသည် သင့်အီးမေးလ်အားလုံးကို သိမ်းဆည်းရန်အတွက် မူရင်းနေရာဖြစ်သောကြောင့် ဖြစ်သည်။
သို့သော် အကယ်၍ သင်သည် ပရိုတိုကောဆက်တင်များကို မူရင်း IMAP မှ POP3 သို့ပြောင်းပါက ပဋိပက္ခများ ဖြစ်ပေါ်လာပါသည်။ ထို့အပြင် ဤပဋိပက္ခများသည် သင့်မေးလ်အိုင်ကွန်ကို ပျောက်ကွယ်သွားသည့် သင့် iPhone တွင် အမှားအယွင်းများ ဖန်တီးခြင်းဆီသို့ ဦးတည်သွားတတ်သည်။ ယခု ဤနေရာတွင် သင့်မေးလ်အဆက်အသွယ်ဆက်တင်များကို ပြောင်းလဲနေသည့် ဤစတုတ္ထနည်းလမ်းကို အသုံးပြုခြင်းဖြင့် ဤပြဿနာကို ဖြေရှင်းရန် ရွေးချယ်ခွင့်ရှိသည်။ ဤနေရာတွင် ကျွန်ုပ်သည် outlook 2016 မေးလ်ကို နမူနာအဖြစ် ယူနေသည့် အောက်ပါအဆင့်များကို သင်စစ်ဆေးနိုင်သည်-
အဆင့် 1 - ပထမဆုံးအနေနဲ့ သင့်စက်မှာ Outlook 2016 ကိုဖွင့်ပါ။
အဆင့် 2 - ယခု 'File' option ကိုသွားပါ။
အဆင့် 3 - ထို့နောက် 'Info' ကိုရွေးချယ်ပါ။
အဆင့် 4 - ထို့နောက် "အကောင့်ဆက်တင်များ။
အဆင့် 5 - ၎င်းပြီးနောက်၊ သင်၏ လက်ရှိ POP3 အီးမေးလ်အကောင့်ကို မီးမောင်းထိုးပြပါ။
အဆင့် 6 - ယခု 'Change' option ကိုနှိပ်ပါ။
အဆင့် 7 - ဤပြီးနောက်၊ 'နောက်ထပ်ဆက်တင်များ' ရွေးချယ်စရာများသို့သွားပါ။
အဆင့် 8 - ထို့နောက် 'အဆင့်မြင့်' option ကိုရွေးချယ်ပါ။
အဆင့် 9 - ထို့အပြင် 'ဆာဗာပေါ်တွင် မက်ဆေ့ချ်တစ်စောင်ကို မိတ္တူထားခဲ့ပါ' အကွက်ကို အမှတ်ခြစ်ရန် မမေ့ပါနှင့်။
၎င်းအပြင်၊ သင်သည် 10 ရက်အကြာတွင် ဆာဗာမှ ဖယ်ရှားရန် အကွက်ကို အမှန်ခြစ်ဖြုတ်ပြီး သင့်စိတ်ကြိုက်ရက်စွဲကို သတ်မှတ်နိုင်သည်။
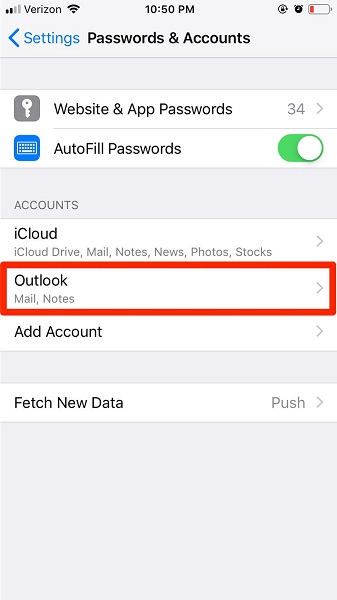
ဖြေရှင်းချက် 5- Dr.Fone - System Repair ကိုသုံးပါ။
ဤနေရာတွင် ပေးထားသော နည်းလမ်းအားလုံးကို အသုံးပြုပြီးသည့်တိုင် သင့် iPhone မှ ပျောက်ဆုံးသွားသော မေးလ်အိုင်ကွန် ပြဿနာကို မဖြေရှင်းနိုင်သေးပါက 'Dr.Fone - System Repair' ဟု လူသိများသော ပြင်ပဆော့ဖ်ဝဲကို ဤနေရာတွင် အသုံးပြုနိုင်ပါသည်။
ဤတွင် သင်သည် သင့်ပြဿနာကို ပိုမိုသင့်လျော်ပြီး ထိရောက်သောနည်းလမ်းဖြင့် ဖြေရှင်းရန်အတွက် မတူညီသော iOS စနစ်ပြန်လည်ရယူခြင်းမုဒ်နှစ်ခုကို သင်အသုံးပြုနိုင်မည်ဖြစ်သည်။ အကယ်၍ သင်သည် စံမုဒ်ကို အသုံးပြုနေပါက သင့်ဒေတာများ မဆုံးရှုံးစေဘဲပင် သင့်တွင် အဖြစ်များဆုံး စနစ်ပြဿနာများကို ရိုးရှင်းစွာ ဖြေရှင်းနိုင်ပါသည်။ အကယ်၍ သင့်စနစ်ပြဿနာသည် ခေါင်းမာနေပါက သင်သည် အဆင့်မြင့်မုဒ်ကို အသုံးပြုရမည်ဖြစ်ပြီး၊ ၎င်းသည် သင့်စက်ပစ္စည်းပေါ်ရှိ ဒေတာများကို ဖျက်ပစ်နိုင်သည်။

Dr.Fone - စနစ်ပြုပြင်ရေး
အလွယ်ဆုံး iOS Downgrade ဖြေရှင်းချက်။ iTunes မလိုအပ်ပါ။
- ဒေတာဆုံးရှုံးမှုမရှိဘဲ iOS ကို အဆင့်နှိမ့်ချပါ။
- ပြန်လည်ရယူခြင်းမုဒ် ၊ အဖြူရောင် Apple လိုဂို ၊ အနက်ရောင်စခရင် ၊ စစချင်းတွင် လှည့်ပတ် နေ သည့် အမျိုးမျိုးသော iOS စနစ်ဆိုင်ရာ ပြဿနာများကို ဖြေရှင်း ပါ။
- ကလစ်အနည်းငယ်ဖြင့် iOS စနစ်ပြဿနာအားလုံးကို ဖြေရှင်းပါ။
- iPhone၊ iPad နှင့် iPod touch မော်ဒယ်အားလုံးအတွက် အလုပ်လုပ်သည်။
- နောက်ဆုံးထွက် iOS 14 နှင့် အပြည့်အဝ တွဲဖက်အသုံးပြုနိုင်သည်။

ယခု စံမုဒ်တွင် Dr.Fone ကို အသုံးပြုရန်အတွက် အဆင့်သုံးဆင့်ကို ရိုးရှင်းစွာ လိုက်နာရန် လိုအပ်ပါသည်။
အဆင့်တစ် - သင့်ဖုန်းကိုချိတ်ဆက်ပါ။
ပထမဆုံးအနေနဲ့ သင့်ကွန်ပြူတာမှာ Dr.Fone အက်ပ်ကိုဖွင့်ပြီး သင့် iPhone စက်ကို သင့်ကွန်ပျူတာနဲ့ ချိတ်ဆက်ဖို့ လိုပါတယ်။

အဆင့်နှစ် - iPhone Firmware ကိုဒေါင်းလုဒ်လုပ်ပါ။
ယခု သင်သည် iPhone Firmware ကို မှန်ကန်စွာဒေါင်းလုဒ်လုပ်ရန် 'Start' ခလုတ်ကို နှိပ်ရပါမည်။

အဆင့် ၃ - သင့်ပြဿနာကို ဖြေရှင်းပါ။
ထို့နောက် နောက်ဆုံးတွင် iPhone ရှိ သင့်ပြဿနာကို ဖြေရှင်းရန်အတွက် 'Fix' ခလုတ်ကို နှိပ်ပါ။

နိဂုံး-
ဤအကြောင်းအရာတွင်၊ သင့် iPhone တွင် သင့်မေးလ်အက်ပ်သင်္ကေတ ပျောက်ဆုံးသွားနိုင်သည့် အကြောင်းရင်းများစွာကို သင့်အား ပေးထားပါသည်။ ထို့အပြင်၊ သင်၏ mail ပျောက်ဆုံးနေသော ပြဿနာကို ဖြေရှင်းရန်အတွက် အမျိုးမျိုးသော ထိရောက်သော ဖြေရှင်းနည်းများကို သင်ရှာဖွေသွားမည်ဖြစ်ပြီး သင့်ဒေတာမဆုံးရှုံးဘဲ သင့်အီးမေးလ်အကောင့်ကို ပြန်လည်ရယူရန် လုံလောက်သော Dr Fone ဖြစ်သည့် Third-party ဖြေရှင်းချက်ပါ၀င်သည်။
iPhone ပြဿနာများ
- iPhone Hardware ပြဿနာများ
- iPhone Home Button ပြဿနာများ
- iPhone ကီးဘုတ် ပြဿနာများ
- iPhone နားကြပ်ပြဿနာများ
- iPhone Touch ID အလုပ်မလုပ်ပါ။
- iPhone အပူလွန်ကဲခြင်း။
- iPhone ဓာတ်မီး အလုပ်မလုပ်ပါ။
- iPhone အသံတိတ်ခလုတ် အလုပ်မလုပ်ပါ။
- iPhone Sim မထောက်ပံ့ပါ။
- iPhone Software ပြဿနာများ
- iPhone Passcode အလုပ်မလုပ်ပါ။
- Google Maps အလုပ်မလုပ်ပါ။
- iPhone Screenshot အလုပ်မလုပ်ပါ။
- iPhone တုန်ခါမှု အလုပ်မလုပ်ပါ။
- အက်ပ်များသည် iPhone မှ ပျောက်သွားသည်။
- iPhone အရေးပေါ်သတိပေးချက်များ အလုပ်မလုပ်ပါ။
- iPhone ဘက်ထရီ ရာခိုင်နှုန်း မပြပါ။
- iPhone အက်ပ်ကို အပ်ဒိတ်မလုပ်ပါ။
- Google Calendar သည် စင့်ခ်လုပ်ခြင်းမဟုတ်ပါ။
- Health App သည် အဆင့်များကို ခြေရာခံခြင်းမဟုတ်ပါ
- iPhone အော်တိုလော့ခ် အလုပ်မလုပ်ပါ။
- iPhone ဘက်ထရီပြဿနာများ
- iPhone မီဒီယာ ပြဿနာများ
- iPhone Echo ပြဿနာ
- iPhone ကင်မရာ အနက်ရောင်
- iPhone သည် သီချင်းဖွင့်မည်မဟုတ်ပါ။
- iOS Video Bug
- iPhone ခေါ်ဆိုမှု ပြဿနာ
- iPhone Ringer ပြဿနာ
- iPhone ကင်မရာ ပြဿနာ
- iPhone အရှေ့ကင်မရာ ပြဿနာ
- iPhone မမြည်ပါ။
- iPhone အသံမထွက်ပါ။
- iPhone မေးလ်ပြဿနာများ
- Voicemail Password ကို ပြန်လည်သတ်မှတ်ပါ။
- iPhone အီးမေးလ်ပြဿနာများ
- iPhone အီးမေးလ် ပျောက်သွားသည်။
- iPhone အသံမေးလ် အလုပ်မလုပ်ပါ။
- iPhone အသံမေးလ်ကို ဖွင့်မည်မဟုတ်ပါ။
- iPhone သည် Mail ချိတ်ဆက်မှုကို မရပါ။
- Gmail အလုပ်မလုပ်ပါ။
- Yahoo Mail အလုပ်မလုပ်ပါ။
- iPhone Update ပြဿနာများ
- iPhone သည် Apple Logo တွင် ကပ်နေပါသည်။
- ဆော့ဖ်ဝဲအပ်ဒိတ် မအောင်မြင်ပါ။
- iPhone အပ်ဒိတ်ကို အတည်ပြုခြင်း။
- ဆော့ဖ်ဝဲအပ်ဒိတ်ဆာဗာကို ဆက်သွယ်၍မရပါ။
- iOS အပ်ဒိတ် ပြဿနာ
- iPhone ချိတ်ဆက်မှု/ကွန်ရက် ပြဿနာများ
- iPhone Sync ပြဿနာများ
- iPhone သည် iTunes သို့ ချိတ်ဆက်မှုကို ပိတ်ထားသည်။
- iPhone ဝန်ဆောင်မှုမရှိပါ။
- iPhone အင်တာနက် အလုပ်မလုပ်ပါ။
- iPhone WiFi အလုပ်မလုပ်ပါ။
- iPhone Airdrop အလုပ်မလုပ်ပါ။
- iPhone Hotspot အလုပ်မလုပ်ပါ။
- Airpods များသည် iPhone သို့ ချိတ်ဆက်မည်မဟုတ်ပါ။
- Apple Watch ကို iPhone နှင့် တွဲမထားပါ။
- iPhone မက်ဆေ့ချ်များကို Mac နှင့် စင့်ခ်လုပ်ခြင်းမပြုပါ။






အဲလစ် MJ
ဝန်ထမ်းအယ်ဒီတာ
ယေဘုယျအားဖြင့် အဆင့်သတ်မှတ်ချက် 4.5 ( 105 ပါဝင်ခဲ့သည်)