ထိပ်တန်း 5 iPhone WIFI အလုပ်မလုပ်သောပြဿနာများနှင့်၎င်းတို့ကိုဘယ်လိုဖြေရှင်းမလဲ။
ဧပြီလ 27 ရက်၊ 2022 • ပေးပို့ခဲ့သည်- iOS မိုဘိုင်းကိရိယာ ပြဿနာများကို ဖြေရှင်းရန် • သက်သေပြထားသော ဖြေရှင်းချက်များ
iPhone Wi-Fi ပြဿနာများကို သုံးစွဲသူအများအပြားက စတင်ညည်းညူနေကြသောကြောင့် သင့် iPhone တွင် အင်တာနက်ဝင်ရောက်နိုင်လျှင် ကံကောင်းသည်ဟု ယူဆပါ။ Wi-Fi အလုပ်မလုပ်ခြင်း၊ Wi-Fi ကျဆင်းနေခြင်း၊ ကွန်ရက်လွှမ်းခြုံမှုမရှိခြင်း စသည်ဖြင့် Wi-Fi ကွန်ရက်သို့ ချိတ်ဆက်ရန် ကြိုးစားစဉ် ပြဿနာအချို့ဖြစ်သည်။ ဗီဒီယိုခေါ်ဆိုမှုများ၊ ချက်ခြင်းစာတိုပေးပို့ခြင်း၊ အီးမေးလ်ပို့ခြင်း၊ ဂိမ်းဆော့ခြင်း၊ ဆော့ဖ်ဝဲလ်/အက်ပ်အပ်ဒိတ်နှင့် အခြားအရာများကဲ့သို့သော လုပ်ဆောင်ချက်အားလုံးနီးပါးအတွက် အင်တာနက်လိုအပ်သောကြောင့် iPhone Wi-Fi ပြဿနာသည် အလွန်စိတ်အနှောင့်အယှက်ဖြစ်စေပါသည်။
iPhone Wi-Fi အလုပ်မလုပ်ခြင်းကဲ့သို့ အမှားအယွင်းများစွာရှိပြီး ၎င်းတို့သည် ကြုံရာကျပန်းဖြစ်ပေါ်သောကြောင့် သုံးစွဲသူများကို သတိမရှိစေပါ။ သင်အင်တာနက်အသုံးပြုနေသည့်အခိုက်အတန့်နှင့် နောက်အခိုက်အတန့်တွင် ပုံမှန် iPhone Wi-Fi ပြဿနာကို သင်တွေ့ရပါမည်။
ထို့ကြောင့် ယနေ့တွင်၊ ကျွန်ုပ်တို့သည် အလုပ်မလုပ်သော ပြဿနာများနှင့် ၎င်းတို့၏ ကုထုံးများအကြောင်း အများဆုံးပြောနေကြသည့် ထိပ်တန်း ၅ ခုကို ဖော်ပြထားပါသည်။
- အပိုင်း 1: iPhone သည် Wi-Fi သို့ ချိတ်ဆက်သော်လည်း အင်တာနက်မရှိပါ။
- အပိုင်း 2- iPhone Wi-Fi မီးခိုးရောင်ထွက်သည်။
- အပိုင်း 3- iPhone သည် Wi-Fi ဆက်ပြတ်နေပါသည်။
- အပိုင်း 4- iPhone တွင် Wi-Fi ရှာမတွေ့ပါ။
- အပိုင်း 5: iPhone သည် Wi-Fi နှင့် မချိတ်ဆက်ပါ။
- အပိုင်း 6- အလုပ်မလုပ်သော Wi-Fi အားလုံးကို ဖြေရှင်းရန် လွယ်ကူသောနည်းလမ်း
အပိုင်း 1- iPhone သည် Wi-Fi သို့ ချိတ်ဆက်သော်လည်း အင်တာနက်မရှိပါ။
တစ်ခါတစ်ရံတွင်၊ iPhone သည် Wi-Fi သို့ ချိတ်ဆက်သော်လည်း သင်သည် ဝဘ်သို့ ဝင်ရောက်ခြင်း သို့မဟုတ် အခြားရည်ရွယ်ချက်အတွက် အင်တာနက်ကို အသုံးပြု၍မရပါ။ "ဆက်တင်များ" တွင် Wi-Fi ကိုဖွင့်ထားသောကြောင့် ထူးဆန်းသောအခြေအနေတစ်ခုဖြစ်ပါသည်၊ iPhone သည် ကွန်ရက်တစ်ခုသို့ချိတ်ဆက်ထားပြီး စခရင်၏ထိပ်တွင် Wi-Fi အိုင်ကွန်ကိုသင်မြင်နိုင်သော်လည်း အင်တာနက်အသုံးပြုရန်ကြိုးစားသောအခါတွင်၊ ရလဒ်များမရရှိပါ။
ဤ iPhone Wi-Fi ပြဿနာကို ဖြေရှင်းရန်၊ သင်၏ Wi-Fi router ကို 10 မိနစ်ကြာ ပိတ်လိုက်ပါ။ တစ်ချိန်တည်းတွင်၊ “ဆက်တင်များ” > “Wi-Fi” > “ကွန်ရက်အမည်” > အချက်အလက်များ အိုင်ကွန်သို့ ဝင်ကြည့်ခြင်းဖြင့် နောက်ဆုံးတွင် “ဤကွန်ရက်ကို မေ့လိုက်ပါ” ကို နှိပ်ခြင်းဖြင့် သင်ချိတ်ဆက်ထားသည့် ကွန်ရက်ကို မေ့လိုက်ပါ။
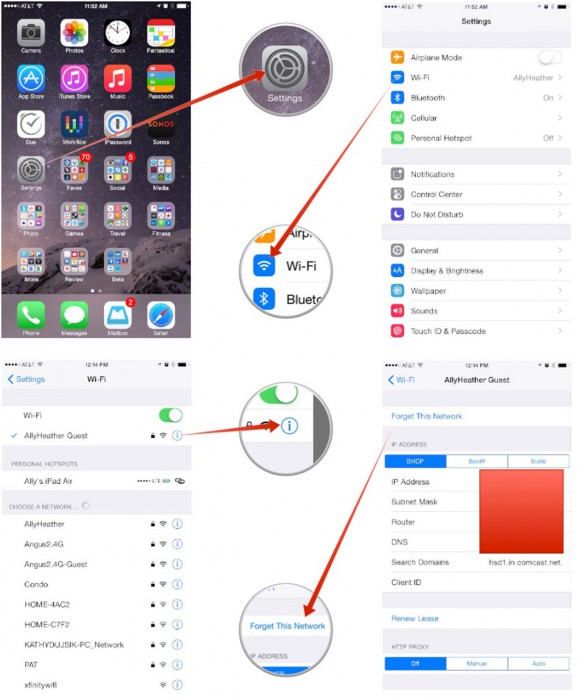
ယခု သင့် router ကို ပြန်လည်စတင်ပြီး “ဆက်တင်များ” ရှိ “Wi-Fi” ရွေးချယ်မှုအောက်ရှိ သင့် iPhone တွင် ကွန်ရက်အမည်ကို ရှာဖွေပါ။ ပြီးသည်နှင့်၊ စကားဝှက်ကို ထပ်မံရိုက်ထည့်ပြီး “Join” ကိုနှိပ်ခြင်းဖြင့် ကွန်ရက်သို့ ချိတ်ဆက်ပါ။
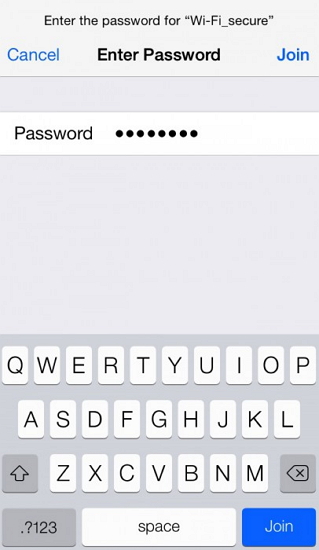
သင့်ကွန်ရက်ဆက်တင်များကို ပြန်လည်သတ်မှတ်ခြင်းဖြင့်လည်း ဤပြဿနာကို သင်ဖြေရှင်းနိုင်ပြီး၊ ဤနည်းပညာသည် အလွန်အသုံးဝင်ပြီး အခြားသော iPhone Wi-Fi ပြဿနာများကိုလည်း ဖြေရှင်းရန်အတွက်လည်း အသုံးပြုနိုင်ပါသည်။
စတင်ရန်၊ သင့် iPhone ရှိ “ဆက်တင်များ” သို့ သွားရောက်ကာ “အထွေထွေ” ကို ရွေးပါ၊ ထို့နောက် “ပြန်လည်သတ်မှတ်မည်” နှင့် အောက်ဖော်ပြပါအတိုင်း “ကွန်ရက်ဆက်တင်များကို ပြန်လည်သတ်မှတ်မည်” ကို နှိပ်ပါ။
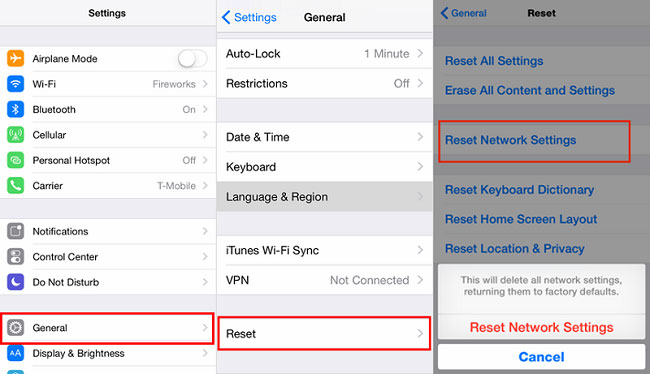
ကွန်ရက်ကို ပြန်လည်သတ်မှတ်ခြင်းသည် သိမ်းဆည်းထားသော စကားဝှက်များနှင့် ကွန်ရက်များအားလုံးကို ဖျက်ပစ်မည်ဖြစ်သောကြောင့် သင်ရွေးချယ်ထားသော ကွန်ရက်သို့ နောက်တစ်ကြိမ် ချိတ်ဆက်ရန် ကြိုးစားရပါမည်။
ဘရောက်ဆာကို အခုပဲဖွင့်ကြည့်ပါ၊ ပြဿနာက ဆက်ရှိနေမှာမဟုတ်ဘူးလို့ မျှော်လင့်ပါတယ်။
အပိုင်း 2- iPhone Wi-Fi မီးခိုးရောင်ထွက်သည်။
ပုံမှန်အားဖြင့်၊ အထက်စခရင်ပုံတွင်ပြထားသည့်အတိုင်း "ဆက်တင်များ" ရှိ သင်၏ Wi-Fi ခလုတ်သည် မီးခိုးရောင်ဖြစ်နေသောအခါတွင် သင်သည် ဤ iPhone Wi-Fi အလုပ်မလုပ်သည့် ပြဿနာကို ကြုံတွေ့ရလိမ့်မည်။ အတိုချုပ်ပြောရလျှင် ၎င်းသည် မလှုပ်ရှားနိုင်ပါ။ အထူးသဖြင့် သင့်တွင် ဆဲလ်လူလာဒေတာမရှိ၍ Wi-Fi ချက်ခြင်းရယူလိုသည့်အခါတွင် ထိုသို့သောအခြေအနေမျိုးတွင် ပိတ်မိနေခြင်းသည် အလွန်စိတ်ပျက်စရာကောင်းပါသည်။ ဤအမှားသည် ဆော့ဖ်ဝဲလ်ပြဿနာဖြစ်ပြီး ဖြေရှင်းရန် ခက်ခဲပုံပေါ်နိုင်သည်။ သို့သော်လည်း သင့် iPhone တွင် Wi-Fi ဖွင့်ရန် ထိုကဲ့သို့သော အခြေအနေမျိုးကို တိုက်ဖျက်ရန် သင်ကြိုးစားနိုင်သည့် အရာအနည်းငယ်ရှိပါသည်။
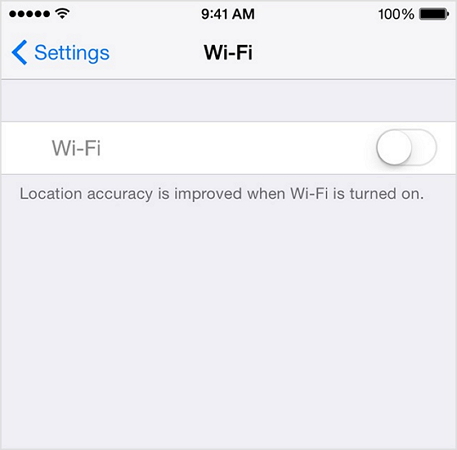
iOS ၏နောက်ဆုံးထွက်ဗားရှင်းကို သင်အသုံးပြုနေကြောင်း သေချာစေခြင်းဖြင့် စတင်ပါ။ မဟုတ်ပါက အပ်ဒိတ်ကို အမြန်ဆုံး ဒေါင်းလုဒ်လုပ်ပါ။
ဆော့ဖ်ဝဲအပ်ဒိတ်များကိုစစ်ဆေးရန် "ဆက်တင်များ" သို့သွားပါ၊ ပေါ်လာသည့်ရွေးချယ်မှုများမှ "အထွေထွေ" ကိုရွေးချယ်ပြီး "ဆော့ဖ်ဝဲအပ်ဒိတ်" ကိုနှိပ်ပါ။
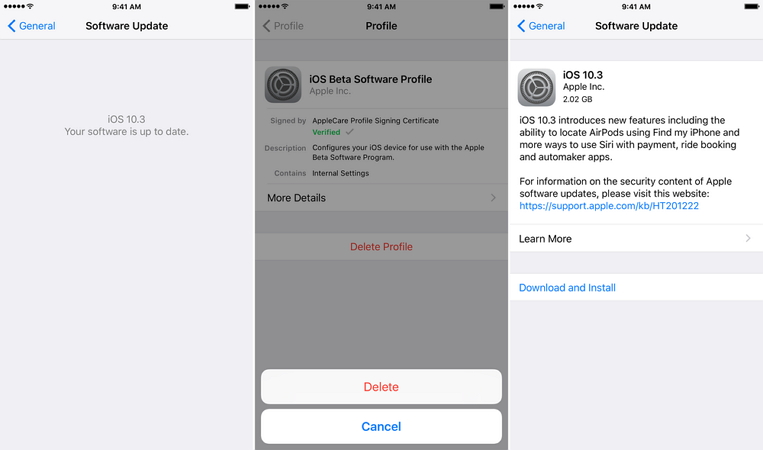
အထက်တွင်ပြထားသည့်အတိုင်း အပ်ဒိတ်တစ်ခုရရှိနိုင်ပါက ၎င်းကိုချက်ချင်းတပ်ဆင်ပါ။
ဒုတိယအနေနှင့်၊ ဤဆောင်းပါး၏အပိုင်း 1 တွင် အထက်တွင်ရှင်းပြထားသည့်အတိုင်း သင်၏ကွန်ရက်ဆက်တင်များကို ပြန်လည်သတ်မှတ်ရန် စဉ်းစားပါ။ ၎င်းသည် ရိုးရှင်းသော အဆင့်ဆင့်လုပ်ဆောင်မှုဖြစ်ပြီး သင့်အချိန်အများကြီးမယူပါ။ ၎င်းသည် ကွန်ရက်များနှင့် ၎င်းတို့၏ စကားဝှက်များအားလုံးကို ပြန်လည်သတ်မှတ်ပြီး ၎င်းတို့ကို သင်ကိုယ်တိုင် ထပ်မံဖြည့်စွက်ရန် လိုအပ်မည်ဖြစ်သည်။
အပိုင်း 3- iPhone သည် Wi-Fi ဆက်ပြတ်နေပါသည်။
အခြား iPhone Wi-Fi ပြဿနာမှာ ၎င်းသည် ကျပန်းကြားကာလတွင် ဆက်ဆက် ပြတ်တောက်နေ ခြင်းဖြစ်သည်။ ၎င်းသည် အင်တာနက်ဝင်ရောက်မှုကို အဆက်မပြတ်နှောင့်ယှက်သောကြောင့် iPhone တွင် အလုပ်မလုပ်သော စိတ်အနှောင့်အယှက်ဖြစ်စေသော Wi-Fi တစ်ခုဖြစ်သည်။ သင်သည် ရုတ်တရက် ချိတ်ဆက်မှု ပြတ်တောက်သွားကြောင်း သိရှိရန်သာ သင့်စက်ပစ္စည်းပေါ်တွင် Wi-Fi ကို အသုံးပြုနေပေမည်။
ဤ iPhone Wi-Fi အလုပ်မလုပ်သည့် ပြဿနာကို ဖြေရှင်းရန်နှင့် iPhone တွင် အနှောက်အယှက်ကင်းသော အင်တာနက်ကို အသုံးပြုရန်၊ အောက်တွင်ဖော်ပြထားသည့်အတိုင်း အဆင့်အနည်းငယ်ကို လိုက်နာပါ-
ပထမဦးစွာ၊ သင့် iPhone သည် Wi-Fi ၏အကွာအဝေးတွင် ရှိနေကြောင်း သေချာပါစေ။
ဒုတိယအနေနဲ့ အခြားစက်ပစ္စည်းတွေနဲ့လည်း စစ်ဆေးပါ။ သင့်လက်ပ်တော့တွင် အလားတူပြဿနာရှိနေပါက၊ စသည်တို့သည် သင့်ဝန်ဆောင်မှုပေးသူကို ဆက်သွယ်ရန် လိုအပ်ပေမည်။
တတိယ၊ သင်သည် “ဆက်တင်များ” > “Wi-Fi” > “ကွန်ရက်အမည်” > အချက်အလက်များ အိုင်ကွန်သို့လည်း ဝင်ကြည့်နိုင်ပြီး နောက်ဆုံးတွင် “ဤကွန်ရက်ကို မေ့လိုက်ပါ” ကို နှိပ်ပြီး မိနစ်အနည်းငယ်အကြာတွင် ၎င်းကို ပြန်လည်ဝင်ရောက်နိုင်သည်။
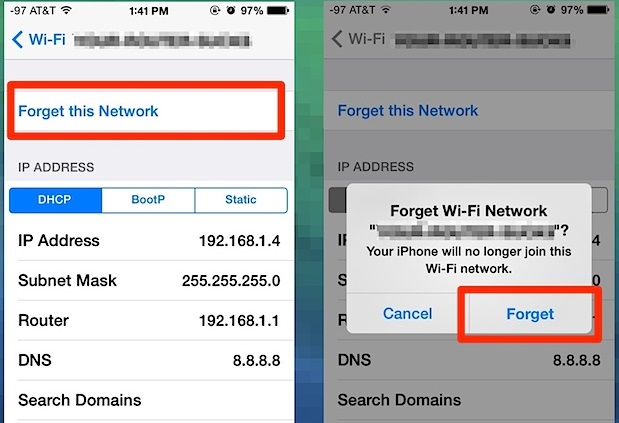
စတုတ္ထ၊ “ဆက်တင်များ” သို့သွားရောက်ကာ “Wi-Fi” ကိုနှိပ်ပြီး သင့်ကွန်ရက်ကိုရွေးချယ်ခြင်းဖြင့် iPhone တွင် ငှားရမ်းမှုကို သက်တမ်းတိုးပါ။ ထို့နောက် “i” ကိုနှိပ်ပြီး “ငှားရမ်းမှုသက်တမ်းတိုးရန်” ကိုနှိပ်ပါ။
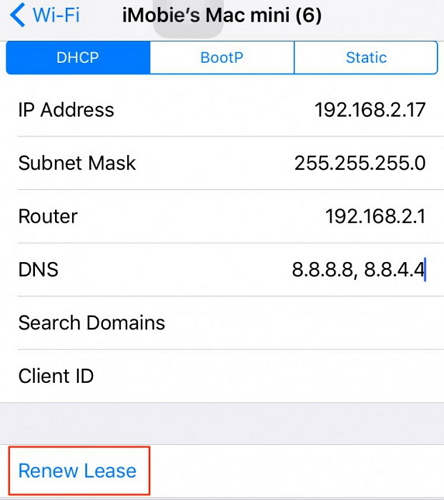
နောက်ဆုံးတွင်၊ အလုပ်မလုပ်သောပြဿနာများမဟုတ်ဘဲ iPhone Wi-Fi အမျိုးအစားအားလုံးကို ဖြေရှင်းရန် တစ်ခုတည်းသောဖြေရှင်းချက်ဖြစ်သည့် အစောပိုင်းတွင် ရှင်းပြထားသည့်အတိုင်း သင်၏ကွန်ရက်ဆက်တင်များကို ပြန်လည်သတ်မှတ်ရန် ကြိုးစားနိုင်သည်။
အပိုင်း 4- iPhone တွင် Wi-Fi ရှာမတွေ့ပါ။
iPhone Wi-Fi ပြဿနာအားလုံးကြားတွင်၊ iPhone သည် Wi-Fi မတွေ့ပါက အထူးခြားဆုံးဖြစ်သည်။ သင့် iPhone သည် သီးခြားကွန်ရက်တစ်ခုကို ရှာဖွေခြင်း သို့မဟုတ် ခွဲခြားသတ်မှတ်ခြင်း မပြုနိုင်သည့်အခါ ၎င်းကို ထိုကွန်ရက်တွင် ချိတ်ဆက်ရန် သင်လုပ်ဆောင်နိုင်မှု များစွာမရှိပါ။ သို့သော်လည်း ဤ iPhone Wi-Fi ပြဿနာကိုပင် ဖြေရှင်းနိုင်ပါသည်။ "ဆက်တင်များ" >"Wi-Fi" သို့ ဝင်ကြည့်သောအခါ စာရင်းတွင် သင့်ကွန်ရက်၏အမည်ကို မမြင်နိုင်သောအခါတွင် သင်ကြိုးစားနိုင်သည်
ပထမဦးစွာ၊ Wi-Fi router အနီးသို့သွားကာ သင့် iPhone မှ တွေ့ရှိသည့် အချက်ပြမှုများကို စောင့်ပါ။ အခွင့်အလမ်းတစ်ခုခုကြောင့် ကွန်ရက်ကို ရှာမတွေ့ပါက၊ သင်သည် "Hidden Network" သို့ ချိတ်ဆက်ရန် ကြိုးစားနိုင်သည်။
ထိုသို့ပြုလုပ်ရန် သင့် iPhone ရှိ “ဆက်တင်များ” သို့ သွားပါ။ ထို့နောက် “Wi-Fi” ကိုရွေးချယ်ပြီး သင့်ရှေ့တွင်ပေါ်လာသော ကွန်ရက်အမည်များအောက်ရှိ “အခြား” ကိုရွေးချယ်ပါ။
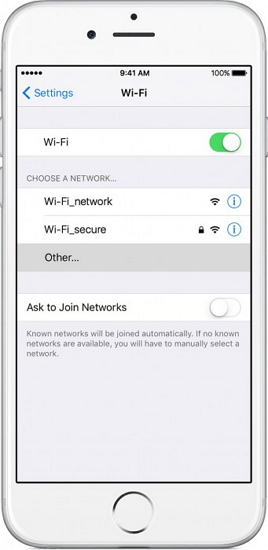
ယခု သင့်ကွန်ရက်အမည်ဖြင့် ဖြည့်စွက်ပါ၊ ၎င်း၏ လုံခြုံရေး အမျိုးအစားကို ရွေးချယ်ပါ၊ ၎င်း၏ စကားဝှက်ကို ထည့်ပါ၊ နောက်ဆုံးတွင် “Join” ကို နှိပ်ပါ။ အောက်ဖော်ပြပါ ဖန်သားပြင်ဓာတ်ပုံများသည် သင့်အတွက် အထောက်အကူဖြစ်ပါလိမ့်မည်။
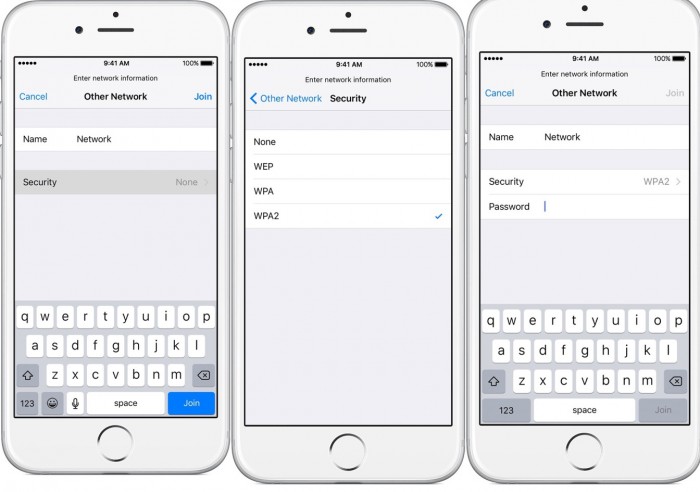
နောက်ဆုံးအနေဖြင့် သင်သည် ကွန်ရက်ဆက်တင်များကို ပြန်လည်သတ်မှတ်နိုင်ပြီး ၎င်းသည် အထောက်အကူဖြစ်မဖြစ်ကို ကြည့်ရှုနိုင်သည်။
ပြဿနာကို ဘာမှမဖြေရှင်းနိုင်ပါက ဖုန်၊ အစိုဓာတ်စသည်တို့ကြောင့် သင်၏ Wi-Fi အင်တင်နာတွင် တစ်ခုခု မှားယွင်းနေနိုင်ပြီး ၎င်းကို အစားထိုးရန် လိုအပ်မည်ဖြစ်သည်။
အပိုင်း 5: iPhone သည် Wi-Fi နှင့် မချိတ်ဆက်ပါ။
iPhone Wi-Fi ပြဿနာများစွာရှိပြီး မကြာခဏဆိုသလို iPhone သည် Wi-Fi ချိတ်ဆက်ခြင်းမရှိပါ။ သင်ဤအမှားကိုကြုံတွေ့ရသောအခါ၊ သင်ဖွင့်ရန်ကြိုးစားသောအခါတွင် Wi-Fi ရွေးချယ်မှု ပြန်ပြောင်းသွားသည်ကို သတိပြုမိပါလိမ့်မည်။ ထို့အပြင်၊ Wi-Fi ခလုတ်ကိုဖွင့်ထားပြီး ကွန်ရက်ချိတ်ဆက်ရန်ကြိုးစားပါက iPhone သည် ၎င်းနှင့်ချိတ်ဆက်မည်မဟုတ်ပါ။ Wi-Fi သို့ ချိတ်ဆက်ရန် မအောင်မြင်သော ကြိုးပမ်းမှုသာ ဖြစ်လိမ့်မည်။
ဤပြဿနာကိုဖြေရှင်းရန်၊ WiFi နှင့်မချိတ်ဆက်ဘဲ iPhone ၏အောက်ပါလင့်ခ်များကို ကိုးကားပါ။
အထက်ဖော်ပြပါလင့်ခ်များသည် အထောက်အကူဖြစ်မည်ဟု မျှော်လင့်ပြီး သင်သည် ချို့ယွင်းချက်မရှိဘဲ Wi-Fi သို့ ချိတ်ဆက်နိုင်သည်။
အပိုင်း 6- အလုပ်မလုပ်သော Wi-Fi အားလုံးကို ဖြေရှင်းရန် လွယ်ကူသောနည်းလမ်း
သင့် iPhone နှင့် မချိတ်ဆက်နိုင်သော WiFi ပြဿနာကို သင် မဖြေရှင်းနိုင်သေးပါက၊ ၎င်းအစား ယုံကြည်စိတ်ချရသော ပြုပြင်ရေးအက်ပ်ကို အသုံးပြုရန် စဉ်းစားပါ။ နောက်ဆုံးအနေနဲ့၊ Dr.Fone – System Repair လိုမျိုး ကိရိယာတစ်ခုက ပြုပြင်ပေးနိုင်တဲ့ Firmware နဲ့ ပတ်သက်တဲ့ ပြဿနာတစ်ခု ရှိနိုင်ပါတယ်။
အသုံးပြုရလွယ်ကူသော DIY အပလီကေးရှင်းတစ်ခု၊ ၎င်းသည် သင့် iOS စက်ပစ္စည်းတွင် အသေးစား သို့မဟုတ် အဓိကပြဿနာများအားလုံးကို ဖြေရှင်းပေးနိုင်သည်။ အကောင်းဆုံးသော အစိတ်အပိုင်းမှာ သင့်စက်ကို အန္တရာယ်ပြုခြင်း သို့မဟုတ် ဒေတာဆုံးရှုံးမှု မဖြစ်စေဘဲ 100% လုံခြုံသော ပြုပြင်သည့်ဖြေရှင်းချက်ဖြစ်သည်။ သင့် iPhone ကို ပြုပြင်နေစဉ်၊ ၎င်းသည် ၎င်းအား နောက်ဆုံးထွက် တွဲဖက်အသုံးပြုနိုင်သော ဗားရှင်းသို့လည်း အပ်ဒိတ်လုပ်နိုင်ပါသည်။

Dr.Fone - စနစ်ပြုပြင်ရေး
ဒေတာဆုံးရှုံးမှုမရှိဘဲ iPhone ပြဿနာများကိုဖြေရှင်းပါ။
- သင်၏ iOS ကို ပုံမှန်ဖြစ်အောင်သာ ပြင်ဆင်ပါ၊ ဒေတာ ဆုံးရှုံးမှု လုံးဝမရှိပါ။
- ပြန်လည်ရယူခြင်းမုဒ် ၊ အဖြူရောင် Apple လိုဂို ၊ အနက်ရောင်စခရင် ၊ စစချင်းတွင် လှည့်ပတ်နေခြင်းစသည်ဖြင့် အမျိုးမျိုးသော iOS စနစ်ဆိုင်ရာ ပြဿနာများကို ဖြေရှင်း ပါ။
- iTunes အမှား 4013 ၊ အမှား 14 ၊ iTunes အမှား 27 ၊ iTunes အမှား 9 နှင့် အခြားအရာများကဲ့သို့သော အခြား iPhone အမှားများနှင့် iTunes အမှားများကို ပြင်ဆင် ပေးသည်။
- iPhone မော်ဒယ်အားလုံး (iPhone XS/XR ပါ၀င်သည်)၊ iPad နှင့် iPod touch များအတွက် အလုပ်လုပ်သည်။
- နောက်ဆုံးထွက် iOS ဗားရှင်းနှင့် အပြည့်အဝ တွဲဖက်အသုံးပြုနိုင်သည်။

အဆင့် 1: သင့် iPhone ကိုချိတ်ဆက်ပြီး Dr.Fone – System Repair ကိုဖွင့်ပါ။
အစပိုင်းတွင် သင်သည် ချွတ်ယွင်းနေသော စက်ပစ္စည်းကို သင့်စနစ်သို့ ချိတ်ဆက်ပြီး ၎င်းတွင် Dr.Fone အက်ပ်ကို စတင်နိုင်သည်။ ၎င်း၏အိမ်မှ၊ သင်သည် System Repair module ကိုဖွင့်နိုင်သည်။

အဆင့် 2: သင့် iPhone ကိုပြင်ရန် Repairing Mode ကို ရွေးပါ။
iOS ပြုပြင်ခြင်းအင်္ဂါရပ်သို့သွား၍ Standard သို့မဟုတ် Advanced ပြုပြင်ခြင်းမုဒ်ကို ရွေးချယ်ပါ။ စံမုဒ်သည် ဒေတာဆုံးရှုံးမှုမရှိဘဲ (WiFi မချိတ်ဆက်ခြင်းကဲ့သို့) အသေးစားပြဿနာအားလုံးကို ဖြေရှင်းပေးနိုင်ကြောင်း ကျေးဇူးပြု၍ သတိပြုပါ။ အခြားတစ်ဖက်တွင်၊ အဆင့်မြင့်မုဒ်သည် ပိုမိုအရေးကြီးသောပြဿနာများကို ဖြေရှင်းနိုင်သော်လည်း ၎င်းသည် အချိန်ပိုယူမည်ဖြစ်ပြီး သင့်စက်ပစ္စည်းကို ပြန်လည်သတ်မှတ်မည်ဖြစ်သည်။

အဆင့် 3: သင်၏ iPhone အသေးစိတ်အချက်အလက်များကိုထည့်ပါ။
သင် Standard Mode ကို အစပထမတွင် ရွေးထားသည်ဆိုပါစို့။ ယခု ဆက်လက်ဆောင်ရွက်ရန်၊ သင့် iPhone ၏ စက်ပစ္စည်းမော်ဒယ်နှင့် ၎င်း၏ ပံ့ပိုးထားသော ဖိုင်းဝဲဗားရှင်းကို ထည့်သွင်းရန် လိုအပ်ပါသည်။

အဆင့် 4: Tool ကိုဒေါင်းလုဒ်လုပ်ပြီး Firmware ကိုအတည်ပြုပါစေ။
"Start" ခလုတ်ကို နှိပ်လိုက်သကဲ့သို့၊ အပလီကေးရှင်းသည် သင့်စက်ပစ္စည်းအတွက် ပံ့ပိုးပေးထားသော ဖိုင်းဝဲကို စတင်ဒေါင်းလုဒ်လုပ်ပါမည်။ iOS အပ်ဒိတ်ကို ဒေါင်းလုဒ်လုပ်ရန် သင့်စက်ကို ချိတ်ဆက်မှုဖြုတ်ပြီး တည်ငြိမ်သောအင်တာနက်ချိတ်ဆက်မှုကို ထိန်းသိမ်းထားရန် မကြိုးစားပါနှင့်။

အပ်ဒိတ်ကို ဒေါင်းလုဒ်လုပ်ပြီးသည်နှင့် လိုက်ဖက်ညီသည့် ပြဿနာများမရှိဘဲ အပ်ဒိတ်လုပ်ထားကြောင်း သေချာစေရန် အပလီကေးရှင်းသည် ၎င်းကို သင့်စက်ပစ္စည်း၏ မော်ဒယ်ဖြင့် အတည်ပြုမည်ဖြစ်သည်။

အဆင့် 5: မည်သည့်ဒေတာဆုံးရှုံးမှုမရှိဘဲသင်၏ iPhone ကိုပြင်ပါ။
ဒါပဲ! ယခု သင်သည် “Fix Now” ခလုတ်ကို နှိပ်နိုင်ပြီး အပလီကေးရှင်းသည် သင့် iPhone နှင့် ဆက်နွှယ်နေသည့် WiFi ပြဿနာများကို ပြုပြင်ရန် ကြိုးစားမည်ဖြစ်သောကြောင့် စောင့်ဆိုင်းနိုင်သည်။

ရိုးရှင်းစွာစောင့်ပြီး သင့် iPhone ကို ပြုပြင်ပေးသည့် အပလီကေးရှင်းအား ခွင့်ပြုပြီး ကိရိယာကို ကြားတွင် မပိတ်ပါနှင့်။ နောက်ဆုံးအနေနဲ့ ပြုပြင်ပြီးတဲ့အခါ၊ Application က သင့်ကို အသိပေးပါလိမ့်မယ်။ ယခု သင်သည် သင့် iPhone ကို ဘေးကင်းစွာ ဖယ်ရှားနိုင်ပြီး ပြဿနာတစ်စုံတစ်ရာမရှိဘဲ ၎င်းကို အသုံးပြုနိုင်သည်။

အကယ်၍ သင်သည် သင့် iPhone တွင် WiFi သို့မဟုတ် အခြားပြဿနာများရှိနေပါက ၎င်းအစား Advanced Mode ဖြင့် လုပ်ငန်းစဉ်ကို ပြန်လုပ်နိုင်ပါသည်။
နိဂုံး
ဤဆောင်းပါးတွင် ဖော်ပြပြီး ဆွေးနွေးထားသော အခြေအနေအားလုံးတွင်၊ သင် ထိတ်လန့်ခြင်း သို့မဟုတ် နည်းပညာရှင်ထံ ချက်ချင်းပြေးရန် မလိုအပ်ပါ။ အမှားပြင်ဆင်မှုကို ပိုင်းခြားစိတ်ဖြာပြီး ခွဲခြားသတ်မှတ်ပြီး ၎င်းကိုဖြေရှင်းရန် သင့်လျော်သောအစီအမံများချမှတ်မှသာ iPhone Wi-Fi ပြဿနာများကို လွယ်ကူစွာဖြေရှင်းနိုင်မည်ဖြစ်သည်။ iPhone Wi-Fi အလုပ်မလုပ်သည့် ပြဿနာများကို ဖြေရှင်းရန် အထက်ဖော်ပြပါ အကြံပြုချက်များကို စမ်းကြည့်ရန် မတွန့်ဆုတ်ဘဲ အလားတူပြဿနာများ ရင်ဆိုင်နေရသော သင့်အနီးနားရှိ ချစ်ရသူထံသို့ ၎င်းတို့အား လွတ်လပ်စွာ အကြံပြုနိုင်ပါသည်။
iPhone ပြဿနာများ
- iPhone Hardware ပြဿနာများ
- iPhone Home Button ပြဿနာများ
- iPhone ကီးဘုတ် ပြဿနာများ
- iPhone နားကြပ်ပြဿနာများ
- iPhone Touch ID အလုပ်မလုပ်ပါ။
- iPhone အပူလွန်ကဲခြင်း။
- iPhone ဓာတ်မီး အလုပ်မလုပ်ပါ။
- iPhone အသံတိတ်ခလုတ် အလုပ်မလုပ်ပါ။
- iPhone Sim မထောက်ပံ့ပါ။
- iPhone Software ပြဿနာများ
- iPhone Passcode အလုပ်မလုပ်ပါ။
- Google Maps အလုပ်မလုပ်ပါ။
- iPhone Screenshot အလုပ်မလုပ်ပါ။
- iPhone တုန်ခါမှု အလုပ်မလုပ်ပါ။
- အက်ပ်များသည် iPhone မှ ပျောက်သွားသည်။
- iPhone အရေးပေါ်သတိပေးချက်များ အလုပ်မလုပ်ပါ။
- iPhone ဘက်ထရီ ရာခိုင်နှုန်း မပြပါ။
- iPhone အက်ပ်ကို အပ်ဒိတ်မလုပ်ပါ။
- Google Calendar သည် စင့်ခ်လုပ်ခြင်းမဟုတ်ပါ။
- Health App သည် အဆင့်များကို ခြေရာခံခြင်းမဟုတ်ပါ
- iPhone အော်တိုလော့ခ် အလုပ်မလုပ်ပါ။
- iPhone ဘက်ထရီပြဿနာများ
- iPhone မီဒီယာ ပြဿနာများ
- iPhone Echo ပြဿနာ
- iPhone ကင်မရာ အနက်ရောင်
- iPhone သည် သီချင်းဖွင့်မည်မဟုတ်ပါ။
- iOS Video Bug
- iPhone ခေါ်ဆိုမှု ပြဿနာ
- iPhone Ringer ပြဿနာ
- iPhone ကင်မရာ ပြဿနာ
- iPhone အရှေ့ကင်မရာ ပြဿနာ
- iPhone မမြည်ပါ။
- iPhone အသံမထွက်ပါ။
- iPhone မေးလ်ပြဿနာများ
- Voicemail Password ကို ပြန်လည်သတ်မှတ်ပါ။
- iPhone အီးမေးလ်ပြဿနာများ
- iPhone အီးမေးလ် ပျောက်သွားသည်။
- iPhone အသံမေးလ် အလုပ်မလုပ်ပါ။
- iPhone အသံမေးလ်ကို ဖွင့်မည်မဟုတ်ပါ။
- iPhone သည် Mail ချိတ်ဆက်မှုကို မရပါ။
- Gmail အလုပ်မလုပ်ပါ။
- Yahoo Mail အလုပ်မလုပ်ပါ။
- iPhone Update ပြဿနာများ
- iPhone သည် Apple Logo တွင် ကပ်နေပါသည်။
- ဆော့ဖ်ဝဲအပ်ဒိတ် မအောင်မြင်ပါ။
- iPhone အပ်ဒိတ်ကို အတည်ပြုခြင်း။
- ဆော့ဖ်ဝဲအပ်ဒိတ်ဆာဗာကို ဆက်သွယ်၍မရပါ။
- iOS အပ်ဒိတ် ပြဿနာ
- iPhone ချိတ်ဆက်မှု/ကွန်ရက် ပြဿနာများ
- iPhone Sync ပြဿနာများ
- iPhone သည် iTunes သို့ ချိတ်ဆက်မှုကို ပိတ်ထားသည်။
- iPhone ဝန်ဆောင်မှုမရှိပါ။
- iPhone အင်တာနက် အလုပ်မလုပ်ပါ။
- iPhone WiFi အလုပ်မလုပ်ပါ။
- iPhone Airdrop အလုပ်မလုပ်ပါ။
- iPhone Hotspot အလုပ်မလုပ်ပါ။
- Airpods များသည် iPhone သို့ ချိတ်ဆက်မည်မဟုတ်ပါ။
- Apple Watch ကို iPhone နှင့် တွဲမထားပါ။
- iPhone မက်ဆေ့ချ်များကို Mac နှင့် စင့်ခ်လုပ်ခြင်းမပြုပါ။




အဲလစ် MJ
ဝန်ထမ်းအယ်ဒီတာ
ယေဘုယျအားဖြင့် အဆင့်သတ်မှတ်ချက် 4.5 ( 105 ပါဝင်ခဲ့သည်)