iPhone နှင့် ချိတ်ဆက်၍မရသော Airpods များကို ပြုပြင်ရန် နည်းလမ်း 8 ခု
ဧပြီလ 27 ရက်၊ 2022 • ပေးပို့ခဲ့သည်- iOS မိုဘိုင်းကိရိယာ ပြဿနာများကို ဖြေရှင်းရန် • သက်သေပြထားသော ဖြေရှင်းချက်များ
ကျွန်ုပ်၏ AirPods များသည် ကျွန်ုပ်၏ iPhone နှင့် ချိတ်ဆက်မည်မဟုတ်သည့်အပြင် ၎င်းတို့ပေါ်ရှိ မည်သည့်အက်ပ်မှ သီချင်းများကို ကျွန်ုပ်ကြည့်ရှုနိုင်မည်မဟုတ်ပေ။
Quora တွင် မကြာသေးမီက တင်ထားသော ဤမေးခွန်းကို ကျွန်တော် အံကြိတ်မိသဖြင့် အသုံးပြုသူ အများအပြားသည် ၎င်းတို့၏ AirPods များကို ၎င်းတို့၏ iPhone နှင့် ချိတ်ဆက်ရန် ခက်ခဲကြောင်း သိရှိလိုက်ရပါသည်။ အကောင်းဆုံးကတော့၊ ချိတ်ဆက်မှုအမျိုးမျိုးရှိနိုင်သလို AirPods အတွက် ဆော့ဖ်ဝဲလ်နဲ့ပတ်သက်တဲ့ အစပျိုးမှုများတောင်မှ သင့် iPhone ပြဿနာနဲ့ တွဲဖက်နိုင်မှာ မဟုတ်ပါဘူး။ ထို့ကြောင့် သင်၏ AirPods များသည် iPhone 11/12/13 နှင့်လည်း မချိတ်ဆက်ပါက၊ ကျွန်ုပ်သည် ဤပို့စ်တွင် ဖော်ပြထားသော မတူညီသော ဖြေရှင်းနည်းများကို စမ်းကြည့်နိုင်ပါသည်။

- ဖြေရှင်းချက် 1- သင်၏ AirPods ရှိ ဟာ့ဒ်ဝဲ ပြဿနာရှိမရှိ စစ်ဆေးပါ။
- ဖြေရှင်းချက် 2- သင့် iPhone/iPad ကို အပ်ဒိတ်လုပ်ထားကြောင်း သေချာပါစေ။
- ဖြေရှင်းချက် 3- သင့် iPhone ရှိ Bluetooth ဆက်တင်များကို စောင့်ကြည့်ပါ။
- ဖြေရှင်းချက် 4- သင်၏ AirPods ၏ ဘက်ထရီအခြေအနေနှင့် အားသွင်းမှုကို စစ်ဆေးပါ။
- ဖြေရှင်းချက် 5- သင်၏ AirPods ၏ ချိတ်ဆက်မှုနှင့် အထွေထွေဆက်တင်များကို အတည်ပြုပါ။
- ဖြေရှင်းချက် 6- သင့် iOS စက်ပစ္စည်းရှိ ဆက်တင်များအားလုံးကို ပြန်လည်သတ်မှတ်ပါ။
- ဖြေရှင်းချက် 7- သင်၏ AirPods များကို iPhone နှင့် တစ်ဖန်ချိတ်ဆက်မှုဖြုတ်ပြီး တွဲလိုက်ပါ။
- ဖြေရှင်းချက် 8- iPhone ပြဿနာများကို ဖြေရှင်းရန် ယုံကြည်စိတ်ချရသော ပြုပြင်ရေးကိရိယာကို အသုံးပြုပါ။
ဖြေရှင်းချက် 1- သင်၏ AirPods ရှိ ဟာ့ဒ်ဝဲ ပြဿနာရှိမရှိ စစ်ဆေးပါ။
ပြင်းထန်သောအစီအမံများမလုပ်ဆောင်မီ၊ သင်၏ AirPods များသည် အလုပ်လုပ်သည့်အခြေအနေတွင်ရှိကြောင်း သေချာပါစေ။ ဥပမာအားဖြင့်၊ iPhone သည် AirPods ကိုရှာမတွေ့ပါက၊ ၎င်းတို့သည် လုံလောက်စွာ အားမသွင်းနိုင်တော့ပေ။ ထို့အပြင် သင်၏ AirPods နှင့် ချိတ်ဆက်မှု ပြဿနာရှိနိုင်သည် သို့မဟုတ် အစိတ်အပိုင်းတစ်ခုခု ကွဲသွားနိုင်သည်။ ၎င်းကို သင်ကိုယ်တိုင် စစ်ဆေးနိုင်သည် သို့မဟုတ် အနီးနားရှိ Apple Service Center သို့လည်း သွားရောက်ကြည့်ရှုနိုင်ပါသည်။ ထို့အပြင်၊ ချောမွေ့စွာချိတ်ဆက်နိုင်ရန် သင်၏ AirPods သည် ပံ့ပိုးပေးထားသည့်အကွာအဝေး (သင့် iPhone နှင့် နီးကပ်သည်) တွင်ရှိရပါမည်။
ဖြေရှင်းချက် 2- သင့် iPhone/iPad ကို အပ်ဒိတ်လုပ်ထားကြောင်း သေချာပါစေ။
AirPods Pro သည် ၎င်းတို့၏ စက်တွင် အဟောင်း သို့မဟုတ် ခေတ်မမီသော iOS ဗားရှင်းကို အသုံးပြုနေချိန်တွင် AirPods Pro သည် iPhone နှင့် ချိတ်ဆက်မည်မဟုတ်ကြောင်း လူအများအပြားက ညည်းညူကြသည်။ ထို့ကြောင့်၊ AirPods များကို iPhone နှင့် မတွဲမိအောင် ပြုပြင်ရန် အရိုးရှင်းဆုံးနည်းလမ်းတစ်ခုမှာ သင်၏ iPhone ကို အဆင့်မြှင့်တင်ခြင်းဖြင့် ဖြစ်သည်။
ဒီလိုလုပ်ဖို့၊ သင့် iOS စက်ပစ္စည်းကို လော့ခ်ဖွင့်ပြီး ၎င်း၏ Settings > General > Software Update သို့ သွားပါ။ ဤတွင်၊ သင်သည် ရရှိနိုင်သော iOS ဗားရှင်းကို ကြည့်ရှုနိုင်ပြီး “ဒေါင်းလုဒ်လုပ်ပြီး ထည့်သွင်းပါ” ခလုတ်ကို နှိပ်ပါ။ ယခု၊ သင့်စက်ပစ္စည်းသည် iOS ဗားရှင်းကို ထည့်သွင်းမည်ဖြစ်ပြီး ပုံမှန်အတိုင်း ပြန်လည်စတင်မည်ဖြစ်သည့်အတွက် ခဏစောင့်ပါ။
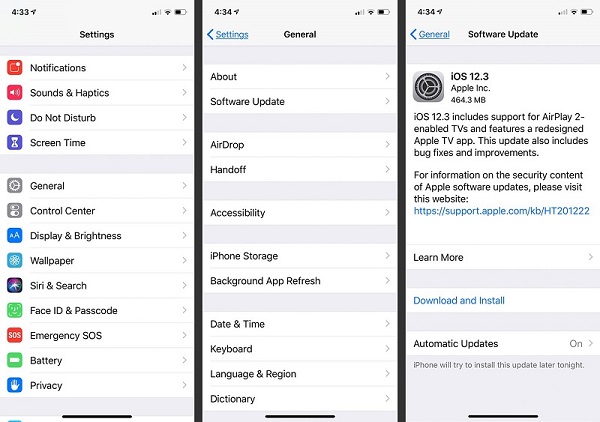
ဖြေရှင်းချက် 3- သင့် iPhone ရှိ Bluetooth ဆက်တင်များကို စောင့်ကြည့်ပါ။
အကယ်၍ သင်၏ AirPods များသည် သင့် iPhone နှင့် တွဲမချိတ်ပါက၊ သင့်စက်၏ Bluetooth ဆက်တင်များတွင် ပြဿနာရှိနိုင်ခြေများသည်။ နောက်ဆုံးတွင်၊ သင်၏ iOS စက်ပစ္စည်းနှင့် AirPods ကို အောင်မြင်စွာတွဲချိတ်နိုင်ရန်၊ Bluetooth ၏အကူအညီကို ရယူရန်လိုအပ်သည်။
ထို့ကြောင့် AirPods သည် သင့် iPhone နှင့် မချိတ်ဆက်ပါက သင့်စက်ကို လော့ခ်ဖွင့်ပြီး ၎င်း၏ Settings > Bluetooth သို့ သွားပါ။ ဤတွင်၊ သင်သည် အနီးနားရှိ စက်များကို စစ်ဆေးပြီး သင်၏ AirPods သို့ ချိတ်ဆက်နိုင်ပါသည်။
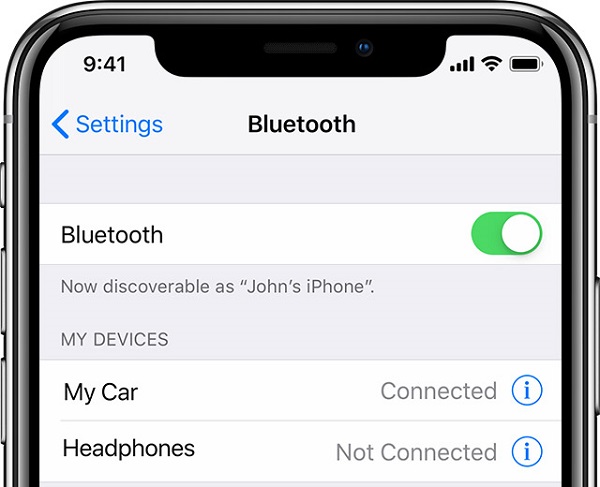
သင်အလိုရှိပါက၊ သင်သည် ဤနေရာမှ Bluetooth ရွေးချယ်မှုကို ဦးစွာပိတ်နိုင်ပြီး၊ ခဏစောင့်ပြီး ၎င်းကို ပြန်လည်သတ်မှတ်ရန် ထပ်မံလုပ်ဆောင်နိုင်သည်။ တစ်နည်းအားဖြင့် သင်သည် Bluetooth အိုင်ကွန်ကို ဖွင့်/ပိတ်ရန် သင့် iPhone ရှိ Control Center သို့ သွားနိုင်သည်။
ဖြေရှင်းချက် 4- သင်၏ AirPods ၏ ဘက်ထရီအခြေအနေနှင့် အားသွင်းမှုကို စစ်ဆေးပါ။
သင်၏ AirPods ကို သင့် iPhone နှင့် ချိတ်ဆက်ထားသော်လည်း ၎င်းတို့သည် လုံလောက်စွာအားသွင်းထားမှသာ လုပ်ဆောင်နိုင်မည်ဖြစ်သည်။ အသုံးပြုသူ အများအပြားသည် ၎င်းတို့၏ AirPods အား အားမသွင်းကြောင်း ရှာဖွေတွေ့ရှိရန်သာ AirPods များကို iPhone နှင့် တွဲပေးမည်မဟုတ်ပါ။
ဤပြဿနာကိုလည်း စစ်ဆေးသိရှိလိုပါက သင်၏ AirPods ကို သင့် iPhone နှင့် ပုံမှန်အတိုင်း ချိတ်ဆက်လိုက်ပါ။ သင့် AirPods ၏ ဘက်ထရီ အခြေအနေကို အကြောင်းကြားချက်ဘားမှ သင်မြင်နိုင်သည်။ ၎င်းကိုနှိပ်ပါက ကျန်ဘက်ထရီအကြောင်းအသေးစိတ်အချက်အလက်များကို ပြသပေးမည်ဖြစ်ပါသည်။
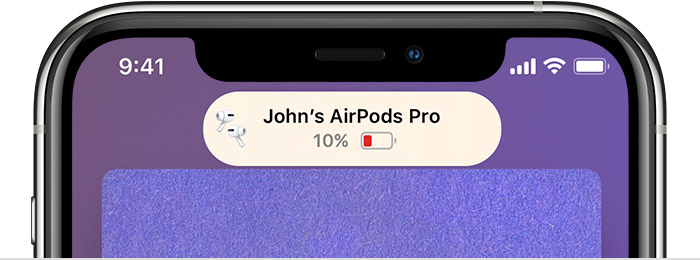
အကယ်၍ သင်၏ AirPods များကို လုံလောက်စွာ အားမသွင်းပါက သင့် iPhone သည် AirPods ကို ရှာမတွေ့ပါ (၎င်းတို့ကို တွဲ၍မရနိုင်ပါ)။ ၎င်းကိုဖြေရှင်းရန်၊ သင်သည် AirPods နှစ်ခုလုံးကို အားသွင်းအိတ်တွင် ဦးစွာထားကာ ၎င်းကိုပိတ်နိုင်သည်။ သင်၏ AirPods နှင့် တွဲဖက်အသုံးပြုနိုင်သည့် မည်သည့် Qi-certified charging pad ၏ အကူအညီကို ယခု သင် ရယူနိုင်ပါသည်။ သင်၏ AirPods အား အားသွင်းသောအခါ၊ အားသွင်းဘူးတွင် မီးစိမ်းပြညွှန်ပြချက်ကို သင်ကြည့်ရှုနိုင်သည်။
ဖြေရှင်းချက် 5- သင်၏ AirPods ၏ ချိတ်ဆက်မှုနှင့် အထွေထွေဆက်တင်များကို အတည်ပြုပါ။
ယခုအချိန်တွင် သင်သည် သင့်စက်ပစ္စည်း၏ Bluetooth ဆက်တင်များကို စစ်ဆေးပြီး ၎င်း၏ iOS ဗားရှင်းကိုပင် အပ်ဒိတ်လုပ်လိုက်ပြီဟု ယူဆကြပါစို့။ သင်၏ AirPods သည် သင့် iPhone နှင့် မချိတ်ဆက်သေးပါက၊ ၎င်း၏ ဆက်တင်များကို စစ်ဆေးရန် ကျွန်ုပ်အကြံပြုလိုပါသည်။ ၎င်းသည် ပြဿနာဖြစ်စေနိုင်သော သင့် iPhone တွင် မှားယွင်းသော ဆက်တင်အချို့ကို သင်ပြင်ဆင်နိုင်သောကြောင့်ဖြစ်သည်။
ကျွန်ုပ်၏ AirPods များသည် ကျွန်ုပ်၏ iPhone သို့ ချိတ်ဆက်ခြင်းမရှိသည့်အခါတိုင်း၊ ကျွန်ုပ်သည် ၎င်း၏ ဆက်တင်များ > Bluetooth သို့သွားကာ တွဲထားသည့် AirPods ကို နှိပ်ပါ။ ဤတွင်၊ သင်သည် သင်၏ AirPods အတွက် ချိတ်ဆက်မှုနှင့် အထွေထွေဆက်တင် အမျိုးအစားအားလုံးကို ကြည့်ရှုနိုင်ပါသည်။ ဥပမာအားဖြင့်၊ သင်သည် အလိုအလျောက်ချိတ်ဆက်မှုတစ်ခုကို စနစ်ထည့်သွင်းရန်၊ သင့်စက်ပစ္စည်းကို အတည်ပြုနိုင်ပြီး AirPod ၏ ဘယ်/ညာ လုပ်ဆောင်ချက်ကိုပင် ကိုယ်တိုင်စစ်ဆေးနိုင်ပါသည်။
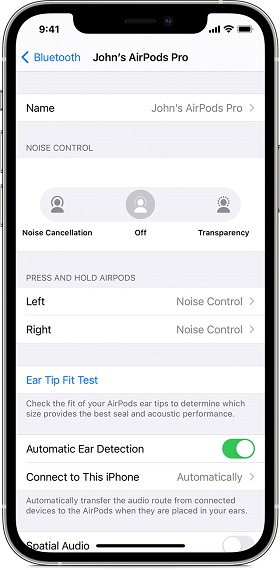
ဖြေရှင်းချက် 6- သင့် iOS စက်ပစ္စည်းရှိ ဆက်တင်များအားလုံးကို ပြန်လည်သတ်မှတ်ပါ။
အပေါ်မှာပြောခဲ့သလိုပဲ၊ သင့်စက်ရဲ့ဆက်တင်တွေမှာ အပြောင်းအလဲတစ်ခုက AirPods ကိုရယူရခြင်းရဲ့ အဓိကအကြောင်းရင်းတစ်ခုက သင့် iPhone ပြဿနာကို ချိတ်ဆက်နိုင်မှာမဟုတ်ပါဘူး။ အခြားသော ကွန်ရက်၊ ချိတ်ဆက်မှု သို့မဟုတ် စက်ဆက်တင်များသည် AirPods နှင့် ပြဿနာဖြစ်စေနိုင်ဖွယ်ရှိသည်။
ထို့ကြောင့် သင့် iPhone သည် AirPods ကို ရှာမတွေ့ပါက သင့်စက်ပေါ်ရှိ သိမ်းဆည်းထားသော ဆက်တင်များအားလုံးကို ဖျက်ပစ်နိုင်ပါသည်။ သင်လုပ်ရန်လိုအပ်သည်မှာ သင့် iPhone ကို လော့ခ်ဖွင့်ရန်၊ ၎င်း၏ ဆက်တင်များ > အထွေထွေ > ပြန်လည်သတ်မှတ်ခြင်းသို့ သွားကာ “ဆက်တင်များအားလုံးကို ပြန်လည်သတ်မှတ်ပါ” ရွေးချယ်မှုကို နှိပ်ပါ။ ယခု၊ သင့်စက်ပစ္စည်း၏ လျှို့ဝှက်ကုဒ်ကို ထည့်သွင်းပြီး သင့် iPhone သည် ၎င်း၏ မူရင်းဆက်တင်များဖြင့် ပြန်လည်စတင်မည်ဖြစ်သောကြောင့် စောင့်ပါ။
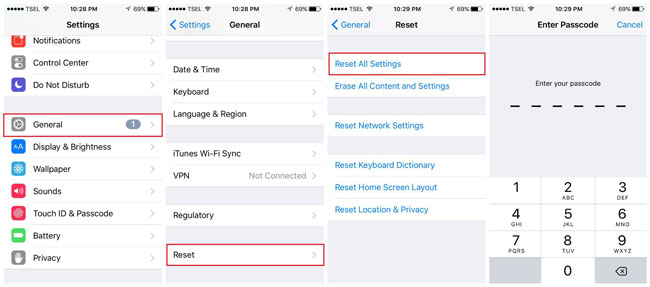
ဖြေရှင်းချက် 7- သင်၏ AirPods များကို iPhone နှင့် တစ်ဖန်ချိတ်ဆက်မှုဖြုတ်ပြီး တွဲလိုက်ပါ။
အထက်ဖော်ပြပါနည်းလမ်းများကို လိုက်နာခြင်းဖြင့် သင်၏ AirPods နှင့် အသေးစားပြဿနာအများစုကို သင်ဖြေရှင်းနိုင်မည်ဖြစ်သည်။ သို့သော် သင်၏ AirPods Pro သည် ယခုပင် iPhone နှင့် မချိတ်ဆက်ပါက၊ ၎င်းတို့ကို ရိုးရိုးပြန်ချိတ်နိုင်သည်။ ဒီလိုလုပ်ဖို့၊ သင့် iPhone မှ AirPods များကို ဖြုတ်ပြီး အောက်ပါနည်းလမ်းဖြင့် ထပ်မံချိတ်ဆက်နိုင်ပါသည်။
အဆင့် 1: သင်၏ AirPods ကို iPhone မှ ချိတ်ဆက်မှုဖြုတ်ပါ။
ပထမဦးစွာ သင့် iPhone ကို လော့ခ်ဖွင့်ပြီး ချိတ်ဆက်ထားသော AirPods ကို ရွေးချယ်ရန် ၎င်း၏ ဆက်တင်များ > Bluetooth သို့ သွားပါ။ ဤနေရာမှ၊ သင်သည် သင်၏ AirPods ချိတ်ဆက်မှုကို ဖြတ်ရန် သို့မဟုတ် စက်ပစ္စည်းကို လုံးလုံးလျားလျား မေ့ပစ်လိုက်ရန် ရွေးချယ်နိုင်သည်။
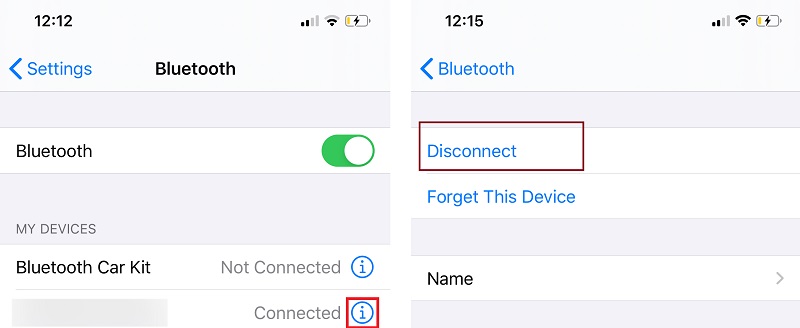
အဆင့် 2- သင်၏ AirPods ကို iPhone နှင့် တစ်ဖန် တွဲပါ။
ယခု၊ သင်သည် AirPods များကို case တွင်ထည့်ကာ ပိတ်နိုင်သည်။ ဘူးကိုလှန်ပြီး ပြန်လည်သတ်မှတ်ရန် နောက်ကျောရှိ တပ်ဆင်မှုခလုတ်ကို အနည်းဆုံး 15 စက္ကန့်ကြာ ဖိထားပါ။ ဘူးပေါ်မှ Amber မီးရပြီဆိုတာနဲ့ Setup ခလုတ်ကို လွှတ်လိုက်ပါ။

သင်၏ AirPods ကို ပြန်လည်သတ်မှတ်ပြီးနောက်၊ သင်သည် အဖုံးကိုဖွင့်ကာ ၎င်းတို့ကို သင့် iPhone အနီးတွင် ထားရှိနိုင်ပါသည်။ ယခု၊ သင်သည် သင်၏ AirPods နှင့် ထပ်မံချိတ်ဆက်ရန် သင့် iPhone ရှိ Bluetooth ဆက်တင်များသို့ သွားနိုင်သည်။
ဖြေရှင်းချက် 8- iPhone ပြဿနာများကို ဖြေရှင်းရန် ယုံကြည်စိတ်ချရသော ပြုပြင်ရေးကိရိယာကို အသုံးပြုပါ။
နောက်ဆုံးအနေဖြင့်၊ အကယ်၍ သင်၏ AirPods များသည် ဖော်ပြထားသော အကြံပြုချက်အားလုံးကို လိုက်နာပြီးနောက်တွင်ပင် သင်၏ iPhone နှင့် ချိတ်ဆက်ခြင်းမပြုပါက၊ ၎င်းသည် ပိုမိုဆိုးရွားသော ပြဿနာတစ်ခု ရှိနေသည်ဟု ဆိုလိုသည်။ AirPods များသည် iPhone နှင့် ချိတ်ဆက်မည်မဟုတ်ကြောင်း ပြုပြင်ရန်၊ သင်သည် Dr.Fone – System Repair (iOS) ကို အသုံးပြုနိုင်သည်။ ၎င်းသည် သင်၏ iPhone နှင့် AirPods ချိတ်ဆက်ခြင်းမရှိသော၊ တုံ့ပြန်မှုမရှိသောကိရိယာ၊ အနက်ရောင်စခရင်မ်နှင့် အခြားအရာများကဲ့သို့သော သင့် iPhone တွင် ပြဿနာအားလုံးကို ဖြေရှင်းပေးနိုင်သည့် အထူးသီးသန့် iOS ပြုပြင်သည့်ဖြေရှင်းချက်တစ်ခုဖြစ်သည်။
အကောင်းဆုံးအပိုင်းမှာ Dr.Fone – System Repair ကိုအသုံးပြုခြင်းသည် အလွန်ရိုးရှင်းပြီး ၎င်းသည် ယခင်က နည်းပညာပိုင်းဆိုင်ရာ အတွေ့အကြုံ မလိုအပ်ပါ။ ထို့အပြင်၊ အပလီကေးရှင်းသည် သင့်ဒေတာများကို ဖျက်ပစ်မည်မဟုတ်သည့်အပြင် ရှုပ်ထွေးမှုများမရှိဘဲ ပြဿနာအားလုံးကို ဖြေရှင်းပေးနိုင်ပါသည်။ ထို့ကြောင့် သင်၏ AirPods များကို iPhone နှင့် မတွဲနိုင်ပါက Dr.Fone – System Repair ကို ထည့်သွင်းပြီး အောက်ပါအဆင့်များကို လိုက်နာပါ-

Dr.Fone - စနစ်ပြုပြင်ရေး
အလွယ်ဆုံး iOS Downgrade ဖြေရှင်းချက်။ iTunes မလိုအပ်ပါ။
- ဒေတာဆုံးရှုံးမှုမရှိဘဲ iOS ကို အဆင့်နှိမ့်ချပါ။
- ပြန်လည်ရယူခြင်းမုဒ် ၊ အဖြူရောင် Apple လိုဂို ၊ အနက်ရောင်စခရင် ၊ စစချင်းတွင် လှည့်ပတ် နေ သည့် အမျိုးမျိုးသော iOS စနစ်ဆိုင်ရာ ပြဿနာများကို ဖြေရှင်း ပါ။
- ကလစ်အနည်းငယ်ဖြင့် iOS စနစ်ပြဿနာအားလုံးကို ဖြေရှင်းပါ။
- iPhone၊ iPad နှင့် iPod touch မော်ဒယ်အားလုံးအတွက် အလုပ်လုပ်သည်။
- နောက်ဆုံးထွက် iOS နှင့် အပြည့်အဝ တွဲဖက်အသုံးပြုနိုင်သည်။

အဆင့် 1- သင့်ရွေးချယ်မှု၏ ပြုပြင်ခြင်းမုဒ်ကို ရွေးချယ်ပါ။
ပထမဦးစွာ၊ သင်၏ iPhone ကို သင့်ကွန်ပျူတာနှင့် ချိတ်ဆက်ပါ၊ Dr.Fone toolkit ကိုဖွင့်ပြီး ၎င်း၏အိမ်မှ “System Repair” အင်္ဂါရပ်ကို ရွေးချယ်ပါ။

အောက်ပါရွေးချယ်ခွင့်ကိုရရန် ဘေးဘားမှ “iOS ပြုပြင်ခြင်း” အင်္ဂါရပ်ကို သွားပါ။ ဤတွင်၊ Standard (ဒေတာဆုံးရှုံးမှုမရှိ) သို့မဟုတ် Advanced (ဒေတာဆုံးရှုံးမှု) မုဒ်ကို သင်ရွေးချယ်နိုင်ပါသည်။ အသေးအဖွဲပြဿနာဖြစ်သောကြောင့် Standard Mode ကို ဦးစွာရွေးချယ်ရန် အကြံပြုလိုပါသည်။

အဆင့် 2: သင့် iPhone နှင့်ပတ်သက်သော တိကျသောအသေးစိတ်အချက်အလက်များကို ထည့်သွင်းပါ။
ထို့အပြင်၊ သင်သည် စက်မော်ဒယ်နှင့် သင်ရွေးချယ်သည့် စနစ် firmware ဗားရှင်းကဲ့သို့ သင့် iPhone နှင့်ပတ်သက်သော တိကျသောအသေးစိတ်အချက်အလက်များကို ထည့်သွင်းနိုင်သည်။

အဆင့် 3: သင့် iOS Device ကို Update လုပ်ပြီး ပြုပြင်ပါ။
"Start" ခလုတ်ကို နှိပ်လိုက်သကဲ့သို့၊ အပလီကေးရှင်းသည် သင့်စက်၏ ဖိုင်းဝဲကို ဒေါင်းလုဒ်လုပ်မည်ဖြစ်ပြီး ၎င်းကို သင့်ဖုန်းဖြင့် နောက်ပိုင်းတွင် အတည်ပြုမည်ဖြစ်သည်။

ထို့နောက်တွင်၊ သင်သည်အင်တာဖေ့စ်ပေါ်တွင်အောက်ပါအချက်ပြမှုကိုရလိမ့်မည်။ ယခု၊ သင်သည် “Fix Now” ခလုတ်ကို နှိပ်ပြီး Dr.Fone သည် သင့်စက်ပစ္စည်းကို ပြုပြင်ပေးမည် (နှင့် ၎င်း၏ iOS ဗားရှင်းကို အပ်ဒိတ်လုပ်မည်) ဖြစ်သောကြောင့် စောင့်နိုင်သည်။

ခဏလောက်စောင့်ပြီး အပလီကေးရှင်းကို ပြုပြင်ခြင်းလုပ်ငန်းစဉ်ကို အပြီးသတ်ပါစေ။ အဆုံးတွင်၊ သင့် iPhone ကို ပုံမှန်မုဒ်တွင် ပြန်လည်စတင်မည်ဖြစ်ပြီး ၎င်းကို သင့်စနစ်မှ ဘေးကင်းစွာ ဖယ်ရှားနိုင်သည်။

ယခု သင်သည် သင်၏ iPhone ကို လော့ခ်ဖွင့်နိုင်ပြီး သင်၏ AirPods ကို စက်ပစ္စည်းနှင့် ထပ်မံချိတ်ဆက်ရန် ကြိုးစားနိုင်ပါပြီ။
နိဂုံး
ယခု AirPods သည် iPhone နှင့် မချိတ်ဆက်သောအခါ ဘာလုပ်ရမည်ကို သိသောအခါ၊ ဤပြဿနာကို အလွယ်တကူ ဖြေရှင်းနိုင်သည်။ အကောင်းဆုံးကတော့ သင့် iPhone AirPods ကို ရှာမတွေ့ပါက ချိတ်ဆက်မှု သို့မဟုတ် ဆော့ဖ်ဝဲလ် ပြဿနာများနှင့် ဆက်စပ်နေနိုင်သည်။ ကျွန်ုပ်ဖော်ပြထားသော စမတ်ဖြေရှင်းနည်းများအပြင်၊ ပြဿနာကိုဖြေရှင်းရန် Dr.Fone – System Repair (iOS) ကဲ့သို့သော သီးခြားကိရိယာတစ်ခုကိုလည်း သင်အသုံးပြုနိုင်ပါသည်။ သင့် iPhone နှင့် ပြဿနာအားလုံးကို အလွယ်တကူဖြေရှင်းနိုင်စေရန်အတွက် အဆင်ပြေစေမည့် application ကို ထည့်သွင်းထားရန် အကြံပြုလိုပါသည်။
iPhone ပြဿနာများ
- iPhone Hardware ပြဿနာများ
- iPhone Home Button ပြဿနာများ
- iPhone ကီးဘုတ် ပြဿနာများ
- iPhone နားကြပ်ပြဿနာများ
- iPhone Touch ID အလုပ်မလုပ်ပါ။
- iPhone အပူလွန်ကဲခြင်း။
- iPhone ဓာတ်မီး အလုပ်မလုပ်ပါ။
- iPhone အသံတိတ်ခလုတ် အလုပ်မလုပ်ပါ။
- iPhone Sim မထောက်ပံ့ပါ။
- iPhone Software ပြဿနာများ
- iPhone Passcode အလုပ်မလုပ်ပါ။
- Google Maps အလုပ်မလုပ်ပါ။
- iPhone Screenshot အလုပ်မလုပ်ပါ။
- iPhone တုန်ခါမှု အလုပ်မလုပ်ပါ။
- အက်ပ်များသည် iPhone မှ ပျောက်သွားသည်။
- iPhone အရေးပေါ်သတိပေးချက်များ အလုပ်မလုပ်ပါ။
- iPhone ဘက်ထရီ ရာခိုင်နှုန်း မပြပါ။
- iPhone အက်ပ်ကို အပ်ဒိတ်မလုပ်ပါ။
- Google Calendar သည် စင့်ခ်လုပ်ခြင်းမဟုတ်ပါ။
- Health App သည် အဆင့်များကို ခြေရာခံခြင်းမဟုတ်ပါ
- iPhone အော်တိုလော့ခ် အလုပ်မလုပ်ပါ။
- iPhone ဘက်ထရီပြဿနာများ
- iPhone မီဒီယာ ပြဿနာများ
- iPhone Echo ပြဿနာ
- iPhone ကင်မရာ အနက်ရောင်
- iPhone သည် သီချင်းဖွင့်မည်မဟုတ်ပါ။
- iOS Video Bug
- iPhone ခေါ်ဆိုမှု ပြဿနာ
- iPhone Ringer ပြဿနာ
- iPhone ကင်မရာ ပြဿနာ
- iPhone အရှေ့ကင်မရာ ပြဿနာ
- iPhone မမြည်ပါ။
- iPhone အသံမထွက်ပါ။
- iPhone မေးလ်ပြဿနာများ
- Voicemail Password ကို ပြန်လည်သတ်မှတ်ပါ။
- iPhone အီးမေးလ်ပြဿနာများ
- iPhone အီးမေးလ် ပျောက်သွားသည်။
- iPhone အသံမေးလ် အလုပ်မလုပ်ပါ။
- iPhone အသံမေးလ်ကို ဖွင့်မည်မဟုတ်ပါ။
- iPhone သည် Mail ချိတ်ဆက်မှုကို မရပါ။
- Gmail အလုပ်မလုပ်ပါ။
- Yahoo Mail အလုပ်မလုပ်ပါ။
- iPhone Update ပြဿနာများ
- iPhone သည် Apple Logo တွင် ကပ်နေပါသည်။
- ဆော့ဖ်ဝဲအပ်ဒိတ် မအောင်မြင်ပါ။
- iPhone အပ်ဒိတ်ကို အတည်ပြုခြင်း။
- ဆော့ဖ်ဝဲအပ်ဒိတ်ဆာဗာကို ဆက်သွယ်၍မရပါ။
- iOS အပ်ဒိတ် ပြဿနာ
- iPhone ချိတ်ဆက်မှု/ကွန်ရက် ပြဿနာများ
- iPhone Sync ပြဿနာများ
- iPhone သည် iTunes သို့ ချိတ်ဆက်မှုကို ပိတ်ထားသည်။
- iPhone ဝန်ဆောင်မှုမရှိပါ။
- iPhone အင်တာနက် အလုပ်မလုပ်ပါ။
- iPhone WiFi အလုပ်မလုပ်ပါ။
- iPhone Airdrop အလုပ်မလုပ်ပါ။
- iPhone Hotspot အလုပ်မလုပ်ပါ။
- Airpods များသည် iPhone သို့ ချိတ်ဆက်မည်မဟုတ်ပါ။
- Apple Watch ကို iPhone နှင့် တွဲမထားပါ။
- iPhone မက်ဆေ့ချ်များကို Mac နှင့် စင့်ခ်လုပ်ခြင်းမပြုပါ။






အဲလစ် MJ
ဝန်ထမ်းအယ်ဒီတာ
ယေဘုယျအားဖြင့် အဆင့်သတ်မှတ်ချက် 4.5 ( 105 ပါဝင်ခဲ့သည်)