iOS 14/13.7 အပ်ဒိတ်အပြီးတွင် Apple CarPlay ချိတ်ဆက်ခြင်းမရှိပါက ဖြေရှင်းနည်း
CarPlay သည် ကားမောင်းနေစဉ် iPhone ကို ဘေးကင်းစွာ အသုံးပြုနိုင်ရန် စမတ်ကျသော နည်းလမ်းများထဲမှ တစ်ခုဖြစ်သည်။ မက်ဆေ့ချ်များလက်ခံခြင်း၊ ဖုန်းခေါ်ဆိုမှုများ၊ အက်ပ်များကို ဝင်ရောက်ကြည့်ရှုခြင်း သို့မဟုတ် တေးဂီတနားထောင်ခြင်းကဲ့သို့သော အရာများစွာကို အသုံးပြုနိုင်မည်ဖြစ်သည်။ Siri အသံဖြင့် ထိန်းချုပ်မှုကို အသုံးပြုသောကြောင့် ကားမောင်းသည့်အခါ CarPlay ကို အမိန့်ပေးရန် လွယ်ကူသည်။ မည်သို့ပင်ဆိုစေကာမူ၊ မည်သည့်အီလက်ထရွန်းနစ် gadget များသည် ချို့ယွင်းချက်များနှင့် ပြဿနာများမှ မလွတ်ကင်းပါ။ ပြောစရာမလိုအောင်၊ iOS 14/13.7 သည် ယနေ့ခေတ်တွင် အဓိက မီးမောင်းထိုးပြနေပါသည်။ iOS 14/13.7 အပ်ဒိတ်လုပ်ပြီးနောက် CarPlay နှင့်မချိတ်ဆက်ခြင်းကြောင့် စိတ်ရှုပ်သွားသော အသုံးပြုသူများစွာရှိသည်။ မည်မျှ အထိတ်တလန့်နှင့် ဝီရိယရှိနိုင်သည်ကို ကျွန်ုပ်တို့ သိပါသည်။ ဒါပေမယ့် မင်းသိလား? iOS 14/13.7 CarPlay ပြဿနာများကို သင်ကိုယ်တိုင် ဖြေရှင်းနိုင်ပါသည်။ ကျွန်ုပ်တို့သည် သင့်အား အသုံးဝင်သော ဖြေရှင်းနည်းအချို့ဖြင့် သေချာစွာ လမ်းညွှန်ပေးပါမည်။ ၎င်းတို့ကို အောက်တွင် တူးဖော်ပါ။
အပိုင်း 1- Apple CarPlay ကို မှန်ကန်စွာ စနစ်ထည့်သွင်းထားကြောင်း သေချာပါစေ။
သင်သည် iOS 14/13.7 သို့ အပ်ဒိတ်လုပ်ကတည်းက CarPlay ပြဿနာများ တိုးလာနေပါသည်။ ကောင်းစွာ၊ အတိုင်းအတာတစ်ခုအထိ၊ အပ်ဒိတ်အသစ်များသည် သင့်ဖုန်း၏ပုံမှန်လုပ်ဆောင်ချက်များ၊ အင်္ဂါရပ်များနှင့် ဆက်တင်များကို တစ်ခါတစ်ရံ နှောင့်ယှက်နိုင်ပါသည်။ သို့သော် Apple CarPlay ကိုမှန်ကန်စွာတပ်ဆင်ထားခြင်းရှိမရှိ အပြန်အလှန်စစ်ဆေးရန် အရေးကြီးပါသည်။ ကျွန်ုပ်တို့သည် အလုပ်မလုပ်သော CarPlay ကို မှန်ကန်စွာ ချိတ်ဆက်မထားခြင်းကြောင့် ဖြစ်နိုင်သည်။ ထို့ကြောင့် iOS 14/13.7 ကို ချက်ခြင်းအပြစ်မတင်မီ CarPlay ၏ စနစ်ထည့်သွင်းမှုနှင့်ပတ်သက်ပြီး သေချာမှုရရန် မှန်ကန်သောအကြံဥာဏ်တစ်ခုဖြစ်သည်။ ဤသည်မှာ Apple CarPlay နှင့်ချောမွေ့ပြီး တည်ငြိမ်သောချိတ်ဆက်မှုရရှိရန် သေချာစေနိုင်သော နည်းလမ်းအချို့ဖြစ်သည်။
သင်သည် CarPlay ဧရိယာအနီးတွင်ရှိပြီး သင့်ကားသည် CarPlay နှင့် အပြည့်အဝ တွဲဖက်အသုံးပြုနိုင်ကြောင်း သေချာပါစေ။
သင့်ကားကို စတင်ရန်ကြိုးစားပြီး Siri ကို ဖွင့်ထားသည်ကို တွေ့ရသည် (မဟုတ်ပါက CarPlay သည် ပြဿနာများရှိလာနိုင်သည်)။
ကားနှင့် သင့် iPhone ၏ ချိတ်ဆက်မှုကို တည်ဆောက်ပါ-
- စစ်မှန်သော USB ကြိုးကို အသုံးပြု၍ iPhone ကို သင့်ကား၏ USB အပေါက်တွင် ပလပ်ထိုးပါ။ USB အပေါက်ကို CarPlay သင်္ကေတ သို့မဟုတ် စမတ်ဖုန်းအိုင်ကွန်ဖြင့် မြင်တွေ့ရမည်ဖြစ်သည်။
- ကြိုးမဲ့ချိတ်ဆက်မှုအတွက်၊ သင်၏စတီယာရင်ဘီးတွင်ရရှိနိုင်သည့် အသံ-အမိန့်ပေးခလုတ်ကို နှိပ်ပြီး ဖိထားပါ။ ထို့အပြင် စတီရီယိုသည် Bluetooth နှင့် ကြိုးမဲ့မုဒ်တွင် ရှိနေကြောင်း သေချာပါစေ။ သင်၏ယခု iPhone မှ "ဆက်တင်များ" သို့သွားပါ၊ "အထွေထွေ" သို့သွားကာ "CarPlay" ရွေးချယ်မှုကိုကြည့်ပါ။ အဲဒီမှာ သင့်ကားကို ရွေးပါ။
အခြားအကူအညီအတွက်၊ နောက်ထပ်အကူအညီအတွက် လက်စွဲစာအုပ်ကို စစ်ဆေးပါ။
အပိုင်း 2- Apple CarPlay ကို ပိတ်ဆို့ထားခြင်း ရှိ၊ မရှိ စစ်ဆေးပါ။
CarPlay နှင့်ချိတ်ဆက်ထားသော မတူညီသောယာဉ်သည် စက်ပစ္စည်းကို ကိုင်တွယ်ရန် ကွဲပြားသောနည်းလမ်းများ ရှိကောင်းရှိနိုင်သည်။ ဥပမာအားဖြင့်၊ iPhone ကို USB အပေါက်တွင် ပလပ်ထိုးရန် သင့်လက်ကို ကြိုးစားစဉ်တွင်၊ အချို့သောယာဉ်များသည် CarPlay ကို ကောင်းစွာအသုံးပြုနိုင်မည်မဟုတ်ပေ။ ဒီလိုအခြေအနေမျိုးမှာ သင့် iPhone မှာ ကန့်သတ်ချက်တစ်ခုခုရှိမရှိကို သင်ကြည့်ရပါမယ်။ ဤသည်မှာ ၎င်းကို သင်မည်ကဲ့သို့ ဆုံးဖြတ်နိုင်ပြီး လိုအပ်ပါက ပိတ်နိုင်သည်-
- "ဆက်တင်များ" ကိုဖွင့်ပါ၊ "မျက်နှာပြင်အချိန်" ကိုရှာဖွေပြီး "ကိုယ်ရေးကိုယ်တာနှင့်အကြောင်းအရာကန့်သတ်ချက်များ" ကိုရွေးချယ်ပါ။
- ယခင်ဗားရှင်းများအတွက်၊ "အထွေထွေ" သို့သွားကာ လျှို့ဝှက်ကုဒ်ကိုဖြည့်သွင်းပြီးနောက် "ကန့်သတ်ချက်များ" ကိုရွေးချယ်ပါ။
- ၎င်းထဲသို့ ဆင်းပြီး Carplay ရှိမရှိ စစ်ဆေးပါ။ (အဲဒါဆိုရင် ပိတ်လိုက်ပါ။)
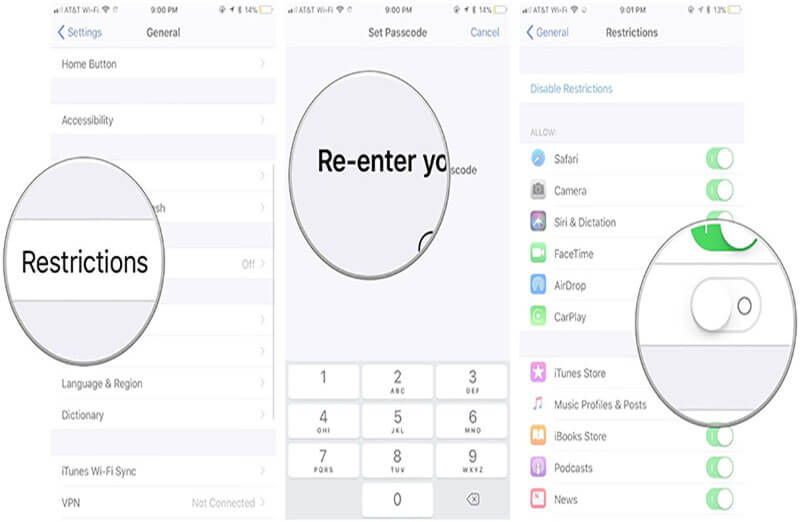
အပိုင်း 3: 5 Apple CarPlay မချိတ်ဆက်ခြင်းကို ဖြေရှင်းရန် ဖြေရှင်းချက်
3.1 iPhone နှင့် ကားစနစ်ကို ပြန်လည်စတင်ပါ။
Apple CarPlay သည် iOS 14/13.7 အပ်ဒိတ်လုပ်ထားသော iPhone တွင် ချိတ်ဆက်ခြင်းမရှိသည်ကို ကြိမ်ဖန်များစွာ မြင်တွေ့ရပါက၊ ဖြေရှင်းရန် အကောင်းဆုံးနည်းလမ်းမှာ သင့် iPhone သို့ အမြန်ပြန်လည်စတင်ခြင်းဖြင့် ဖြစ်သည်။ ၎င်းသည် ဖုန်း၏ပုံမှန်လုပ်ဆောင်ချက်များတွင် ဝင်ရောက်စွက်ဖက်လာနိုင်သည့် သင့်ဖုန်းရှိ အထက်ဖော်ပြပါ လုပ်ဆောင်ချက်များကို ပြန်လည်ဆန်းသစ်ရန် ကူညီပေးပါမည်။ လိုချင်သော iPhone မော်ဒယ်များကို ပြန်လည်စတင်ရန်အတွက်၊ အောက်ပါအဆင့်များဖြစ်သည်။
- iPhone 6/6s နှင့် အစောပိုင်းဗားရှင်းများအတွက်
“Apple လိုဂို” မျက်နှာပြင်ပေါ်မှ “Apple လိုဂို” မပေါ်မချင်း 'Home' နှင့် "Sleep/Wake" ခလုတ်များကို နှိပ်ပါ။ ခလုတ်များကို လွှတ်လိုက်သည်နှင့် သင့်စက်ပစ္စည်းသည် ပွင့်လာမည်ဖြစ်သည်။
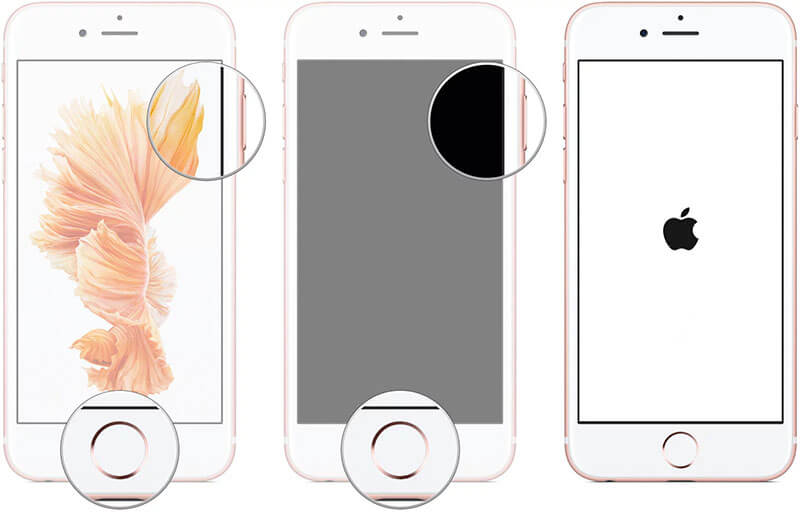
- iPhone 7 Plus အတွက်
သင့် iPhone တွင် Apple ၏လိုဂို တောက်ပလာသည်အထိ “Sleep/Wake” နှင့် “Volume Down” ခလုတ်ကို ဖိထားပါ။ လိုဂိုကိုမြင်သည်နှင့် လက်ချောင်းများကို ဖယ်ထားပါ။
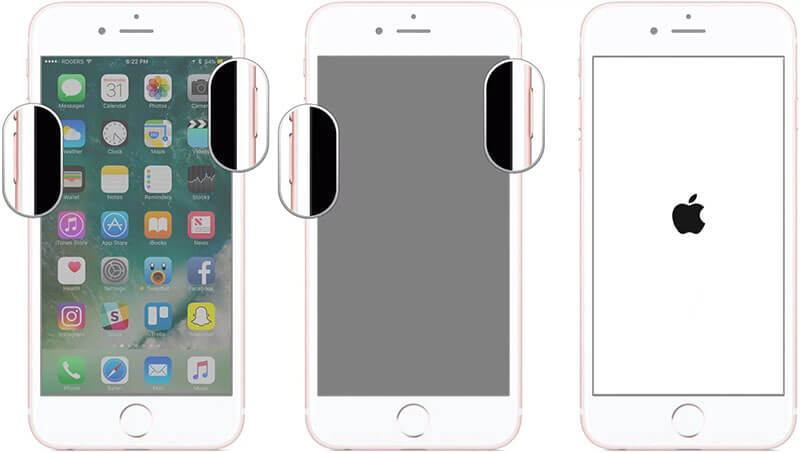
- iPhone 8/8 Plus /X/XS/XR/XS Max/11 အတွက်-
နောက်ဆုံးပေါ်မော်ဒယ်များတွင် ပင်မခလုတ်များမပါသောကြောင့် ပြန်လည်စတင်ခြင်းသည် အထက်ဖော်ပြပါမော်ဒယ်များနှင့် အတော်လေးကွာခြားပါသည်။ ရိုးရှင်းစွာ၊ "Volume Up" ကိုနှိပ်ပြီး၎င်းကိုလွှတ်ပေးပါ။ ထို့နောက် "Volume Down" ခလုတ်ကိုနှိပ်ပြီး လွှတ်လိုက်ပါ။ ၎င်းနောက်၊ Apple ၏လိုဂို မျက်နှာပြင်ပေါ်တွင် ပေါ်လာသည်အထိ “Sleep/Wake” ခလုတ်ကို နှိပ်ပါ။

သင့် iPhone ကို ပြန်လည်စတင်ပြီးနောက်၊ သင့်ကား၏ အချက်အလက်ဖျော်ဖြေရေးစနစ်ကို ပြန်လည်စတင်ရန် သေချာပါစေ။ သို့မဟုတ် ပိတ်ပြီးနောက် ၎င်းကိုဖွင့်နိုင်သည်။ ယခု သင့် iOS 14/13.7 CarPlay တွင် ပြဿနာများရှိနေသေးသလား စစ်ဆေးပါ။
3.2 iPhone ကို သင့်ကားနှင့် တစ်ဖန်တွဲပါ။
အကယ်၍ သင်၏ Apple CarPlay ကို ပြန်လည်စတင်ပြီးနောက်တွင် မချိတ်ဆက်သေးပါက၊ သင့် iPhone ကို သင့်ကားနှင့် ပြန်လည်တွဲချိတ်ရန် ကြိုးစားခြင်းသည် မည်သည့်အခါမျှ မကောင်းသောအကြံတစ်ခုမဟုတ်ပါ။ သင့်ဖုန်းနှင့် ချိတ်ဆက်မှုကို ဘလူးတုသ်မှတစ်ဆင့် ဖုန်းနှင့်ဂရုစိုက်မှုကို ဆွဲထုတ်ရန် ကြိုးစားနေသည့် ကားကို တွဲဖြုတ်ခြင်းဖြင့် ၎င်းကို လုပ်ဆောင်နိုင်သည်။ ဤသည်မှာ သင်ပြုလုပ်ပုံမှာ-
- "ဆက်တင်များ" မီနူးကိုဖွင့်ပြီး "ဘလူးတုသ်" ရွေးချယ်မှုကိုရွေးချယ်ပါ။
- Bluetooth ကိုဖွင့်ပြီး သင့်ကား၏ Bluetooth ကို ရွေးပါ။ ရွေးချယ်ထားသော ဘလူးတုသ်ဘေးရှိ “i” အိုင်ကွန်ကို နှိပ်ပါ။
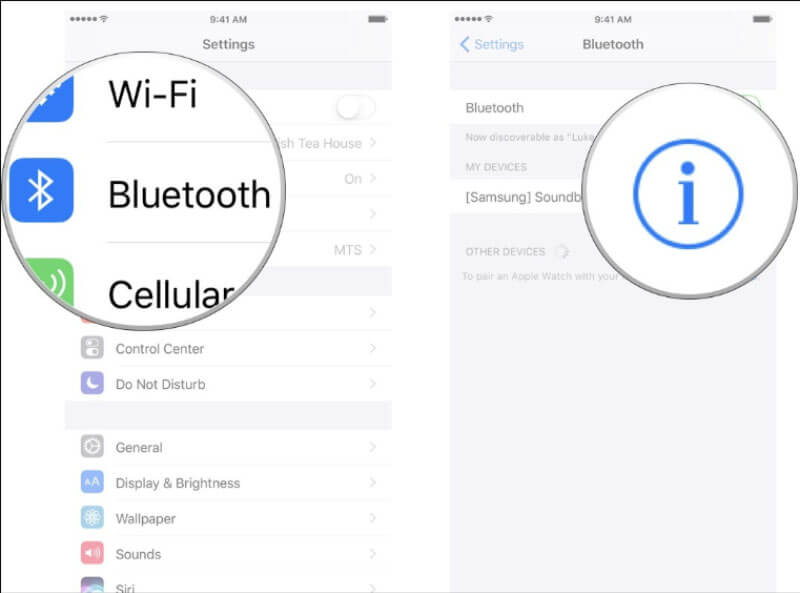
- ထို့နောက် တွဲချိတ်ခြင်းမှ ရပ်စဲရန် စခရင်ပေါ်ရှိ လမ်းညွှန်ချက်များအတိုင်း “ဤစက်ပစ္စည်းကို မေ့လိုက်ပါ” ကို ရွေးပါ။
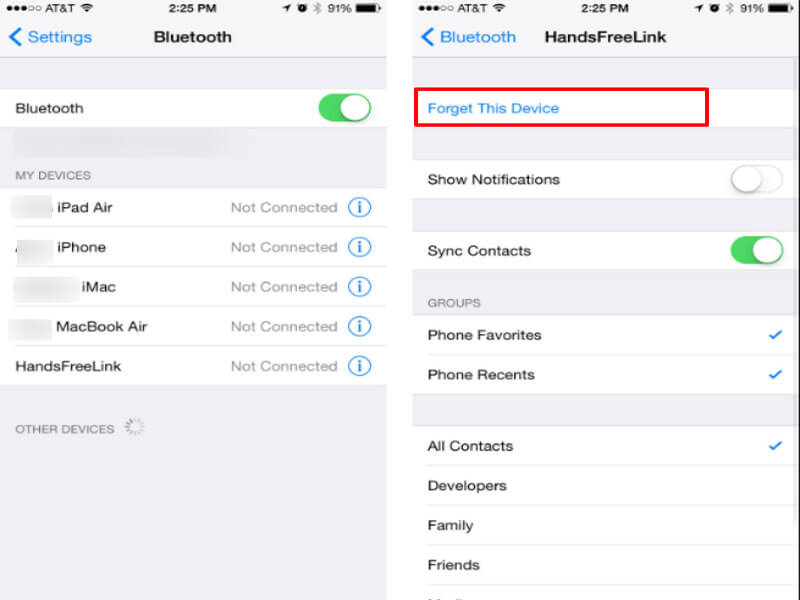
တွဲချိတ်ခြင်းမှ ရပ်စဲပြီးနောက်၊ ဖုန်းကို ပြန်လည်စတင်ပြီး သင့်ကားစနစ်ကို Bluetooth ဖြင့် ပြန်လည်တွဲချိတ်လိုက်ပါ။ Apple CarPlay အလုပ်လုပ်နေသလား၊ မရှိဘူးလားဆိုတာ ပြန်ကြည့်ပါ။
3.3 သင့် iPhone ရှိ ကန့်သတ်ဆက်တင်များကို စစ်ဆေးပါ။
သင်၏ Apple CarPlay သည် သင့် iPhone နှင့် မချိတ်ဆက်ရသည့် အကြောင်းရင်းများ ကန့်သတ်ဆက်တင်များကြောင့် ဖြစ်နိုင်သည်။ ၎င်းသည် အချိန်အတိုင်းအတာတစ်ခုကြာပြီးနောက် လက်ရှိ သို့မဟုတ် အနာဂတ်အခြေခံနည်းလမ်းများ USB ဒေတာချိတ်ဆက်မှုကို ပိတ်ပစ်မည့် လုံခြုံရေးအင်္ဂါရပ်တစ်ခုဖြစ်သည်။ lightning ports တွေကနေ hack လို့ရတဲ့ iPhone passcode ကို ကာရန်။ အကယ်၍ သင်သည် သင်၏ iOS 14/13.7 တွင် ဤဆက်တင်များကို ဖွင့်ထားပါက CarPlay ပြဿနာများ ဖြစ်လာနိုင်သည်။ သင့် iPhone ရှိ ကန့်သတ်ဆက်တင်များကို ပိတ်ရန် အောက်ပါအဆင့်များကို အသုံးပြုပါ။
- အက်ပ်အံဆွဲ သို့မဟုတ် ပင်မစခရင်မှ 'ဆက်တင်များ' ကို ဖွင့်ပါ။
- 'Touch ID & Passcode' သို့မဟုတ် 'Face ID & Passcode' ဝန်ဆောင်မှုအတွက် ရှာဖွေကြည့်ရှုပါ။
- တောင်းဆိုလာပါက ရှေ့ဆက်လုပ်ဆောင်ရန် လျှို့ဝှက်ကုဒ်ကို သော့ခတ်ပါ။
- 'လော့ခ်ချထားသည့်အခါ ဝင်ရောက်ခွင့်ပြုပါ' ကဏ္ဍကို ရှာပြီး ရွေးချယ်ပါ။
- 'USB ဆက်စပ်ပစ္စည်းများ' ကို ရွေးပါ။ အကယ်၍ ဤရွေးချယ်မှုကို ပိတ်ထားပါက 'USB ကန့်သတ်မုဒ်' ကို ဖွင့်ထားကြောင်း ညွှန်ပြသည်။
- 'USB ကန့်သတ်မုဒ်' ကို လုံးဝပိတ်ရန် 'USB ဆက်စပ်ပစ္စည်းများ' တွင် ရိုးရှင်းစွာပြောင်းပါ။
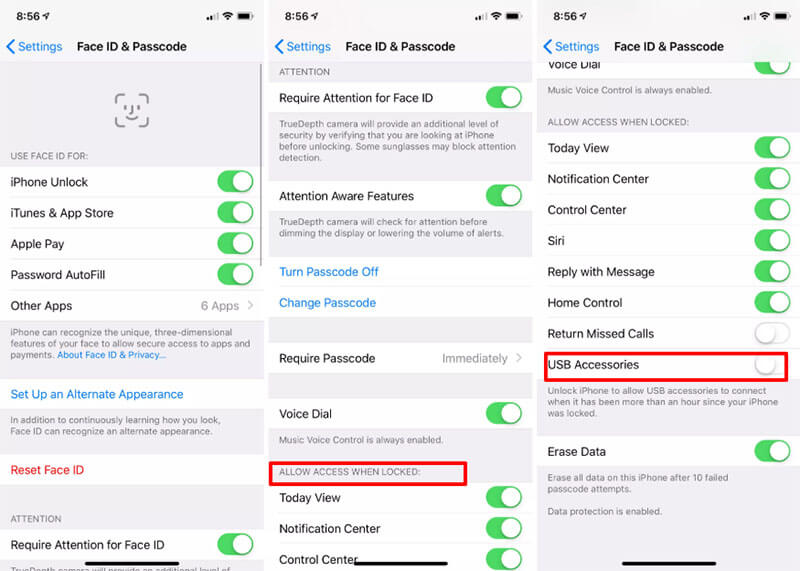
3.4 သင်သည် ကေဘယ်လ်တစ်ခုနှင့် ချိတ်ဆက်ပါက ကေဘယ်နှင့် လိုက်ဖက်မှုကို စစ်ဆေးပါ။
ယိုယွင်းနေသော သို့မဟုတ် ချို့ယွင်းနေသည့် ကြားခံသည် iOS 14/13.7 CarPlay ပြဿနာများအတွက် အကြောင်းရင်းများအတွက် ကြီးစွာသောတရားခံဖြစ်နိုင်သည်။ အကယ်၍ သင်သည် ချိတ်ဆက်မှု ချို့ယွင်းမှုကို ရရှိပါက၊ သင်ချိတ်ဆက်ရန် ကြိုးစားနေသည့် ကေဘယ်ကြိုးသည် ကျိုးပျက်သွားခြင်း ရှိ၊ ထို့အပြင် သင် Apple မှရရှိသော ကေဘယ် သို့မဟုတ် သင်ဝယ်ယူသောအခါတွင် စက်ပစ္စည်းနှင့် ချိတ်ဆက်ထားသည့် စစ်မှန်သောကေဘယ်ကြိုးကို အသုံးပြုရန် သေချာပါစေ။
3.5 သင့် iPhone ကို iOS 13.7 သို့ အဆင့်မြှင့်တင်ပါ။
အထက်ဖော်ပြပါ နည်းလမ်းများသည် Apple CarPlay ပြဿနာများကို ပြုပြင်ရန် ပျက်ကွက်ပြီး CarPlay သည် ကောင်းမွန်စွာ အလုပ်လုပ်ရန် ငြင်းဆိုနေသေးပါက၊ သင့်အား အနှောက်အယှက်ဖြစ်စေသော iOS 14 နှင့်အတူ စနစ်ဆိုင်ရာ ပြဿနာများ ရှိနိုင်သည်ဟု ကျွန်ုပ်တို့ ယူဆပါသည်။ ထိုသို့သောအခြေအနေမျိုးတွင်၊ သင့် iPhone ကို ယခင်ဗားရှင်းသို့ အဆင့်နှိမ့်လိုက်ခြင်းက ပိုကောင်းပါသည်။ iOS ဗားရှင်းကို အဆင့်နှိမ့်ရန်အတွက်၊ သင်သည် Dr.Fone - System Repair (iOS) မှ အကူအညီကို ရယူနိုင်ပြီး သင်၏အလုပ်ကို ငြိမ်သက်စွာ ဆက်လုပ်ပါ။ ဤတွင် iOS 13.7 သို့ အဆင့်နှိမ့်နည်း။
ကျွန်ုပ်တို့ ရှေ့ဆက်မသွားမီ၊ iOS ဗားရှင်းအတွက် IPSW ဖိုင်ကို အဆင့်နှိမ့်ထားရန် အလွန်အရေးကြီးပါသည်။ ဒါအတွက်:
- https://ipsw.me/ သို့ ဝင်ရောက်ပြီး တက်ဘ်များမှ “iPhone” ကို ရွေးပါ။
- iPhone မော်ဒယ်ကို ရွေးချယ်ပါ။
- အဆင့်မြှင့်တင်ရန်အတွက် iOS 13.7 ဗားရှင်းကို ရွေးပြီး "ဒေါင်းလုဒ်" ရွေးချယ်မှုကို နှိပ်ပါ။
- ဖိုင်ကိုဒေါင်းလုဒ်လုပ်လိမ့်မည်။ ယခု IPSW ဖိုင်ကို iPhone သို့ flash ရန် Dr.Fone Repair ကိုသုံးပါ။
ဤသည်မှာ Dr.Fone - System Repair (iOS) ကို အသုံးပြုရန် အဆင့်များ ဖြစ်သည် ။
အဆင့် 1: Dr.Fone - System Repair (iOS) ကို PC တွင်ဖွင့်ပါ။
သင့် PC/Mac တွင် ဆော့ဖ်ဝဲကို ဒေါင်းလုဒ်လုပ်ပါ။ ၎င်းကို install လုပ်ပြီး tool ကိုတင်ပါ။ စတင်ရန် "စနစ်ပြုပြင်ခြင်း" တက်ဘ်ကိုနှိပ်ခြင်းဖြင့် နောက်ထပ်ရွှေ့ပါ။

အဆင့် 2- ချိတ်ဆက်မှုကို တည်ဆောက်ပါ။
စစ်မှန်သော လျှပ်စီးကြိုးဖြင့် စက်ပစ္စည်းကို PC နှင့် ချိတ်ဆက်ပါ။ အောင်မြင်သောချိတ်ဆက်မှုပြီးနောက်၊ ရရှိနိုင်သောမုဒ်များမှ "Standard Mode" ကိုရွေးချယ်ပါ။

အဆင့် 3: အလိုရှိသော iOS ကိုရွေးချယ်ပါ။
ချိတ်ဆက်ထားသော iPhone သည် ပရိုဂရမ်ပေါ်တွင် ထင်ဟပ်နေလိမ့်မည်။ အချက်အလက်ကို နှစ်ခါစစ်ဆေးပြီး သင့်လိုအပ်ချက်အရ အပြောင်းအလဲလုပ်ပါ။ ထို့နောက် IPSW ဖိုင်ကို ပရိုဂရမ်သို့ တင်ရန် “Select” ခလုတ်ကို နှိပ်ပါ။ ဘရောင်ဇာဝင်းဒိုးမှ၊ သင်၏ IPSW ဖိုင်ကို ရှာဖွေပြီး ၎င်းကို ရွေးချယ်ပါ။

အဆင့် 4- Firmware တင်ပြီး ပြင်ပါ။
ပရိုဂရမ်သည် PC တွင် လိုချင်သော Firmware Package ကို ဒေါင်းလုဒ်လုပ်မည်ဖြစ်သည်။ နောက်ဆုံးအဆင့်အဖြစ် "Fix Now" ကိုနှိပ်ပါ။ ပြီးတော့ မင်းသွား!

Firmware ကိုဒေါင်းလုဒ်လုပ်ပြီးသည်နှင့် IPSW ကိုပြုပြင်ရန် "Fix Now" ကိုနှိပ်ပါ။ ယခု သင့်ဖုန်းကို iOS 13.7 သို့ အဆင့်နှိမ့်ပေးပါမည်။

နင်ကြိုက်ကောင်းကြိုက်လိမ့်မယ်
iPhone ပြဿနာများ
- iPhone Hardware ပြဿနာများ
- iPhone Home Button ပြဿနာများ
- iPhone ကီးဘုတ် ပြဿနာများ
- iPhone နားကြပ်ပြဿနာများ
- iPhone Touch ID အလုပ်မလုပ်ပါ။
- iPhone အပူလွန်ကဲခြင်း။
- iPhone ဓာတ်မီး အလုပ်မလုပ်ပါ။
- iPhone အသံတိတ်ခလုတ် အလုပ်မလုပ်ပါ။
- iPhone Sim မထောက်ပံ့ပါ။
- iPhone Software ပြဿနာများ
- iPhone Passcode အလုပ်မလုပ်ပါ။
- Google Maps အလုပ်မလုပ်ပါ။
- iPhone Screenshot အလုပ်မလုပ်ပါ။
- iPhone တုန်ခါမှု အလုပ်မလုပ်ပါ။
- အက်ပ်များသည် iPhone မှ ပျောက်သွားသည်။
- iPhone အရေးပေါ်သတိပေးချက်များ အလုပ်မလုပ်ပါ။
- iPhone ဘက်ထရီ ရာခိုင်နှုန်း မပြပါ။
- iPhone အက်ပ်ကို အပ်ဒိတ်မလုပ်ပါ။
- Google Calendar သည် စင့်ခ်လုပ်ခြင်းမဟုတ်ပါ။
- Health App သည် အဆင့်များကို ခြေရာခံခြင်းမဟုတ်ပါ။
- iPhone အော်တိုလော့ခ် အလုပ်မလုပ်ပါ။
- iPhone ဘက်ထရီပြဿနာများ
- iPhone မီဒီယာ ပြဿနာများ
- iPhone Echo ပြဿနာ
- iPhone ကင်မရာ အနက်ရောင်
- iPhone သည် သီချင်းဖွင့်မည်မဟုတ်ပါ။
- iOS Video Bug
- iPhone ခေါ်ဆိုမှု ပြဿနာ
- iPhone Ringer ပြဿနာ
- iPhone ကင်မရာ ပြဿနာ
- iPhone အရှေ့ကင်မရာ ပြဿနာ
- iPhone မမြည်ပါ။
- iPhone အသံမထွက်ပါ။
- iPhone မေးလ်ပြဿနာများ
- Voicemail Password ကို ပြန်လည်သတ်မှတ်ပါ။
- iPhone အီးမေးလ်ပြဿနာများ
- iPhone အီးမေးလ် ပျောက်သွားသည်။
- iPhone အသံမေးလ် အလုပ်မလုပ်ပါ။
- iPhone အသံမေးလ်ကို ဖွင့်မည်မဟုတ်ပါ။
- iPhone သည် Mail ချိတ်ဆက်မှုကို မရပါ။
- Gmail အလုပ်မလုပ်ပါ။
- Yahoo Mail အလုပ်မလုပ်ပါ။
- iPhone Update ပြဿနာများ
- iPhone သည် Apple Logo တွင် ကပ်နေပါသည်။
- ဆော့ဖ်ဝဲအပ်ဒိတ် မအောင်မြင်ပါ။
- iPhone အပ်ဒိတ်ကို အတည်ပြုခြင်း။
- ဆော့ဖ်ဝဲအပ်ဒိတ်ဆာဗာကို ဆက်သွယ်၍မရပါ။
- iOS အပ်ဒိတ် ပြဿနာ
- iPhone ချိတ်ဆက်မှု/ကွန်ရက် ပြဿနာများ
- iPhone Sync ပြဿနာများ
- iPhone သည် iTunes သို့ ချိတ်ဆက်မှုကို ပိတ်ထားသည်။
- iPhone ဝန်ဆောင်မှုမရှိပါ။
- iPhone အင်တာနက် အလုပ်မလုပ်ပါ။
- iPhone WiFi အလုပ်မလုပ်ပါ။
- iPhone Airdrop အလုပ်မလုပ်ပါ။
- iPhone Hotspot အလုပ်မလုပ်ပါ။
- Airpods များသည် iPhone သို့ ချိတ်ဆက်မည်မဟုတ်ပါ။
- Apple Watch ကို iPhone နှင့် တွဲမထားပါ။
- iPhone မက်ဆေ့ချ်များကို Mac နှင့် စင့်ခ်လုပ်ခြင်းမပြုပါ။


Daisy Raines
ဝန်ထမ်းအယ်ဒီတာ
ယေဘုယျအားဖြင့် အဆင့်သတ်မှတ်ချက် 4.5 ( 105 ပါဝင်ခဲ့သည်)