iOS 14/13.7 တွင် Face ID ပြဿနာများကို ဖြေရှင်းရန် နည်းလမ်း 7 ခု
ဧပြီလ 27 ရက်၊ 2022 • ပေးပို့ခဲ့သည်- iOS မိုဘိုင်းကိရိယာ ပြဿနာများကို ဖြေရှင်းရန် • သက်သေပြထားသော ဖြေရှင်းချက်များ
မကြာသေးမီက၊ iOS အသုံးပြုသူအများအပြားသည် "Face ID စနစ်ထည့်သွင်းမှုအမှားအယွင်း" သို့မဟုတ် " Face ID မရနိုင်ပါ . ၎င်းတို့၏ iPhone တွင် Face ID ကို စနစ်ထည့်သွင်းနေစဉ်တွင် Face ID ကို နောက်မှစဖွင့်ကြည့်ပါ။ အကယ်၍ သင်သည် ဤအခြေအနေမျိုးကို ကြုံတွေ့နေရသော သုံးစွဲသူများထဲမှ တစ်ဦးဖြစ်ပါက၊ သင်သည် မှန်ကန်သောနေရာသို့ ရောက်ရှိသွားပါပြီ။
အမှားအယွင်းရဲ့နောက်ကွယ်က အကြောင်းရင်းတွေကို သိချင်နေတဲ့ အသုံးပြုသူတွေအနေနဲ့ iOS 14/13.7 အပ်ဒိတ်က ချမှတ်ထားတဲ့ မမျှော်လင့်ထားတဲ့ စနစ်ချို့ယွင်းချက်အချို့ကြောင့် ဖြစ်နိုင်ကြောင်း သိထားဖို့ လိုပါတယ်။
သို့သော်၊ သင်ကြုံတွေ့နေရသောပြဿနာကို ဖြေရှင်းရန် သင့်အား ကူညီဖြေရှင်းပေးသည့် နည်းလမ်းအချို့ရှိနေကြောင်း သင်သိလိုက်ရသည့်အတွက် ကျေနပ်မိပါသည်။ ဤလမ်းညွှန်တွင်၊ ကျွန်ုပ်တို့သည် ဖြစ်နိုင်ချေရှိသော ဖြေရှင်းနည်းအားလုံးကို အသေးစိတ်ဖော်ပြထားပါသည်။ ဒီတော့ အဖြေတစ်ခုချင်းစီကို အကျဉ်းချုံးပြီး စမ်းကြည့်ကြရအောင်။
- အပိုင်း 1. သင့် iPhone ကို Hard reset လုပ်ပါ။
- အပိုင်း 2။ iOS 14/13.7 ရှိ သင်၏ Face ID ဆက်တင်များကို စစ်ဆေးပါ။
- အပိုင်း 3။ iOS 14/13.7 ရှိ Face ID အာရုံစိုက်မှုရွေးချယ်စရာများကို ဂရုစိုက်ပါ။
- အပိုင်း 4။ TrueDepth ကင်မရာကို ရိုက်ကူးထားခြင်း သို့မဟုတ် ဖုံးအုပ်ထားခြင်း ရှိ၊ မရှိ စစ်ဆေးပါ။
- အပိုင်း 5. သင့်မျက်နှာကို သန့်ရှင်းပြီး ဖုံးအုပ်မထားကြောင်း သေချာပါစေ။
- အပိုင်း 6. TrueDepth ကင်မရာကို လမ်းကြောင်းမှန်သို့ မျက်နှာမူပါ။
- အပိုင်း 7။ iOS 14/13.7 တွင် အသွင်အပြင်အသစ်ကို ထည့်ပါ။
- အပိုင်း ၈။ iOS 14/13.7 တွင် Face ID ကို ပြန်လည်သတ်မှတ်ပါ။
အပိုင်း 1. သင့် iPhone ကို Hard reset လုပ်ပါ။
သင်ကြိုးစားသင့်သည့်အရာမှာ သင့်စက်ကို ခက်ခက်ခဲခဲ ပြန်လည်သတ်မှတ်ရန်ဖြစ်သည်။ သင့် iPhone သည် Face ID ထောက်လှမ်းခြင်းလုပ်ငန်းစဉ်တွင် ပိတ်မိနေပြီး ရှေ့သို့မရွေ့နိုင်ပါက၊ စက်ပစ္စည်းပေါ်တွင် hard reset/force restart လုပ်ဆောင်ခြင်းသည် ပြဿနာကိုဖြေရှင်းရန် လိုအပ်သောအရာဖြစ်နိုင်သည်။
ကောင်းပြီ၊ ကွဲပြားခြားနားသော iPhone မော်ဒယ်များအတွက် force restart လုပ်ငန်းစဉ်သည်ကွဲပြားသည်။ ထို့ကြောင့် ကျွန်ုပ်တို့သည် မော်ဒယ်တိုင်းအတွက် လမ်းညွှန်ချက်ပေးထားပြီး သင့် iPhone မော်ဒယ်နှင့် ကိုက်ညီသော တစ်ခုကို ရွေးချယ်နိုင်သည်-
iPhone 8 နှင့်အထက်တွင်- အသံအတိုးအကျယ်ခလုတ်ကို နှိပ်၍ အမြန်လွှတ်ပြီး အသံလျှော့ခလုတ်ဖြင့် တူညီသောလုပ်ငန်းစဉ်ကို လိုက်နာပါ။ ယခု သင့်စက်စခရင်တွင် Apple လိုဂိုကို သင်မြင်ရသည်အထိ ပါဝါခလုတ်ကို ဖိထားပြီး ဖိထားပါ။
iPhone 6s သို့မဟုတ် အစောပိုင်းတွင် - သင့်စက်စခရင်တွင် Apple လိုဂိုကို သင်မြင်ရသည်အထိ ပါဝါနှင့် ပင်မခလုတ်ကို တစ်ချိန်တည်းတွင် တွဲနှိပ်၍ ဖိထားပါ။
iPhone 7 သို့မဟုတ် 7s တွင် - သင့်စက်စခရင်တွင် Apple လိုဂိုကို သင်မြင်ရသည်အထိ Volume Down နှင့် Power ခလုတ်ကို တစ်ချိန်တည်းတွင် ဖိထားပြီး ဖိထားပါ။
အပိုင်း 2။ iOS 14/13.7 ရှိ သင်၏ Face ID ဆက်တင်များကို စစ်ဆေးပါ။
iOS 14/13.7 အပ်ဒိတ်အပြီးတွင် ယခင် Face ID ဆက်တင်များကို အလိုအလျောက်ပြောင်းလဲသွားခြင်းဖြစ်နိုင်ပြီး၊ ထို့ကြောင့် မကြာသေးမီက အပြောင်းအလဲများသည် ပဋိပက္ခအချို့ကို ဖြစ်စေခဲ့သည်။ ထိုသို့သောအခြေအနေမျိုးတွင်၊ သင်လုပ်နိုင်သမျှမှာ Face ID ကို မှန်ကန်စွာသတ်မှတ်ပြီး သီးခြား iOS အင်္ဂါရပ်များအတွက် ဖွင့်ထားကြောင်း သေချာအောင်ပြုလုပ်ရန်ဖြစ်သည်။ ထိုသို့ပြုလုပ်ရန်အတွက် အောက်ပါအဆင့်များကို လိုက်နာပါ။
အဆင့် 1: စတင်ရန်၊ သင့် iPhone ရှိ "ဆက်တင်များ" အက်ပ်ကိုဖွင့်ပါ။
အဆင့် 2: ထို့နောက် "Face ID & Passcode" option ကိုရွေးချယ်ပါ။
အဆင့် 3- ယခု၊ Face ID ကို မှန်ကန်စွာထည့်သွင်းထားကြောင်း သေချာအောင် စစ်ဆေးပါ။
ထို့အပြင်၊ iTunes & App Store၊ iPhone Unlock၊ Password Autofill နှင့် Apple Pay ကဲ့သို့သော Face ID ဖြင့် သင်အသုံးပြုလိုသည့် အင်္ဂါရပ်များကို ဖွင့်ထားကြောင်း သေချာပါစေ။ ဤအင်္ဂါရပ်အားလုံးကို ဖွင့်မထားပါက၊ ထို့နောက် သင်ဖွင့်လိုသော အင်္ဂါရပ်ဘေးရှိ ခလုတ်များကို ပြောင်းဖွင့်ပါ။
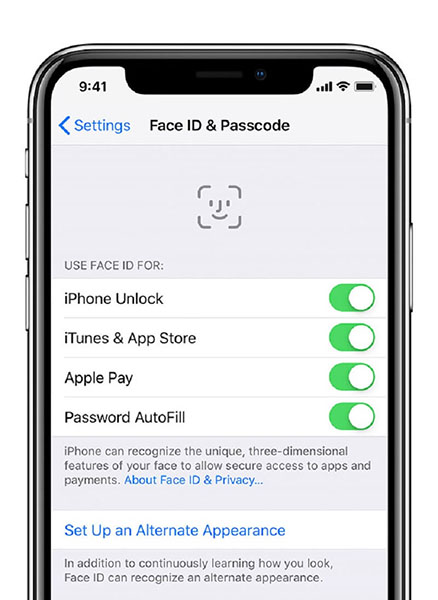
အပိုင်း 3။ iOS 14/13.7 ရှိ Face ID အာရုံစိုက်မှုရွေးချယ်စရာများကို ဂရုစိုက်ပါ။
Face ID ကို အသုံးပြု၍ သင့်စက်ပစ္စည်းကို လော့ခ်ဖွင့်သည့်အခါ၊ သင်သည် မျက်လုံးဖွင့်ပြီး စက်ပစ္စည်းကို ကြည့်ရှုရန် လိုအပ်သည်။ Face ID ကို အသုံးပြု၍ စက်ပစ္စည်းကို လော့ခ်ဖွင့်စဉ်တွင် သင်သည် အာရုံစိုက်မှု သိပ်မရှိသောကြောင့် Face ID သည် သင့်အတွက် အလုပ်မလုပ်ခြင်း သို့မဟုတ် သင်ကြုံတွေ့နေရသော Face ID သည် ပြဿနာမဖြစ်နိုင်ဟု ဆိုလိုပါသည်။
စက်ပစ္စည်းစခရင်ကို ရှင်းရှင်းလင်းလင်းမကြည့်ဘဲ သင့် iPhone ကို လော့ခ်ဖွင့်လိုလျှင်ကော။ ထိုသို့သောအခြေအနေမျိုးတွင်၊ iOS 14/13.7 ရှိ Face ID အတွက် အာရုံစိုက်မှုရွေးချယ်စရာများကို ပိတ်ရန် သင်စဉ်းစားနိုင်သည်။
အဆင့် 1- သင့် iPhone ရှိ “ဆက်တင်များ” ကိုဖွင့်ပြီး “အထွေထွေ”>” သုံးစွဲနိုင်မှု” ကိုနှိပ်ပါ။
အဆင့် 2: ယခု၊ "Face ID & Attention" option ကိုနှိပ်ပါ။
အဆင့် 3 : ထို့နောက် "Require Attention for Face ID" ကိုပိတ်လိုက်ပါ၊ ဒါပါပဲ။
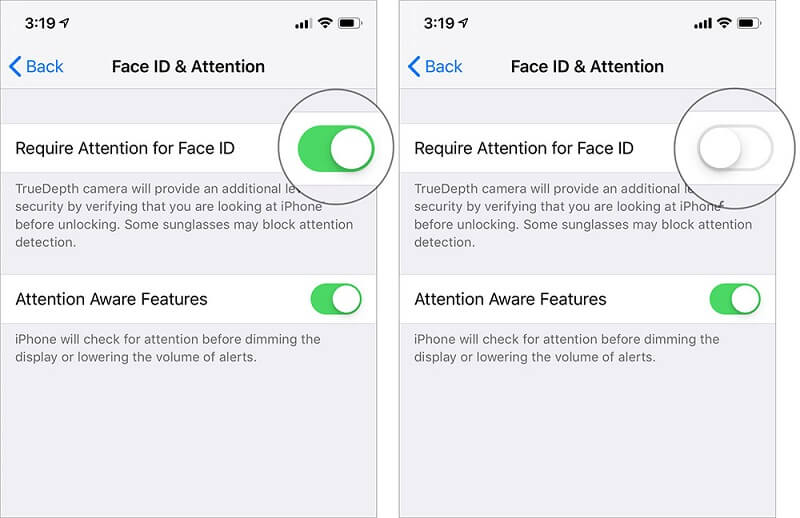
ယခု၊ သင်သည် အနီးကပ်အာရုံစိုက်စရာမလိုဘဲ သင့်စက်ကို Face ID ဖြင့် လော့ခ်ဖွင့်နိုင်ပါပြီ။ သင့် iPhone ကို စတင်စဖွင့်သောအခါတွင် VoiceOver ကို သင်ဖွင့်ထားလျှင် မူရင်းအတိုင်း၊ ဤဆက်တင်များကို ပိတ်မည်ကို သတိရပါ။
အပိုင်း 4။ TrueDepth ကင်မရာကို ရိုက်ကူးထားခြင်း သို့မဟုတ် ဖုံးအုပ်ထားခြင်း ရှိ၊ မရှိ စစ်ဆေးပါ။
Face ID သည် သင့်မျက်နှာကို ရိုက်ကူးရန်အတွက် TrueDepth Camera ကို အသုံးပြုသည်။ ထို့ကြောင့် သင့် iPhone ရှိ TrueDepth ကင်မရာကို စခရင်အကာအကွယ် သို့မဟုတ် ကာဗာဖြင့် ဖုံးအုပ်ထားခြင်း မရှိကြောင်း သေချာပါစေ။ ၎င်းသည် "Face ID သင့်စက်ပစ္စည်းပေါ်တွင် အလုပ်မလုပ်ခြင်း" အတွက် အကြောင်းရင်းတစ်ခု ဖြစ်နိုင်သည်။
၎င်းအပြင် သင့် TrueDepth ကင်မရာကို ဖုံးအုပ်ထားသော ဖုန်များ သို့မဟုတ် အကြွင်းအကျန်များ ရှိ၊ မရှိ စစ်ဆေးပါ။ အကယ်၍ ၎င်းသည် TrueDepth Camera ကိုညွှန်ပြသည့် မြှားဖြင့် "Camera covered" ဟူသော သတိပေးချက်ကို သင်ရနိုင်သည်။
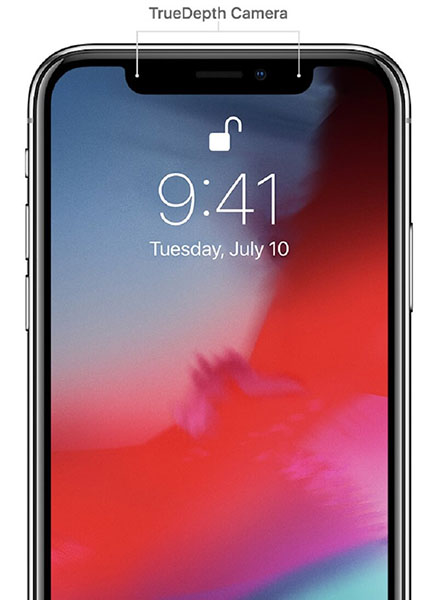
အပိုင်း 5. သင့်မျက်နှာကို သန့်ရှင်းပြီး ဖုံးအုပ်မထားကြောင်း သေချာပါစေ။
အထက်ဖော်ပြပါနည်းလမ်းများသည် သင့်အတွက်အဆင်မပြေပါက Face ID ကိုအသုံးပြု၍ စက်ပစ္စည်းကို လော့ခ်ဖွင့်စဉ်တွင် အဝတ်စကဲ့သို့ မည်သည့်အရာမှ မဖုံးထားဘဲ သင့်မျက်နှာကို သန့်ရှင်းနေစေရန် သေချာရန် လိုအပ်ပါသည်။ ထို့ကြောင့် ပဝါ၊ ဦးထုပ် သို့မဟုတ် အရိပ်များကဲ့သို့ သင့်မျက်နှာပေါ်တွင် ဝတ်ဆင်ထားသည့် မည်သည့်အထည်ကိုမဆို ဖယ်ရှားရန် လိုအပ်ပါသည်။ ထို့အပြင်၊ သင့်စက်၏ကင်မရာသည် သင့်မျက်နှာကိုစကင်န်ဖတ်ရန် ပြဿနာတစ်စုံတစ်ရာမတွေ့ရှိရစေရန် ဝင်ငွေများ သို့မဟုတ် အခြားလက်ဝတ်ရတနာအမျိုးအစားများ ပါဝင်သည်။ သင့်မျက်နှာကို ဖုံးအုပ်ထားခြင်းသည် Face ID သည် သင့်အတွက် အလုပ်မလုပ်ရသည့် အကြောင်းရင်းများထဲမှ တစ်ခု ဖြစ်နိုင်ကြောင်း မှတ်သားထားပါ။
အပိုင်း 6. TrueDepth ကင်မရာကို လမ်းကြောင်းမှန်သို့ မျက်နှာမူပါ။
သင့်မျက်နှာသည် TrueDepth ကင်မရာဆီသို့ လမ်းကြောင်းမှန်ပေါ်ရောက်နေပြီး ၎င်းသည် ပုံတူလမ်းကြောင်းအတိုင်း ရှိနေကြောင်း သေချာရန်လည်း အရေးကြီးပါသည်။ TrueDepth ကင်မရာသည် FaceTime တွင် ဖုန်းခေါ်ဆိုနေစဉ် Selfies ရိုက်ကူးနေစဉ်နှင့် တူညီသော မြင်ကွင်းအကွာအဝေးရှိသည်။ Face ID ကို အသုံးပြု၍ စက်ပစ္စည်းကို လော့ခ်ဖွင့်စဉ် သင့်စက်ပစ္စည်းသည် မျက်နှာနှင့် ပုံတူအနေအထားတွင်ရှိရန် လိုအပ်ပါသည်။
အပိုင်း 7။ iOS 14/13.7 တွင် အသွင်အပြင်အသစ်ကို ထည့်ပါ။
သင့်အသွင်အပြင် ပြောင်းလဲသွားခြင်းကြောင့် iOS 14/13.7 ကို အပ်ဒိတ်လုပ်ပြီးနောက် Face ID အသိအမှတ်ပြုမှု ပျက်ကွက်သွားနိုင်သည်။ ဒီလိုအခြေအနေမျိုးမှာ သင်ကြုံတွေ့နေရတဲ့ ပြဿနာကို ဖြေရှင်းရာမှာ ကူညီပေးနိုင်မယ့် အစားထိုးအသွင်အပြင်ကို ဖန်တီးဖို့ သင်လုပ်နိုင်သမျှပါပဲ။
ဓါတ်ပုံရိုက်လိုပါက အောက်ပါအဆင့်များအတိုင်း လုပ်ဆောင်ပါ။
အဆင့် 1: စတင်ရန်၊ iPhone ရှိ "ဆက်တင်များ" သို့သွားပါ၊ ထို့နောက် "Face ID & Passcode" ကိုရွေးချယ်ပါ။
အဆင့် 2: ယခု၊ သင်သည် ရှေ့ဆက်သွားရန် သင့်စက်ပစ္စည်း၏ လျှို့ဝှက်ကုဒ်ကို ထည့်သွင်းရန် လိုအပ်ပါသည်။ ထို့နောက် “အခြားရွေးချယ်စရာ အသွင်အပြင်ကို သတ်မှတ်ပါ” ဟူသော ရွေးစရာကို နှိပ်ပါ။
အဆင့် 4- ယခု၊ အသွင်အပြင်အသစ်ဖန်တီးရန် ညွှန်ကြားချက်များကို လိုက်နာပါ။ သင့်စက်ကို တည့်တည့်ကြည့်နေပြီး ဘေးဘောင်အတွင်း မျက်နှာကို နေရာချထားကြောင်း သေချာပါစေ။
အဆင့် 5 : စက်ဝိုင်းကို အပြီးသတ်ရန် သင့်ဦးခေါင်းကို ရွှေ့ရန် လိုအပ်သည် သို့မဟုတ် သင့်ဦးခေါင်းကို မရွှေ့နိုင်ပါက “သုံးစွဲနိုင်မှုဆိုင်ရာ ရွေးချယ်မှုများ” ကို ရွေးချယ်ပါ။
အဆင့် 6: Face ID ကိုစကင်န်ဖတ်ခြင်းပြီးသည်နှင့် "Continue" ကိုနှိပ်ပါ။ ယခု၊ စက်ဝိုင်းကို ထပ်မံပြီးမြောက်ရန် သင့်ဦးခေါင်းကို ရွှေ့ပြီး Face ID စနစ်ထည့်သွင်းမှု ပြီးမြောက်သောအခါ “ပြီးပြီ” ရွေးချယ်မှုကို နှိပ်ပါ။
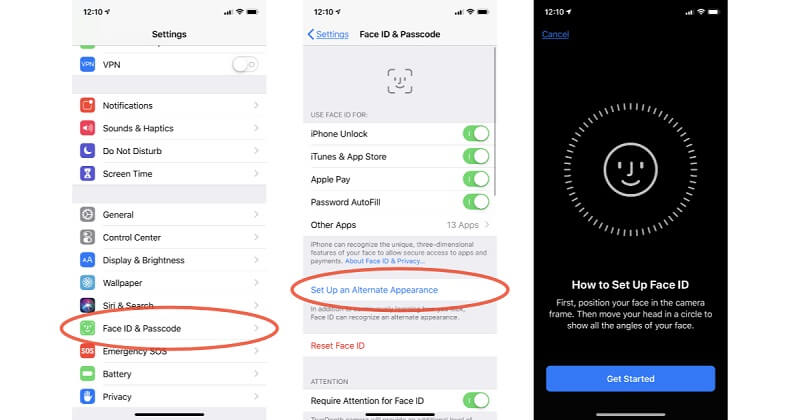
ယခု သင်သည် Face-ID-enabled အက်ပ်များကို သုံးရန် သို့မဟုတ် သင့်စက်ပစ္စည်းကို လော့ခ်ဖွင့်ရန်နှင့် “ iOS 14/13.7 ” ပြဿနာ ပြေလည်သွားခြင်း ရှိမရှိ ကြည့်ရှုနိုင်ပြီဖြစ်သည်။
အပိုင်း ၈။ iOS 14/13.7 တွင် Face ID ကို ပြန်လည်သတ်မှတ်ပါ။
အထက်ဖော်ပြပါဖြေရှင်းချက်များမှ သင့်အတွက် ပြဿနာကိုဖြေရှင်းရန် ကူညီပေးခြင်းမရှိပါက iOS 14/13.7 ဖြင့်လည်ပတ်နေသော သင့် iPhone တွင် FaceID ကို ပြန်လည်သတ်မှတ်ရန် အချိန်တန်ပြီဖြစ်သည်။ ၎င်းသည် သင့်အား Face ID ကို အစမှစတင်၍ စနစ်ထည့်သွင်းနိုင်မည်ဖြစ်သည်။ ဤသည်မှာ သင်ပြုလုပ်နိုင်ပုံကို ရိုးရှင်းသောလမ်းညွှန်ချက်တစ်ခုဖြစ်သည်။
အဆင့် 1: စတင်ရန်၊ သင့် iPhone ရှိ "ဆက်တင်များ" ကိုဖွင့်ပါ။
အဆင့် 2- ထို့နောက်၊ “Face ID & Passcode” option ကို ရွေးပါ။
အဆင့် 3 : ဤနေရာတွင်၊ "Reset Face ID" ဟူသော option ကိုနှိပ်ပါ။
အဆင့် 4 : ယခု၊ “Set Up Face ID” ကိုနှိပ်ပြီး Face ID ကို ထပ်မံသတ်မှတ်ရန် ညွှန်ကြားချက်များကို လိုက်နာပါ။
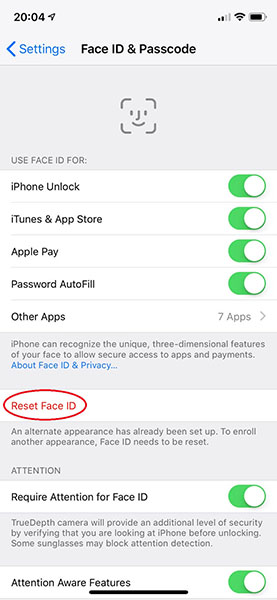
Face ID ကို ထပ်မံသတ်မှတ်ပြီးသည်နှင့် သင်သည် သင့်စက်ကို ပြန်လည်စတင်ရန် လိုအပ်ပြီး ယခုတွင် သင့်စက်ပစ္စည်းကို လော့ခ်ဖွင့်ရန် ၎င်းကို သင်အသုံးပြုနိုင်မည်ဖြစ်သည်။
နိဂုံး
Face ID စနစ်ထည့်သွင်း မှု အလုပ်မလုပ်ခြင်း ကဲ့သို့သော Face ID ပြဿနာများကို သင်ဖြေရှင်းနည်းမှာ ဒါပါပဲ ။ ဤလမ်းညွှန်ချက်သည် သင့်အတွက် ပြဿနာဖြေရှင်းရန် အထောက်အကူဖြစ်မည်ဟု ကျွန်ုပ်တို့ မျှော်လင့်ပါသည်။ Face ID နှင့်ပတ်သက်သည့် ပြဿနာများသည် သံသယဖြစ်စရာမရှိသော်လည်း အထက်ပါနည်းလမ်းများကို စမ်းကြည့်ခြင်းဖြင့် ပြဿနာမှလွတ်မြောက်ရန် ကူညီပေးနိုင်ပါသည်။
iPhone ပြဿနာများ
- iPhone Hardware ပြဿနာများ
- iPhone Home Button ပြဿနာများ
- iPhone ကီးဘုတ် ပြဿနာများ
- iPhone နားကြပ်ပြဿနာများ
- iPhone Touch ID အလုပ်မလုပ်ပါ။
- iPhone အပူလွန်ကဲခြင်း။
- iPhone ဓာတ်မီး အလုပ်မလုပ်ပါ။
- iPhone အသံတိတ်ခလုတ် အလုပ်မလုပ်ပါ။
- iPhone Sim မထောက်ပံ့ပါ။
- iPhone Software ပြဿနာများ
- iPhone Passcode အလုပ်မလုပ်ပါ။
- Google Maps အလုပ်မလုပ်ပါ။
- iPhone Screenshot အလုပ်မလုပ်ပါ။
- iPhone တုန်ခါမှု အလုပ်မလုပ်ပါ။
- အက်ပ်များသည် iPhone မှ ပျောက်သွားသည်။
- iPhone အရေးပေါ်သတိပေးချက်များ အလုပ်မလုပ်ပါ။
- iPhone ဘက်ထရီ ရာခိုင်နှုန်း မပြပါ။
- iPhone အက်ပ်ကို အပ်ဒိတ်မလုပ်ပါ။
- Google Calendar သည် စင့်ခ်လုပ်ခြင်းမဟုတ်ပါ။
- Health App သည် အဆင့်များကို ခြေရာခံခြင်းမဟုတ်ပါ။
- iPhone အော်တိုလော့ခ် အလုပ်မလုပ်ပါ။
- iPhone ဘက်ထရီပြဿနာများ
- iPhone မီဒီယာ ပြဿနာများ
- iPhone Echo ပြဿနာ
- iPhone ကင်မရာ အနက်ရောင်
- iPhone သည် သီချင်းဖွင့်မည်မဟုတ်ပါ။
- iOS Video Bug
- iPhone ခေါ်ဆိုမှု ပြဿနာ
- iPhone Ringer ပြဿနာ
- iPhone ကင်မရာ ပြဿနာ
- iPhone အရှေ့ကင်မရာ ပြဿနာ
- iPhone မမြည်ပါ။
- iPhone အသံမထွက်ပါ။
- iPhone မေးလ်ပြဿနာများ
- Voicemail Password ကို ပြန်လည်သတ်မှတ်ပါ။
- iPhone အီးမေးလ်ပြဿနာများ
- iPhone အီးမေးလ် ပျောက်သွားသည်။
- iPhone အသံမေးလ် အလုပ်မလုပ်ပါ။
- iPhone အသံမေးလ်ကို ဖွင့်မည်မဟုတ်ပါ။
- iPhone သည် Mail ချိတ်ဆက်မှုကို မရပါ။
- Gmail အလုပ်မလုပ်ပါ။
- Yahoo Mail အလုပ်မလုပ်ပါ။
- iPhone Update ပြဿနာများ
- iPhone သည် Apple Logo တွင် ကပ်နေပါသည်။
- ဆော့ဖ်ဝဲအပ်ဒိတ် မအောင်မြင်ပါ။
- iPhone အပ်ဒိတ်ကို အတည်ပြုခြင်း။
- ဆော့ဖ်ဝဲအပ်ဒိတ်ဆာဗာကို ဆက်သွယ်၍မရပါ။
- iOS အပ်ဒိတ် ပြဿနာ
- iPhone ချိတ်ဆက်မှု/ကွန်ရက် ပြဿနာများ
- iPhone Sync ပြဿနာများ
- iPhone သည် iTunes သို့ ချိတ်ဆက်မှုကို ပိတ်ထားသည်။
- iPhone ဝန်ဆောင်မှုမရှိပါ။
- iPhone အင်တာနက် အလုပ်မလုပ်ပါ။
- iPhone WiFi အလုပ်မလုပ်ပါ။
- iPhone Airdrop အလုပ်မလုပ်ပါ။
- iPhone Hotspot အလုပ်မလုပ်ပါ။
- Airpods များသည် iPhone သို့ ချိတ်ဆက်မည်မဟုတ်ပါ။
- Apple Watch ကို iPhone နှင့် တွဲမထားပါ။
- iPhone မက်ဆေ့ချ်များကို Mac နှင့် စင့်ခ်လုပ်ခြင်းမပြုပါ။




အဲလစ် MJ
ဝန်ထမ်းအယ်ဒီတာ
ယေဘုယျအားဖြင့် အဆင့်သတ်မှတ်ချက် 4.5 ( 105 ပါဝင်ခဲ့သည်)