Back ကိုနှိပ် iPhone တွင် အလုပ်မလုပ်ဘူးလား။ ပြုပြင်ရန် နည်းလမ်း ၇ ခု
ဧပြီလ 27 ရက်၊ 2022 • ပေးပို့ခဲ့သည်- iOS မိုဘိုင်းကိရိယာ ပြဿနာများကို ဖြေရှင်းရန် • သက်သေပြထားသော ဖြေရှင်းချက်များ
Apple သည် iOS အသုံးပြုသူများအတွက် အကျိုးရှိစေမည့် ထူးခြားသောအင်္ဂါရပ်များကို နှစ်စဉ်နှစ်တိုင်း မိတ်ဆက်လေ့ရှိသည်။ iOS 14 ထွက်ရှိလာသောအခါတွင်၊ များစွာသောနည်းပညာကျွမ်းကျင်သူများသည် back tap လုပ်ဆောင်ချက်အပါအဝင် Apple ၏လျှို့ဝှက်အင်္ဂါရပ်များနှင့် ပတ်သက်၍ သုံးသပ်ချက်ပေးကြသည်။ ဤလုပ်ဆောင်ချက်သည် ဖန်သားပြင်ဓာတ်ပုံများရိုက်ခြင်း၊ ဓာတ်မီးများဖွင့်ခြင်း၊ Siri ကိုအသက်သွင်းခြင်း၊ စခရင်ကို လော့ခ်ချခြင်းနှင့် အခြားအရာများစွာကို လွယ်ကူစွာအသုံးပြုခွင့်ပေးပါသည်။
ထို့အပြင်၊ သင်သည် ကင်မရာ၊ အသိပေးချက်ဘောင်နှင့် အသံတိတ်ခြင်း သို့မဟုတ် အသံတိုးခြင်းကဲ့သို့သော အခြားလုပ်ဆောင်ချက်များကို နောက်ကျောကိုနှိပ်ခြင်းဖြင့် အလွယ်တကူရောက်ရှိနိုင်သည်။ သို့သော်လည်း၊ iPhone တွင် back tap သည် အ လုပ်မလုပ် ပါက သို့မဟုတ် ၎င်းကို activate မလုပ်ရန် အခက်အခဲများကြုံတွေ့ရပါက၊ ဤဆောင်းပါးသည် ယုံကြည်စိတ်ချရသော ဖြေရှင်းချက် 7 ခုကို ပေးခြင်းဖြင့် သင့်အား ကူညီပေးပါမည်။
- နည်းလမ်း 1- iPhone Compatibility ကို စစ်ဆေးပါ။
- နည်းလမ်း 2- iOS ဗားရှင်းကို အပ်ဒိတ်လုပ်ပါ။
- နည်းလမ်း 3- ကိုနှိပ်၍ အလုပ်မလုပ်ခြင်းကို ဖြေရှင်းရန် iPhone ကို ပြန်လည်စတင်ပါ။
- နည်းလမ်း 4- Case ကိုဖယ်ရှားပါ။
- နည်းလမ်း 5- ဆက်တင်များကို နှိပ်ပြီး နောက်သို့ စစ်ကြည့်ပါ။
- နည်းလမ်း 6- ဆက်တင်များအားလုံးကို ပြန်လည်သတ်မှတ်ပါ။
- နောက်ဆုံးဖြေရှင်းချက် – Dr.Fone – System Repair
နည်းလမ်း 1- iPhone Compatibility ကို စစ်ဆေးပါ။
နောက်ကျောကိုနှိပ်သည့်အင်္ဂါရပ်ကို iOS 14 တွင်ထုတ်ပြန်ထားပြီး၊ iPhone မော်ဒယ်တိုင်းတွင် ဤဗားရှင်းမရှိပါ။ ထို့ကြောင့် သင့် iPhone တွင် iOS 14 သို့မဟုတ် နောက်ပိုင်းဗားရှင်းရှိပါက၊ ၎င်းတို့၏ အင်္ဂါရပ်ကို သင် ထိထိရောက်ရောက် အသုံးပြုနိုင်သည်။ သင့် iPhone တွင် အင်္ဂါရပ်ကို ရှာမတွေ့မီ သင့် iPhone ၏ လိုက်ဖက်ညီမှုကို စစ်ဆေးပါ။ အောက်ဖော်ပြပါများသည် back tap option ကို မပံ့ပိုး သော iPhone မော်ဒယ်များဖြစ်သည် -
- iPhone 7
- iPhone 7 Plus
- iPhone 6s
- iPhone 6s Plus
- iPhone 6 Plus
- iPhone 6
- iPhone 5 စီးရီး
- iPhone SE (1 မျိုးဆက် မော်ဒယ်)
အထက်ဖော်ပြပါ သင့် iPhone တွင် နောက်ကျောကို နှိပ်ခြင်းသည် အလုပ်မလုပ်ပါက၊ သင့်ဖုန်းသည် ဤအင်္ဂါရပ်နှင့် ကိုက်ညီမှု မရှိကြောင်း ပြ သ ပါသည် ။
နည်းလမ်း 2- iOS ဗားရှင်းကို အပ်ဒိတ်လုပ်ပါ။
အစောပိုင်းတွင် ဖော်ပြခဲ့သည့်အတိုင်း၊ သင်၏ iPhone သည် နောက်ပြန်နှိပ်သည့်အင်္ဂါရပ်ကို အသုံးပြုရန်အတွက် iOS 14 သို့မဟုတ် နောက်ဆုံးထွက်ဗားရှင်းကို ထည့်သွင်းထားရပါမည်။ ကံမကောင်းစွာဖြင့်၊ သင်သည် iOS 14 သို့မဟုတ် သင့်ဖုန်းတွင် နောက်ဆုံးထွက်ဗားရှင်းကို မထည့်သွင်းထားပါက၊ back tap လုပ်ဆောင်ချက်သည် အလုပ်မဖြစ်ပါ။ ဆော့ဖ်ဝဲကို အပ်ဒိတ်လုပ်ရန်၊ Apple back tap အလုပ်မလုပ် ခြင်းကို ဖြေရှင်းရန် ကျွန်ုပ်တို့၏အောက်ဖော်ပြပါအဆင့်များကို အသုံးပြု ပါ ။
အဆင့် 1: iPhone ၏ပင်မစခရင်တွင်၊ "ဆက်တင်များ" အိုင်ကွန်ပေါ်တွင် နှိပ်ပါ။ ပြသထားသော မီနူးအသစ်မှ ဆက်လက်ဆောင်ရွက်ရန် "အထွေထွေ" ကိုနှိပ်ပါ။
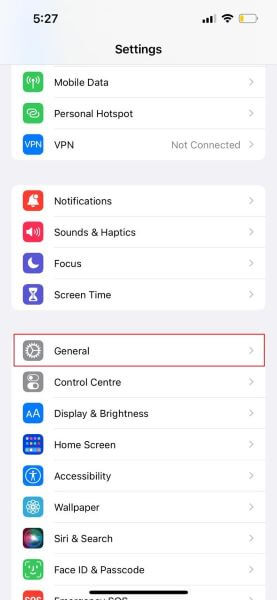
အဆင့် 2: "About" ၏ရွေးချယ်မှုအောက်တွင် "Software Update" ကိုနှိပ်ပါ။ သင့်စက်ပစ္စည်းတွင် ဆိုင်းငံ့အပ်ဒိတ်များရှိနေပါက၊ "ဒေါင်းလုဒ်လုပ်ပြီး ထည့်သွင်းပါ" ကိုနှိပ်သည့်နေရာတွင် နောက်ဆုံးထွက် iOS ဗားရှင်း၏ အကြောင်းကြားချက် ပေါ်လာပါမည်။ တပ်ဆင်မှုအောင်မြင်ပြီးနောက်၊ သင့်စက်ပစ္စည်းသည် နောက်ဆုံးထွက် iOS ဗားရှင်းတွင် အလုပ်လုပ်မည်ဖြစ်သည်။
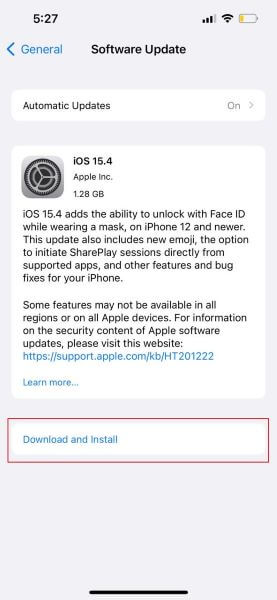
နည်းလမ်း 3- ကိုနှိပ်၍ အလုပ်မလုပ်ခြင်းကို ဖြေရှင်းရန် iPhone ကို ပြန်လည်စတင်ပါ။
သင့်စက်ပစ္စည်းပေါ်တွင် ချို့ယွင်းချက်အချို့ သို့မဟုတ် ချို့ယွင်းချက်များရှိနေသည့်အခါ ဖုန်းကို ပြန်လည်စတင်ခြင်းသည် အမြဲတမ်းအလုပ်လုပ်ပါသည်။ ထို့အပြင်၊ နောက်ခံလုပ်ငန်းစဉ်များ သို့မဟုတ် အပလီကေးရှင်းများသည် iPhone back tap အ လုပ်မလုပ် သည့်အတွက် အတားအဆီးများဖြစ်နိုင်သည် ။ ထို့ကြောင့် သင့် iPhone ကို ပြန်လည်စတင်ခြင်းဖြင့် ပြဿနာဖြေရှင်းခြင်းကို လုပ်ဆောင်ရမည်ဖြစ်သည်။ ဤနည်းလမ်းသည် သင့်အား ပုံမှန်နှင့် အတင်းပြန်စရန် ညွှန်ကြားချက်များ အပြည့်အစုံပေးလိမ့်မည်။ Apple back tap အ လုပ်မလုပ် ခြင်းကို ဖြေရှင်းရန် မည်သည့်နည်းလမ်းကိုမဆို သင်သုံးနိုင်သည် ။
iPhone တွင် ပုံမှန် Restart လုပ်နည်း
ပုံမှန်ပြန်လည်စတင်ခြင်းကို လုပ်ဆောင်ရန် အဆင့်များသည် အလွန်ရိုးရှင်းပြီး အချိန်အများကြီး ယူမည်မဟုတ်ပါ။ ထိုသို့ပြုလုပ်ရန် အဆင့်များမှာ-
Step 1: Press and hold the “Power” button on your iPhone on the right side of the pane with the “Volume Down” button until a prompt message appears on your screen.
Step 2: Your screen will display "Slide to Power off." Now tap and drag the slider in the right direction, and your iPhone will quickly be powered off.
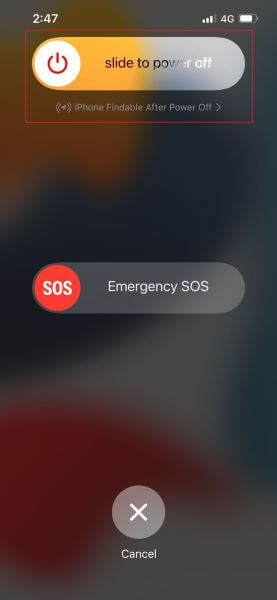
Step 3: Wait for 1-2 minutes and then again press and hold the “Power” button for some seconds until your phone gets switched on.
How To Perform Force Restart on iPhone
အတင်းပြန်စခြင်းဆိုသည်မှာ ဖုန်း၏လုပ်ဆောင်ချက်များကို ပြန်လည်စတင်ခြင်းဆိုသည်မှာ နောက်ခံတွင်လည်ပတ်နေသောအက်ပ်လီကေးရှင်းများအားလုံးအား ပါဝါဖြတ်တောက်ခြင်းဖြင့် ဖုန်းကိုရုတ်တရက်ပြန်လည်စတင်ခြင်းဖြစ်သည်။ ထို့နောက် ဖုန်းကို ပြန်ဖွင့်ပြီးနောက်၊ ဆော့ဖ်ဝဲသည် နောက်ခံလုပ်ငန်းစဉ်အားလုံးကို ဖယ်ရှားခြင်းဖြင့် ပုံမှန်အားဖြင့် ပြန်လည်လုပ်ဆောင်သည်။ မဖြစ်မနေ ပြန်လည်စတင်ခြင်းကို လုပ်ဆောင်ရန်၊ အောက်ဖော်ပြပါ ညွှန်ကြားချက်များကို လိုက်နာပါ-
အဆင့် 1- "Volume Up" ခလုတ်ကို နှိပ်ပြီး လွှတ်လိုက်ပြီး "Volume Down" ခလုတ်ဖြင့် အလားတူလုပ်ပါ။
အဆင့် 2: ထို့နောက်၊ မျက်နှာပြင်ပေါ်တွင် Apple လိုဂိုပေါ်လာသည်အထိ “ပါဝါ” ခလုတ်ကို နှိပ်ပြီး ချက်ချင်းလွှတ်လိုက်ပါ။
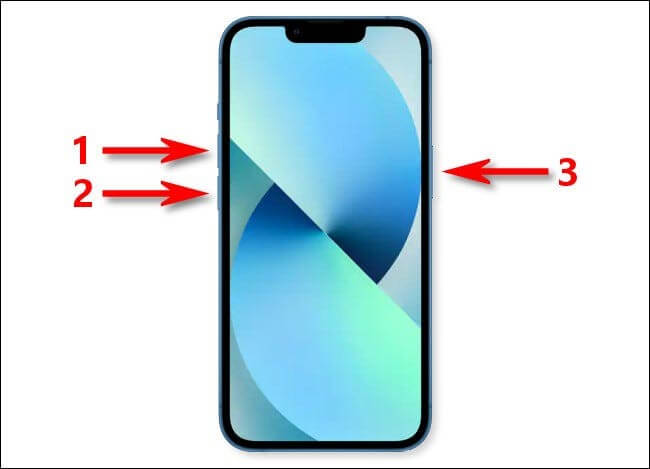
နည်းလမ်း 4- Case ကိုဖယ်ရှားပါ။
iOS အသုံးပြုသူများသည် စက်၏ LCD ကို ကာကွယ်ရန်နှင့် မလိုလားအပ်သော ခြစ်ရာများကို ရှောင်ရှားရန် ဖုန်းအိတ်များကို အသုံးပြုကြသည်။ back tap လုပ်ဆောင်ချက်သည် ကိစ္စအများစုတွင်လည်း အလုပ်လုပ်ပါသည်။ ဒါပေမယ့် သင့်ဖုန်း case က ထူနေတယ်ဆိုရင် သင့်လက်ချောင်းက ဇီဝထိတွေ့မှုဟာ အသိအမှတ်မပြုနိုင်သလို iPhone back tap က အလုပ်မလုပ်တဲ့ ပြဿနာကို ရင်ဆိုင်ရပါလိမ့်မယ်။ ဤဖြစ်နိုင်ချေကို ဖျောက်ဖျက်ရန်၊ သင့်ဖုန်းကာဗာကို ဖယ်ရှားပြီးနောက် နှစ်ချက် သို့မဟုတ် သုံးချက်တို့ခြင်းဖြင့် ဤအင်္ဂါရပ်ကို အသုံးပြုကြည့်ပါ။

နည်းလမ်း 5- ဆက်တင်များကို နှိပ်ပြီး နောက်သို့ စစ်ကြည့်ပါ။
သင့်ဖုန်းရှိ ဆက်တင်များ မှားယွင်းနေခြင်းသည် iPhone back tap အ လုပ်မလုပ် ခြင်းအတွက် အရေးကြီးသော အကြောင်းရင်းဖြစ်နိုင်သည် ။ back tap အင်္ဂါရပ်၏ မှန်ကန်သောဆက်တင်ကို မွမ်းမံခြင်းဖြင့်၊ သင်သည် အကြောင်းကြားချက်စင်တာသို့ အမြန်ဝင်ရောက်ခြင်း၊ အသံတိုးခြင်း သို့မဟုတ် အောက်ချခြင်း၊ လှုပ်ခြင်း သို့မဟုတ် ဖန်သားပြင်ဓာတ်ပုံများစွာ ရိုက်ခြင်းကဲ့သို့သော မတူညီသည့်လုပ်ဆောင်ချက်များကို ထိရောက်စွာလုပ်ဆောင်နိုင်ပါသည်။
ထို့ကြောင့် သင်သည် "Double Tap" နှင့် "Triple Tap" ၏ လုပ်ဆောင်ချက်များကို ဂရုတစိုက်သတ်မှတ်ပေးခြင်းဖြင့် မှန်ကန်သောဆက်တင်များကို သတ်မှတ်ထားကြောင်း သေချာပါစေ။
အဆင့် 1: လုပ်ငန်းစဉ်စတင်ရန် သင့်ပင်မစခရင်မှ "ဆက်တင်များ" ကိုနှိပ်ပါ။ ပြသထားသည့် မျက်နှာပြင်မှ "သုံးစွဲနိုင်မှု" ကို နှိပ်ပါ။
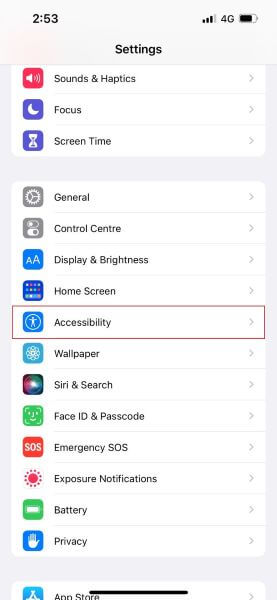
အဆင့် 2: ယခု၊ ပြသထားသောရွေးချယ်မှုများမှ၎င်းကိုနှိပ်ခြင်းဖြင့် "Touch" ကိုရွေးချယ်ပါ။ သင့်လက်ချောင်းမှ အောက်သို့ဆင်းပြီး "နောက်သို့ နှိပ်ပါ။" ကိုနှိပ်ပါ။
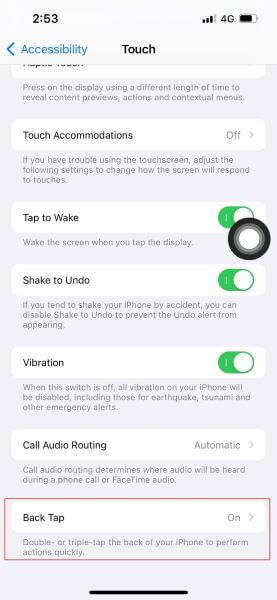
အဆင့် 3- သင်သည် ဆက်တင်များကို ပြောင်းလဲနိုင်ပြီး "Double Tap" နှင့် "Triple Tap" ရွေးချယ်မှုနှစ်ခုစလုံးတွင် မည်သည့်လုပ်ဆောင်ချက်ကိုမဆို သတ်မှတ်ပေးနိုင်ပါသည်။ "Double Tap" ကိုနှိပ်ပြီး သင်နှစ်သက်သည့် လုပ်ဆောင်ချက်များကို ရွေးချယ်ပါ။ ဥပမာအားဖြင့်၊ "Double Tap" တွင် ဖန်သားပြင်ဓာတ်ပုံရိုက်ခြင်းလုပ်ဆောင်ချက်ကို တာဝန်ပေးခြင်းဖြင့် သင်၏နှစ်ချက်တို့ထိခြင်းဖြင့် အချိန်မရွေး အလွယ်တကူ ရိုက်ကူးနိုင်ပါသည်။
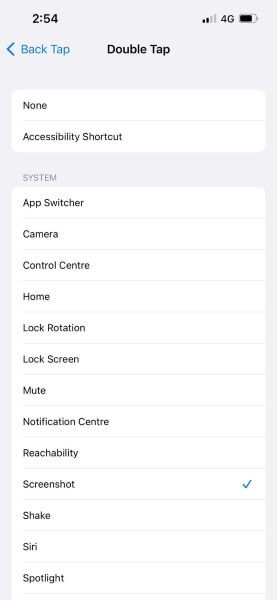
နည်းလမ်း 6- ဆက်တင်များအားလုံးကို ပြန်လည်သတ်မှတ်ပါ။
တစ်ခါတစ်ရံတွင်၊ လျှို့ဝှက်ဆက်တင်များကြောင့် iPhone တွင် အလုပ်မလုပ် ဘဲ နောက်ပြန် နှိပ် ခြင်းကို ရင်ဆိုင်ရနိုင်သည် ။ ဤအဆင့်တွင်၊ လူများသည် ၎င်းတို့၏ဆက်တင်များအားလုံးကို ပြန်လည်သတ်မှတ်ရန် နှစ်သက်ကြသည်။ ဤလုပ်ဆောင်ချက်မှတစ်ဆင့် စနစ်၏ဆက်တင်များအားလုံးကို ဖယ်ရှားလိုက်ပြီး သင့်ဖုန်းကို မူရင်းဆက်တင်များအဖြစ် သတ်မှတ်မည်ဖြစ်သည်။
ပုံများ၊ ဗီဒီယိုများနှင့် ဖိုင်များကဲ့သို့သော ဖုန်းပေါ်ရှိ သင်၏လက်ရှိဒေတာအားလုံးကို ဤလုပ်ငန်းစဉ်တွင် ဖျက်မည်မဟုတ်ပါ။ သို့သော်၊ ၎င်းသည် သိမ်းဆည်းထားသော Wi-Fi ကွန်ရက်အားလုံးကို သင့်ဖုန်းမှ ဖယ်ရှားမည်ဖြစ်သည်။
အဆင့် 1- သင့်ပင်မစခရင်မှ "ဆက်တင်များ" ၏အိုင်ကွန်သို့ ဦးတည်ပြီး "အထွေထွေ" ရွေးချယ်မှုကို နှိပ်ပါ။ အောက်ခြေသို့ဆင်းပြီး၊ “ပြန်လည်သတ်မှတ်ခြင်း” ကိုနှိပ်ပြီး ၎င်းကိုနှိပ်ခြင်းဖြင့် “ဆက်တင်များအားလုံးကို ပြန်လည်သတ်မှတ်မည်” ကိုရွေးချယ်ပါ။
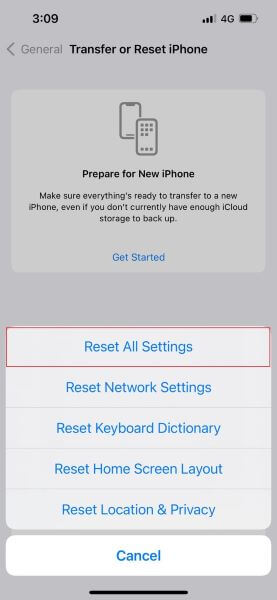
အဆင့် 2: သင့် iPhone သည် သင့်အား အတည်ပြုချက်တောင်းလိမ့်မည်၊ ထို့ကြောင့် စကားဝှက်ကို ရိုက်ထည့်ပါ၊ သင်၏စက်ပစ္စည်းကို နောက်ဆုံးတွင် ပြန်လည်သတ်မှတ်မည်ဖြစ်သည်။
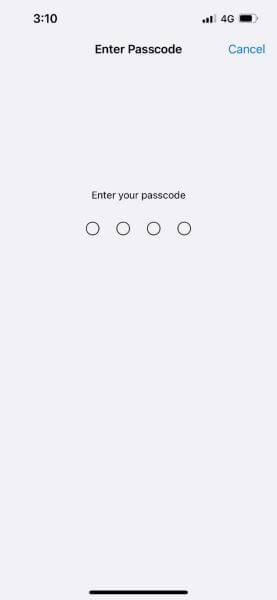
နောက်ဆုံးဖြေရှင်းချက် – Dr.Fone – System Repair
အထက်ဖော်ပြပါ နည်းလမ်းများအားလုံးကို ကျင့်သုံးရန် ငြီးငွေ့နေပါသလား၊ သင့်အတွက် ဘာမှ အဆင်မပြေဖြစ်နေပါသလား။ iPhone တွင် back tap အလုပ်မလုပ် ပါ က မဖြေရှင်းနိုင်သေး ပါ က Dr.Fone - System Repair သည် သင့် iOS နှင့်ပတ်သက်သော ပြဿနာအားလုံးကို သက်သာစေရန် ထိုနေရာတွင် ရှိနေပါသည်။ ဤကိရိယာသည် ရှိပြီးသားဒေတာကို မထိခိုက်စေဘဲ iPhone မော်ဒယ်များအားလုံးတွင် အရှိန်အဟုန်ဖြင့် လုပ်ဆောင်သည်။ ထို့အပြင်၊ ၎င်းသည် သင်၏ iOS ချို့ယွင်းချက်များနှင့် ပြဿနာများကို ပစ်မှတ်ထားရန် ရွေးချယ်နိုင်သောမုဒ်နှစ်ခုကို တီထွင်ထားပါသည်- Standard နှင့် Advanced မုဒ်များ။
Standard မုဒ်သည် ဒေတာကို နဂိုအတိုင်းထားရှိခြင်းဖြင့် သင်၏သာမန် iOS ပြဿနာများကို ပစ်မှတ်ထားနိုင်ပြီး၊ Advanced mode သည် သင့်လက်ရှိဒေတာအားလုံးကို ဖျက်ပစ်ခြင်းဖြင့် ပြင်းထန်သော iOS အမှားများကို ဖြေရှင်းပေးနိုင်ပါသည်။ Dr.Fone - System Repair ကိုအသုံးပြုရန်၊ နည်းလမ်းမှာ-
အဆင့် 1- System Repair
ကိုရွေးချယ်ပြီး သင့်ကွန်ပျူတာပေါ်တွင် Dr.Fone ကိုထည့်သွင်းပြီး ၎င်း၏ပင်မမျက်နှာပြင်မှ "System Repair" ကိုရွေးချယ်ပါ။ ယခု သင့် iPhone ကို မိုးကြိုးကြိုးဖြင့် ကွန်ပျူတာနှင့် ချိတ်ဆက်ပါ။

အဆင့် 2: Standard Mode
ကို ရွေးချယ်ပါ သင့်ကွန်ပျူတာနှင့် ဖုန်းအကြား ချိတ်ဆက်မှုကို တည်ဆောက်ပြီးနောက် ပေးထားသော ရွေးချယ်မှုများမှ “Standard mode” ကို ရွေးချယ်ပါ။ ဆော့ဖ်ဝဲသည် သင့် iPhone မော်ဒယ်ကို အလိုအလျောက် သိရှိနိုင်ပြီး ဗားရှင်းများကို ပြသပေးမည်ဖြစ်သည်။ ဗားရှင်းတစ်ခုကို ရွေးချယ်ပြီး ရှေ့ဆက်ရန် “စတင်ရန်” ကိုနှိပ်ပါ။

အဆင့် 3: Firmware ကိုဒေါင်းလုဒ်လုပ်ပါ
Tool သည် iOS Firmware ကိုထည့်သွင်းမည်ဖြစ်ပြီး အချိန်အနည်းငယ်ကြာနိုင်သည်။ ၎င်းကိုမတပ်ဆင်နိုင်ပါက သင့် iPhone အတွက် firmware ကိုထည့်သွင်းရန် "ဒေါင်းလုဒ်" ကိုနှိပ်ပြီး ပြန်လည်ရယူရန် "Select" ကိုနှိပ်ပါ။ တစ်ချိန်တည်းတွင်၊ သင့်စက်ပစ္စည်းများနှင့် ချိတ်ဆက်ထားသော ခိုင်မာသောအင်တာနက်ချိတ်ဆက်မှုရှိကြောင်း သေချာပါစေ။

အဆင့် 4- သင်၏ iOS ကို ပြုပြင်ပါ
ကိရိယာသည် ထည့်သွင်းထားသော ဖိုင်းဝဲကို အတည်ပြုမည်ဖြစ်ပြီး၊ ထို့နောက်တွင် သင်၏ iOS စနစ်ပြုပြင်မှုကို စတင်ရန် "Fix Now" ကို နှိပ်နိုင်သည်။ အချိန်အနည်းငယ်စောင့်ပါ၊ သင့်စက်ပစ္စည်းသည် ပုံမှန်အတိုင်း စတင်လုပ်ဆောင်နိုင်မည်ဖြစ်သည်။

နိဂုံး
iPhone 12 ကဲ့သို့သော နောက်ဆုံးမော်ဒယ်များတွင် နောက်ပြန်နှိပ်သည့်အင်္ဂါရပ်သည် သင့်ဖုန်း၏ ဖြတ်လမ်းများနှင့် လုပ်ဆောင်ချက်များကို ရိုးရှင်းစေရန်အတွက် အကောင်းဆုံးရွေးချယ်မှုတစ်ခုဖြစ်သည်။ သို့သော်လည်း၊ iPhone 12 back tap အလုပ်မလုပ်သည်ကို သင်တွေ့ပါက၊ ဤဆောင်းပါးသည် ချို့ယွင်းချက်များကို ပြင်ဆင်သတ်မှတ်ပြီး ၎င်းတို့ကိုဖြေရှင်းရန် နည်းလမ်းအမျိုးမျိုးကို ဖော်ပြပါမည်။ သင့်အခြေအနေတွင် ဘာမှအဆင်မပြေပါက Dr.Fone – System Repair ကို အသုံးပြု၍လည်း စမ်းသုံးနိုင်ပါသည်။
iPhone ပြဿနာများ
- iPhone Hardware ပြဿနာများ
- iPhone Home Button ပြဿနာများ
- iPhone ကီးဘုတ် ပြဿနာများ
- iPhone နားကြပ်ပြဿနာများ
- iPhone Touch ID အလုပ်မလုပ်ပါ။
- iPhone အပူလွန်ကဲခြင်း။
- iPhone ဓာတ်မီး အလုပ်မလုပ်ပါ။
- iPhone အသံတိတ်ခလုတ် အလုပ်မလုပ်ပါ။
- iPhone Sim မထောက်ပံ့ပါ။
- iPhone Software ပြဿနာများ
- iPhone Passcode အလုပ်မလုပ်ပါ။
- Google Maps အလုပ်မလုပ်ပါ။
- iPhone Screenshot အလုပ်မလုပ်ပါ။
- iPhone တုန်ခါမှု အလုပ်မလုပ်ပါ။
- အက်ပ်များသည် iPhone မှ ပျောက်သွားသည်။
- iPhone အရေးပေါ်သတိပေးချက်များ အလုပ်မလုပ်ပါ။
- iPhone ဘက်ထရီ ရာခိုင်နှုန်း မပြပါ။
- iPhone အက်ပ်ကို အပ်ဒိတ်မလုပ်ပါ။
- Google Calendar သည် စင့်ခ်လုပ်ခြင်းမဟုတ်ပါ။
- Health App သည် အဆင့်များကို ခြေရာခံခြင်းမဟုတ်ပါ။
- iPhone အော်တိုလော့ခ် အလုပ်မလုပ်ပါ။
- iPhone ဘက်ထရီပြဿနာများ
- iPhone မီဒီယာ ပြဿနာများ
- iPhone Echo ပြဿနာ
- iPhone ကင်မရာ အနက်ရောင်
- iPhone သည် သီချင်းဖွင့်မည်မဟုတ်ပါ။
- iOS Video Bug
- iPhone ခေါ်ဆိုမှု ပြဿနာ
- iPhone Ringer ပြဿနာ
- iPhone ကင်မရာ ပြဿနာ
- iPhone အရှေ့ကင်မရာ ပြဿနာ
- iPhone မမြည်ပါ။
- iPhone အသံမထွက်ပါ။
- iPhone မေးလ်ပြဿနာများ
- Voicemail Password ကို ပြန်လည်သတ်မှတ်ပါ။
- iPhone အီးမေးလ်ပြဿနာများ
- iPhone အီးမေးလ် ပျောက်သွားသည်။
- iPhone အသံမေးလ် အလုပ်မလုပ်ပါ။
- iPhone အသံမေးလ်ကို ဖွင့်မည်မဟုတ်ပါ။
- iPhone သည် Mail ချိတ်ဆက်မှုကို မရပါ။
- Gmail အလုပ်မလုပ်ပါ။
- Yahoo Mail အလုပ်မလုပ်ပါ။
- iPhone Update ပြဿနာများ
- iPhone သည် Apple Logo တွင် ကပ်နေပါသည်။
- ဆော့ဖ်ဝဲအပ်ဒိတ် မအောင်မြင်ပါ။
- iPhone အပ်ဒိတ်ကို အတည်ပြုခြင်း။
- ဆော့ဖ်ဝဲအပ်ဒိတ်ဆာဗာကို ဆက်သွယ်၍မရပါ။
- iOS အပ်ဒိတ် ပြဿနာ
- iPhone ချိတ်ဆက်မှု/ကွန်ရက် ပြဿနာများ
- iPhone Sync ပြဿနာများ
- iPhone သည် iTunes သို့ ချိတ်ဆက်မှုကို ပိတ်ထားသည်။
- iPhone ဝန်ဆောင်မှုမရှိပါ။
- iPhone အင်တာနက် အလုပ်မလုပ်ပါ။
- iPhone WiFi အလုပ်မလုပ်ပါ။
- iPhone Airdrop အလုပ်မလုပ်ပါ။
- iPhone Hotspot အလုပ်မလုပ်ပါ။
- Airpods များသည် iPhone သို့ ချိတ်ဆက်မည်မဟုတ်ပါ။
- Apple Watch ကို iPhone နှင့် တွဲမထားပါ။
- iPhone မက်ဆေ့ချ်များကို Mac နှင့် စင့်ခ်လုပ်ခြင်းမပြုပါ။




ဆယ်လီနာလီ
အယ်ဒီတာချုပ်
ယေဘုယျအားဖြင့် အဆင့်သတ်မှတ်ချက် 4.5 ( 105 ပါဝင်ခဲ့သည်)