iPhone တွင် မှုန်ဝါးသော ဓာတ်ပုံများနှင့် ဗီဒီယိုများ ပြဿနာများ ရှိပါသလား။ သင်ပြင်နိုင်သည်!
မတ် 07 ရက်၊ 2022 • ပေးပို့ခဲ့သည်- iOS မိုဘိုင်းကိရိယာ ပြဿနာများကို ဖြေရှင်းရန် • သက်သေပြထားသော ဖြေရှင်းချက်များ
သင့် iPhone တွင် မှုန်ဝါးသော ဓာတ်ပုံနှင့် ဗီဒီယိုများ ထားရှိခြင်း ၏ စိန်ခေါ်မှုကို သင် ရင်ဆိုင်ဖူးပါသလား ။ အထူးသဖြင့် သင့် iPhone တွင် ပုံရိပ်ပြတ်သားမှုနည်းသော ဓာတ်ပုံမလိုအပ်သည့် အရေးပေါ်အခြေအနေများတွင် ၎င်းသည် အကြိမ်အများစု စိတ်ရှုပ်စရာဖြစ်နိုင်သည်ကို သင်သဘောတူပါမည်။ သင့် iPhone ပေါ်ရှိ မှုန်ဝါးသော ဗီဒီယိုများနှင့် ဓာတ်ပုံများ၏ ဤပြဿနာသည် သင့်နေ့စဉ်လုပ်ငန်းဆောင်တာများတွင် မတည်မငြိမ်ဖြစ်စေရန်အတွက် ခရီးရှည်သွားနိုင်သည်။ သင့်ဖုန်း၏ နှစ်သက်ရာ အသွင်အပြင်ကို မနှစ်သက်သောကြောင့်သာ မှုန်ဝါးဝါးဖြစ်နေနိုင်သည်။ ပြီးတော့ မင်းရဲ့ iPhone ပေါ်က မှုန်ဝါးတဲ့ ဗီဒီယိုတွေနဲ့ ဓာတ်ပုံတွေကို အမြန်ပြင်ဖို့ ဆန္ဒရှိတယ်။
စိတ်မပူပါနဲ့၊ သင့် iPhone ရှိ မှုန်ဝါးသော ဓာတ်ပုံနှင့် ဗီဒီယို ပြဿနာများကို သင် အဆင်ပြေပြေ ဖြေရှင်းနိုင်ပုံကို သိရန် အဆင့်များကို ဂရုတစိုက် လိုက်နာပါ။
သင်လည်း စိတ်ဝင်စားနိုင်သည်-
Whatsapp ကို ဖုန်းအသစ်သို့ လွှဲပြောင်းနည်း - Whatsapp လွှဲပြောင်းရန် ထိပ်တန်းနည်းလမ်း 3 ခု။
Recovery Mode တွင် iPhone မှဒေတာကိုမည်သို့ပြန်လည်ရယူမည် နည်း။
အပိုင်း 1- သင့် iPhone ရှိ မှုန်ဝါးသော ဗီဒီယိုများနှင့် ဓာတ်ပုံများကို အဆင်ပြေစွာ ပြုပြင်ရန် ရိုးရှင်းသော အဆင့်များ
နည်းလမ်း 1- စာတိုပေးပို့ခြင်း အပလီကေးရှင်းများကို အသုံးပြုပါ။
Apple နှင့် iPhone ၏ Messages အက်ပ်ကြားတွင် ဗီဒီယို ပေးပို့ရသည့် အကြောင်းရင်းတစ်ခုမှာ မှုန်ဝါးသော ဓာတ်ပုံများ မရရှိရခြင်းမှာ Apple သည် နှစ်ဖက်စလုံးတွင် ဖိသိပ်မှုအား တာဝန်ရှိသောကြောင့် ဖြစ်သည်။ WhatsApp၊ Facebook Messenger၊ Viber စသည်တို့ကဲ့သို့ မတူညီသော စာတိုပေးပို့ခြင်းဝန်ဆောင်မှုကို အသုံးပြုသည့်အခါတွင်လည်း ဤလုပ်ငန်းစဉ်သည် အလွန်တိကျပါသည်။ ဗီဒီယိုတစ်ခုသည် ဤပုံစံများထဲမှ တစ်ခုခုကို အသုံးပြု၍ ပေးပို့ပါက၊ ၎င်းသည် ပြီးပြည့်စုံသော အရည်အသွေးဖြင့် လက်ခံသူထံ ရောက်ရှိမည်မှာ သေချာပါသည်။ ဖိုင်အရွယ်အစား ကန့်သတ်ချက်များကို သင်မတွေ့ကြုံရပါ။) သို့သော်၊ ၎င်းသည် သင့်သူငယ်ချင်းများကို စာရင်းသွင်းပြီး တူညီသောပုံစံ သို့မဟုတ် ဝန်ဆောင်မှုကို အသုံးပြုရန် ဆွဲဆောင်နိုင်မည်ဖြစ်သည်။
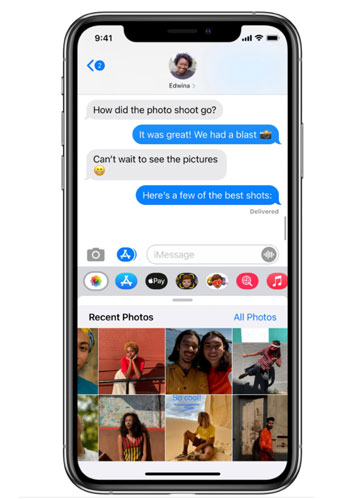
နည်းလမ်း 2- သင့်စက်ကို Safe Mode သို့ ပြန်လည်စတင်ပါ။
သင့် iPhone တွင် ဓာတ်ပုံနှင့် ဗီဒီယိုများ မှုန်ဝါးခြင်းကို ပြန်လည်စတင်ရန် မလိုအပ်ဘဲ မည်ကဲ့သို့ ဖြေရှင်းရမည်ကို သင်စဉ်းစားနေပါက ၎င်းကို လုံခြုံသောမုဒ်သို့ ပြန်လည်စတင်ရန် လိုအပ်ပါသည်။ ပြန်လည်စတင်ခြင်းရှိခြင်းသည် လက်ရှိပြင်ပကုမ္ပဏီနောက်ခံဝန်ဆောင်မှုများနှင့် လုပ်ငန်းစဉ်များကို သက်ရောက်မှုရှိပါသည်။ ပြန်လည်စတင်ခြင်းသည် လုပ်ငန်းစဉ်အတွင်း ၎င်းတို့ထဲမှ တစ်ခုခု ပျက်စီးသွားပါက သင့်ဖုန်း၏ မမ်မိုရီ အစိတ်အပိုင်းများကို ပြန်လည်ဆန်းသစ်စေမည်ဖြစ်သည်။
ပြန်လည်စတင်ပြီးနောက်၊ ဓာတ်ပုံနှင့် ဗီဒီယိုများသည် မှုန်ဝါးနေသေးပါက၊ သင်ထည့်သွင်းထားသည့် လတ်တလောအက်ပ်အားလုံးကို ပြန်လည်သုံးသပ်ရန် လိုအပ်မည်ဖြစ်သည်။ မှုန်ဝါးနေသော ဗီဒီယိုများနှင့် ဓာတ်ပုံများကို မပြုပြင်နိုင်သေးပါက ဤစာရင်းရှိ နောက်အကြံပြုချက်ကို စမ်းကြည့်ပါ။
နည်းလမ်း 3- သင့်စက်ပစ္စည်းကို ပြန်လည်စတင်ပါ။
သင့် iPhone ၏ ရုပ်ထွက်နိမ့်သော ဗီဒီယိုနှင့် ဓာတ်ပုံအရည်အသွေးကို သင်ပြုပြင်နိုင်သည့် နောက်တစ်နည်းမှာ သင့်စက်ပစ္စည်းကို ပြန်လည်စတင်ခြင်းဖြင့် ဖြစ်သည်။ ထိုသို့ပြုလုပ်ခြင်းဖြင့် ကင်မရာပြဿနာများ ဖြစ်ပွားစေသည့် ဆော့ဖ်ဝဲလ်အမှားအယွင်းများအပါအဝင် အသေးစားဆော့ဖ်ဝဲလ်အမှားများကို ဖယ်ရှားနိုင်မည်ဖြစ်သည်။ ဤလုပ်ရပ်သည် သင့် iPhone သိုလှောင်မှုတွင် သိမ်းဆည်းထားသည့် မည်သည့်အချက်အလက်ကိုမျှ အနှောင့်အယှက်မဖြစ်စေပါ။ ထို့ကြောင့် အရန်သိမ်းဆည်းမှုများ ဖန်တီးရန် မလိုအပ်ပါ။

အောက်ဖော်ပြပါအဆင့်များသည် သင့် iPhone X သို့မဟုတ် နောက်ပိုင်းမော်ဒယ်လ်တစ်ခုခုကို ပြန်လည်စတင်ရန် ကူညီပေးပါမည် ။
- ပါဝါပိတ်အိုင်ကွန် ပေါ်လာသည်အထိ ဘေးဘက်ခလုတ် နှင့် အသံအတိုးအကျယ်ခလုတ်ကို နှိပ်၍ ဖိထားပါ ။
- သင့် iPhone ကို လုံးဝ ပါဝါပိတ်ရန် slider ကို ဖိဆွဲပါ။၃
- ထို့နောက် စက္ကန့် 30 ကြာပြီးနောက်၊ သင့် iPhone ကို ပြန်ဖွင့်ရန် ဘေးဘက်ခလုတ်ကို ထပ်မံနှိပ်ပါ။
အကယ်၍ သင်သည် iPhone 8၊ 8 Plus သို့မဟုတ် အစောပိုင်းဗားရှင်းများကို အသုံးပြုနေပါက၊ ပြန်လည်စတင်ရန် သို့မဟုတ် ပြန်လည်သတ်မှတ်ရန် ဤအဆင့်များကို အသုံးပြုပါ။
- ထိပ် သို့မဟုတ် ဘေးခလုတ်ကို နှိပ်ပြီး ပါဝါပိတ်စလိုက်ဒါကို ပြသသည်အထိ ဖိထားပါ။
- ထို့နောက် ပါဝါပိတ်အိုင်ကွန်ဆီသို့ ဆွဲယူကာ ဖုန်းကို လုံးဝပိတ်လိုက်ပါ။3
- အပေါ် သို့မဟုတ် ဘေးခလုတ်ကို ထပ်မံနှိပ်ပြီး ဖုန်းကိုဖွင့်ရန် စက္ကန့် 30 ခန့်အကြာတွင် ဖိထားပါ။
သင့်ဖုန်းကို လုံးလုံးဖွင့်ခွင့်ပြုပြီးနောက် နမူနာဓာတ်ပုံများနှင့် ဗီဒီယိုများကို ရိုက်ယူရန်နှင့် ရလဒ်သည် မျှော်လင့်ထားသည့်အတိုင်းဖြစ်မဖြစ် ကြည့်ရှုရန် သင့်ကင်မရာအက်ပ်ကို ထပ်မံဖွင့်ပါ။ မှုန်ဝါးနေသေးပါက၊ ဤဆောင်းပါးတွင် ဆွေးနွေးထားသော အခြားအဆင့်များကို သင်တွေ့ရပါမည်။
နည်းလမ်း 4- သင့်ကင်မရာအက်ပ်ကို ရပ်တန့်ခိုင်းပါ။
ကိစ္စအများစုတွင်၊ အခြားအက်ပ်များသည် အလုပ်လုပ်နေသော်လည်း သင့် iSight ကင်မရာသည် သင်ဘာမှမထိလျှင်ပင် အာရုံကွယ်သွားနိုင်သည်။ ဒီအမှားက သူ့ဘာသာသူ ပြဿနာတက်နေတယ်လို့ ဆိုလိုတာပါ။
ယခု သင့်ဖုန်းကို ပြန်လည်စတင်ခြင်းမပြုလိုပါက၊ ၎င်းအစား သင့်ကင်မရာအက်ပ်ကို အတင်းအကြပ်ရပ်နိုင်ပါသည်။ သင့်ကင်မရာအက်ပ်ကို အတင်းရပ်တန့်ခြင်းသည် ထိုထူးဆန်းသော မှုန်ဝါးမှုကို ဖယ်ရှားနိုင်သည်။ သင့်ကင်မရာသည် ချက်ခြင်းတုံ့ပြန်ခြင်းမပြုပါက ၎င်းကိုသင်လုပ်ဆောင်နိုင်သည်။
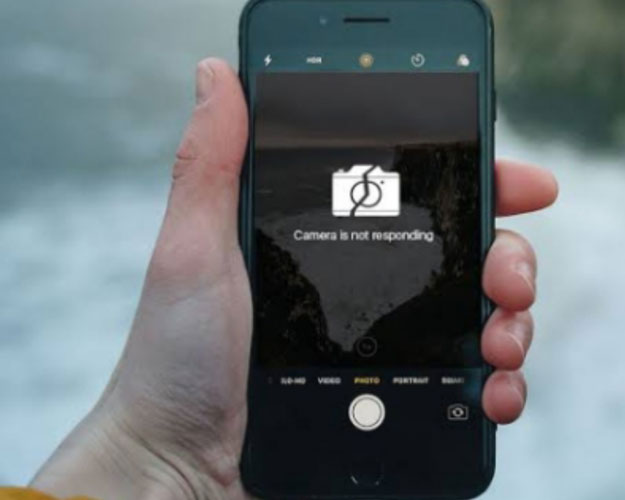
ဖုန်းမော်ဒယ်ဟောင်းများတွင် ပင်မခလုတ်ကို နှစ်ကြိမ်နှိပ်နိုင်ပြီး ၎င်းကို အတင်းပိတ်ရန် ကင်မရာအက်ပ်ကို အပေါ်သို့ ပွတ်ဆွဲနိုင်ပါသည်။ ဤအတောအတွင်း၊ သင့်တွင် iPhone X သို့မဟုတ် နောက်ပိုင်းမော်ဒယ်တစ်ခုရှိပါက၊ သင်ပြုလုပ်ရမည့်နည်းလမ်းမှာ အောက်ပါအတိုင်းဖြစ်သည်။
- သင့်လုပ်ဆောင်နေသောအက်ပ်များကို မျက်နှာပြင်ပေါ်တွင်ပြသသည်အထိ ပွတ်ဆွဲပြီး ခေတ္တရပ်ပါ။
- သင့်ကင်မရာအက်ပ်ကိုရှာရန် ညာဘက်သို့ပွတ်ဆွဲပါ။၃
- အက်ပ်ကိုအတင်းအကြပ်ရပ်ရန် အက်ပ်အပေါ်ကို ပွတ်ဆွဲပါ။
နည်းလမ်း 5- iCloud မှ ဗီဒီယိုများ သို့မဟုတ် ဓာတ်ပုံများကို ဒေါင်းလုဒ်လုပ်ပါ။
သင်သည် iCloud မှ ဗီဒီယိုများ သို့မဟုတ် ဓာတ်ပုံများကို ဒေါင်းလုဒ်လုပ်ပါက၊ ၎င်းသည် သင့် iPhone ရှိ မှုန်ဝါးသော ဗီဒီယိုများနှင့် ဓာတ်ပုံများကို ပြုပြင်ပေးနိုင်ပါသည်။ အောက်ပါတို့သည် iPhone တွင် သင်၏ iCloud ဓာတ်ပုံများကို ဝင်ရောက်ကြည့်ရှုနည်း အဆင့်များဖြစ်သည်။
- ဓာတ်ပုံများ သို့မဟုတ် ဗီဒီယိုများ အက်ပ်ကို ဖွင့်ပါ။
- မျက်နှာပြင်အောက်ရှိ အယ်လ်ဘမ် tab ကို နှိပ်ပါ။
ဤတွင်၊ iCloud ပေါ်ရှိ သင့်ဓာတ်ပုံ သို့မဟုတ် ဗီဒီယိုအားလုံးကို သင်တွေ့ရပါမည်။ သင့်အယ်လ်ဘမ်များမှတစ်ဆင့်၊ အသစ်များဖန်တီးနိုင်သည် သို့မဟုတ် ဖိုင်များကို အဓိကစကားလုံး၊ အချိန်ကြာချိန် သို့မဟုတ် တည်နေရာဖြင့် ရှာဖွေနိုင်သည်။

နည်းလမ်း 6- သိုလှောင်မှုကို အခမဲ့လုပ်ပါ။
အခြားကိစ္စများတွင်၊ သင်၏ iPhone သည် သိုလှောင်ရန်နေရာ အကန့်အသတ်ကျန်ရှိနေသောကြောင့် နှေးသွားနိုင်သည်။ ဤပြဿနာကိုဖြေရှင်းရန် ဆက်တင်များကိုဖွင့်ပါ၊ "အထွေထွေ" ကိုနှိပ်ပြီး " သိုလှောင်မှုနှင့် iCloud အသုံးပြုမှု " ကိုနှိပ်ပါ ။ ထို့နောက် "Manage Storage" ကိုနှိပ်ပါ။ ထို့နောက် Documents and Data ရှိ မည်သည့်အရာများကိုမဆို နှိပ်ပါ၊ ထို့နောက် မလိုအပ်သောအရာများကို ဘယ်ဘက်သို့ လျှောချကာ ၎င်းတို့ကို ဖျက်ရန် နှိပ်ပါ။
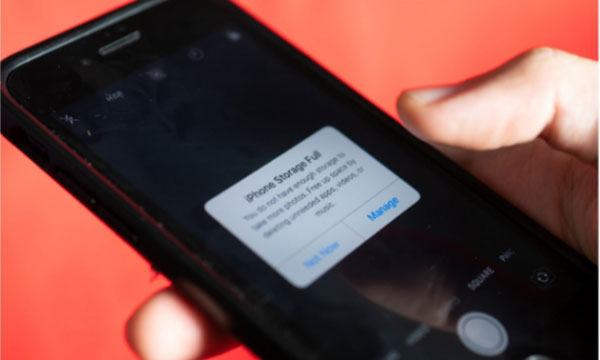
နည်းလမ်း 7: အခမဲ့အွန်လိုင်းပြုပြင်ရေးကိရိယာကိုသုံးပါ- Wondershare Repairit
Repairit တွင် ပျက်စီးနေသော ဗီဒီယိုများနှင့် ဓာတ်ပုံများကို ၎င်းတို့အား ပြန်လည်ပြုပြင်ရန်အတွက် အပ်လုဒ်လုပ်ရန် ကူညီပေးသည့် မယုံနိုင်လောက်စရာ အင်္ဂါရပ်များရှိသည်။ ပြုပြင်ရေး အွန်လိုင်း ပြုပြင်မှု လုပ်ဆောင်ချက်သည် 200MB အတွင်း မှုန်ဝါးနေသော ဗီဒီယိုများကို အခမဲ့ ပြုပြင်နိုင်သည် (အွန်လိုင်း ပြုပြင်မှု ဓာတ်ပုံများကို မပံ့ပိုးပါ)။ ဤအွန်လိုင်းကိရိယာဖြင့် သင်သည် ဗီဒီယိုပျက်ကျမှု၏ နာကျင်ဖွယ်အတွေ့အကြုံကို ရှောင်ရှားနိုင်သည်။
မှုန်ဝါးသော ဗီဒီယိုများကို ဖြေရှင်းရန် ယခု နှိပ်ပါ။
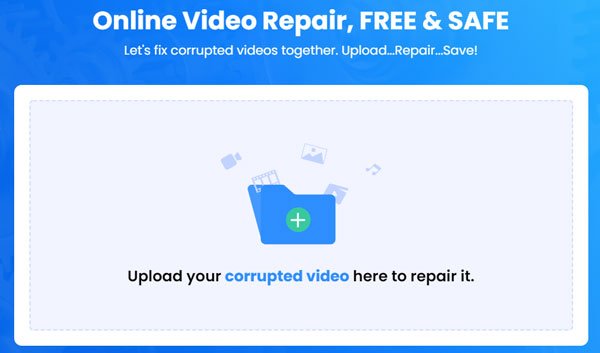
မှုန်ဝါးသောဗီဒီယိုများအပြင် ဓာတ်ပုံများကို ထပ်မံပြုပြင်လိုပါက ဒေါင်းလုဒ်လုပ်ပြီး ဝယ်ယူနိုင်ပါသည်။ ကလစ်အနည်းငယ်နှိပ်ရုံဖြင့် မှုန်ဝါးနေသော ဗီဒီယိုများနှင့် ဓာတ်ပုံအားလုံးကို တစ်ခါတည်း ပြုပြင်ပေးနိုင်ပါသည်။
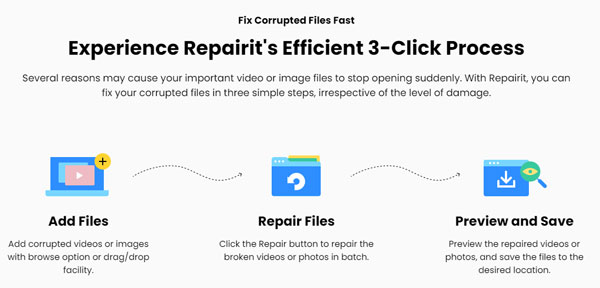
https://repairit.wondershare.com/
https://repairit.wondershare.com/video-repair/fix-blurry-videos-android-iphone.html
အပိုင်း 2- မှုန်ဝါးနေသော ဗီဒီယိုများနှင့် ဓာတ်ပုံများကို ပြုပြင်ရန် အထက်ပါနည်းလမ်းများ၏ အားသာချက်များနှင့် အားနည်းချက်များ
|
အကျိုးတရားများ |
အားနည်းချက်များ |
|
|
Wondershare ပြုပြင်ရေး |
မီဒီယာဖိုင်များစွာကို တစ်ပြိုင်နက်တည်း ပြုပြင်ပေးသည်။ ရှုပ်ပွနေသော UI စက်အမျိုးအစားအားလုံးတွင် ပုံများနှင့် ဗီဒီယိုများကို ရိုက်ကူးခွင့်ပြုသည်။ ဓာတ်ပုံနှင့် ဗီဒီယိုများအတွက် ရေပန်းစားသော ဖော်မတ်များစွာဖြင့် ပြုပြင်မှုအား ခွင့်ပြုသည်။ အဆင့်မြင့်ပြုပြင်မုဒ် လိုက်လျောညီထွေရှိသောစျေးနှုန်းအစီအစဉ် အမြန်ပြုပြင်မုဒ်ဖြင့် ဗီဒီယိုနှင့် ဓာတ်ပုံ ပြုပြင်ခြင်း |
ဖိုင်များစွာကို တစ်ပြိုင်နက်တည်း ပြုပြင်သည့်အခါ တစ်ဦးချင်းဖိုင်ကို ပြုပြင်ခြင်းမှ ရပ်တန့်၍မရပါ။ အွန်လိုင်းပြုပြင်ရေးကိရိယာသည် 200MB အတွင်း ဗီဒီယိုများကိုသာ အခမဲ့ပြင်ပေးနိုင်သည်။ |
|
စာတိုပေးပို့ခြင်းလျှောက်လွှာ |
၎င်းသည် မတူညီသော စာတိုပေးပို့ခြင်းဝန်ဆောင်မှုများကို အသုံးပြုခွင့်ပေးသည်။ |
ဖိုင်များကန့်သတ်မှုကိစ္စများတွင် ၎င်းသည် အလုပ်မလုပ်ပါ။ |
|
စက်ပစ္စည်းကို လုံခြုံမုဒ်သို့ ပြန်လည်စတင်နေပါသည်။ |
၎င်းသည် ဖုန်းမှတ်ဉာဏ်ကို ပြန်လည်ဆန်းသစ်စေသည်။ |
အသေးစားပြဿနာများအတွက် အသုံးပြု |
|
သင့်စက်ပစ္စည်းကို ပြန်လည်စတင်ခြင်း။ |
နောက်ထပ် ဆော့ဖ်ဝဲလ်အမှားအယွင်းအသေးစားများကို ဖယ်ရှားပါ။ |
တက်ကြွသောပြင်ပအဖွဲ့အစည်း နောက်ခံဝန်ဆောင်မှုများနှင့် လုပ်ငန်းစဉ်များအပေါ် သက်ရောက်မှုရှိသည်။ |
|
iCloud မှ ဗီဒီယိုများနှင့် ဓာတ်ပုံများကို ဒေါင်းလုဒ်လုပ်ပါ။ |
မှုန်ဝါးနေသော ဓာတ်ပုံများနှင့် ဗီဒီယိုများကို ပြုပြင်ပေးနိုင်သည်။ |
စင့်ခ်လုပ်ထားသော ဗီဒီယိုများနှင့် ဓာတ်ပုံများကိုသာ အရင်းအမြစ်ရှာနိုင်သည်။ |
အပိုင်း ၃- ဒါကို ဘယ်လိုတားဆီးနိုင်မလဲ။
1. Camera ၏ Lens ကို သန့်ရှင်းပါ။
စာရင်းတွင် အလွယ်ဆုံးပြင်ဆင်ချက်ဖြင့် စတင်ပါ- မှန်ဘီလူးကို သန့်ရှင်းရေးလုပ်ပါ။ မှန်ဘီလူးသည် ၎င်းနှင့်ချိတ်ဆက်ထားသည့်အရာတစ်ခုခုကို အာရုံစိုက်ရန်ကြိုးစားနေသောကြောင့် သင့်ကင်မရာသည် မှုန်ဝါးသောဗီဒီယိုများ သို့မဟုတ် ဓာတ်ပုံများကို အကြိမ်များစွာယူသည်။ iPhone ကင်မရာများသည် အနီးရှိ အရာဝတ္ထုများပေါ်တွင် အာရုံစိုက်ရန် ပုံစံမပြထားသောကြောင့် ၎င်းတို့သည် အာရုံစူးစိုက်မှု ပြင်ပသို့ ဆက်သွားနေမည်ဖြစ်သည်။

ဒါကိုပြင်ဖို့ သေချာသေချာဆေးကြောသန့်စင်ပါ။ သန့်ရှင်းသော မိုက်ခရိုဖိုက်ဘာအ၀တ်ကိုယူပြီး မှန်ဘီလူးနှင့် ပွတ်ပေးပါ။ နူးညံ့သိမ်မွေ့ခြင်းအတွက် စိတ်မပူပါနဲ့- သင်ကြိုးစားရင် မှန်ဘီလူးကို မကွဲနိုင်ပါဘူး။
2. ၎င်းကို အရည်အသွေးမြင့်ဖြင့် မှတ်တမ်းတင်ပါ။
ပုံသေ 30 fps အစား တစ်စက္ကန့်လျှင် ဖရိမ် 60 (fps) ဖြင့် ရိုက်ကူးရန် သင့်ဖုန်းဆက်တင်များကို ပြောင်းလဲခြင်းဖြင့် သင့်ဗီဒီယိုရိုက်ကူးအရည်အသွေးကို မြှင့်တင်နိုင်သည်ကို သင်သိပါသလား။ ဤတွင် အဆင့်များ။
- ဆက်တင်များသို့သွားပါ။
- ဓာတ်ပုံများနှင့် ကင်မရာ
- မှတ်တမ်းတင်ပြီး သင်၏ လက်ရှိဆက်တင်များကို ပြောင်းပါ။
iPhone 6s အတွက်၊ High-definition 1080p သို့မဟုတ် မြင့်မားသော-def 4K ကိုပင် ရွေးချယ်နိုင်သည်။ သင့်ဆက်တင်များကို အားကောင်းစေခြင်းသည် ဖရိန်များပိုမိုရိုက်ကူးနေသောကြောင့် သင့်ဗီဒီယိုဖိုင်များကို ပိုမိုကြီးမားလာစေမည်ကို သတိရပါ။
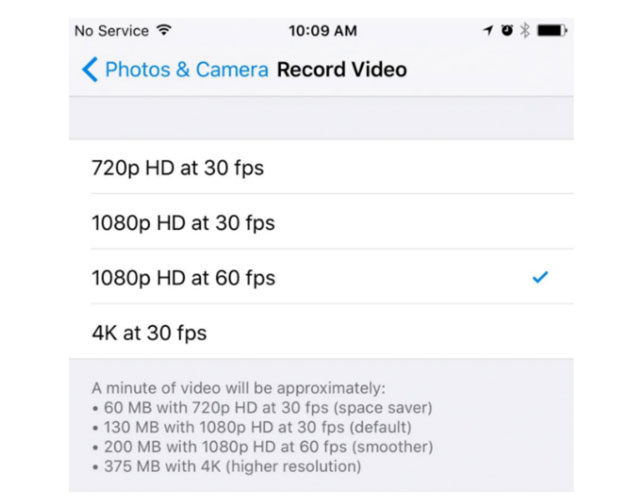
3. ဓာတ်ပုံ/ဗီဒီယိုများရိုက်နေစဉ် သင့်ဖုန်းကို မှန်ကန်စွာ ကိုင်ထားပါ။
ဓာတ်ပုံ သို့မဟုတ် ဗီဒီယိုရိုက်နေစဉ် သင့်ဖုန်းကို မှန်ကန်စွာ ကိုင်ထားရန် အကောင်းဆုံးအရာမှာ တစ်စုံတစ်ခုကို မှီရန် သို့မဟုတ် သင့်ကိုယ်သင် တွန်းတင်ခြင်းပင်ဖြစ်သည်။ သို့သော်၊ နံရံများ သို့မဟုတ် အခြား ပြီးပြည့်စုံသော ယိမ်းသည့်ပစ္စည်းများ မနီးကပ်ပါက၊ သင့်ခန္ဓာကိုယ်ဆီသို့ သင့်လက်ချောင်းများဖြင့် သင့်ဖုန်းကို ပတ်၍ လက်သီးချက်လုပ်ပါ - ၎င်းသည် သင့်အား အလွန်တည်ငြိမ်မှုကို ပေးပါလိမ့်မည်။

4. အကွာအဝေးတစ်ခုနှင့် ဓာတ်ပုံများ/ဗီဒီယိုများကို ဆက်တိုက်ရိုက်ခြင်း။
ဤလုပ်ဆောင်ချက်သည် အများအားဖြင့် လျစ်လျူရှုထားသော အရာဖြစ်သော်လည်း ပုံရိပ်ပြတ်သားမှုနည်းသော ဓာတ်ပုံများနှင့် မှုန်ဝါးနေသော ဗီဒီယိုများကို တားဆီးရန် လုပ်ဆောင်ပါသည်။ ဗီဒီယို/ဓာတ်ပုံတွေ ရိုက်နေရင်း ကွာဟချက်တွေကို စဉ်ဆက်မပြတ် ပေးတတ်အောင် သင်ပေးရင် အကောင်းဆုံးပါပဲ။ ထိုသို့ပြုလုပ်ခြင်းဖြင့် မှုန်ဝါးသောဓာတ်ပုံများ သို့မဟုတ် ဗီဒီယိုများကို အချိန်တိုင်းပြုပြင်ရန် ရုန်းကန်နေရသော စိတ်ဖိစီးမှုကို သက်သာစေမည်ဖြစ်သည်။
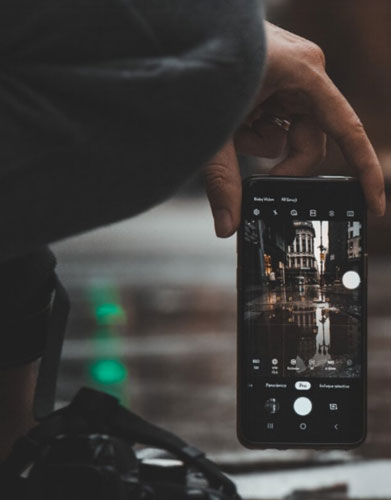
5. အရာဝတ္တုပေါ်တွင် အာရုံစူးစိုက်မှုကို မှန်ကန်စွာလုပ်ဆောင်ပါ။
အာရုံစူးစိုက်မှုမှ ရုန်းမထွက်နိုင်သော ပုံရိပ်များကို ရှောင်ရှားရန် အကောင်းဆုံးအချက်မှာ သင့်ကိုယ်သင် အဆက်မပြတ် ဦးတည်နေခြင်းဖြစ်သည်။ သင်အာရုံစိုက်လိုသောရုပ်ပုံ၏ အစိတ်အပိုင်းကို တို့ပါ၊ သင့် iPhone သည် ကျန်အရာများကို သတိပြုမိပါလိမ့်မည်။

6. ရွေ့လျားမှု ဝေဝါးခြင်း။
ကင်မရာလှုပ်ခြင်းကဲ့သို့၊ လှုပ်ရှားမှု မှုန်ဝါးခြင်းသည် မှုန်ဝါးသော ဓာတ်ပုံကို ပေးသည်။ ရှပ်တာဖွင့်ထားချိန်တွင် လှုပ်ရှားမှုကို ဖမ်းယူသည့်အခါ ၎င်းသည် ဖြစ်ပေါ်သည်။ Motion blur သည် ကင်မရာလှုပ်ခြင်းကဲ့သို့မဟုတ်ဘဲ အရာဝတ္ထုကိုယ်တိုင်လှုပ်ခြင်းကို ရည်ညွှန်းသည်။ Motion blur သည် အလင်းရောင်နည်းသော ဆက်တင်များတွင် ပို၍အဖြစ်များပြီး အလင်းရောင် ပေါများသောနေရာတွင် လက်တွေ့အားဖြင့် မရှိပါ။ ဤအမှားသည် မှုန်ဝါးနေသော ဓာတ်ပုံကို ဖြစ်စေနိုင်ပြီး ရှောင်ရှားရန် လိုအပ်သည်။
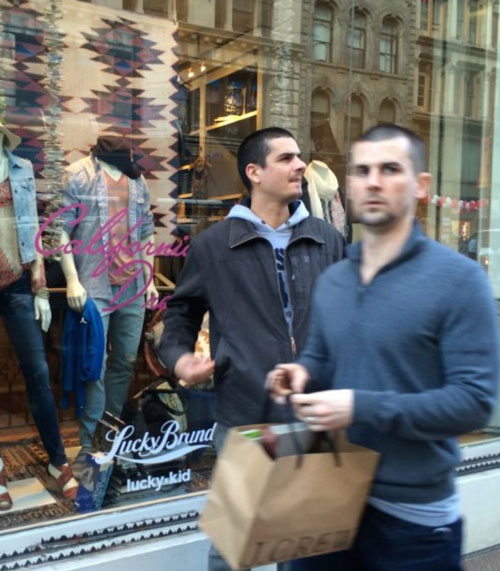
နိဂုံး
အပိုင်း 1 တွင် ဖော်ပြထားသည့် အဆင့်များမှတစ်ဆင့် iPhone ပေါ်ရှိ မှုန်ဝါးသော ဗီဒီယိုများနှင့် ဓာတ်ပုံများကို ပြင်ဆင် နိုင်ပြီး အပိုင်း 3 တွင် ဆွေးနွေးထားသည့်အတိုင်း မှုန်ဝါးနေသော ဓာတ်ပုံများနှင့် ဗီဒီယိုများကို တားဆီးနိုင်ဖွယ်ရှိသည်။ ယခု၊ သင်သည် သင်၏ selfie၊ ချုံ့ချဲ့အစည်းအဝေးများနှင့် အကြိုက်များကို ခံစားနိုင်ပါပြီ။ မှုန်ဝါးသော ဗီဒီယိုများနှင့် ပုံများကို အချိန်တိုင်း ကိုင်တွယ်ဖြေရှင်းရန် မလိုအပ်ဘဲ ဓာတ်ပုံနှင့် ဗီဒီယိုများကို android ဖုန်းများသို့လည်း ပေးပို့နိုင်ပါသည်။
iPhone ပြဿနာများ
- iPhone Hardware ပြဿနာများ
- iPhone Home Button ပြဿနာများ
- iPhone ကီးဘုတ် ပြဿနာများ
- iPhone နားကြပ်ပြဿနာများ
- iPhone Touch ID အလုပ်မလုပ်ပါ။
- iPhone အပူလွန်ကဲခြင်း။
- iPhone ဓာတ်မီး အလုပ်မလုပ်ပါ။
- iPhone အသံတိတ်ခလုတ် အလုပ်မလုပ်ပါ။
- iPhone Sim မထောက်ပံ့ပါ။
- iPhone Software ပြဿနာများ
- iPhone Passcode အလုပ်မလုပ်ပါ။
- Google Maps အလုပ်မလုပ်ပါ။
- iPhone Screenshot အလုပ်မလုပ်ပါ။
- iPhone တုန်ခါမှု အလုပ်မလုပ်ပါ။
- အက်ပ်များသည် iPhone မှ ပျောက်သွားသည်။
- iPhone အရေးပေါ်သတိပေးချက်များ အလုပ်မလုပ်ပါ။
- iPhone ဘက်ထရီ ရာခိုင်နှုန်း မပြပါ။
- iPhone အက်ပ်ကို အပ်ဒိတ်မလုပ်ပါ။
- Google Calendar သည် စင့်ခ်လုပ်ခြင်းမဟုတ်ပါ။
- Health App သည် အဆင့်များကို ခြေရာခံခြင်းမဟုတ်ပါ
- iPhone အော်တိုလော့ခ် အလုပ်မလုပ်ပါ။
- iPhone ဘက်ထရီပြဿနာများ
- iPhone မီဒီယာ ပြဿနာများ
- iPhone Echo ပြဿနာ
- iPhone ကင်မရာ အနက်ရောင်
- iPhone သည် သီချင်းဖွင့်မည်မဟုတ်ပါ။
- iOS Video Bug
- iPhone ခေါ်ဆိုမှု ပြဿနာ
- iPhone Ringer ပြဿနာ
- iPhone ကင်မရာ ပြဿနာ
- iPhone အရှေ့ကင်မရာ ပြဿနာ
- iPhone မမြည်ပါ။
- iPhone အသံမထွက်ပါ။
- iPhone မေးလ်ပြဿနာများ
- Voicemail Password ကို ပြန်လည်သတ်မှတ်ပါ။
- iPhone အီးမေးလ်ပြဿနာများ
- iPhone အီးမေးလ် ပျောက်သွားသည်။
- iPhone အသံမေးလ် အလုပ်မလုပ်ပါ။
- iPhone အသံမေးလ်ကို ဖွင့်မည်မဟုတ်ပါ။
- iPhone သည် Mail ချိတ်ဆက်မှုကို မရပါ။
- Gmail အလုပ်မလုပ်ပါ။
- Yahoo Mail အလုပ်မလုပ်ပါ။
- iPhone Update ပြဿနာများ
- iPhone သည် Apple Logo တွင် ကပ်နေပါသည်။
- ဆော့ဖ်ဝဲအပ်ဒိတ် မအောင်မြင်ပါ။
- iPhone အပ်ဒိတ်ကို အတည်ပြုခြင်း။
- ဆော့ဖ်ဝဲအပ်ဒိတ်ဆာဗာကို ဆက်သွယ်၍မရပါ။
- iOS အပ်ဒိတ် ပြဿနာ
- iPhone ချိတ်ဆက်မှု/ကွန်ရက် ပြဿနာများ
- iPhone Sync ပြဿနာများ
- iPhone သည် iTunes သို့ ချိတ်ဆက်မှုကို ပိတ်ထားသည်။
- iPhone ဝန်ဆောင်မှုမရှိပါ။
- iPhone အင်တာနက် အလုပ်မလုပ်ပါ။
- iPhone WiFi အလုပ်မလုပ်ပါ။
- iPhone Airdrop အလုပ်မလုပ်ပါ။
- iPhone Hotspot အလုပ်မလုပ်ပါ။
- Airpods များသည် iPhone သို့ ချိတ်ဆက်မည်မဟုတ်ပါ။
- Apple Watch ကို iPhone နှင့် တွဲမထားပါ။
- iPhone မက်ဆေ့ချ်များကို Mac နှင့် စင့်ခ်လုပ်ခြင်းမပြုပါ။




ဆယ်လီနာလီ
အယ်ဒီတာချုပ်