iTunes မပါဘဲ iPhone တွင်ဂီတကိုဘယ်လိုဒေါင်းလုဒ်လုပ်မလဲ။
ဧပြီလ 27 ရက်၊ 2022 • တိုင်ကြားချက်- iPhone Data Transfer Solutions • သက်သေပြထားသော ဖြေရှင်းချက်များ
ကမ္ဘာတစ်ဝှမ်းလုံးတွင် လူများအသုံးပြုသော iPhone ပေါင်း သန်း 700 ခန့်ရှိသည်။ အရေးကြီးသော အပ်ဒိတ်တိုင်းနှင့် ပြောင်းလဲမှုတိုင်းသည် iPhone အသုံးပြုသူများအတွက် ကောင်းမွန်သော ဖြေရှင်းချက် သို့မဟုတ် ကြီးမားသော ပြဿနာများကို ဖြစ်စေသည်။ iPhone ပေါ်တွင် သီချင်းဒေါင်းလုဒ်ဆွဲခြင်းသည် ပြဿနာကြီးတစ်ခုဖြစ်သည်။ သင့် iPhone တွင် တေးဂီတကို ဒေါင်းလုဒ်လုပ်လိုပါက iTunes မပါဘဲ ရွေးချယ်စရာများစွာ မရှိတော့ပါ ။ ဒီဆောင်းပါးမှာတော့ iTunes မလိုပဲ iPhone မှာ သီချင်းဒေါင်းလုဒ်လုပ်နည်း 5 ခုကို ဖော်ပြလိုက်ပါတယ်။
- အပိုင်း 1. Apple Music မှတဆင့် iTunes မပါဘဲ iPhone တွင်ဂီတကိုဒေါင်းလုဒ်လုပ်ပါ။
- အပိုင်း 2. Dropbox မှ iTunes မပါဘဲ iPhone တွင်ဂီတကိုဒေါင်းလုဒ်လုပ်ပါ။
- အပိုင်း 3. Google Music မှ iTunes မပါဘဲ iPhone တွင်ဂီတကိုဒေါင်းလုဒ်လုပ်ပါ။
- အပိုင်း 4. Dr.Fone-Manager ကို အသုံးပြု၍ iTunes မပါဘဲ iPhone တွင် ဂီတကို လွှဲပြောင်းပြီး စီမံခန့်ခွဲပါ။
- အပိုင်း 5. Media Monkey ကိုအသုံးပြု၍ iTunes မပါဘဲ iPhone တွင်ဂီတကိုဒေါင်းလုဒ်လုပ်ပါ။
အပိုင်း 1. Apple Music မှတဆင့် iTunes မပါဘဲ iPhone တွင်ဂီတကိုဒေါင်းလုဒ်လုပ်ပါ။
သင့်ဖုန်းမှ သိုလှောင်မှုနေရာကို မလိုအပ်ဘဲ သင်အလိုရှိသော မည်သည့်သီချင်းကိုမဆို နားထောင်နိုင်သောကြောင့် တေးဂီတထုတ်လွှင့်ခြင်းမှာ အလွန်ကောင်းမွန်ပါသည်။ သို့သော် ဆယ်လူလာဒေတာနှင့်ပတ်သက်လာလျှင် တေးဂီတကို တိုက်ရိုက်ကြည့်ရှုခြင်းသည် အလွန်စျေးကြီးသော အရာတစ်ခုဖြစ်သည်။
သင့်တွင် Apple Music စာရင်းသွင်းမှုနှင့် iCloud Music Library ကို ဖွင့်ထားပါက အော့ဖ်လိုင်းနားဆင်ရန်အတွက် မည်သည့် သီချင်း၊ အစီအစဉ် သို့မဟုတ် အယ်လ်ဘမ်ကို သင့် iPhone တွင်မဆို အလွယ်တကူ ဒေါင်းလုဒ်လုပ်နိုင်ပါသည်။ Apple Music မှတစ်ဆင့် iTunes မပါဘဲ iPhone တွင် သီချင်းထည့်နည်းကို လေ့လာရန် ဤလုပ်ငန်းစဉ်ကို လိုက်နာပါ-
အဆင့် 1: သင့် iPhone ၏ ပင်မစခရင်မှ “ဂီတ” အက်ပ်ကို စတင်ပါ။
အဆင့် 2- သင်ဒေါင်းလုဒ်လုပ်လိုသော သီချင်း၊ အယ်လ်ဘမ် သို့မဟုတ် အစီအစဉ်သို့ သွားပါ။
အဆင့် 3- "နောက်ထပ်" ခလုတ်ကို နှိပ်ပါ၊ ဂီတအမည်၏ ညာဘက်ခြမ်းရှိ အစက်အချို့နှင့် တူပါသည်။
အဆင့် 4- "အော့ဖ်လိုင်းရရှိနိုင်အောင်လုပ်ပါ" ကိုနှိပ်ပါ။
အဆင့် 5: ဒေါင်းလုဒ်ဆွဲခြင်းလုပ်ငန်းစဉ်စတင်မည်ဖြစ်ပြီး၊ သင်၏ iPhone မျက်နှာပြင်၏ထိပ်မှဒေါင်းလုဒ်ဘားတွင် ဒေါင်းလုဒ်လုပ်ခြင်းအခြေအနေကို စစ်ဆေးနိုင်မည်ဖြစ်သည်။
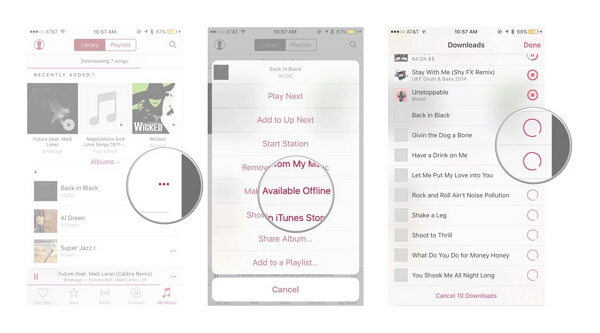
အပိုင်း 2. Dropbox မှ iTunes မပါဘဲ iPhone တွင်ဂီတကိုဒေါင်းလုဒ်လုပ်ပါ။
Dropbox မှ iTunes မပါဘဲ သီချင်းများကို iPhone တွင် အလွယ်တကူ ဒေါင်းလုဒ်လုပ်နည်းကို သင်လေ့လာနိုင်သည်။ ဤလုပ်ငန်းစဉ်ကို မှန်ကန်စွာ လိုက်နာပါ-
အဆင့် 1: Dropbox အကောင့်အတွက် စာရင်းသွင်းပါ။ အဘယ်ကြောင့်ဆိုသော် သင်သည် သင်၏သီချင်းများကို သင်၏ Dropbox အကောင့်သို့ အလွယ်တကူ အပ်လုဒ်လုပ်ပြီး သင့် iPhone မှတဆင့် ဖွင့်နိုင်သောကြောင့် ဖြစ်သည်။
အဆင့် 2: သင်၏ PC တွင် Dropbox ဆော့ဖ်ဝဲကို ဒေါင်းလုဒ်လုပ်ပြီး ထည့်သွင်းပါ။ ၎င်းသည် သင့် PC တွင် Dropbox ဖိုဒါတစ်ခု ဖန်တီးပေးလိမ့်မည်။ အကယ်၍ သင်သည် အဆိုပါဖိုင်တွဲတွင် မည်သည့်ဖိုင်ကိုမဆို သိမ်းဆည်းထားပါက ၎င်းကို သင်၏ Dropbox အကောင့် သိုလှောင်မှုသို့ အလိုအလျောက် အပ်လုဒ်လုပ်မည်ဖြစ်သည်။
အဆင့် 3: သင်ဒေါင်းလုဒ်လုပ်လိုသော သီချင်းအားလုံးကို သင့် iPhone တွင် ကူးယူပြီး သင့် PC ပေါ်ရှိ Dropbox ဖိုဒါသို့ ကူးထည့်ပါ။
အဆင့် 4: သီချင်းများ အပ်လုဒ်လုပ်ရန် စောင့်ပါ။ စနစ်ဗန်း၏ Dropbox မီနူးမှ သင်၏တိုးတက်မှုကို သင်တွေ့မြင်နိုင်မည်ဖြစ်သည်။ သင့်အင်တာနက်ချိတ်ဆက်မှုနှင့် သင်အပ်လုဒ်လုပ်ထားသော ဖိုင်အရေအတွက်အပေါ်တွင် အပြည့်အဝမူတည်ပါသည်။
အဆင့် 5: သင့် iPhone တွင် Dropbox အက်ပ်ကို အက်ပ်စတိုးမှ ဒေါင်းလုဒ်လုပ်ပါ။ ဒေါင်းလုဒ်လုပ်ရန် အခမဲ့ဖြစ်သည်။ ထို့နောက် အက်ပ်ကို ထည့်သွင်းပြီးနောက် သင်၏ iPhone မှ Dropbox အကောင့်သို့ ဝင်ရောက်ပါ။
အဆင့် 6- သင်နှစ်သက်သောသီချင်းကို နှိပ်ပြီး Dropbox သည် ၎င်းကို စတင်ငွေ့ပေးမည်ဖြစ်သည်။ အော့ဖ်လိုင်းနားဆင်ရန်အတွက် သီချင်းကို သိမ်းဆည်းလိုပါက၊ စက်ပစ္စည်းပေါ်တွင် ထားရှိလိုသော သီချင်းကို ဘယ်မှညာသို့ ပွတ်ဆွဲပြီး သီချင်းကို အကြိုက်ဆုံးအဖြစ် အမှတ်အသားပြုရန် "Star" ကို နှိပ်ရပါမည်။ ၎င်းသည် အော့ဖ်လိုင်းနားဆင်ရန်အတွက် သီချင်းကို သိမ်းဆည်းမည်ဖြစ်သည်။
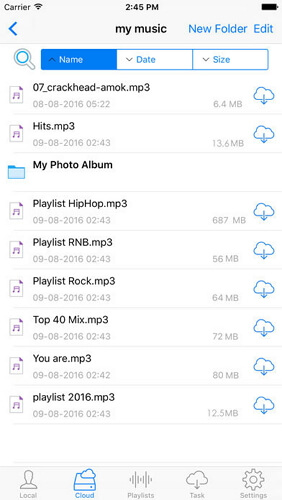
အကြံပြုလိုသည်- သင့်ဖိုင်များကိုသိမ်းဆည်းရန် Google Drive၊ Dropbox၊ OneDrive နှင့် Box ကဲ့သို့သော cloud drive အများအပြားကို အသုံးပြုနေပါက။ သင်၏ cloud drive ဖိုင်အားလုံးကို တစ်နေရာတည်းတွင် စီမံခန့်ခွဲရန် Wondershare InClowdz ကို သင့်အား မိတ်ဆက်

Wondershare InClowdz
တစ်နေရာတည်းတွင် ရွှေ့ပြောင်းခြင်း၊ စင့်ခ်လုပ်ခြင်း၊ Clouds ဖိုင်များကို စီမံခန့်ခွဲပါ။
- ဓာတ်ပုံများ၊ ဂီတ၊ စာရွက်စာတမ်းများကဲ့သို့သော cloud ဖိုင်များဖြစ်သော Dropbox ကဲ့သို့သော ဒရိုက်တစ်ခုမှ အခြားဖိုင်များကို Google Drive သို့ ရွှေ့ပြောင်းပါ။
- ဖိုင်များကို ဘေးကင်းစေရန်အတွက် သင့်သီချင်း၊ ဓာတ်ပုံများ၊ ဗီဒီယိုများကို ဖိုင်တစ်ခုသို့ ကူးထည့်နိုင်သည်။
- ဂီတ၊ ဓာတ်ပုံများ၊ ဗီဒီယိုများ စသည်တို့ကဲ့သို့သော cloud ဖိုင်များကို cloud drive တစ်ခုမှ အခြားတစ်ခုသို့ စင့်ခ်လုပ်ပါ။
- Google Drive၊ Dropbox၊ OneDrive၊ box နှင့် Amazon S3 ကဲ့သို့သော cloud drive အားလုံးကို တစ်နေရာတည်းတွင် စီမံခန့်ခွဲပါ။
အပိုင်း 3. Google Music မှ iTunes မပါဘဲ iPhone တွင်ဂီတကိုဒေါင်းလုဒ်လုပ်ပါ။
Google Music မှ iTunes မပါဘဲ iPhone တွင် သီချင်းများကို အလွယ်တကူ ထည့်သွင်းနိုင်သည်။ iTunes သို့မဟုတ် ကွန်ပြူတာမပါဘဲ iPhone တွင် သီချင်းထည့်နည်းကို လေ့လာရန် ဤလွယ်ကူသောလုပ်ငန်းစဉ်ကို လိုက်နာပါ -
အဆင့် 1- သင့်တွင် Google အကောင့်တစ်ခုမရှိပါက အကောင့်ဖွင့်ပါ။ သင့်တွင် Gmail သို့မဟုတ် YouTube အကောင့်တစ်ခုခုရှိလျှင် ၎င်းကို သင့်တွင်ရှိပြီး၊ အသစ်တစ်ခုဖန်တီးရန် မလိုအပ်ပါ။ Google အကောင့်တစ်ခုမှ သင့် Google Play Music အကောင့်သို့ သီချင်း 50,000 အထိ အခမဲ့ အပ်လုဒ်လုပ်ခွင့်ပေးပါမည်။ ထို့နောက် သင့် iPhone ရှိ Google Play Music အက်ပ်ကို အသုံးပြု၍ ဤသီချင်းများကို မည်သည့်နေရာမှ တိုက်ရိုက်ကြည့်ရှုနိုင်ပါသည်။ music.google.com တွင် Google Play Music သို့ အကောင့်ဝင်ရန် လိုအပ်ပါသည်။
အဆင့် 2- သင့် PC တွင် Google Music Manager tool ကို ဒေါင်းလုဒ်လုပ်ပြီး ထည့်သွင်းပြီး သင့် Google အကောင့်ကို အသုံးပြု၍ ပရိုဂရမ်သို့ အကောင့်ဝင်ပါ။ အကောင့်ဝင်ပြီးနောက်၊ “သီချင်းများကို Google Play သို့ အပ်လုဒ်တင်ပါ” ဟုခေါ်သော ရွေးချယ်မှုသို့ သွားပါ။
အဆင့် 3: တေးဂီတအတွက် စကင်န်ဖတ်လိုသော မည်သည့်ဖိုင်ကိုမဆို ရွေးချယ်ပါ။
အဆင့် 4- Google Music မှ သီချင်းများကို အလိုအလျောက် အပ်လုဒ်လုပ်လိုသလား၊ ဆုံးဖြတ်နိုင်သည်။ တေးဂီတမန်နေဂျာသည် ဤအလိုအလျောက် အပ်လုဒ်လုပ်ခြင်းအင်္ဂါရပ်ဖြင့် သင်၏တေးဂီတစုဆောင်းမှုကို အမြဲတမ်း နောက်ဆုံးရနေအောင် ပြုလုပ်ပေးမည်ဖြစ်သည်။
အဆင့် 5- သင့်သီချင်းအားလုံးကို မှန်ကန်စွာ အပ်လုဒ်လုပ်သည်အထိ စောင့်ပါ။ ထို့နောက် သင့်ဖုန်းတွင် Google Play Music အက်ပ်ကို ထည့်သွင်းနိုင်ပြီး သင့်သီချင်းကို အချိန်မရွေးနားဆင်ရန် ထိုအက်ပ်တွင် သင့် Google အကောင့်သို့ လက်မှတ်ထိုးဝင်နိုင်သည်။ အော့ဖ်လိုင်းနားဆင်ရန်အတွက် သီချင်းများကိုလည်း ဒေါင်းလုဒ်လုပ်နိုင်ပါသည်။
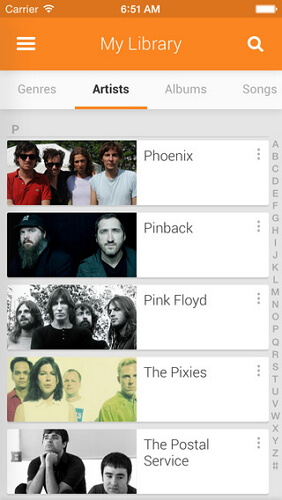
အပိုင်း 4. iTunes မပါဘဲ iPhone တွင်ဂီတကိုလွှဲပြောင်းပြီးစီမံခန့်ခွဲပါ။
iTunes မပါဘဲ Dr.Fone - Phone Manager (iOS) ဖြင့် iPhone တွင် တေးဂီတကို အလွယ်တကူ လွှဲပြောင်းစီမံနိုင်သည် ။ ၎င်းသည် သင့်အား PC မှ iPhone သို့ သီချင်းများ စက္ကန့်ပိုင်းအတွင်း လွှဲပြောင်း နိုင်စေမည့် ကောင်းမွန်သော tool တစ်ခုဖြစ်သည် ။ ဤလုပ်ငန်းစဉ်ကို မှန်ကန်စွာ လိုက်နာပါ-
အဆင့် 1: သင်၏ PC တွင် Dr.Fone - Phone Manager (iOS) tool ကိုဒေါင်းလုဒ်လုပ်ပြီး program ကို run ပါ။ သင်၏ iPhone ကိုဒေတာကေဘယ်လ်တစ်ခုဖြင့်သင်၏ PC နှင့်လည်းချိတ်ဆက်ရန်လိုအပ်သည်။
အဆင့် 2: Dr.Fone ၏ပထမ interface တွင် "Music" ဟုအမည်ပေးထားသည့် option ကိုသင်တွေ့လိမ့်မည်၊ ထိုရွေးချယ်မှုကိုနှိပ်ရန်လိုအပ်ပြီးဂီတစီမံခန့်ခွဲမှုဝင်းဒိုးကိုသင်တွေ့လိမ့်မည်။ ယခုသင် add ခလုတ်ကိုနှိပ်ပြီးနောက် add file သို့မဟုတ် folder ကိုရွေးချယ်ရန်လိုအပ်သည်။
အဆင့် 3- သင့် iPhone ပေါ်တွင် တင်သွင်းရန် ရွေးချယ်ထားသော သီချင်းအချို့ကို ရွေးချယ်လိုပါက သို့မဟုတ် ဖိုင်တွဲတစ်ခုလုံးကို လွှဲပြောင်းလိုပါက သင့်အတွက် လုံး၀ အကျုံးဝင်ပါသည်။
အဆင့် 4: အဆုံးတွင်၊ သင်သည်သင်၏ကွန်ပျူတာကိုရှာဖွေရန်နှင့်ဖွင့်ခလုတ်ကိုနှိပ်ခြင်းဖြင့်သင်၏ iPhone သို့သင်တင်သွင်းလိုသောသီချင်းများသို့မဟုတ်ဖိုင်တွဲများကိုရွေးချယ်ရန်လိုအပ်သည်။ လွှဲပြောင်းမှုသည် အလိုအလျောက် ပြီးမြောက်မည်ဖြစ်သည်။

Dr.Fone - ဖုန်းမန်နေဂျာ (iOS)
iTunes မပါဘဲ iPhone တွင်ဂီတကိုဒေါင်းလုဒ်လုပ်ပြီးစီမံပါ။
- သင့်တေးဂီတ၊ ဓာတ်ပုံများ၊ ဗီဒီယိုများ၊ အဆက်အသွယ်များ၊ SMS၊ အက်ပ်များ စသည်တို့ကို လွှဲပြောင်းပါ၊ စီမံပါ၊ တင်ပို့/တင်သွင်းပါ။
- သင့်တေးဂီတ၊ ဓာတ်ပုံများ၊ ဗီဒီယိုများ၊ အဆက်အသွယ်များ၊ SMS၊ အက်ပ်များ စသည်တို့ကို ကွန်ပျူတာသို့ အရန်ကူးပြီး ၎င်းတို့ကို အလွယ်တကူ ပြန်လည်ရယူပါ။
- တေးဂီတ၊ ဓာတ်ပုံများ၊ ဗီဒီယိုများ၊ အဆက်အသွယ်များ၊ မက်ဆေ့ချ်များ စသည်တို့ကို စမတ်ဖုန်းတစ်လုံးမှ အခြားတစ်ခုသို့ လွှဲပြောင်းပါ။
- iOS စက်များနှင့် iTunes အကြား မီဒီယာဖိုင်များကို လွှဲပြောင်းပါ။
- iOS 7၊ iOS 8၊ iOS 9၊ iOS 10၊ iOS 11၊ iOS 12၊ iOS 13 နှင့် iPod တို့နှင့် အပြည့်အဝ တွဲဖက်အသုံးပြုနိုင်ပါသည်။

တစ်ခါတစ်ရံတွင် သင့်တွင် iTunes တွင် ဂီတရှိနေပြီဖြစ်ပြီး iTunes စာကြည့်တိုက်ကို iPhone နှင့် ထပ်တူပြုလိုပါက လွယ်ကူသည်။ သို့မဟုတ် သင်သည် iPhone မှ သီချင်းများကို Mac သို့ လွှဲပြောင်း လိုပါက Dr.Fone Phone Manager နှင့်လည်း လုပ်ဆောင်နိုင်ပါသည်။ ပိုမိုသိရှိရန်။
အပိုင်း 5. Media Monkey ကိုအသုံးပြု၍ iTunes မပါဘဲ iPhone တွင်ဂီတကိုဒေါင်းလုဒ်လုပ်ပါ။
Media Monkey သည် Windows ပလပ်ဖောင်းအတွက် ကြီးကျယ်ပြီး ကျော်ကြားသော ဂီတဖွင့်စက်နှင့် မန်နေဂျာဖြစ်သည်။ လွယ်ကူသော အဆင့်အချို့ကို လိုက်နာခြင်းဖြင့် သင့်ဂီတကို iPhone နှင့် ထပ်တူပြုရန်လည်း ၎င်းကို အသုံးပြုနိုင်သည်။
အဆင့် 1: Media Monkey ကိုဒေါင်းလုဒ်လုပ်ပြီး သင့် PC တွင် ထည့်သွင်းပါ။
အဆင့် 2: သင်လိုအပ်မည့် iTunes ဝန်ဆောင်မှုအချို့ကို ဒေါင်းလုဒ်လုပ်ပါ။ သင်၏ဒေတာဖိုင်များကို စီမံခန့်ခွဲလိုပါက ပုံမှန်အတိုင်း iTunes ကိုလည်း ဒေါင်းလုဒ်လုပ်နိုင်ပါသည်။ iTunes installer ကို ဒေါင်းလုဒ်လုပ်ရန် လိုအပ်ပါသည်။ ထို့နောက် iTunesSetup.exe (သို့မဟုတ် iTunes64Setup.exe) ဖိုင်ကို iTunesSetup.zip (သို့မဟုတ် iTunes64Setup.zip) သို့ အမည်ပြောင်းရန် လိုအပ်သည်။ ထို့နောက် ၎င်းကိုဖွင့်ပြီး MSI (သို့မဟုတ် AppleMobileDeviceSupport64.msi) ကိုရှာရန် .zip ဖိုင်ကို နှစ်ချက်နှိပ်ရပါမည်။ ဤဖိုင်ကို သင့် desktop ပေါ်သို့ ဆွဲချပါ။ ချိတ်ဆက်မှုဝန်ဆောင်မှုကို သင့် PC တွင် ထည့်သွင်းပါ။ ယခု သင်၏ PC တွင် QuickTime ကိုဒေါင်းလုဒ်လုပ်ပြီး ထည့်သွင်းပါ။
အဆင့် 3- သင့် iPhone နှင့်ချိတ်ဆက်နေချိန်တွင် သင့် PC တွင် Media Monkey ကိုဖွင့်ပါ။ ထို့နောက် သင့် iPhone သိုလှောင်မှု အကျဉ်းချုပ်ကို ပြသမည့် ဘယ်ဘက်မီနူးမှ iPhone ကို ရွေးပါ။
အဆင့် 4: ယခု သင်ရွေးချယ်ထားသော iPhone နှင့် ထပ်တူပြုခြင်းမရှိသော သီချင်းများကို ဖျက်ပစ်မည် သို့မဟုတ် မဖျက်ဘဲနှင့် ချိတ်ဆက်သည့်အခါတွင် iPhone သည် အလိုအလျောက် ထပ်တူကူးသင့်သည်ကို ရွေးချယ်ရန် “Auto-Sync” တက်ဘ်ကို နှိပ်ပါ။
အဆင့် 5- သီချင်းများ၊ အယ်လ်ဘမ်ပန်းချီနှင့် အခြားရွေးချယ်စရာများကို တင်သွင်းခြင်းဆိုင်ရာ ဆက်တင်များကို ကိုင်တွယ်ရန် "ရွေးချယ်မှုများ" တက်ဘ်ကို စစ်ဆေးပါ။
အဆင့် 6- သင်သည် သင်၏တေးဂီတအားလုံးကို Media Monkey စာကြည့်တိုက်သို့ သင်ထည့်သွင်းနိုင်သည်၊ သို့မှသာ ၎င်းတို့ကို ကိရိယာများကို အသုံးပြု၍ စီမံခန့်ခွဲနိုင်သည်။ စာကြည့်တိုက်ကို မွမ်းမံထားရန် Media Monkey သည် သင့်ဖိုင်တွဲများကို စောင့်ကြည့်ပါမည်။
အဆင့် 7: သင်သည်သင်၏ iPhone မှဂီတကို sync နိုင်ပါတယ်။ ညာဘက်တွင် “Send To” ကို ရွေးရန် သီချင်းတစ်ပုဒ်ကို နှိပ်ပြီး “Your iPhone” ကို ရွေးပါ။ ထို့အပြင်၊ သင်သည် သင်၏စက်ပစ္စည်းကို အော်တိုစင့်ခ်လုပ်ခြင်းတက်ဘ်မှ ရွေးချယ်နိုင်ပြီး ၎င်းတို့ကို ထပ်တူပြုထားရန် အနုပညာရှင်များ၊ အယ်လ်ဘမ်များ၊ အမျိုးအစားများနှင့် အစီအစဉ်များကို ရွေးချယ်နိုင်သည်။ ထို့နောက် သင်၏ရွေးချယ်မှုများကို သိမ်းဆည်းရန် "Apply" ခလုတ်ကို နှိပ်ရပါမည်။
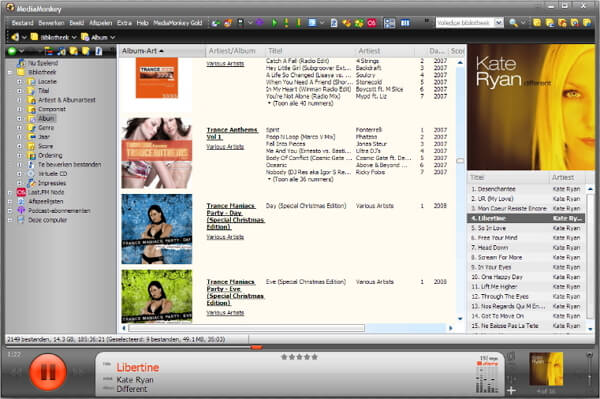
နိဂုံး
iTunes မပါဘဲ iPhone တွင် သီချင်းဒေါင်းလုဒ်လုပ်ရန် နည်းလမ်းများစွာရှိသော်လည်း ဒေတာဆုံးရှုံးမှုမရှိဘဲ အတည်ငြိမ်ဆုံးနှင့် အထိရောက်ဆုံးနည်းလမ်းမှာ Dr.Fone - Phone Manager (iOS) ဖြစ်သည်။ သင့် iPhone သို့မဟုတ် Android စက်ပစ္စည်းသို့ ဒေတာလွှဲပြောင်းရန် သို့မဟုတ် စီမံခန့်ခွဲလိုသည့်အခါ ဤကိရိယာသည် တစ်ခုတည်းသော ဖြေရှင်းချက်တစ်ခုဖြစ်သည်။ ဤဆောင်းပါးသည် သင့်အား iTunes မသုံးဘဲ သင့် iPhone တွင် သီချင်းဒေါင်းလုဒ်လုပ်ရန်အတွက် လွယ်ကူပြီး အသုံးဝင်သော နည်းလမ်း ၅ ခုကို ပေးထားပါသည်။ Wondershare Video Community မှ သင်ပိုမိုစူးစမ်းလေ့လာနိုင်ပါသည် ။
iPhone ဂီတလွှဲပြောင်းခြင်း။
- ဂီတကို iPhone သို့ လွှဲပြောင်းပါ။
- တေးဂီတကို iPad မှ iPhone သို့ လွှဲပြောင်းပါ။
- ဂီတကို External Hard Drive မှ iPhone သို့ လွှဲပြောင်းပါ။
- ကွန်ပြူတာမှ iPhone သို့ သီချင်းထည့်ပါ။
- တေးဂီတကို Laptop မှ iPhone သို့ လွှဲပြောင်းပါ။
- ဂီတကို iPhone သို့ လွှဲပြောင်းပါ။
- iPhone သို့ သီချင်းထည့်ပါ။
- iTunes မှဂီတကို iPhone သို့ထည့်ပါ။
- ဂီတကို iPhone တွင်ဒေါင်းလုဒ်လုပ်ပါ။
- ဂီတကို ကွန်ပျူတာမှ iPhone သို့ လွှဲပြောင်းပါ။
- ဂီတကို iPod မှ iPhone သို့လွှဲပြောင်းပါ။
- ကွန်ပြူတာမှ iPhone တွင် Music ကိုထည့်ပါ။
- Audio Media ကို iPhone သို့ လွှဲပြောင်းပါ။
- ဖုန်းမြည်သံများကို iPhone မှ iPhone သို့ လွှဲပြောင်းပါ။
- MP3 ကို iPhone သို့ လွှဲပြောင်းပါ။
- CD ကို iPhone သို့လွှဲပြောင်းပါ။
- အသံစာအုပ်များကို iPhone သို့ လွှဲပြောင်းပါ။
- ဖုန်းမြည်သံများကို iPhone တွင်ထည့်ပါ။
- iPhone Music ကို PC သို့ လွှဲပြောင်းပါ။
- ဂီတကို iOS တွင် ဒေါင်းလုဒ်လုပ်ပါ။
- iPhone တွင် သီချင်းများဒေါင်းလုဒ်လုပ်ပါ။
- အခမဲ့ဂီတကို iPhone တွင်မည်သို့ဒေါင်းလုဒ်လုပ်မည်နည်း။
- iTunes မပါဘဲ iPhone တွင်ဂီတကိုဒေါင်းလုဒ်လုပ်ပါ။
- ဂီတကို iPod သို့ ဒေါင်းလုဒ်လုပ်ပါ။
- ဂီတကို iTunes သို့ လွှဲပြောင်းပါ။
- နောက်ထပ် iPhone Music Sync အကြံပြုချက်များ






ဂျိမ်းဒေးဗစ်
ဝန်ထမ်းအယ်ဒီတာ