iPhone? လော့ခ်ချထားသော iPhone သို့ဝင်ရောက်ရန် နည်းလမ်း 5 ခု
ဧပြီလ 28 ရက်၊ 2022 • ပေးပို့ခဲ့သည်- စက်ပစ္စည်းလော့ခ်ချခြင်းစခရင်ကို ဖယ်ရှား ပါ • သက်သေပြဖြေရှင်းချက်များ
သင့် iPhone ကို လော့ခ်ချထားပြီး ၎င်း၏ လျှို့ဝှက်ကုတ်နံပါတ်? သင့်တုံ့ပြန်မှုသည် “ဟုတ်သည်” ဆိုလျှင် သင်ဝင်ရောက်နေပြီဖြစ်သည်။ ၎င်းသည် သင့်အား အံ့အားသင့်စေမည်ဖြစ်သော်လည်း သော့ခတ်ထားသော iPhone သို့ ဝင်ရောက်ရန် နည်းလမ်းများစွာရှိပါသည်။ ကျွန်ုပ်တို့၏စာဖတ်သူများကိုကူညီရန်၊ iPhone သော့ပိတ်ခြင်းအတွက် မတူညီသောနည်းပညာများကို ဖော်ပြထားသော ဤကျယ်ပြန့်သောပို့စ်ကို ကျွန်ုပ်တို့တင်ပြထားပါသည်။ ဤကျွမ်းကျင်သူအကြံပြုချက်များကို လိုက်နာပြီး သင့် iPhone မှ လော့ခ်ကျသွားသည့်အခါ သင့် iOS စက်ပစ္စည်းကို လော့ခ်ဖွင့်ပါ။
- အပိုင်း 1- Dr.Fone? ဖြင့် လော့ခ်ချထားသော iPhone ထဲသို့ ဘယ်လိုဝင်ရမည်နည်း။
- အပိုင်း 2- iTunes? ဖြင့် သော့ခတ်ထားသော iPhone ထဲသို့ ဘယ်လိုဝင်ရမည်နည်း။
- အပိုင်း 3- Find My iPhone? မှတစ်ဆင့် လော့ခ်ချထားသော iPhone ထဲသို့ ဘယ်လိုဝင်ရမည်နည်း။
- အပိုင်း 4- Siri? iOS 8.0 မှ iOS 13 ထိသော့ခတ်ထားသော iPhone ထဲသို့ ဘယ်လိုဝင်ရမည်နည်း။
အပိုင်း 1- Dr.Fone? ဖြင့် လော့ခ်ချထားသော iPhone ထဲသို့ ဘယ်လိုဝင်ရမည်နည်း။
iPhone မှ လော့ခ်ကျသွားပါက၊ ၎င်းကို လော့ခ်ဖွင့်ရန် ယုံကြည်စိတ်ချရပြီး လုံခြုံသောနည်းလမ်းကိုသာ အသုံးပြုသင့်သည်။ ဖြစ်နိုင်ခြေများသည်မှာ အထက်ဖော်ပြပါ နည်းပညာသည် သင့်စက်တွင် အလုပ်မဖြစ်နိုင်ပါ။ ထို့ကြောင့် သင့်ဖုန်းကို လော့ခ်ဖွင့်ရန် အကူအညီအတွက် Dr.Fone - Screen Unlock ကို အသုံးပြုနိုင်ပါသည်။ iOS စက်အားလုံးနီးပါးနှင့် တွဲဖက်အသုံးပြုနိုင်ပြီး၊ ၎င်း၏ desktop အက်ပ်လီကေးရှင်းကို Mac နှင့် Windows တွင် လုပ်ဆောင်သည်။ ဤညွှန်ကြားချက်များကို လိုက်နာခြင်းဖြင့် လော့ခ်ချထားသော iPhone သို့ မည်သို့ဝင်ရောက်ရမည်ကို လေ့လာနိုင်သည်။
သတိပြုရန်- သင့်သော့ခတ်ထားသော iPhone ထဲသို့ သင်ဝင်ရောက်ပြီးနောက် သင့်ဒေတာအားလုံးကို ဖျက်ပစ်ပါမည်။ သင့်ဒေတာအားလုံးကို မိတ္တူကူးထားခြင်းရှိမရှိ သေချာပါစေ။

Dr.Fone - မျက်နှာပြင်လော့ခ်
သော့ခတ်ထားသော iPhone ကို 5 မိနစ်အတွင်းရယူပါ။
- သော့ခတ်ထားသော iPhone သို့ဝင်ရောက်ရန် အထူးကျွမ်းကျင်မှုမလိုအပ်ပါ။
- iDevice ကို ပိတ်ထားသည်ဖြစ်စေ သို့မဟုတ် ၎င်း၏ လျှို့ဝှက်ကုဒ်ကို မည်သူမျှ မသိစေဘဲ ထိရောက်စွာသော့ဖွင့်ပါ။
- iPhone၊ iPad နှင့် iPod touch ကို အသုံးပြုနေပါက ကောင်းမွန်စွာ အလုပ်လုပ်သည် ။
- နောက်ဆုံးထွက် iOS နှင့် အပြည့်အဝ တွဲဖက်အသုံးပြုနိုင်သည်။

စကားဝှက်မပါဘဲ သင့် iPhone ကို လော့ခ်ဖွင့်နည်းကို အောက်ဖော်ပြပါ ဗီဒီယိုကို ကြည့်ရှုနိုင်ပြီး Wondershare Video Community မှ ပိုမိုစူးစမ်းလေ့လာနိုင်ပါသည် ။
အဆင့် 1. Dr.Fone - စခရင်လော့ခ်ကို ဒေါင်းလုဒ်လုပ်ပါ၊ ၎င်းကို ကွန်ပျူတာတွင် ထည့်သွင်းပြီး သင့်ဖုန်းကို လော့ခ်ဖွင့်ရန် လိုအပ်သည့်အခါတိုင်း ၎င်းကို စတင်လိုက်ပါ။ ပင်မစခရင်မှ "Screen Unlock" ၏ရွေးချယ်မှုကိုရွေးချယ်ပါ။

အဆင့် 2. သင့်စက်ကို ကွန်ပျူတာနှင့် ချိတ်ဆက်ပါ။ ထို့နောက် စတင်ရန်အတွက် “iOS မျက်နှာပြင်ကိုသော့ဖွင့်ပါ” ကိုရွေးချယ်ပါ။

အဆင့် 3. ထို့နောက် နောက်မျက်နှာပြင်တွင်၊ ဤကိရိယာသည် ဆက်လက်လုပ်ဆောင်ရန် DFU မုဒ်သို့ ဝင်ရောက်ရန် သင့်အား အချက်ပေးလိမ့်မည်။

အဆင့် 4. လာမည့်ဝင်းဒိုးတွင် သင့်ဖုန်းနှင့်ပတ်သက်သည့် မရှိမဖြစ်အသေးစိတ်အချက်အလက်များကို ဖြည့်သွင်းပြီး firmware အပ်ဒိတ်ကို ဒေါင်းလုဒ်လုပ်ပါ။

အဆင့် 5. ဒေါင်းလုဒ်လုပ်ငန်းစဉ်ပြီးသည်အထိ ခဏစောင့်ပါ၊ ထို့နောက် လုပ်ငန်းစဉ်ကို အသက်သွင်းရန် “ယခု Unlock” ခလုတ်ကို နှိပ်ပါ။

အဆင့် 6. သတိပေးစာတစ်ခုပေါ်လာလိမ့်မည်။ မျက်နှာပြင်ပေါ်ရှိ ကုဒ်ကို ထည့်သွင်းခြင်းဖြင့် အတည်ပြုပါ။

အဆင့် ၇။ အပလီကေးရှင်းကို သင့်ဖုန်းပေါ်ရှိ ပြဿနာကို ဖြေရှင်းပါစေ။ ပြီးသည်နှင့်၊ သင့်လော့ခ်မျက်နှာပြင်ကို ဖယ်ရှားလိုက်ပြီဖြစ်ကြောင်း အကြောင်းကြားပါမည်။

အပိုင်း 2- iTunes? ဖြင့် သော့ခတ်ထားသော iPhone ထဲသို့ ဘယ်လိုဝင်ရမည်နည်း။
ဤသည်မှာ iPhone ပြဿနာ၏ လော့ခ်ချခြင်းကို ဖြေရှင်းရန် ရေပန်းစားသော အခြားနည်းလမ်းတစ်ခုဖြစ်သည်။ စတင်ရန် အနည်းငယ် ရှုပ်ထွေးနိုင်သော်လည်း နောက်ဆုံးတွင် သင့်ဒေတာများကို ဖျက်ပစ်မည်ဖြစ်သည်။ macOS Catalina ဖြင့် Mac တွင် သင်သည် Finder ကိုဖွင့်ရန်လိုအပ်သည်။ အခြား macOS ဖြင့် Windows PC နှင့် Mac တွင် iTunes ကို သင်အသုံးပြုနိုင်ပါသည်။ သင့် iPhone ကို ပြန်လည်ရယူရန် အောက်ပါအဆင့်များကို အကောင်အထည်ဖော်ပါ။
အဆင့် 1. သင်၏ iPhone ကို ကွန်ပျူတာနှင့် ချိတ်ဆက်ပါ။
အဆင့် 2. Recovery Mode ကိုဝင်ပါ။
- iPhone 8 နှင့် 8 Plus နှင့် နောက်ပိုင်းအတွက်- 'Volume Up' ခလုတ်ကို နှိပ်ပြီး အမြန်လွှတ်ပါ။ 'Volume Down' ခလုတ်ကို နှိပ်ပြီး အမြန်လွှတ်လိုက်ပါ။ Recovery-mode မျက်နှာပြင်ပေါ်လာသည်အထိ ဘေးဘက် (အပေါ်) ခလုတ်ကို ထားပါ။
- iPhone 7 နှင့် 7 Plus အတွက်၊ iPod Touch (7th မျိုးဆက်)- 'Top' ('Side') နှင့် 'Volume Down' ခလုတ်များကို တပြိုင်တည်း နှိပ်၍ ဖိထားပါ။ ပြန်လည်ရယူခြင်းမုဒ်သို့ဝင်သည်အထိ ဖိထားပါ။
- Hom ခလုတ်များပါရှိသော iPad နှင့် iPhone 6s နှင့် ယခင် iPhone အတွက်- 'Home' နှင့် 'Side' ('Top') ခလုတ်များကို တချိန်တည်းနှိပ်၍ ဖိထားပါ။ မျက်နှာပြင်ပေါ်တွင် iTunes သင်္ကေတပေါ်လာသည်အထိ ခလုတ်နှစ်ခုလုံးကို ဖိထားပါ။
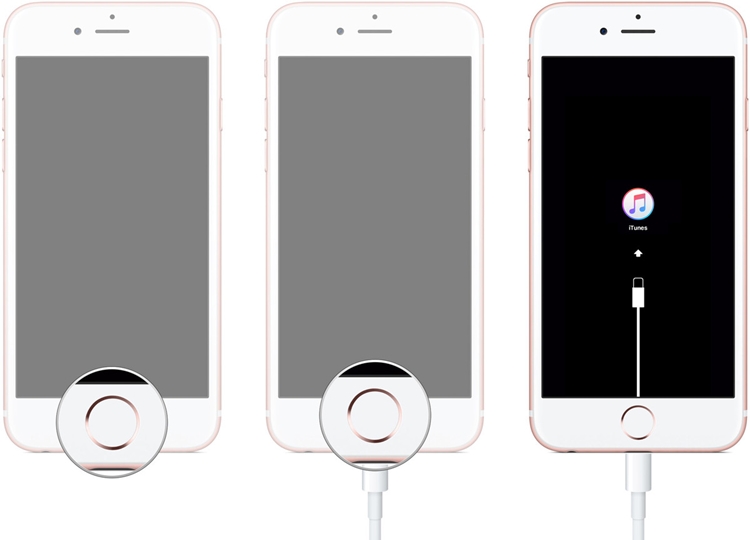
အဆင့် 3. "Restore" ခလုတ်ကိုနှိပ်ပါ။ ၎င်းသည် သင့်စက်ပစ္စည်းကို ပြန်လည်သတ်မှတ်မည်ဖြစ်သည်။
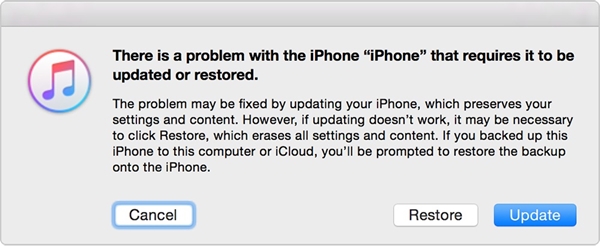
အပိုင်း 3- Find My iPhone? မှတစ်ဆင့် လော့ခ်ချထားသော iPhone ထဲသို့ ဘယ်လိုဝင်ရမည်နည်း။
Apple ၏တရားဝင် Find My iPhone သည် သင်၏ပျောက်ဆုံးသွားသော iPhone ကိုရှာဖွေရန် သို့မဟုတ် ၎င်းကိုအဝေးမှပြန်လည်သတ်မှတ်ရန် စမတ်ကျပြီး အခက်ခဲမရှိသောနည်းလမ်းတစ်ခုဖြစ်သည်။ သင့် Apple ID နှင့် Password ကို မှတ်သားထားရန် လိုအပ်ပါသည်။ ဤနည်းလမ်းကိုအသုံးပြုရန်၊ ကြိုတင်သတ်မှတ်ချက်များမှာ- Find My iPhone ကိုဖွင့်ထားပြီး အင်တာနက်ကွန်ရက်ကို ရရှိနိုင်ပါသည်။ သင့် iPhone ကို ပြန်လည်သတ်မှတ်ရန် ဤညွှန်ကြားချက်များကို လိုက်နာပါ-
အဆင့် 1. သင်၏ Apple ID နှင့် စကားဝှက်ကို အသုံးပြု၍ iCloud ၏ ဝဘ်ဆိုဒ် သို့ ဝင်ရောက် ပါ။ Find My iPhone စာမျက်နှာသို့ ဝင်ရောက်ပြီး သင့် Apple ID နှင့် ချိတ်ဆက်ထားသော iOS စက်ပစ္စည်းအားလုံးကို ကြည့်ရှုရန် “စက်ပစ္စည်းအားလုံး” ရွေးချယ်မှုကို နှိပ်ပါ။ ယခုအခါ လော့ခ်ချထားသော iOS စက်ပစ္စည်းကို ရွေးချယ်ပါ။
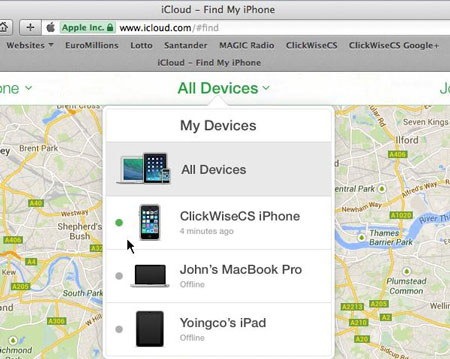
အဆင့် 2. ၎င်းသည် iOS စက်ပေါ်တွင် သင်လုပ်ဆောင်နိုင်သည့် အမျိုးမျိုးသော အလုပ်များကို ပေးစွမ်းနိုင်မည်ဖြစ်သည်။ စက်ပစ္စည်းကို ပြန်လည်သတ်မှတ်ရန် “Erase iPhone” ခလုတ်ကို နှိပ်ပါ။
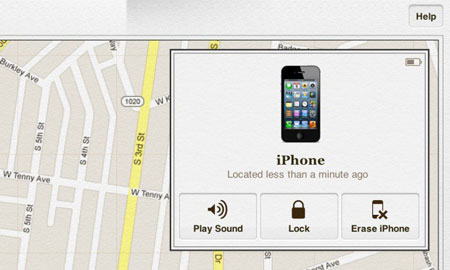
အပိုင်း 4- Siri? ဖြင့် လော့ခ်ချထားသော iPhone ထဲသို့ ဘယ်လိုဝင်ရမည်နည်း။
ဤပြဿနာကိုဖြေရှင်းနေစဉ်တွင် သင့်စက်ပစ္စည်း၏ဒေတာကို မဖျက်လိုပါက Siri ကိုသုံးနိုင်သည်။ ၎င်းသည်တရားဝင်ပြင်ဆင်မှုမဟုတ်ပါ၊ အကန့်အသတ်ရှိသော iOS စက်ပစ္စည်းများ (iOS 8.0 မှ iOS 13) အတွက်သာ အလုပ်လုပ်ကြောင်း သင်သိထားသင့်သည်။ အကောင်းဆုံးကတော့၊ ၎င်းကို disabled ဖုန်းတစ်လုံးကို ဖြေရှင်းရန် အသုံးချနိုင်သော iOS တွင် ကွက်လပ်တစ်ခုဟု ယူဆပါသည်။ အောက်ဖော်ပြပါအဆင့်များကို အကောင်အထည်ဖော်ခြင်းဖြင့် လော့ခ်ချထားသော iPhone ထဲသို့ မည်သို့ရောက်ရှိရမည်ကို သင်လေ့လာနိုင်ပါသည်။
အဆင့် 1. Siri ကို အသက်သွင်းရန် ဖုန်းပေါ်ရှိ သင့်ပင်မခလုတ်ကို ကြာရှည်စွာ နှိပ်ပါ။ လက်ရှိအချိန်ကိုမေးပါ (“ဟေး Siri၊ ဘယ်နှနာရီရှိပြီလဲ?”) နှင့် ၎င်း၏တုံ့ပြန်မှုကို စောင့်ပါ။ ယခု၊ နာရီအိုင်ကွန်ကိုနှိပ်ပါ။
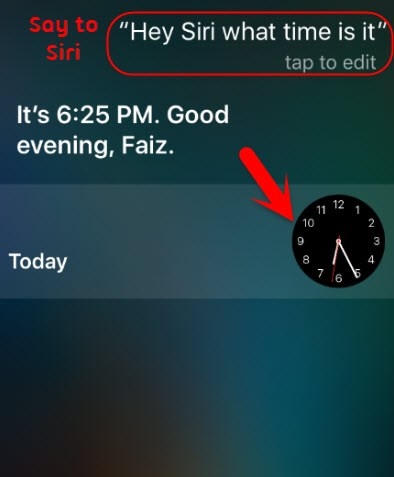
အဆင့် 2. ကမ္ဘာ့နာရီမျက်နှာပြင်ပေါ်ရှိ အခြားနာရီတစ်ခုကို ထည့်ပါ။
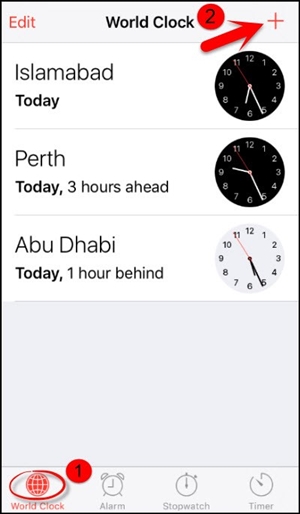
အဆင့် ၃။ အင်တာဖေ့စ်သည် သင်နှစ်သက်ရာတည်နေရာကို ရှာဖွေရန် သင့်အား တောင်းဆိုလိမ့်မည်။ ရှာဖွေမှုတက်ဘ်တွင် မည်သည့်အရာကိုမဆို ရိုက်ထည့်ပြီး ရွေးချယ်စရာအမျိုးမျိုးကို ရရှိရန် ၎င်းကို ရွေးချယ်ပါ။ “အားလုံးရွေးချယ်ပါ” စာသားကို နှိပ်ပါ။
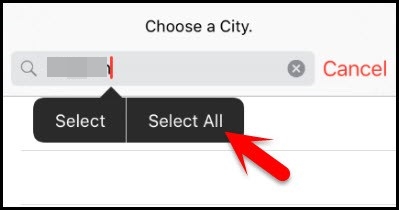
အဆင့် 4. အနည်းငယ်ထပ်ထည့်ထားသောရွေးချယ်စရာများကိုပြသလိမ့်မည်။ ဆက်လက်ဆောင်ရွက်ရန် "Share" ကိုနှိပ်ပါ။
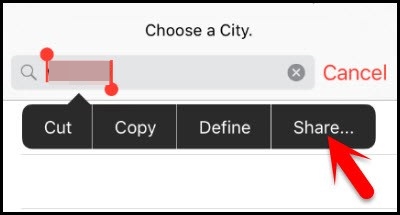
အဆင့် 5. ဤစာသားကိုမျှဝေရန် ရွေးချယ်စရာအားလုံးထဲမှ Message အက်ပ်ကို ရွေးချယ်ပါ။
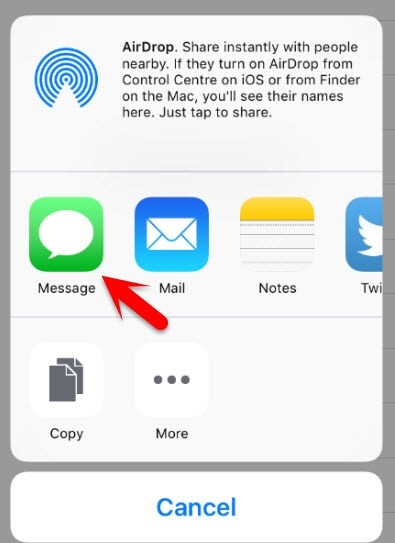
အဆင့် 6. သင်သည် မက်ဆေ့ချ်အသစ်တစ်ခုရေးဆွဲနိုင်သည့်နေရာမှ အင်တာဖေ့စ်အသစ်တစ်ခုကို ဖွင့်ပါမည်။ "To" အကွက်တွင် မည်သည့်အရာကိုမဆို ရိုက်ထည့်ပြီး ကီးဘုတ်မှ "return" ကိုနှိပ်ပါ။
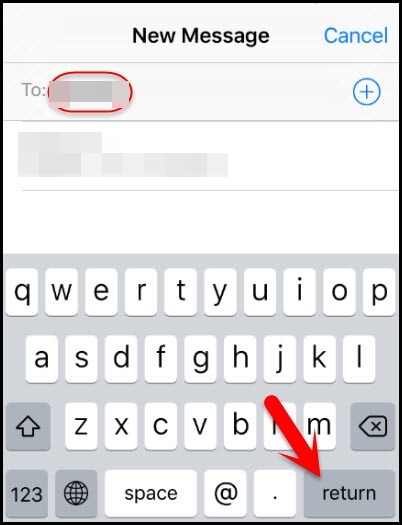
အဆင့် 7. ထို့နောက် စာသားကို မီးမောင်းထိုးပြပါမည်။ Add icon ကိုနှိပ်ပါ။
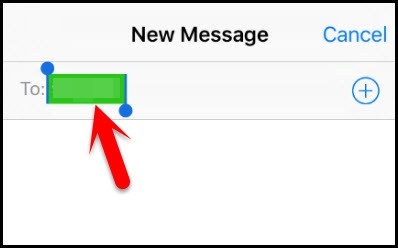
အဆင့် 8။ ၎င်းသည် အဆက်အသွယ်အသစ်တစ်ခုထည့်ရန် အခြားအင်တာဖေ့စ်ကိုဖွင့်ပါမည်။ ဤနေရာမှ "အဆက်အသွယ်အသစ်ဖန်တီးပါ" ရွေးချယ်မှုကိုနှိပ်ပါ။
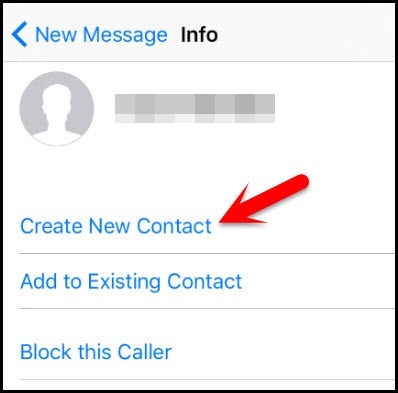
အဆင့် 9. အဆက်အသွယ်တစ်ခုထည့်မည့်အစား ဓာတ်ပုံအိုင်ကွန်ကိုနှိပ်ပြီး “ဓာတ်ပုံကိုရွေးချယ်ပါ” ရွေးချယ်မှုကို ရွေးချယ်ပါ။
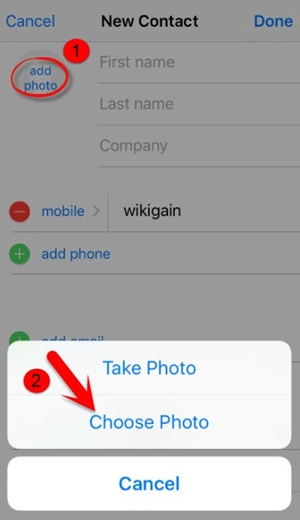
အဆင့် 10။ ၎င်းသည် သင့်ဖုန်းရှိ ဓာတ်ပုံစာကြည့်တိုက်ကို ဖွင့်ပေးမည်ဖြစ်သည်။ အယ်လ်ဘမ်ကို သွားကြည့်ပါ သို့မဟုတ် ခဏစောင့်ပါ။
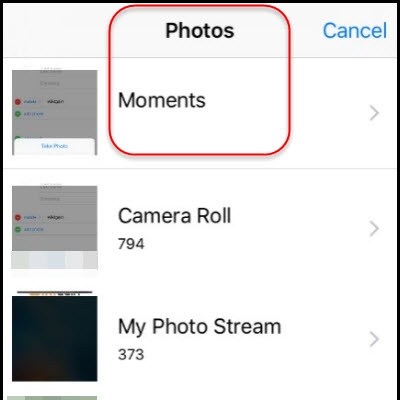
အဆင့် 11. ယခု၊ ပင်မခလုတ်ကိုနှိပ်ပါ။ ဘာမှမမှားပါက သင့်ဖုန်းပေါ်ရှိ ပင်မစခရင်ကို ရောက်သွားပါလိမ့်မည်။
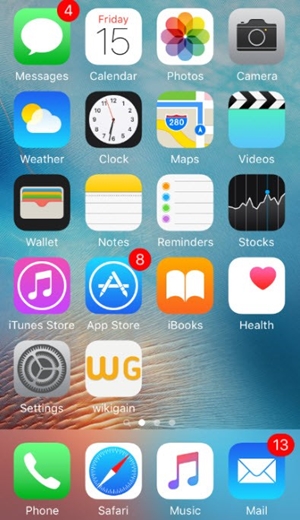
နိဂုံး
သော့ခတ်ထားသော iPhone ကို နည်းလမ်းအမျိုးမျိုးဖြင့် မည်သို့ရယူရမည်ကို လေ့လာပြီးနောက်၊ သင့် iOS စက်ပစ္စည်းပေါ်ရှိ ပြဿနာကို သင်ဖြေရှင်းနိုင်လိမ့်မည်ဟု ကျွန်ုပ်တို့ မျှော်လင့်ပါသည်။ သင်နှစ်သက်သည့်နည်းလမ်းကို ရွေးချယ်ပြီး iPhone ပြဿနာကြောင့် လော့ခ်ကျသွားခြင်းကို ဖြေရှင်းပါ။ သင့်ပြဿနာကို ပြဿနာများစွာမရှိဘဲ လွယ်ကူစွာဖြေရှင်းနိုင်စေရန် Dr.Fone - စခရင်လော့ခ်ကို အသုံးပြုရန် ကျွန်ုပ်တို့ အကြံပြုအပ်ပါသည်။
iDevices မျက်နှာပြင်လော့ခ်
- iPhone လော့ခ်မျက်နှာပြင်
- iOS 14 လော့ခ်မျက်နှာပြင်ကို ကျော်ဖြတ်ပါ။
- iOS 14 iPhone တွင် Hard Reset ပြုလုပ်ခြင်း။
- Password မပါဘဲ iPhone 12 ကို လော့ခ်ဖွင့်ပါ။
- Password မပါဘဲ iPhone 11 ကို ပြန်လည်သတ်မှတ်ပါ။
- သော့ခတ်ထားသည့်အခါ iPhone ကိုဖျက်ပါ။
- iTunes မပါဘဲ Disabled iPhone ကိုသော့ဖွင့်ပါ။
- iPhone Passcode ကိုရှောင်ပါ။
- Passcode မပါဘဲ iPhone ကို Factory Reset လုပ်ပါ။
- iPhone Passcode ကို ပြန်လည်သတ်မှတ်ပါ။
- iPhone ကိုပိတ်ထားပါ။
- Restore မပါပဲ iPhone ကိုသော့ဖွင့်ပါ။
- iPad Passcode ကိုသော့ဖွင့်ပါ။
- လော့ခ်ချထားသော iPhone သို့ဝင်ပါ။
- Passcode မပါဘဲ iPhone 7/ 7 Plus အား လော့ခ်ဖွင့်ပါ။
- iTunes မပါဘဲ iPhone 5 Passcode ကိုသော့ဖွင့်ပါ။
- iPhone အက်ပ်လော့ခ်
- အကြောင်းကြားချက်များနှင့်အတူ iPhone လော့ခ်မျက်နှာပြင်
- ကွန်ပျူတာမပါဘဲ iPhone ကိုသော့ဖွင့်ပါ။
- iPhone Passcode ကို လော့ခ်ဖွင့်ပါ။
- Passcode မပါဘဲ iPhone ကိုသော့ဖွင့်ပါ။
- လော့ခ်ချထားသော ဖုန်းထဲသို့ဝင်ပါ။
- လော့ခ်ချထားသော iPhone ကို ပြန်လည်သတ်မှတ်ပါ။
- iPad လော့ခ်မျက်နှာပြင်
- Password မပါဘဲ iPad ကိုသော့ဖွင့်ပါ။
- iPad ပိတ်ထားသည်။
- iPad စကားဝှက်ကို ပြန်လည်သတ်မှတ်ပါ။
- Password မပါဘဲ iPad ကို ပြန်လည်သတ်မှတ်ပါ။
- iPad မှ လော့ခ်ကျသွားသည်။
- iPad Screen Lock Password မေ့သွားပါပြီ။
- iPad Unlock ဆော့ဖ်ဝဲ
- iTunes မပါဘဲ Disabled iPad ကိုသော့ဖွင့်ပါ။
- iPod သည် iTunes သို့ ချိတ်ဆက်မှုကို ပိတ်ထားသည်။
- Apple ID ကိုသော့ဖွင့်ပါ။
- MDM ကိုသော့ဖွင့်ပါ။
- Apple MDM
- iPad MDM
- School iPad မှ MDM ကိုဖျက်ပါ။
- iPhone မှ MDM ကိုဖယ်ရှားပါ။
- iPhone တွင် MDM ကို ကျော်ဖြတ်ပါ။
- MDM iOS 14 ကို ကျော်ဖြတ်ပါ။
- iPhone နှင့် Mac မှ MDM ကိုဖယ်ရှားပါ။
- iPad မှ MDM ကိုဖယ်ရှားပါ။
- Jailbreak လုပ်ထားသော MDM ကိုဖယ်ရှားပါ။
- မျက်နှာပြင်အချိန် လျှို့ဝှက်ကုဒ်ကို လော့ခ်ဖွင့်ပါ။






အဲလစ် MJ
ဝန်ထမ်းအယ်ဒီတာ
ယေဘုယျအားဖြင့် အဆင့်သတ်မှတ်ချက် 4.5 ( 105 ပါဝင်ခဲ့သည်)