အဆက်အသွယ်များကို iPhone မှ Android သို့လွှဲပြောင်းရန် လွယ်ကူသောနည်းလမ်း 5 ခု
ဧပြီလ 27 ရက်၊ 2022 • တိုင်ကြားချက်- iPhone Data Transfer Solutions • သက်သေပြထားသော ဖြေရှင်းချက်များ
ကျွန်ုပ်တို့သည် စက်တစ်ခုမှ အခြားတစ်ခုကို ရွှေ့သည့်အခါတိုင်း၊ ကျွန်ုပ်တို့ပြုလုပ်လိုသော ပထမဆုံးအရာမှာ ကျွန်ုပ်တို့၏အဆက်အသွယ်များကို လွှဲပြောင်းခြင်းပင်ဖြစ်သည်။ နောက်ဆုံးတွင်၊ ကျွန်ုပ်တို့၏အဆက်အသွယ်စာရင်းမပါဘဲ မည်သူနှင့်မျှ ဆက်သွယ်၍မရပါ။ အံ့သြစရာကောင်းတာက လူတော်တော်များများဟာ iPhone မှ အဆက်အသွယ်များကို Android သို့ လွှဲပြောင်း ရန် ခက်ခဲ နေပါသည်။ အမှန်အတိုင်းပြောရလျှင် - iPhone မှ အဆက်အသွယ်များကို Android သို့ပြောင်းရန် မရေမတွက်နိုင်သော နည်းလမ်းများစွာကို ရှာဖွေနိုင်ပါသည်။ ကွဲပြားသော စနစ်များ၏ လိုက်ဖက်ညီမှုဆိုင်ရာ ပြဿနာများအတွက် များစွာ စိတ်ပူစရာမလိုဘဲ လာမည့် Samsung Galaxy S22 စီးရီးကဲ့သို့ ဖုန်းအသစ်ထွက်ရှိလာသောအခါတွင် ဖုန်းအဟောင်းများကို အလိုအလျောက် အစားထိုးနိုင်ပါသည်။ ပြင်ပအက်ပ်၊ cloud ဝန်ဆောင်မှု (iCloud ကဲ့သို့) နှင့် iTunes ကို သင်သုံးနိုင်သည်။ အဆက်အသွယ်များကို iPhone မှ Android သို့ နည်းလမ်း 5 မျိုးဖြင့် လွှဲပြောင်းနည်းကို လေ့လာရန် ဆက်လက်ဖတ်ရှုပါ။
- အပိုင်း 1: 1 ကလစ်ဖြင့် iPhone မှ Android သို့အဆက်အသွယ်အားလုံးကိုလွှဲပြောင်းပါ။
- အပိုင်း 2- Google အကောင့်ဖြင့် အဆက်အသွယ်များကို iPhone မှ Android သို့ ရွှေ့ပါ။
- အပိုင်း 3: iCloud ဖြင့် iPhone မှ Android သို့ အဆက်အသွယ်များကို တင်သွင်းပါ။
- အပိုင်း 4: iTunes ကို အသုံးပြု၍ iPhone မှ အဆက်အသွယ်များကို Android သို့ ကူးယူပါ။
- အပိုင်း 5- ကွန်ပျူတာမပါဘဲ iPhone မှ Android သို့ အဆက်အသွယ်များကို ပြောင်းပါ။
အပိုင်း 1: 1 ကလစ်ဖြင့် iPhone မှ Android သို့အဆက်အသွယ်အားလုံးကိုလွှဲပြောင်းပါ။
iPhone အဆက်အသွယ်အားလုံးကို Android သို့လွှဲပြောင်းရန် အလွယ်ကူဆုံးနည်းလမ်းမှာ Dr.Fone - Phone Transfer ကိုအသုံးပြုခြင်းဖြင့် ဖြစ်သည်။ Dr.Fone ကိရိယာအစုံ၏ အစိတ်အပိုင်းတစ်ခုသည် တစ်ချက်နှိပ်ရုံဖြင့် သင့်ဒေတာအားလုံးကို စက်တစ်ခုမှ အခြားတစ်ခုသို့ အလွယ်တကူ လွှဲပြောင်းပေးနိုင်သည်။ အပလီကေးရှင်းသည် ထိပ်တန်း Android နှင့် iPhone မော်ဒယ်တိုင်းနှင့် တွဲဖက်အသုံးပြုနိုင်သည်။ သင့်ဒေတာကို iPhone မှ Android သို့ လွှဲပြောင်းပေးနိုင်ပါသည်။ ဒေတာလွှဲပြောင်းခြင်းအပြင် iPhone မှ iPhone နှင့် Android မှ Android သို့ Android လွှဲပြောင်း ခြင်းကိုလည်း ပံ့ပိုးပေးပါသည်။
အပလီကေးရှင်းသည် ဗီဒီယိုများ၊ တေးဂီတ၊ ဓာတ်ပုံများ၊ မက်ဆေ့ချ်များနှင့် အခြားအရာများကဲ့သို့သော ထိပ်တန်းဒေတာအမျိုးအစားအားလုံးကို လွှဲပြောင်းပေးခြင်းကိုလည်း ပံ့ပိုးပေးပါသည်။ အသုံးပြုရအလွန်လွယ်ကူသည်၊ ၎င်းသည်အပြင်ရှိစမတ်ဖုန်းအသုံးပြုသူတိုင်းအတွက်မရှိမဖြစ်လိုအပ်သောကိရိယာတစ်ခုဖြစ်သည်။ အဆက်အသွယ်များကို iPhone မှ Android သို့ မည်သို့ရွှေ့ရမည်ကို လေ့လာရန်၊ သင်သည် ဤအဆင့်များကို လုပ်ဆောင်နိုင်သည်-
အဆင့် 1. ပထမဦးစွာ၊ သင်၏ Mac သို့မဟုတ် Windows PC တွင် Dr.Fone toolkit ကိုဖွင့်ပြီး ၎င်း၏ကြိုဆိုမှုမျက်နှာပြင်မှ "Phone Transfer" module သို့သွားပါ။

အဆင့် 2. သင်၏ Android နှင့် iOS စက်ပစ္စည်းများကို စနစ်သို့ချိတ်ဆက်ပြီး အပလီကေးရှင်းမှ ၎င်းတို့ကို အလိုအလျောက်သိရှိနိုင်ပါစေ။ iPhone အဆက်အသွယ်များကို Android သို့ တင်ပို့လိုသောကြောင့်၊ iPhone သည် အရင်းအမြစ်ဖြစ်သင့်ပြီး Android သည် ဦးတည်ရာမဲ့စက်ပစ္စည်းဖြစ်သင့်သည်။ ၎င်းတို့၏ ရာထူးများကို လဲလှယ်ရန် Flip ခလုတ်ကို အသုံးပြုနိုင်သည်။
အဆင့် 3. သင်လွှဲပြောင်းလိုသော ဒေတာအမျိုးအစားကို ရွေးချယ်ပါ။ "အဆက်အသွယ်များ" option ကိုစစ်ဆေးပြီးသည်နှင့်လုပ်ငန်းစဉ်စတင်ရန် "Start Transfer" ခလုတ်ကိုနှိပ်ပါ။

အဆင့် 4. ထိုင်ပြီး အပလီကေးရှင်းသည် iPhone မှ အဆက်အသွယ်များကို Android သို့ တစ်ပြိုင်တည်းချိန်ကိုက်ခြင်းဖြင့် မိနစ်အနည်းငယ်စောင့်ပါ။ လုပ်ငန်းစဉ်မပြီးမချင်း စက်ပစ္စည်းနှစ်ခုလုံးကို စနစ်နှင့်ချိတ်ဆက်ထားကြောင်း သေချာပါစေ။

အဆင့် 5. လွှဲပြောင်းမှုပြီးသည်နှင့်တစ်ပြိုင်နက်, သင်သည်မက်ဆေ့ခ်ျကိုပြသလိမ့်မည်။ နောက်ဆုံးတွင်၊ သင်သည် စက်ပစ္စည်း ၂ ခုကို သင့်စနစ်မှ ဘေးကင်းစွာ ဖယ်ရှားနိုင်သည်။

အပိုင်း 2- Google အကောင့်ဖြင့် အဆက်အသွယ်များကို iPhone မှ Android သို့ ရွှေ့ပါ။
iPhone မှ အဆက်အသွယ်များကို Android သို့ စင့်ခ်လုပ်ရန် မြန်ဆန်ပြီး အခက်ခဲမရှိသော အခြားနည်းလမ်းမှာ သင်၏ Google အကောင့်ကို အသုံးပြုခြင်းဖြင့် ဖြစ်သည်။ iPhone တွင် သင့် Google အကောင့်ကို ထည့်သွင်းနိုင်သောကြောင့် သင်၏အဆက်အသွယ်များကို ထပ်တူပြုရန် ၎င်းကို သင်အသုံးပြုနိုင်သည်။ သင်၏ Android ကို စနစ်ထည့်သွင်းစဉ်တွင်၊ သင်သည် တူညီသော Google အကောင့်ကို အသုံးပြုနိုင်သည်။ သင့် Google အကောင့်ကို အသုံးပြု၍ iPhone မှ အဆက်အသွယ်များကို Android သို့ တင်သွင်းနည်းကို လေ့လာရန်၊ ဤအမြန်အဆင့်များကို အကောင်အထည်ဖော်နိုင်သည်။
အဆင့် 1. သင့် iPhone ကို လော့ခ်ဖွင့်ပြီး ၎င်း၏ ဆက်တင်များ > မေးလ်၊ အဆက်အသွယ်များ၊ ပြက္ခဒိန်များ > အကောင့်ထည့် ရန် သွားပြီး "Google" ကို နှိပ်ပါ။
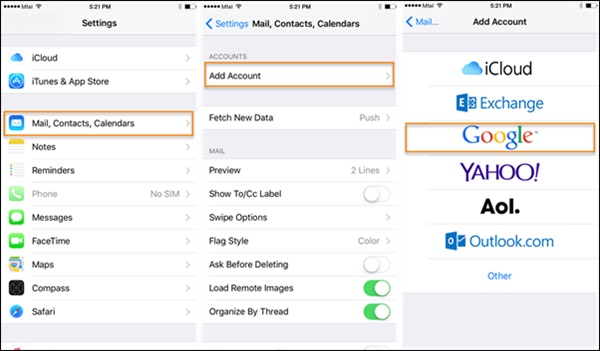
အဆင့် 2. သင်၏ Google အကောင့်အထောက်အထားများဖြင့် ဝင်ရောက်ပြီး သင့် Gmail ဒေတာကို ဝင်ရောက်ကြည့်ရှုရန် လိုအပ်သော ခွင့်ပြုချက်များကို သင့်ဖုန်းကို ပေးလိုက်ပါ။
အဆင့် 3. ယခု၊ သင်သည် ဤနေရာမှ သင့် Google အကောင့်သို့ ပြန်သွားပြီး " အဆက်အသွယ် များ ." အတွက် ထပ်တူပြုခြင်း ရွေးချယ်မှုကို ဖွင့်နိုင်သည်။
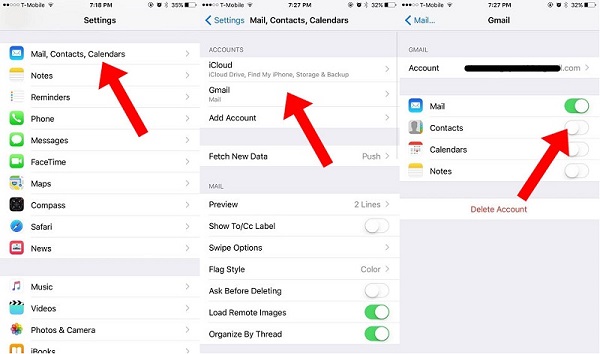
အဆင့် 4. သင်၏အဆက်အသွယ်များကို သင့် Google အကောင့်နှင့် ထပ်တူပြုပြီးသည်နှင့် ၎င်းတို့ကို မည်သည့် Android စက်တွင်မဆို အလွယ်တကူ ဝင်ရောက်ကြည့်ရှုနိုင်ပါသည်။ သင်သည် Google Contacts အက်ပ်ကို သုံးနိုင်သည် သို့မဟုတ် အဆက်အသွယ်များကို အလိုအလျောက် စင့်ခ်လုပ်ရန်အတွက် သင့်စက်ပစ္စည်းကို စနစ်ထည့်သွင်းရန် တူညီသောအကောင့်ကို အသုံးပြုနိုင်သည်။
အပိုင်း 3: iCloud ဖြင့် iPhone မှ Android သို့ အဆက်အသွယ်များကို တင်သွင်းပါ။
iPhone မှ အဆက်အသွယ်များကို Android သို့ တစ်ပြိုင်တည်းချိန်ကိုက်ရန် နောက်ထပ်ရိုးရှင်းသောနည်းလမ်းမှာ iCloud ကို အသုံးပြုခြင်းဖြစ်သည်။ ပထမဦးစွာ သင်သည် iPhone အဆက်အသွယ်များကို iCloud နှင့် တစ်ပြိုင်တည်းချိန်ကိုက်ရန် လိုအပ်ပြီး နောက်ပိုင်းတွင် ၎င်းတို့အား VCF ဖိုင်တစ်ခု တင်ပို့နိုင်သည်။ ဤအရာအတွက်၊ vCard ကို Google Contacts သို့ တင်သွင်းနိုင်သည်။ ဟုတ်ကဲ့ - နည်းနည်းတော့ ရှုပ်ထွေးပါတယ်။ နောက်ဆုံးတွင်၊ Dr.Fone ကိရိယာများသည် ဤနည်းပညာနှင့် နှိုင်းယှဉ်ပါက အဆက်အသွယ်များကို iPhone မှ Android သို့ ရွှေ့ရန် အခက်ခဲမရှိသောနည်းလမ်းကို ပေးစွမ်းသည်။ သို့သော်၊ ၎င်းသည် အခမဲ့ဖြေရှင်းချက်ဖြစ်ပြီး သင်၏အစီအစဉ် B ဖြစ်လာနိုင်သည်။ အဆက်အသွယ်များကို iCloud မှတစ်ဆင့် iPhone မှ Android သို့ လွှဲပြောင်းနည်းကို လေ့လာရန်၊ ဤအဆင့်များကို လိုက်နာပါ။
1. သင်ဆက်လက်မလုပ်ဆောင်မီ သင့် iPhone အဆက်အသွယ်များကို iCloud နှင့် ထပ်တူပြုကြောင်း သေချာပါစေ ။ ၎င်းကိုလုပ်ဆောင်ရန် iCloud ဆက်တင်များသို့သွားကာ 1.Contacts အတွက် ထပ်တူပြုခြင်းကိုဖွင့်ပါ။
2. မိုက်တယ်! သင်၏အဆက်အသွယ်များကို iCloud နှင့် ထပ်တူပြုပြီးသည်နှင့် ၎င်းတို့ကို အဝေးမှ အလွယ်တကူ ဝင်ရောက်နိုင်သည်။ iCloud.com သို့သွား၍ သင်၏ Apple ID ဖြင့် ဝင်ရောက် ပါ။
3. သင်၏ iCloud အကောင့်သို့ လော့ဂ်အင်ဝင်ပြီးနောက်၊ ပင်မစခရင်မှ "အဆက်အသွယ်များ" ရွေးချယ်မှုသို့ သွားပါ။
4. ၎င်းသည် ထပ်တူပြုထားသည့် အဆက်အသွယ်များအားလုံး၏စာရင်းကို ပြသမည်ဖြစ်သည်။ သင်ရွှေ့လိုသော အဆက်အသွယ်များကို ရွေးပါ။ အဆက်အသွယ်အားလုံးကို ရွေးရန် ညာဘက်အောက်ခြေရှိ ဂီယာသင်္ကေတ (ဆက်တင်များ) ကို နှိပ်ပါ။
5. သင်အလိုရှိသောရွေးချယ်မှုများကို ပြုလုပ်ပြီးသည်နှင့် ၎င်း၏ဆက်တင်များ (ဂီယာအိုင်ကွန်) ကို ထပ်မံသွားပြီး " vCard ကို ထုတ်ယူမည်" ကိုရွေးချယ် ပါ။ ၎င်းသည် အဆက်အသွယ်အသေးစိတ်များပါရှိသော VCF ဖိုင်ကို သိမ်းဆည်းမည်ဖြစ်သည်။
6. ယခု Gmail သို့သွား၍ သင့်အကောင့်အသေးစိတ်အချက်အလက်များဖြင့် ဝင်ရောက်ပါ။ အဆက်အသွယ်များ ရွေးချယ်မှုကို ရွေးပါ။ တနည်းအားဖြင့် သင်သည် Google Contacts ၏တရားဝင်ဝဘ်ဆိုဒ်သို့လည်း သွားနိုင်သည်။
7. ဤနေရာမှ၊ သင်သည် ဖိုင်တစ်ခုကို တင်သွင်းရန် ရွေးချယ်နိုင်သည်။ vCard ရွေးချယ်မှုကို နှိပ်ပြီး iCloud မှ သင်ယခုလေးတင်ထုတ်ထားသော သိမ်းဆည်းထားသော VCF ဖိုင်ကို ကြည့်ရှုပါ။
8. သင်သည် ဤအဆက်အသွယ်များကို သင်၏ Google အကောင့်သို့ တင်သွင်းပြီးသည်နှင့်၊ ၎င်းတို့ကို ချိတ်ဆက်ထားသော စက်ပေါ်တွင်လည်း အလွယ်တကူ ဝင်ရောက်ကြည့်ရှုနိုင်ပါသည်။
အပိုင်း 4: iTunes ကို အသုံးပြု၍ iPhone မှ အဆက်အသွယ်များကို Android သို့ ကူးယူပါ။
အကယ်၍ သင်သည် iTunes ကို ဝါသနာပါသူဖြစ်ပါက၊ iPhone အဆက်အသွယ်များကို Android သို့ တင်ပို့ရန် ဤနည်းပညာကို သင်ကြိုးစားနိုင်ပါသည်။ အစောပိုင်းတွင်၊ iTunes တွင် Google၊ Outlook၊ နှင့် Windows အကောင့်တို့နှင့် အဆက်အသွယ်များကို တစ်ပြိုင်တည်းချိန်ကိုက်ရန် အင်္ဂါရပ်တစ်ခုရှိသည်။ ယခုအခါတွင်၊ Google လုပ်ဆောင်ချက်ကို iTunes မှဖယ်ရှားလိုက်ပြီဖြစ်သည်။ ထို့ကြောင့်၊ သင်သည် သင်၏အဆက်အသွယ်များကို သင်၏ Windows အကောင့်သို့ စင့်ခ်လုပ်ရန် လိုအပ်ပြီး နောက်ပိုင်းတွင် ၎င်းတို့ကို ကတ်တစ်ခုသို့ တင်ပို့နိုင်သည်။ နည်းပညာပိုင်းမှာလည်း နည်းနည်းရှုပ်ထွေးနိုင်ပါတယ်။ သို့သော်၊ iTunes ဖြင့် iPhone မှ အဆက်အသွယ်များကို Android သို့ကူးယူရန် ဤအဆင့်များကို သင်လုပ်ဆောင်နိုင်သည်။
1. သင့်စနစ်မှ iTunes ၏ နောက်ဆုံးဗားရှင်းကို ဖွင့်ပြီး သင့် iPhone ကို ကေဘယ်လ်ဖြင့် ချိတ်ဆက်ပါ။
2. သင့်ချိတ်ဆက်ထားသော စက်ပစ္စည်းကို ရွေးချယ်ပြီး ၎င်း၏ အချက်အလက်တက်ဘ်သို့ သွားပါ။ " Sync Contacts " option ကို ဖွင့်ပြီး ၎င်းတို့ကို Windows Contacts များနှင့် ထပ်တူပြုရန် ရွေးချယ်ပါ။
3. " Apply" ခလုတ်ကို မနှိပ်မီ "အဆက်အသွယ်အားလုံး" ကို စင့်ခ်လုပ်ရန် သင်ရွေးချယ်ကြောင်း သေချာပါစေ ။
4. မိုက်တယ်! သင့် iPhone အဆက်အသွယ်များကို သင်၏ Windows အကောင့်သို့ တစ်ပြိုင်တည်း ချိန်ကိုက်ပြီးသည်နှင့်၊ သင်သည် စက်ကို ဘေးကင်းစွာ ဖယ်ရှားနိုင်သည်။ သင့်အကောင့် > အဆက်အသွယ်များထံသွားပြီး တူးလ်ဘားပေါ်ရှိ "ပို့ကုန်" ခလုတ်ကို နှိပ်ပါ။
/5. အဆက်အသွယ်များကို vCard တစ်ခုသို့ တင်ပို့ရန် ရွေးချယ်ပြီး VCF ဖိုင်ကို သိမ်းဆည်းရန် တည်နေရာကို ရွေးချယ်ပါ။
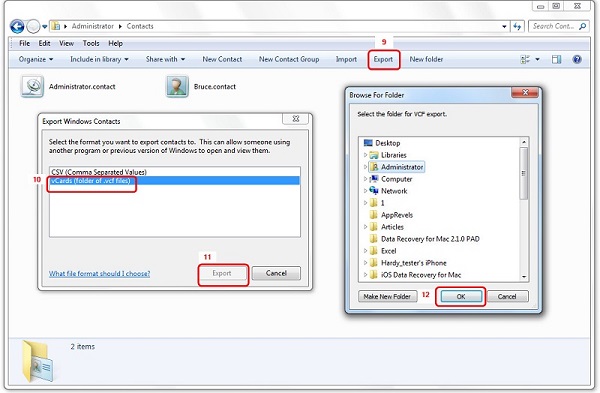
6. နောက်ဆုံးတွင်၊ သင်သည် VCF ဖိုင်ကို သင့် Android စက်သို့ ကိုယ်တိုင်ကူးယူနိုင်သည် သို့မဟုတ် ၎င်းကို သင်၏ Google Contacts များသို့လည်း ထည့်သွင်းနိုင်သည်။
အပိုင်း 5- ကွန်ပျူတာမပါဘဲ iPhone မှ Android သို့ အဆက်အသွယ်များကို ပြောင်းပါ။
မကြာခဏဆိုသလို၊ အသုံးပြုသူများသည် iPhone အဆက်အသွယ်များကို Android သို့တင်ပို့ရန် ကွန်ပျူတာကို အသုံးမပြုလိုကြပါ။ သင့်တွင် တူညီသောလိုအပ်ချက်များရှိပါက ဒေတာလွှဲပြောင်းခြင်းအက်ပ်ကို သင်အသုံးပြုနိုင်ပါသည်။ iPhone မှ အဆက်အသွယ်များကို Android သို့ ရွှေ့ရန် ကူညီပေးနိုင်သည့် အက်ပ်များစွာရှိသော်လည်း၊ ကျွန်ုပ်၏ အဆက်အသွယ်များ အရန်သိမ်းခြင်းကို အကြံပြုလိုပါသည်။ အဘယ်ကြောင့်ဆိုသော် အဆိုပါအက်ပ်ကို iOS App Store နှင့် Google Play Store နှစ်ခုလုံးတွင် ရနိုင်သောကြောင့် ဖြစ်သည်။ iPhone မှ အဆက်အသွယ်များကို Android သို့ လွှဲပြောင်းရန် ဤအက်ပ်ကို အသုံးပြုရန်၊ ဤအဆင့်များကို လိုက်နာပါ။
1. ပထမဦးစွာ သင့် iPhone ပေါ်ရှိ My Contacts အက်ပ် ကို ဒေါင်းလုဒ်လုပ်ပြီး စတင်လိုက်ပါ။ သင့်အဆက်အသွယ်များကို ဝင်ရောက်ကြည့်ရှုရန် လိုအပ်သောခွင့်ပြုချက်များကို အက်ပ်အား ပေးပါ။
2. အပလီကေးရှင်းသည် သင့်စက်တွင်သိမ်းဆည်းထားသည့် အဆက်အသွယ်အားလုံးကို အလိုအလျောက်သိရှိနိုင်မည်ဖြစ်ပြီး ၎င်းတို့ကို စာပို့ရန် သို့မဟုတ် ၎င်းတို့ကို ၎င်း၏ဆာဗာတွင် သိမ်းဆည်းရန် ရွေးချယ်ခွင့်တစ်ခု ပေးမည်ဖြစ်သည်။
3. သင့်ကိုယ်ပိုင် Gmail အကောင့်သို့ အဆက်အသွယ်များကို အီးမေးလ်ပို့ရန်လည်း ရွေးချယ်နိုင်ပါသည်။ VCF ဖိုင်ကို နောက်ပိုင်းတွင် ဒေါင်းလုဒ်လုပ်ပြီး စင့်ခ်လုပ်နိုင်သည့် သင့်အကောင့်သို့ စာပို့ပါမည်။
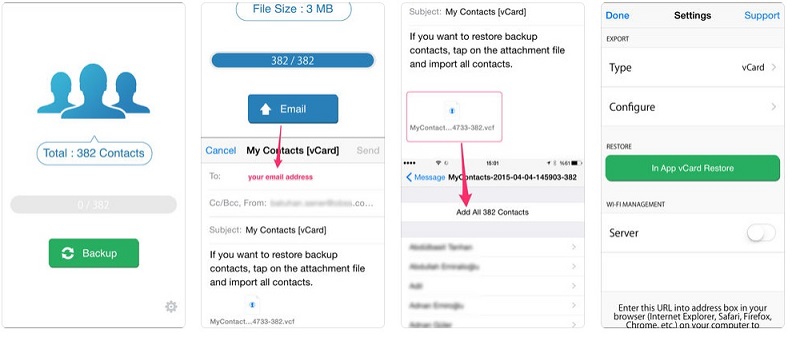
4. ထို့အပြင်၊ သင်သည် အဆက်အသွယ်များကို ၎င်း၏ဆာဗာသို့ အပ်လုဒ်လုပ်နိုင်သည်။
5. ယခု၊ သင်သည် သင်၏ Android စက်နှင့် Google Play Store တွင် My Contacts Backup အက်ပ်ကို ထည့်သွင်းရပါမည်။
6. အက်ပ်ကို စတင်ပြီး အက်ပ်အတွင်း vCard ကို အသုံးပြု၍ သင့်အဆက်အသွယ်များကို ပြန်လည်ရယူရန် ရွေးချယ်ပါ။ ဤနည်းအားဖြင့်၊ သိမ်းဆည်းထားသော အဆက်အသွယ်အားလုံးကို သင့် Android စက်သို့ တင်ပို့မည်ဖြစ်သည်။
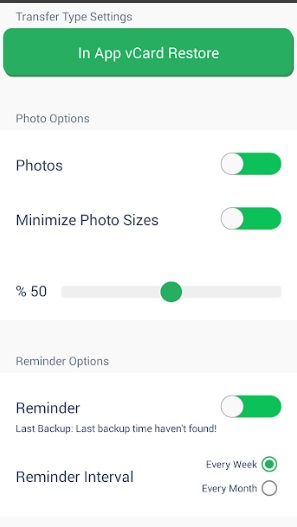
ယခု သင် အဆက်အသွယ်များကို iPhone မှ Android သို့ ရွှေ့ရန် မတူညီသော နည်းလမ်း 7 ခုကို လေ့လာခဲ့ပြီး၊ သင့်လိုအပ်ချက်များကို အလွယ်တကူ ဖြည့်ဆည်းနိုင်မည်ဖြစ်သည်။ ပေးထားသည့် ရွေးချယ်စရာ ၈ ခုစလုံးတွင် Dr.Fone - Phone Transfer သည် အဆက်အသွယ်အားလုံးကို တစ်ပြိုင်နက် ရွှေ့ရန် အမြန်ဆုံးနှင့် အဆင်ပြေဆုံး ရွေးချယ်မှုဖြစ်သည်။
iPhone အဆက်အသွယ်လွှဲပြောင်းခြင်း။
- iPhone အဆက်အသွယ်များကို အခြားမီဒီယာသို့ လွှဲပြောင်းပါ။
- iPhone အဆက်အသွယ်များကို Gmail သို့ လွှဲပြောင်းပါ။
- အဆက်အသွယ်များကို iPhone မှ SIM သို့ ကူးယူပါ။
- အဆက်အသွယ်များကို iPhone မှ iPad သို့ စင့်ခ်လုပ်ပါ။
- အဆက်အသွယ်များကို iPhone မှ Excel သို့ တင်ပို့ပါ။
- အဆက်အသွယ်များကို iPhone မှ Mac သို့ စင့်ခ်လုပ်ပါ။
- အဆက်အသွယ်များကို iPhone မှကွန်ပျူတာသို့လွှဲပြောင်းပါ။
- အဆက်အသွယ်များကို iPhone မှ Android သို့ လွှဲပြောင်းပါ။
- အဆက်အသွယ်များကို iPhone သို့ လွှဲပြောင်းပါ။
- အဆက်အသွယ်များကို iPhone မှ iPhone သို့လွှဲပြောင်းပါ။
- အဆက်အသွယ်များကို iTunes မပါဘဲ iPhone မှ iPhone သို့လွှဲပြောင်းပါ။
- Outlook အဆက်အသွယ်များကို iPhone သို့ စင့်ခ်လုပ်ပါ။
- အဆက်အသွယ်များကို iCloud မပါဘဲ iPhone မှ iPhone သို့လွှဲပြောင်းပါ။
- Gmail မှ အဆက်အသွယ်များကို iPhone သို့ တင်သွင်းပါ။
- အဆက်အသွယ်များကို iPhone သို့ တင်သွင်းပါ။
- အကောင်းဆုံး iPhone အဆက်အသွယ်လွှဲပြောင်းခြင်းအက်ပ်များ
- အက်ပ်များဖြင့် iPhone အဆက်အသွယ်များကို စင့်ခ်လုပ်ပါ။
- Android မှ iPhone အဆက်အသွယ်များ အက်ပ်များကို လွှဲပြောင်းပါ။
- iPhone အဆက်အသွယ်များ လွှဲပြောင်းခြင်းအက်ပ်
- နောက်ထပ် iPhone အဆက်အသွယ်လှည့်ကွက်များ





အဲလစ် MJ
ဝန်ထမ်းအယ်ဒီတာ