WhatsApp ကို Mac သို့ အရန်ကူးရန် နည်းလမ်း 2 ခု
WhatsApp အကြောင်းအရာ
- 1 WhatsApp အရန်သိမ်းခြင်း။
- WhatsApp မက်ဆေ့ချ်များကို အရန်သိမ်းပါ။
- WhatsApp အွန်လိုင်း အရန်သိမ်းခြင်း။
- WhatsApp အလိုအလျောက် Backup
- WhatsApp Backup Extractor
- WhatsApp ဓာတ်ပုံများ/ဗီဒီယိုကို အရန်သိမ်းပါ။
- 2 Whatsapp ပြန်လည်ရယူခြင်း။
- Android Whatsapp ပြန်လည်ရယူရေး
- WhatsApp Messages ကို ပြန်ယူပါ။
- WhatsApp Backup ကို ပြန်ယူပါ။
- ဖျက်လိုက်သော WhatsApp မက်ဆေ့ချ်များကို ပြန်လည်ရယူပါ။
- WhatsApp ရုပ်ပုံများကို ပြန်လည်ရယူပါ။
- အခမဲ့ WhatsApp ပြန်လည်ရယူရေးဆော့ဖ်ဝဲ
- iPhone WhatsApp မက်ဆေ့ခ်ျကို ရယူပါ။
- 3 Whatsapp လွှဲပြောင်း
- WhatsApp ကို SD ကတ်သို့ ရွှေ့ပါ။
- WhatsApp အကောင့်ကို လွှဲပြောင်းပါ။
- WhatsApp ကို PC သို့ကူးယူပါ။
- Backuptrans အခြားရွေးချယ်စရာ
- WhatsApp မက်ဆေ့ချ်များကို လွှဲပြောင်းပါ။
- WhatsApp ကို Android မှ Anroid သို့ လွှဲပြောင်းပါ။
- iPhone တွင် WhatsApp မှတ်တမ်းကို ထုတ်ယူပါ။
- iPhone တွင် WhatsApp စကားဝိုင်းကို ပရင့်ထုတ်ပါ။
- WhatsApp ကို Android မှ iPhone သို့လွှဲပြောင်းပါ။
- WhatsApp ကို iPhone မှ Android သို့လွှဲပြောင်းပါ။
- WhatsApp ကို iPhone မှ iPhone သို့လွှဲပြောင်းပါ။
- WhatsApp ကို iPhone မှ PC သို့လွှဲပြောင်းပါ။
- WhatsApp ကို Android မှ PC သို့လွှဲပြောင်းပါ။
- iPhone မှ WhatsApp ဓာတ်ပုံများကို ကွန်ပျူတာသို့ လွှဲပြောင်းပါ။
- WhatsApp ဓာတ်ပုံများကို Android မှကွန်ပျူတာသို့လွှဲပြောင်းပါ။
မတ်လ 26 ရက်၊ 2022 • ပေးပို့ခဲ့သည်- လူမှုရေးအက်ပ်များကို စီမံခန့်ခွဲ ရန် • သက်သေပြချက်ဖြေရှင်းချက်
WhatsApp သည် ကမ္ဘာတစ်ဝှမ်းတွင် လူသုံးအများဆုံး စာတိုပေးပို့ရေးအက်ပ်များထဲမှ တစ်ခုဖြစ်သည်။ ကိုယ်ရေးကိုယ်တာနှင့် ပရော်ဖက်ရှင်နယ်ဆက်သွယ်ရေးအတွက် အသုံးပြုသည်။ အရေးကြီးသောဒေတာအများအပြားကို WhatsApp ၏ချတ်မှတ်တမ်းတွင်သိမ်းဆည်းထားသည်။ သင်သည် သင်၏ကိုယ်ရေးကိုယ်တာနှင့် အလုပ်ဒေတာကို လုံခြုံစွာ အသုံးပြုနိုင်ရန် ထိန်းသိမ်းထားလိုပါသည်။
တစ်ခါတစ်ရံတွင် သင်သည် သင်၏ iOS သို့မဟုတ် WhatsApp ဗားရှင်းကို အပ်ဒိတ်လုပ်သောအခါတွင် အဆိုပါဒေတာအချို့ ဆုံးရှုံးသွားတတ်သည်။ သင်လည်း ထိုသို့ဖြစ်ခဲ့ပါက၊ ၎င်းကို သင်၏ Mac စက်ပစ္စည်းပေါ်တွင် ပုံမှန် backing ပြုလုပ်ခြင်းဖြင့် သင်၏ WhatsApp ဒေတာကို သိမ်းဆည်းရန် လိုအပ်ပါသည်။ ပုံမှန် Backup လုပ်ဖို့ အရမ်းအရေးကြီးပါတယ်။ ၎င်းကို iCloud နှင့် Google Drive ကဲ့သို့ cloud သိုလှောင်မှု တွင် နေ့စဉ်နှင့်အမျှ အရန်ကူးယူနိုင်သည်။ Wifi သို့ ချိတ်ဆက်သည့်အခါတိုင်း ဒေတာကို အလိုအလျောက် အရန်သိမ်းနိုင်စေရန်အတွက် သင့်အက်ပ်ဆက်တင်များကို သင်သတ်မှတ်နိုင်ပါသည်။ သင်သိမ်းဆည်းလိုသောဒေတာကို သင်ရွေးချယ်နိုင်သည်။
ဒါပေမယ့် ဒီတရားဝင်ဖြေရှင်းချက်တွေမှာတောင် ကန့်သတ်ချက်တွေရှိတယ်။ ၎င်းတို့သည် တူညီသော ပလပ်ဖောင်းတွင်သာ ကန့်သတ်ထားသည်။ ဤနေရာတွင် WhatsApp ကို Mac သို့အရန်ကူးခြင်းအတွက်ဖြေရှင်းချက်သည်အဆင်ပြေသည်။ ဤနည်းဖြင့် သင်သည် သင်၏ဒေတာကို သင်၏ hard drive တွင် သိမ်းဆည်းရုံသာမက iPhone မှ ဒေတာများကို Android သို့ လွှဲပြောင်းနိုင်ပြီး အပြန်အလှန်အားဖြင့်လည်း လုပ်ဆောင်နိုင်သည်။

အပိုင်း 1. WhatsApp ကို iPhone နှင့် Android မှ Mac သို့ အရန်ကူးပါ-
သင်သည် android အသုံးပြုသူဖြစ်စေ သို့မဟုတ် iPhone အသုံးပြုသူဖြစ်စေ Dr.Fone – WhatsApp Transfer ကို WhatsApp ကို Mac သို့ အရန်ကူးရန် အလွန်လွယ်ကူစွာ အသုံးပြုနိုင်သည်။ သင်သည် သင်၏ Android သို့မဟုတ် iPhone မှ ဒေတာများကို သင့် Mac စက်သို့ တိုက်ရိုက် သိမ်းဆည်းနိုင်ပြီး 1 ကလစ်ဖြင့် သင့်ဖုန်းအသစ်သို့ ပြန်လည်ရယူနိုင်ပါသည်။ iPhone နှင့် iPad အကြား ရွေးချယ်ထားသော ချတ်မှတ်တမ်းကို လွှဲပြောင်းရန် ဤပရိုဂရမ်ကိုပင် သင်အသုံးပြုနိုင်ပါသည်။ WhatsApp မှတ်တမ်းကို iOS မှ Android သို့ နှင့် Android မှ iOS သို့ လွှဲပြောင်းနိုင်ပါသည်။
စတင်ဒေါင်းလုဒ် စတင်ဒေါင်းလုဒ်လုပ်ပါ။
ပထမဦးစွာ Dr. သင့်ကွန်ပျူတာပေါ်တွင် fone ကိရိယာတန်ဆာပလာအစုံ။ ၎င်းသည် သင့်အတွက် အဆင်ပြေမှုရှိ၊ မရှိ ကြည့်ရှုရန် အခမဲ့ အစမ်းသုံးမှုကိုလည်း သင်ရနိုင်သည်။ သင်၏ Mac ကွန်ပျူတာတွင် စနစ်ထည့်သွင်းမှုကို လုပ်ဆောင်ပါ။
အဆင့် 1. Dr. ကိုဖွင့်ပါ။ သင့်ကွန်ပျူတာပေါ်တွင် fone ကိရိယာတန်ဆာပလာအစုံ။ ကိရိယာများစာရင်းမှ WhatsApp လွှဲပြောင်းခြင်းရွေးချယ်မှုကို ရွေးချယ်ပါ။

အဆင့် 2. သင်၏ iPhone သို့မဟုတ် Android ဖုန်းကို ကွန်ပျူတာနှင့် ချိတ်ဆက်ပါ။
အဆင့် 3. အင်္ဂါရပ်အားလုံးကိုပြသရန် WhatsApp တက်ဘ်သို့သွားပါ။ ပေးထားသောရွေးချယ်မှုများမှ "အရန် WhatsApp မက်ဆေ့ချ်များ" ရွေးချယ်မှုကို ရွေးပါ။

အဆင့် 4. သင့်စက်ပစ္စည်းကို အသိအမှတ်ပြုပြီးသည်နှင့် အရန်ကူးယူမှုသည် အလိုအလျောက်စတင်မည်ဖြစ်သည်။
အဆင့် 5. အရန်ကူးယူမှုပြီးစီးရန်စောင့်ဆိုင်းပါ၊ မည်မျှပြီးသည်ကိုသိရန်တိုးတက်မှုဘားကိုသင်ကြည့်ရှုနိုင်သည်။
အပိုင်း 2။ iPhone မှ iTunes မှတဆင့် Whatsapp ကို Mac သို့ အရန်ကူးပါ-
iPhone မှ iTunes မှတဆင့် WhatsApp ကို Mac သို့ Backup လုပ်ပါ
သင့် iPhone မှ သင်၏ WhatsApp ဒေတာကို သိမ်းဆည်းရန် နည်းလမ်းတစ်ခုထက်ပိုပါသည်။ သင်သည် iTunes မှတဆင့် WhatsApp ကို Mac သို့ အလွယ်တကူ အရန်ကူးနိုင်သည်။
အဆင့် 1. သင့်ကွန်ပျူတာတွင် iTunes ၏နောက်ဆုံးထွက်ဗားရှင်းကို ထည့်သွင်းထားကြောင်း သေချာပါစေ။
အဆင့် 2. သင်၏ iPhone ကို USB ကြိုးဖြင့် ကွန်ပျူတာနှင့် ချိတ်ဆက်ပါ။
အဆင့် 3. iTunes ကိုဖွင့်ပါ ။
အဆင့် 4. ဖိုင်သို့သွားပါ၊ ထို့နောက်စက်ပစ္စည်းများသို့သွားပါ။
အဆင့် 5. သင့်ကွန်ပြူတာတွင် သင့်ဖုန်းကို အရန်ကူးဖန်တီးရန် အရန်ကူးယူခြင်းကို ရွေးချယ်ပါ။
အဆင့် 6. ဒေတာကို ကုဒ်ဝှက်မထားကြောင်း သေချာပါစေ။
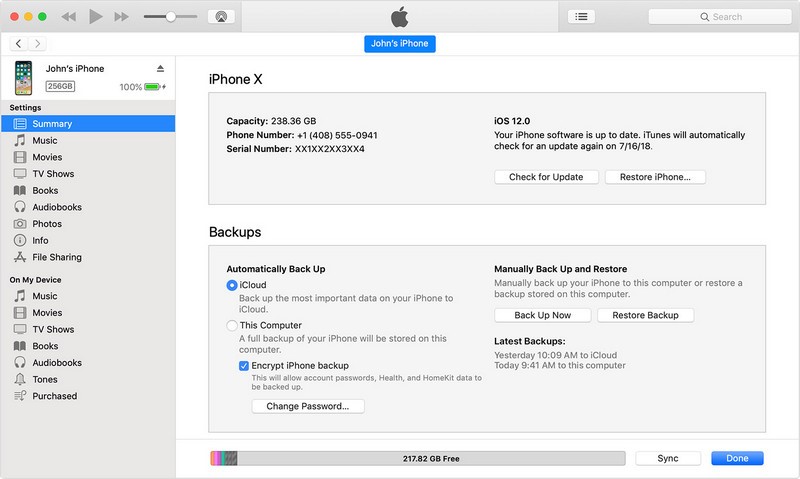
ဖုန်းဒေတာမှ WhatsApp ဒေတာကိုထုတ်ယူရန်၊ iPhone အရန်ကူးယူသည့်ကိရိယာဟုခေါ်သော ပြင်ပအဖွဲ့အစည်းတစ်ခု လိုအပ်မည်ဖြစ်သည်။ အခမဲ့ဆော့ဖ်ဝဲ ဖြည်သည့်ကိရိယာများစွာ ရရှိနိုင်သည်။ သင်သည် iTunes ၏ ဒေတာအရန်ကူးခြင်းကို ဖွင့်ပြီး WhatsApp မက်ဆေ့ချ်များကို အသေးစိတ်ကြည့်ရှုရန် ၎င်းကို စကင်န်ဖတ်နိုင်သည်။ သင်ပြန်လည်ရယူလိုသည့်အရာများကို သင်ရွေးချယ်ပြီး သင့်ကွန်ပျူတာပေါ်တွင် သိမ်းဆည်းနိုင်ပါသည်။
အပိုင်း 3။ အကြိုကြည့်ရှုခြင်းဖြင့် အရန်သိမ်းခြင်းမှ Whatsapp ကို ပြန်လည်ရယူပါ။
သင့်ကွန်ပြူတာတွင် သင်၏ WhatsApp ဒေတာကို သိမ်းဆည်းပြီးသည်နှင့် သင့် iPad၊ iPhone နှင့် Android ဖုန်းများသို့ ပြန်လည်ရယူနိုင်သည်။ သင့်ဖုန်းကို ပြောင်းလဲခြင်း၊ ဆော့ဖ်ဝဲကို အဆင့်မြှင့်ခြင်း သို့မဟုတ် မိုဘိုင်းလ်စက်ပစ္စည်းတစ်ခုမှ အခြားဒေတာများကို သိမ်းဆည်းလိုသည့်အခါ ၎င်းသည် အသုံးဝင်သည်။
စိန်ခေါ်မှုအပိုင်းမှာ သင်သည် iPhone တစ်ခုသို့ ဒေတာကို ပြန်လည်ရယူသည့်အခါ ၎င်းသည် ဖုန်းရှိ လက်ရှိ WhatsApp ဒေတာကို ပေါင်းစည်းနိုင်သည်။ အကယ်၍ သင်သည် ဒေတာကို ပြန်လည်ရယူရန် iTunes ကို အသုံးပြုရန် စီစဉ်နေပါက၊ သင့်ဖုန်းရှိ ရှိပြီးသား WhatsApp ဒေတာကို ဖယ်ရှားနိုင်သည်။ dr ကိုသုံးနိုင်ပါတယ်။ fone အဲဒါကို အလွန်လွယ်ကူပြီး မှန်မှန်ကန်ကန်လုပ်ပါ။
ဒေတာကို iOS စက်ပစ္စည်းများသို့ ပြန်လည်ရယူရန်၊ ဤလုပ်ငန်းစဉ်ကို လိုက်နာပါ-
သင်၏ iPhone သို့မဟုတ် iPad သို့ WhatsApp ဒေတာကို ပြန်လည်ရယူခြင်းသည် dr ကဲ့သို့သော ကိရိယာများဖြင့် အလွန်ရိုးရှင်းပါသည်။ fone ။
အဆင့် 1. သင့်စက်ပစ္စည်းကို ကွန်ပျူတာနှင့် ချိတ်ဆက်ပါ။
အဆင့် 2. Dr. ကိုဖွင့်ပါ။ fone
အဆင့် 3. WhatsApp လွှဲပြောင်းမီနူးတွင်၊ “iOS စက်ပစ္စည်းများသို့ WhatsApp မက်ဆေ့ချ်များကို ပြန်လည်ရယူရန်” option ကိုရွေးချယ်ပါ။
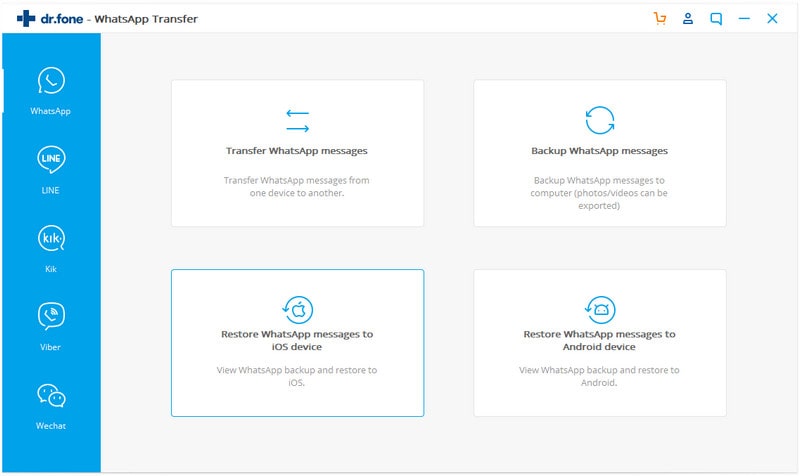
အဆင့် 4. သင်၏အရန်ဖိုင်များကိုစာရင်းပြုစုလိမ့်မည်။
အဆင့် 5. စာရင်းထဲမှ ဖိုင်ကို ရွေးချယ်ပြီး 'next' ကိုနှိပ်နိုင်သည် သို့မဟုတ် ဖိုင်ကိုကြည့်ရှုနိုင်ပြီး 'Recover to Device' ကိုနှိပ်ပါ။

ထိုကဲ့သို့ပင်၊ တစ်ချက်နှိပ်ရုံဖြင့် သင့်ဖိုင်များကို သင့် iPhone နှင့် iPad သို့ ပြန်လည်ရရှိမည်ဖြစ်သည်။
Android စက်ပစ္စည်းများသို့ ဒေတာပြန်လည်ရယူရန်၊ ဤလုပ်ငန်းစဉ်ကို လိုက်နာပါ-
သင်၏ WhatsApp အရန်ကူးယူထားသောဒေတာကို ပြန်လည်ရယူရန် နည်းလမ်းနှစ်ခုရှိသည်။ ပထမတစ်ခုကတော့ Google Drive ကတစ်ဆင့် တော်တော်ရိုးရှင်းပေမယ့် ပြဿနာရှိနိုင်ပါတယ်။ ပထမအချက်မှာ သင်၏ Google အကောင့်အတွက် ဖုန်းနံပါတ်များသည် သင့် WhatsApp အကောင့်အတွက် တူညီသင့်ပါသည်။ သင့်တွင် WhatsApp အကောင့်တစ်ခုထက်ပိုပါက ၎င်းသည် သင့်အတွက်ဖြစ်နိုင်ချေရှိသော ဖြေရှင်းချက်မဟုတ်ပါ။ သို့သော် ယခင်က သိမ်းဆည်းထားသည့် ဒေတာများကို Google Drive မှ ပြန်လည်ရယူလိုပါက၊
အဆင့် 1. သင်၏ Android ဖုန်းမှ WhatsApp ကို Uninstall လုပ်ပါ။
အဆင့် 2. ၎င်းကို play store မှ ပြန်လည်ထည့်သွင်းပါ။
အဆင့် 3. သင့်ဖုန်းနံပါတ်ကို အတည်ပြုပါ ။
အဆင့် 4. Google Drive မှ ပြန်လည်ရယူရန် အချက်ပြပါလိမ့်မည်။
အဆင့် 5. Restore ကိုနှိပ်ပါ ။
အဆင့် 6. လုပ်ငန်းစဉ်ပြီးမြောက်ရန် အချိန်အနည်းငယ်ကြာပါမည်။
အဆင့် 7. ပြန်လည်ရယူခြင်း ပြီးဆုံးကြောင်းပြသသည့် မက်ဆေ့ချ်တစ်ခု ပေါ်လာမည်ဖြစ်ပြီး၊ လုပ်ငန်းစဉ်ကို အပြီးသတ်ရန် "ဆက်လုပ်ရန်" ကိုနှိပ်ပါ။
ဤလုပ်ငန်းစဉ်၏ ပြဿနာမှာ ပထမဦးစွာ၊ ဤနည်းဖြင့် ဖိုင်များကို ပြန်လည်ရယူရန် အချိန်များစွာ လိုအပ်ပါသည်။ ဒုတိယအနေနှင့်၊ ဒေတာကို Google drive တွင် အပြည့်အ၀ ကုဒ်ဝှက်ထားခြင်း သို့မဟုတ် ကာကွယ်ထားခြင်းမရှိပါ။ ထို့အပြင်၊ Google Drive မိတ္တူကူးခြင်းသည် ဒေတာကို ပြန်လည်ရယူရန် မဖြစ်နိုင်သောကြောင့် ယခင် Google Drive အရန်ကူးခြင်းကို အစားထိုးမည်ဖြစ်သည်။
ဒုတိယပိုမိုရိုးရှင်းပြီး လွယ်ကူသောနည်းလမ်းမှာ dr မှတဆင့်ဖြစ်သည်။ fone ။ သင်လုပ်ရန်အားလုံးမှာ-
အဆင့် 1. သင်၏ Android ကိရိယာကို သင့်ကွန်ပျူတာနှင့် ချိတ်ဆက်ပါ။
အဆင့် 2. Dr. ကိုဖွင့်ပါ။ fone
အဆင့် 3. WhatsApp လွှဲပြောင်းခြင်းဝင်းဒိုးတွင် “Android စက်သို့ WhatsApp မက်ဆေ့ချ်များကို ပြန်လည်ရယူပါ” ကိုရွေးချယ်ပါ။
အဆင့် 4. သင်ပြန်လည်ရယူလိုသောဖိုင်များကိုရွေးချယ်ပြီး 'next' ကိုနှိပ်ပါ သို့မဟုတ် သင်သည် ဖိုင်ကိုကြည့်ရှုနိုင်ပြီး 'recover to device' ကိုနှိပ်နိုင်ပြီး သင့်ဒေတာများကို မည်သည့်ပြဿနာမှမရှိဘဲ ပြန်လည်ရယူမည်ဖြစ်သည်။
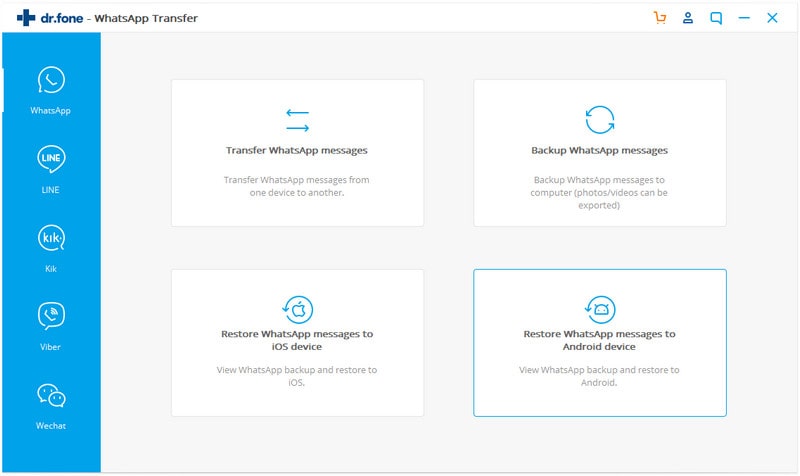
အနှစ်ချုပ်-
အထူးသဖြင့် သင်သည် WhatsApp အကောင့်တစ်ခုထက်ပို၍ အသုံးပြုနေပြီး သင်၏ WhatsApp အကောင့်များအားလုံးမှ ဒေတာများကို စနစ်တကျ သိမ်းဆည်းလိုပါက အထူးသဖြင့် WhatsApp ဒေတာကို Mac သို့ အရန်ကူးခြင်းသည် အလွန်အရေးကြီးပါသည်။ ယနေ့ခေတ်တွင် ပရော်ဖက်ရှင်နယ်ဖြစ်စေ သီးသန့်ဖြစ်စေ ဆက်သွယ်မှုအများစုကို WhatsApp မှတစ်ဆင့် ပြုလုပ်ထားသောကြောင့် နောက်ပိုင်းတွင်အသုံးပြုရန် သိမ်းဆည်းထားလိုမည်ဖြစ်သည်။ ဒီတော့ Dr. fone မိတ္တူ WhatsApp ကို Mac တွင် ကလစ်အနည်းငယ်နှိပ်ရုံဖြင့် သင်၏ WhatsApp အကောင့်များရှိ အရေးကြီးသော အချက်အလက်အားလုံးအတွက် သင့်ဒေတာသိုလှောင်မှုကို ဖန်တီးနိုင်စေပါသည်။





Bhavya Kaushik
ပံ့ပိုးသူ အယ်ဒီတာ