How to Cast iPhone to Chromecast?
Apr 27, 2022 • Filed to: Mirror Phone Solutions • Proven solutions
Google has developed and designed a few gadgets that have taken over the world in no time due to its explicit feature set and impressive applications. Such a gadget is Google Chromecast, Smart-TV dongle that is an excellency in versatility. This device has been developed to allow the streaming of video content onto a bigger screen by connecting itself with a variety of devices and significant streaming websites. Considering its versatility, it can prove very efficient in situations where you wish to stream a movie to watch with your whole family. Rather than figuring out a method to get the video onto a TV Screen, Chromecast provides you with a simple and elegant solution of screencasting using the device. This article particularly focuses on providing impressive solutions referred to cast iPhone to Chromecast.
Part 1: Can iPhone cast to Chromecast?
Chromecast might not be compatible with an Apple Device directly, yet its diversity offers much more than we can imagine. iPhone can still be easily cast to Chromecast since the device supports different third-party media applications that are available on iOS. These applications can be effectively used for screen mirroring and casting iPhone to Chromecast. The complete procedure of casting and mirroring can be regarded as completely simple and straightforward while connecting the iPhone.
The problem arises at the point where you need to select the best application that is compatible with your iPhone and allows mirroring iPhone's screen to Chromecast easily. This article intends to target the point and provide users with effective solutions and the applications that would help them cast the iPhone to Chromecast with ease. The applications will be discussed in detail, along with a definitive overview for helping you in understanding the system and procedures that are involved in the screencasting. With effective applications, you can easily play your favorite media across Chromecast without any delay or discrepancy.
Part 2: How to cast the iPhone to Chromecast for free? - videos, photos, music
There are many different methods that can be adopted for fulfilling the process of casting the iPhone's screen to Chromecast. Along with believing the availability of different mirroring applications as a solution to this issue, you can also access this feature directly on your iPhone without any tentative cost through Google Home. This connection, however, calls for a wireless and detailed connection that might not be acknowledged by users. However, the video quality output provided with this method is pure excellent and effective. To understand the method of how you can cast the iPhone to Chromecast with Google Home, you need to follow the steps provided below:
- You need to plug-in your Chromecast device through an HDMI cable onto the TV or surround sound to use it for mirroring your iPhone’s screen.
- You need to download and install the Google Home application on the iPhone, followed by the addition of the account credentials along with turning on the Wi-Fi connection and Bluetooth. This process is important for connecting your Chromecast to the iPhone.
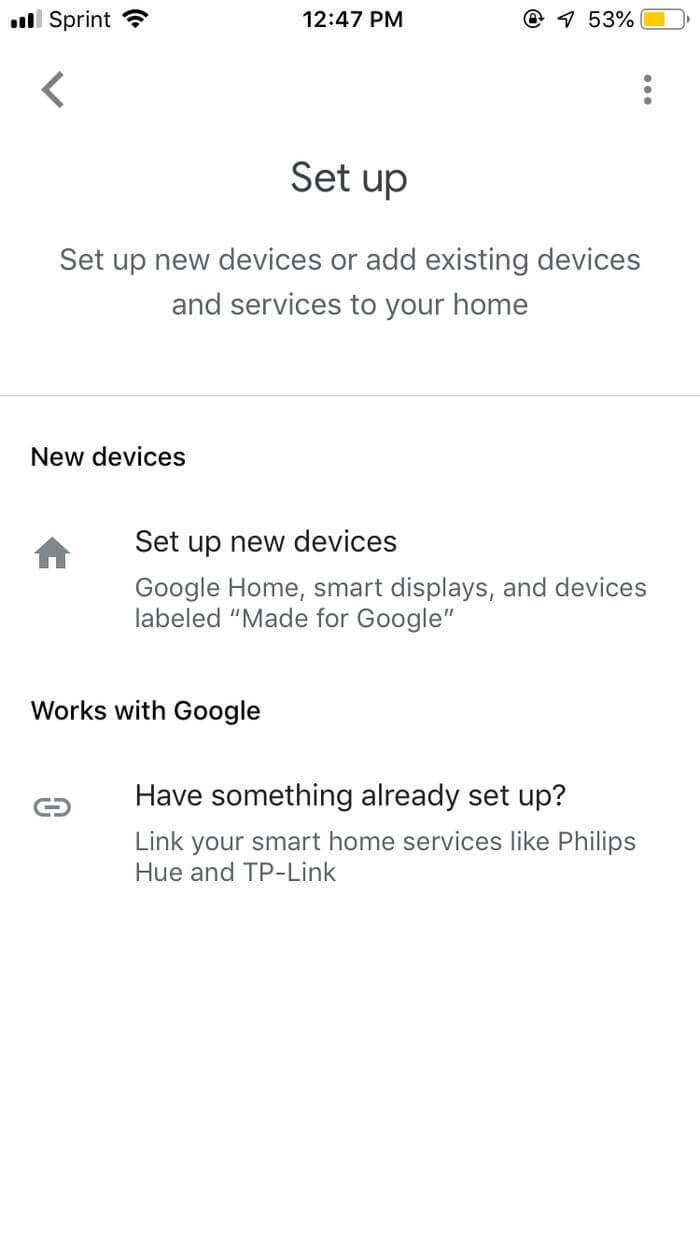
- The name of the Google Chromecast device can be observed on the screen of the application.
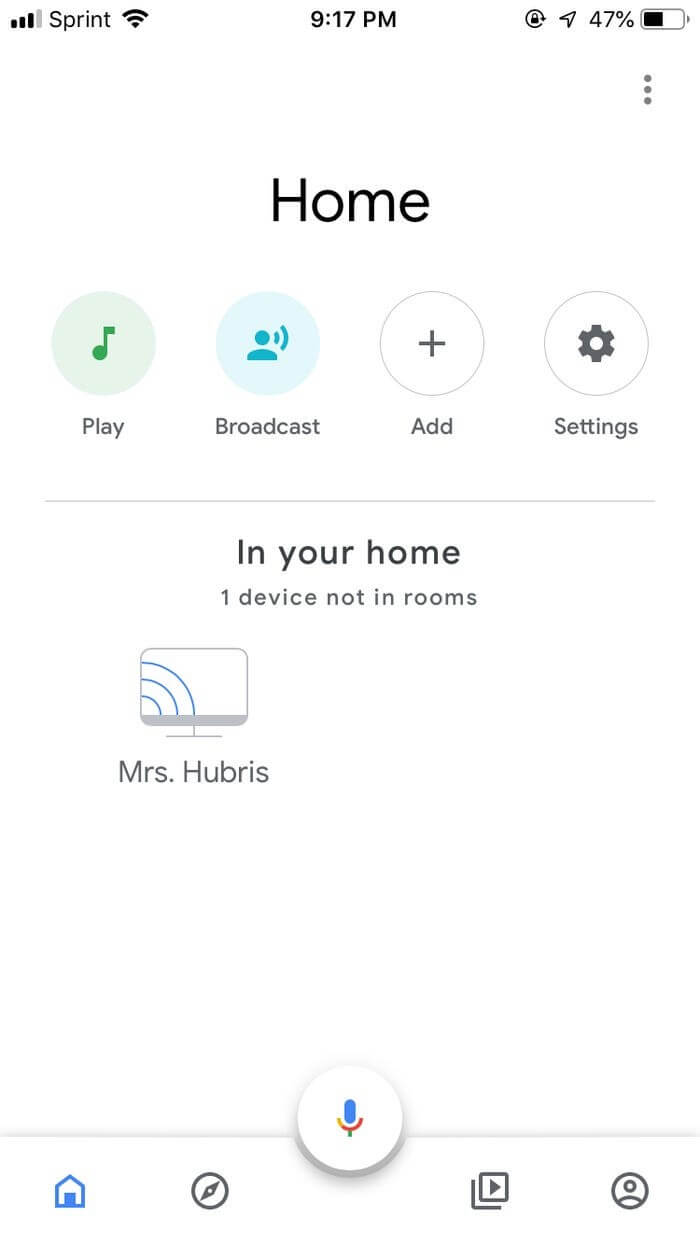
- The process of adding Chromecast to the iPhone is now completed. You can stream all kinds of content ranging from videos, photos, and music, by controlling it through the application. It would now act as a complete control center managing all kinds of controls.
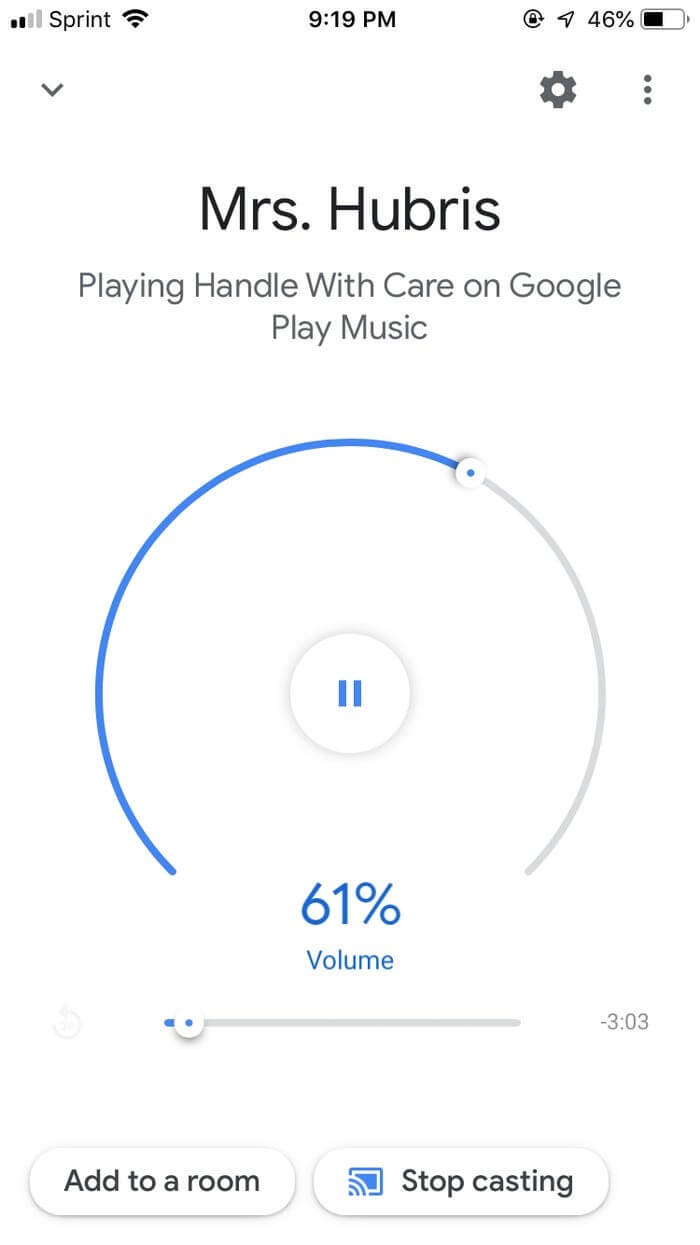
Part 3: Mirror iPhone screen to Chromecast with mirroring apps
There are many mirroring applications available for iPhone users that allow them to stream their video content onto Chromecast easily. Considering the detailed list of applications, this article provides you with three impeccable screen mirroring platforms that provide you with casting options onto Chromecast.
IWebTV App
This application can be regarded as the best option to have your content streamed across Chromecast. With a versatile environment, it allows you to view and stream movies, TV shows, and live streams to your TV. Considering the impressive feature set is has to offer, you need to oversee the HD resolution output that is provided through the application. It also accommodates users with its advanced browser having all kinds of pop-up and ad-blockers. The control offered at the iWebTV App is appreciated throughout the world. It develops a very cognitive environment to cast the iPhone to Chromecast easily.
The application is compatible with Chromecast, Roku, and Apple TV – 4TH Generation and works only on iPhone and Apple Devices. You can download iWebTV for free with no additional price add-ons. Its user-friendly and efficient management provides you with the best environment to have your device screencast to Chromecast.
Pros:
- It is a very secure application with an intuitive and frequent update system.
- Very impressively designed application with an interface grabbing the attention of masses.
- A properly formulated mobile application with impressive support.
Cons:
- Has a few missing features for screen mirroring.
The process of using the iWebTV App is quite simple and straightforward, with no excessive procedure. You need to follow the simple steps to cast your iPhone to Chromecast using the iWebTV App.
Step 1: Download
Before using the application, it is important to have it downloaded on the iPhone. After downloading, you need to simply launch the application.
Step 2: Mirror your iPhone
Assuming that the Chromecast and iPhone are at the same Wi-Fi connection, you need to tap on the screen mirror icon present on the top left corner of the main screen to start mirroring. You can simply stream the content of your iPhone onto Chromecast.
MomoCast
If you look for mirroring your iPhone's or iPad's screen while operating a video from a webpage, MomoCast can prove to be very influential and supportive in casting the iPhone to Chromecast. You can play videos on the webpage of the TV using MomoCast or mirror the webpage opened from iPhone to the TV with the help of Chromecast. However, it is to be kept in mind that MomoCast operates with its extension within the Safari webpage, which can then be used for sending information to the TV with the help of streaming devices. The only device that is compatible with MomoCast is Chromecast, for now. It is available on the Internet for free. Though this application might seem quite straightforward in use, it provides impeccable services and results to the users, which is highly preferred.
Pros:
- It is a perfect platform that connects with Chromecast without a slight issue.
- It provides an effective remedy from avoiding using different browsers that might affect the quality.
Cons:
- There are not a lot of features as in different screen mirroring applications.
If you look forward to using MomoCast as a featured application for screencasting iPhone to Chromecast, you need to follow the step-by-step guide as provided below.
Step 1: Install the application on the iPhone and check whether the devices are connected over the same Wi-Fi.
Step 2: Open up the Safari browser, tap on the "Share" button, and select the option of "Cast with MomoCast."
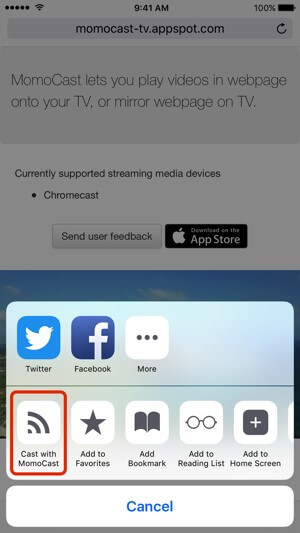
Step 3: A webpage opens up with having the MomoCast’s browser, with a Cast button on the top. You need to select the name of your Chromecast to connect.
Step 4: Tap on "Mirror Screen" for streaming after tapping on the Cast icon. The webpage is then visible on the device. The casting can be ended by tapping on the "Cast" icon.
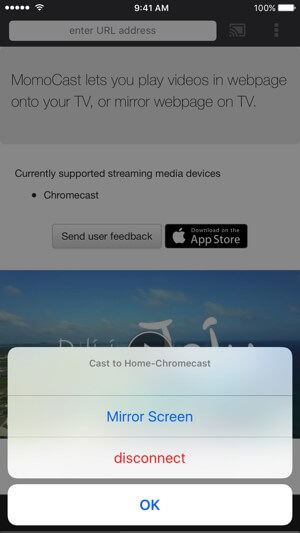
Reflector
Reflector is another cross-platform screen mirroring software that provides a very impressive feature set for its users. While providing screen mirroring features, it is a commemoration of screen recording, voiceover addition, and live streaming. This application allows multiple devices to get connected at a similar time-period, which can then be merged into a single video. This platform is available from pricing plans starting from $6.99 and is compatible with both Windows and macOS.
Pros:
- Reflector offers an intuitive and user-friendly interface.
- Variety of features are offered apart from screen mirroring.
- There is a variety in selecting the device frames.
Cons:
- A watermark is present on the videos that are created on the trial version of the App.
- Reflector 3 is not installed on iOS-based devices.
Step 1: For casting iPhone to Chromecast, you would need a combination of Reflector 3 and AirParrot 2 that is to be launched on the PC.
Step 2: Following this, you need to initially mirror your iPhone on the PC with Reflector.
Step 3: Open up the AirParrot 2 menu present on the bottom right of the desktop. You need to locate the Media option to select a media file. This video will be cast on Chromecast. Conclusively, your iPhone screen will be cast on a larger device.
Conclusion
This article has provided several methodologies that can be adopted to cast the iPhone to Chromecast by using direct procedures as well as third-party platforms.
Screen Mirror Tips & Tricks
- iPhone Mirror Tips
- Mirror iPhone to iPhone
- iPhone XR Screen Mirroring
- iPhone X Screen Mirroring
- Screen Mirror on iPhone 8
- Screen Mirror on iPhone 7
- Screen Mirror on iPhone 6
- Cast iPhone to Chromecast
- Mirror iPhone to iPad
- Screen Mirror on iPhone 6
- Apowermirror Alternative
- Android Mirror Tips
- Screen Mirroring Huawei
- Screen Mirroring Xiaomi Redmi
- Screen Mirroring App for Android
- Mirror Android to Roku
- PC/Mac Mirror Tips







James Davis
staff Editor