3 Facts You Must Know about Screen Mirroring Huawei
Apr 27, 2022 • Filed to: Mirror Phone Solutions • Proven solutions
Screen mirroring Huawei lets you share your presentations, videos, pictures, and music to a large screen. If you are not contented with the display of your smartphone you can use this feature to enjoy streaming on TV or PC. Huawei has provided screen mirroring features in its latest versions and it is easy to use. The built-in feature in Huawei is named "Mirrorshare” but in some devices, you can also go for a wireless display option.
Part 1. What is MirrorShare Huawei?
Screen mirroring Huawei is not a difficult task. Huawei facilitates its users in the best ways. That’s why they have introduced the built-in feature of Mirror share that can easily help in mirroring the screen of your smartphone to TV or PC. Screen mirror functioning is almost the same in every device. You can display your mobile screen on a PC or TV to watch videos, pictures, and share files. Mirrorshare is the same as Miracast and works similarly as a "Multi-Screen Mirroring" app that supports some other Huawei models.
Follow the following simple guide to enjoy the large screen display.
1. Make sure that your phone and TV are connected to the same Wi-Fi network.
2. From your swipe down and tap on the Mirror share option.
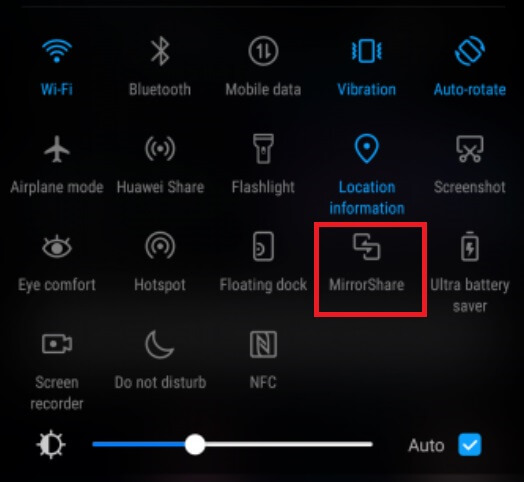
3. You can also go to Settings and select advanced settings.
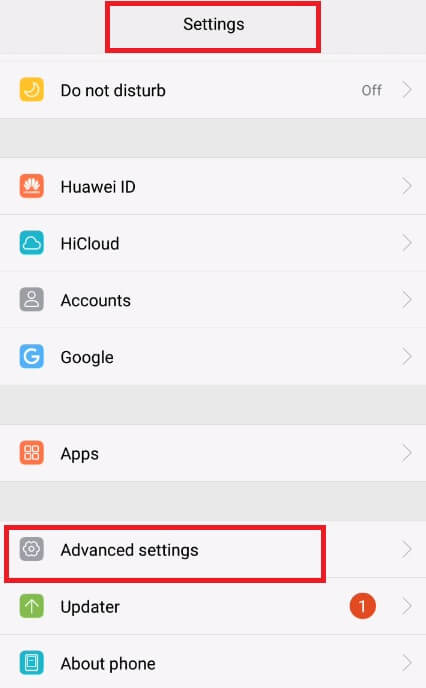
4. Tap on “MirrorShare.”
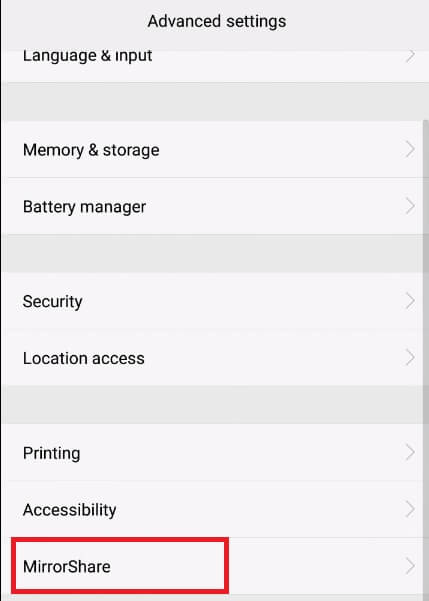
5. From the list of scanned available devices select the name of your TV.
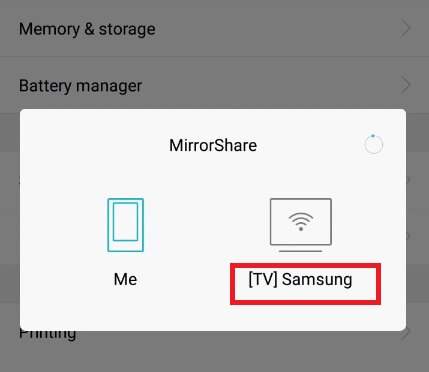
6. On your TV go to network settings.
7. Select the Screen sharing option.
8. Your phone and TV are now connected. You can easily share your files and enjoy the large screen experience.
If you want to stop mirroring just tap on “Disconnect” and your devices are no longer connected.
Part 2. How to Screen Mirroring Huawei to TV?
Screen mirroring Huawei can help you to stream videos on a TV screen. You can use the MirrorShare feature of Huawei to easily connect your phone to any TV. There is no need for a third-party app. Screen Share built-in feature of TV also helps in mirroring the screen of your Huawei set. Just press the home button from remote and select the ScreenShare option. On mobile, swipe down and tap on wireless projection and then choose the name of your TV. In this way, your screen will be shared with the TV. As your devices are now connected you can easily experience your videos or even browse the internet on a large screen.
Part 3. Mirror or Control a Huawei Phone from the Computer using MirrorGo
Huawei is among the top brands that support the Android OS on their phones. Moreover, the devices are easy to manage. Additionally, you can enable screen mirroring on Huawei smartphones using services such as Wondershare MirrorGo without any hassle.
The app provides an intuitive interface to connect an Android or iOS device and manage its content with the computer screen. Furthermore, it is a much safer alternative to choppy or sluggish emulators.

Wondershare MirrorGo
Mirror your android device to your computer!
- The application provides the means to share files across the PC and the Huawei device.
- Other than screen mirroring Huawei, you can control the apps and even take screenshots from the computer.
- View multiple notifications simultaneously without picking up your phone.
- Screen Recording is a handy function provided by MirrorGo for streamers.
The steps to mirror share Huawei phone on PC with Wondershare MirrorGo are mentioned below:
Step 1: Connect the Huawei Phone to PC
Use a USB cable to connect the Huawei Android phone with the PC. The app will automatically detect the device. However, ensure that you have the File Transfer option enabled under the USB Settings. Otherwise, you will not be able to share any content from one platform to another.

Step 2: Access Developer Mode
There are certain options that you will need to enable to fully control the Huawei device with MirrorGo. Head over to the Settings menu and open About Phone. The Developer Mode option will be available there; simply tap on it 7 times.
The next thing that you will need to do is switching on USB Debugging. Remain in the Settings menu and locate the Additional Settings tab. Find the USB Debugging option and toggle it on.

Step 3: Start Screen Mirroring Huawei from PC
Access MirrorGo from the computer. You will see the contents of your Huawei device on the app interface. From there, you can start the mirroring process!

Conclusion
Screen mirroring Huawei to TV or PC is as easy as casting your iPhone screen to any TV or PC. If you are contented with the display of your phone you can use the Mirror share built-in feature of Huawei to stream videos, music, and pictures on TV or PC. A third-party app like MirrorGo Android recorder also facilitates the mirroring of your smartphone to PC. Huawei facilitates its users to a large extent. You can apply the above-mentioned features to cast your phone screen to TV or PC.
Screen Mirror Tips & Tricks
- iPhone Mirror Tips
- Mirror iPhone to iPhone
- iPhone XR Screen Mirroring
- iPhone X Screen Mirroring
- Screen Mirror on iPhone 8
- Screen Mirror on iPhone 7
- Screen Mirror on iPhone 6
- Cast iPhone to Chromecast
- Mirror iPhone to iPad
- Screen Mirror on iPhone 6
- Apowermirror Alternative
- Android Mirror Tips
- Screen Mirroring Huawei
- Screen Mirroring Xiaomi Redmi
- Screen Mirroring App for Android
- Mirror Android to Roku
- PC/Mac Mirror Tips







James Davis
staff Editor